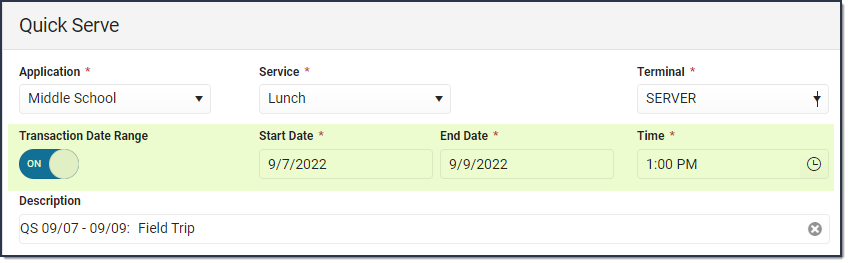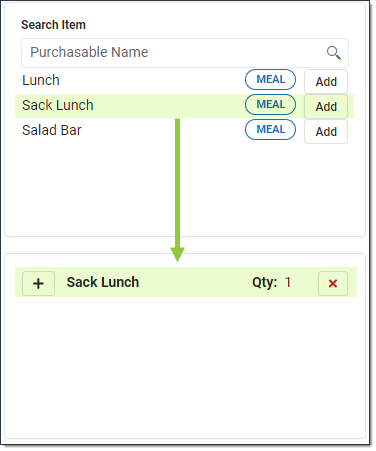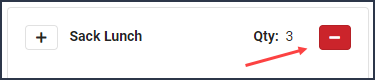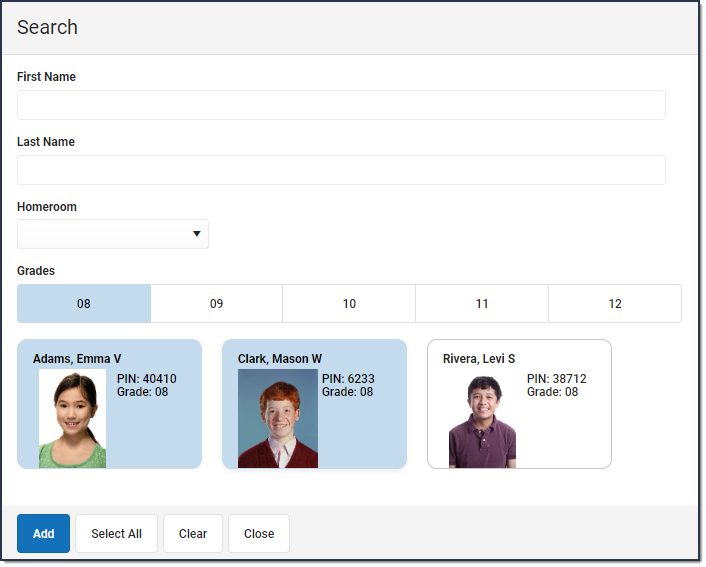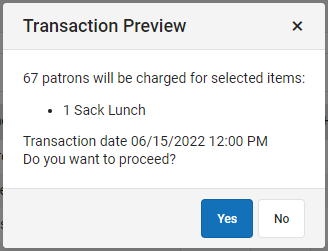Tool Search: Quick Serve
This tool is only available to customers who have purchased Campus Point of Sale as add-on functionality.
Quick Serve is a Food Service tool that allows you to easily enter transactions for patrons en masse. Quick Serve is helpful for smaller schools that don't need to use terminals or for schools that want to quickly enter transactions where meals were distributed collectively such as a field trip. You can enter transactions altogether for more than one day at a time and search for students by grade, homeroom, PIN entry, or by name. Non-student patrons can be searched for by PIN entry or name. Patrons are always charged based on their eligibility.
| What can I do? | What do I need to know? |
|---|---|
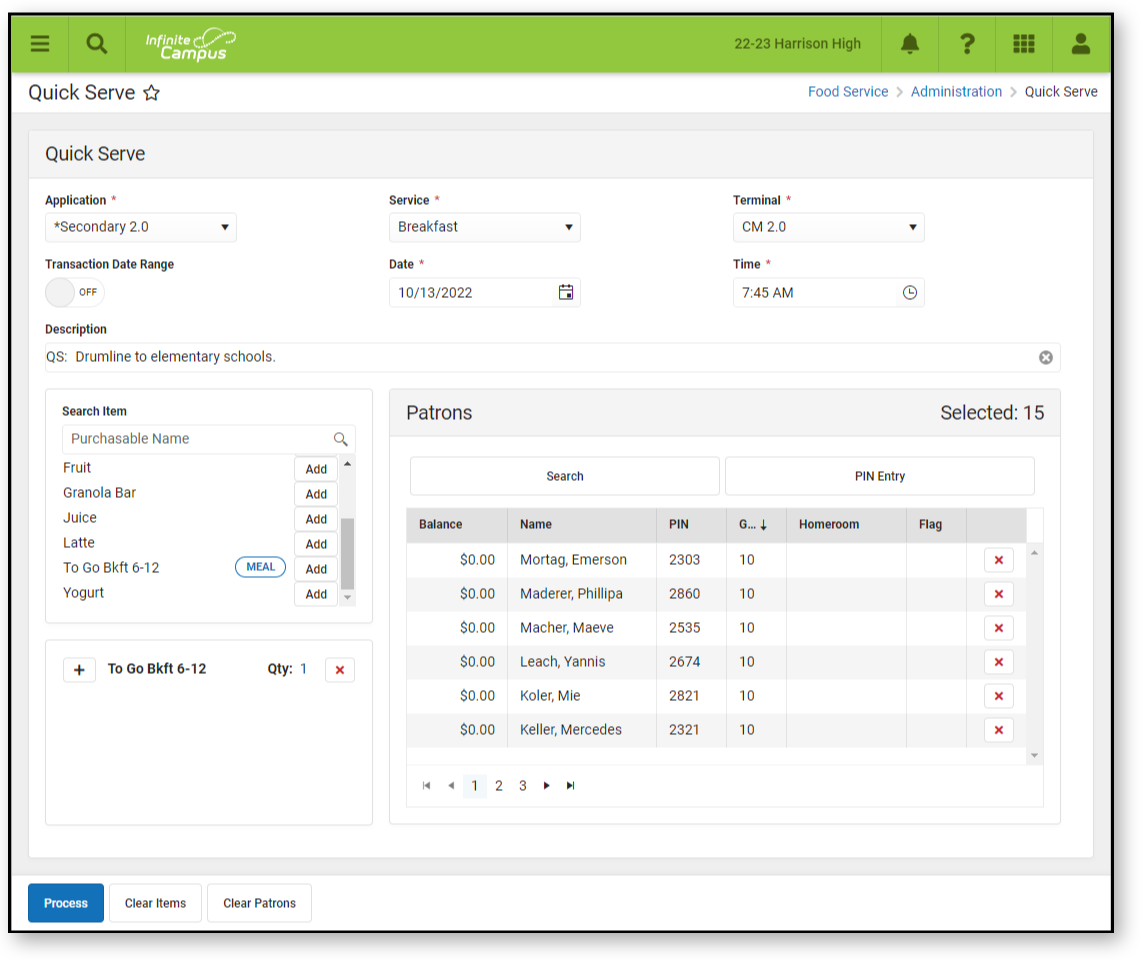
Enter Transactions En Masse
- Select the Application, Service, and Terminal.
- Enter the Date and Time the meal was served.
Tips: Weekend dates are not allowed.
To enter the same transaction for multiple days, click the Transaction Date Range toggle to On then enter the Start and End Dates. If the dates you select include weekends, Campus does not create journal entries for the weekend dates.
- Modify the Description field. (optional)
Tip: If you entered a date range, this field automatically includes the date range and that part of the Description cannot be modified. - Click the Add button next to each Purchasable items you want to include.
Result: The Purchasable items display in the area below the list of Purchasable items.
Tip: To add more than one of the same item, click the Add button again. If you add too many of the same item, click the red subtract button that displays next to the quantity.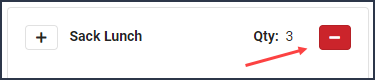
- Add Patrons to the transaction by clicking the Search button or the PIN Entrybutton.
Option Description Search When you click the Search button, the Search panel displays. - Students can be searched by First Name, Last Name, Homeroom, and/or Grades.
- Non-student patrons can be searched by First Name and/or Last Name.
PIN Entry When you click the PIN Entry button, the 10-key virtual keyboard displays. You can use the virtual keyboard or a physical keyboard to enter PINs. PIN entry is district-wide and is not limited by the selected Application or the Terminal. - Click the Process button.
Result: A Transaction Preview window displays.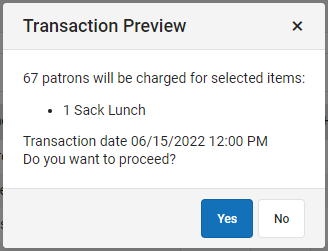
- Click Yes.
Result: The transaction is reflected within each patron's food service account Journal.
Quick Serve will not display individual patron messages, such as low balance reminders, no Ala Carte purchase restrictions, or the single purchasable restriction.
Field Descriptions
| Field | Description |
|---|---|
| Application | The school or sites where food services are offered. This field is required. |
| Service | The menu that includes all of the purchasable items. This field is required. |
| Terminal | The Point of Sale terminal. This field is required. |
| Transaction Date Range | This toggle allows you to enter the same transaction for multiple days. When the toggle is set to ON, the Start Date and End Date fields display. If the dates you select include weekends, Campus does not create journal entries for the weekend dates. |
| Date | The date on which the meal was served. This field displays if you are not entering a date range. This field is required. |
| Time | The date and time when the meal was served. This field is required. |
| Description | The text in this field displays in the patron's journal and is used to help identify the transaction. The text always starts with QS which cannot be modified. If you use date range, this field automatically includes the date range and that part of the Description cannot be modified either. |
| Search Item | If there is a long list of purchasable items, you can use this search field to narrow down the list of items that display. |
| Patrons | |
| Search | When you click the Search button, the Search panel displays and allows you to add students to the transaction. You can search for students by First Name, Last Name, Homeroom, and/or Grades. |
| PIN Entry | When you click the PIN Entry button, the 10-key virtual keyboard displays. You can use the virtual keyboard or a physical keyboard to enter PINs. PIN entry is district-wide and is not limited by the selected Application or the Terminal. |
| Process | When you click the Process button, a Transaction Preview window displays and allows you to complete the transaction or return to the Quick Serve screen to make changes. If you continue, Campus completes the transaction and patrons are charged based on their eligibility. |
| Clear Items | When you click the Clear Items button, all of the selected Purchasable items are removed. |
| Clear Patrons | When you click the Clear Patrons button, all of the selected patrons are removed. |