Tool Search: Manage Blended Learning Groups
The Manage Blended Learning Groups tool allows users to update certain aspects of Blended Learning Groups, like change the start date of a group to a date in the past (backdating) and redistribute students assigned to learning groups to other learning groups.
To modify a specific student's start date in a learning group to an earlier date, use the available options on the Student Blended Learning Group Assignments tool.
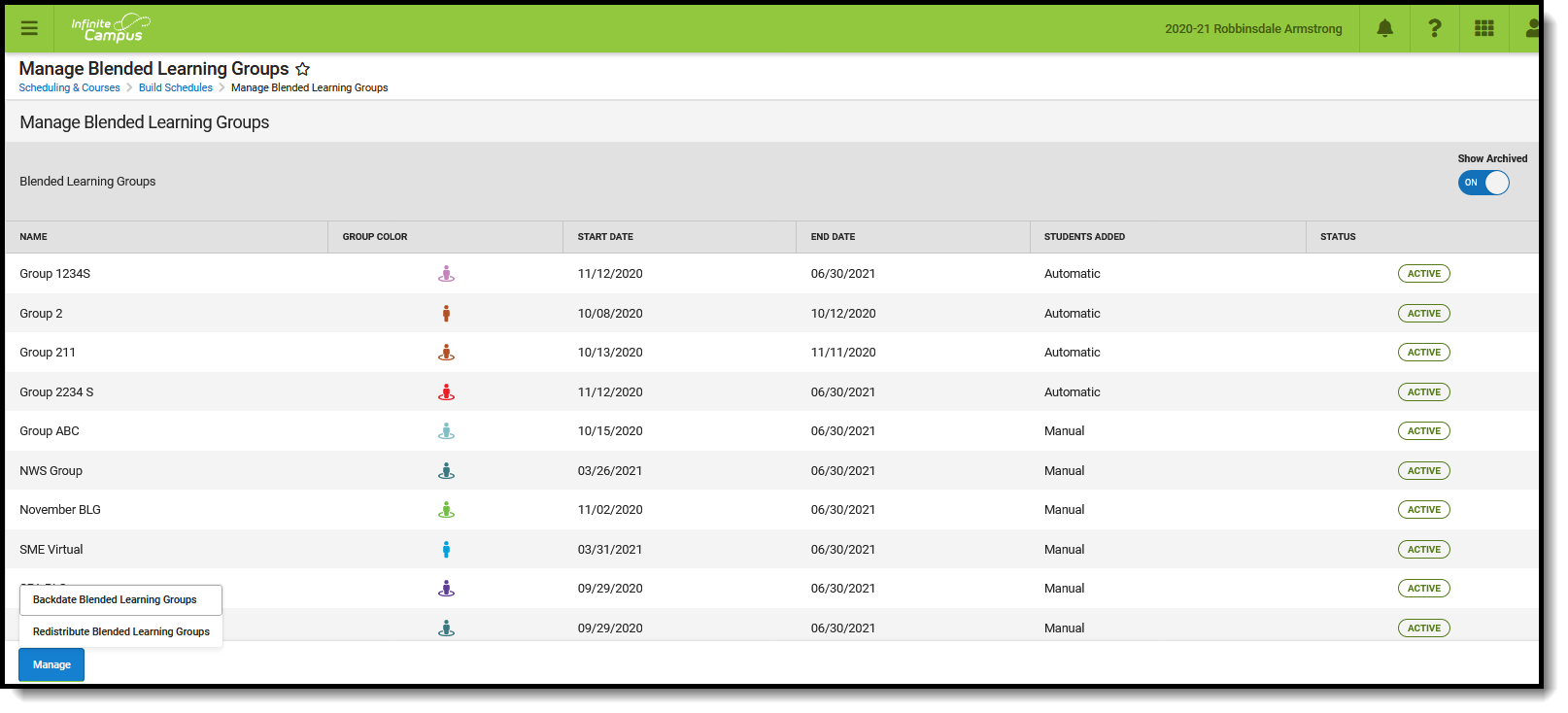 Manage Blended Learning Groups
Manage Blended Learning Groups
Blended Learning tools were first released in the Campus.2028 Release Pack (July 2020). See the Blended Learning Groups article for an overview of the entire Blended Learning Group process.
See the Manage Blended Learning Groups Tool Rights article for information about rights needed to use this tool.
Blended Learning Information in Ad hoc Query Wizard
Blended learning information is available in the Query Wizard for Student Data Type. Fields are available in the Learner > Blended Learning folder. Fields exist for the student's Active Group Assignment and All Group Assignment.
See the Blended Learning Groups article for more detailed information on Ad hoc information for Blended Learning, including:
- Virtual Today and Virtual Tomorrow logic
- Term Summary and Participation Detail
- Course/Section Data Type and Blended Learning Fields
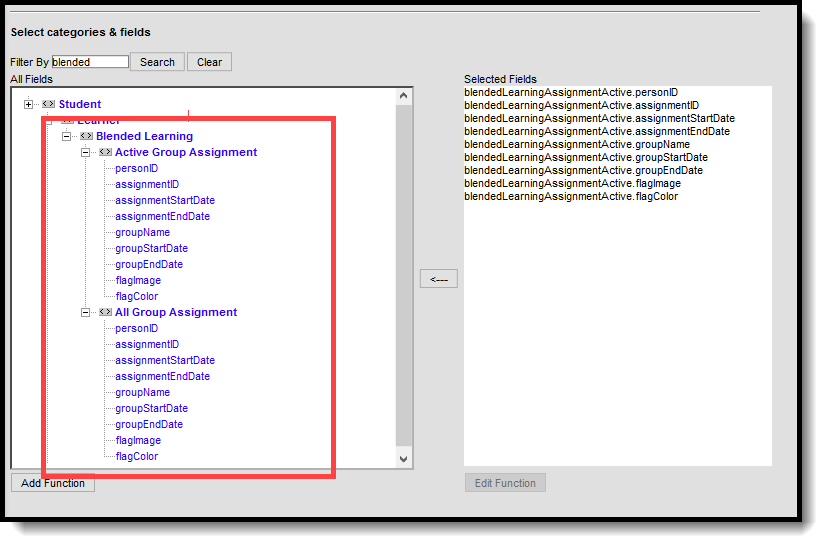 Blended Learning Ad hoc Fields
Blended Learning Ad hoc FieldsBackdate Blended Learning Groups
This tool allows the changing of a start date of a learning group and the updating of all students assigned to that group.
- When backdating a group, all participation records (student attendance records for virtual courses) for each student enrollment in the selected date range are updated.
- When the date range of a group includes a student's assignment for a future group assignment, that future group assignment is removed.
- Student attendance participation records are inserted upon the completion of the backdating process even when Virtual Attendance Preferences are NOT enabled.
Like other Blended Learning tools, use the progress tracker across the top to see where you are in the process and to return to the previous step.
Backdating can be done for groups that currently have student assignments and for groups that do not have student assignments.
When a student is moved from being Physical to Virtual for a particular period (Override option via Teacher Attendance, Classroom Monitor or Section Attendance), the backdating process does not delete or overwrite the participation records for those students.
Due to performance issues, backdating is currently limited to one month at a time.
To begin, click the Manage button and choose Backdate Blended Learning Groups
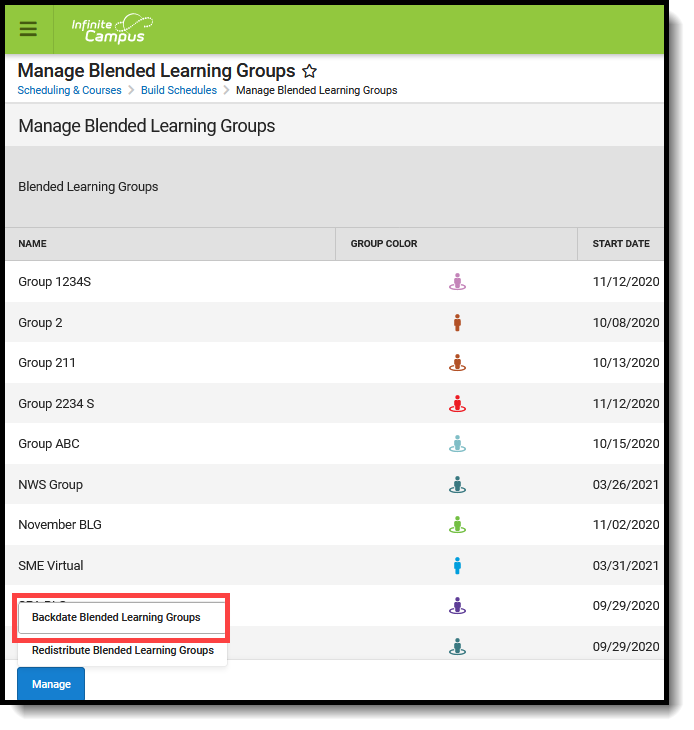 Backdate Blended Learning Groups
Backdate Blended Learning Groups
Backdating Attendance Logic
Date logic for Backdating Blended Learning Groups
Backdate with Student Assignment
Step 1. Select Group
- Select the name of the Group to modify. A list of calendars and the number of students in that group displays, and includes whether Virtual Attendance Preferences have been enabled.
- Choose the Backdate with Student Assignments option.
- Click the Next button.
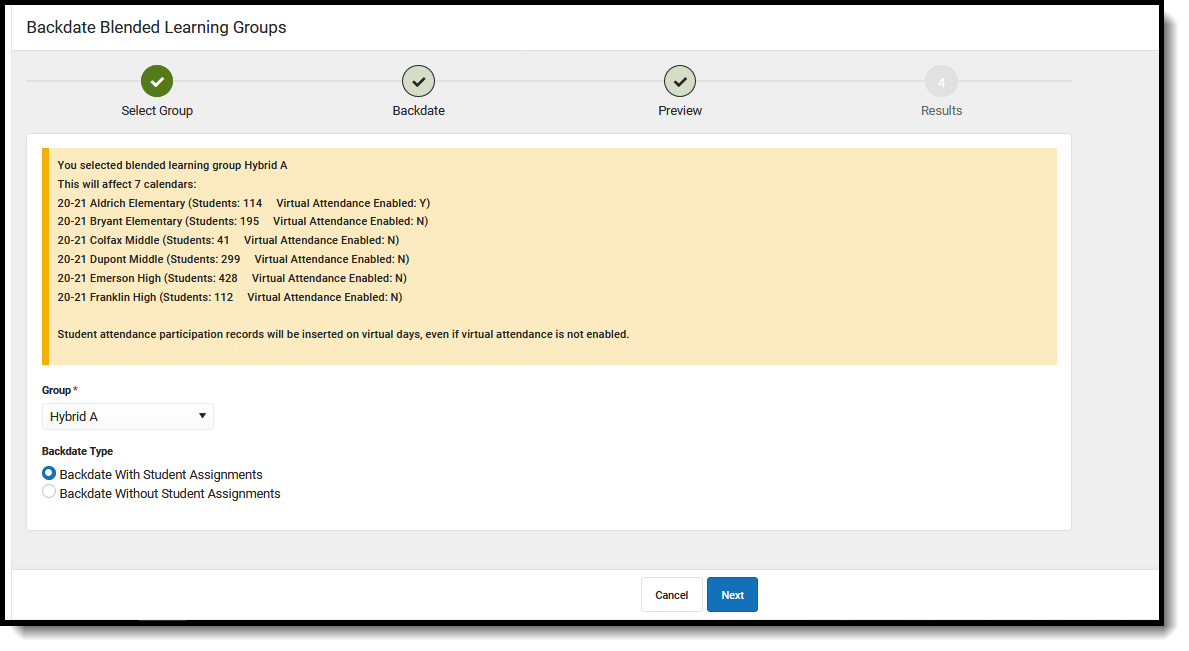 Backdate with Student Assignments
Backdate with Student Assignments
Step 2. Backdate
The information box at the top of the editor provides some logic on the dates for the selected group.
- Enter a start date for the Backdating Range Start Date. The Backdating Range End Date cannot be modified, as it is the last attendance day prior to the current group start date. Enter a new start date in mm/dd/yyyy format or use the calendar icon to select a date.
- Choose a Day Rotation for Backdating Range:
- For groups where the students are always in school, choose the first option of Do Not Assign Group to Any Attendance Days in the Backdating Range.
- For groups where the students are always virtual, choose the second option of Assign Group to Every Attendance Day in the Backdating Range.
- For groups where students are sometimes in school and sometimes virtual (hybrid approach), choose the third option of Assign Group to Selected Attendance Days in the Backdating Range. This option also requires the selection of which days to assign the group to that are included in the backdating range. For example, if the students are virtual every Tuesday, place a checkbox next to all of the Tuesday dates. There's also a search field that returns all matching days for easy selection.
- Click the Next button.
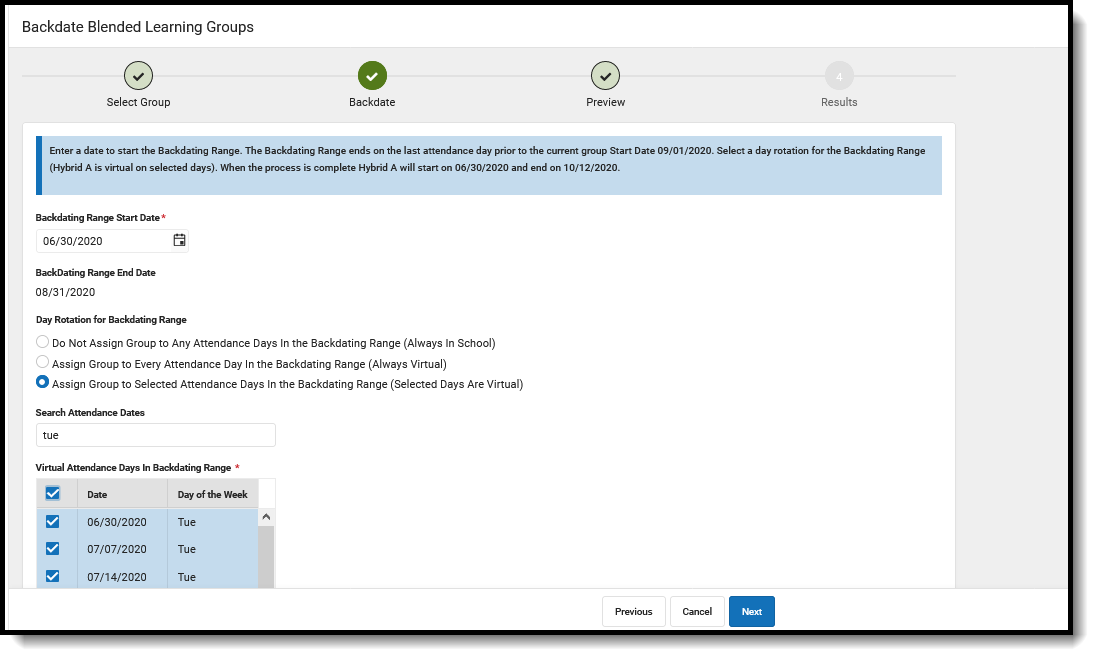 Backdate Range Options
Backdate Range Options
Step 3. Preview
The Preview screen provides a summary of the options selected in the previous steps.
A list of calendars and the total number of students affected by this backdating process is included. Click the Finish button.
As another reminder, a confirmation of what is about to occur displays: students, attendance data and group assignment records will be modified. To continue, click the Backdate button to begin the process of backdating the selected group and updating the group assignment for the students.
 Backdating Preview Summary
Backdating Preview Summary
Step 4. Results
A status bar displays that indicates the percentage complete. This process may take a while to complete. To backdate additional groups, click the Repeat button to return to Step 1, or click Close.
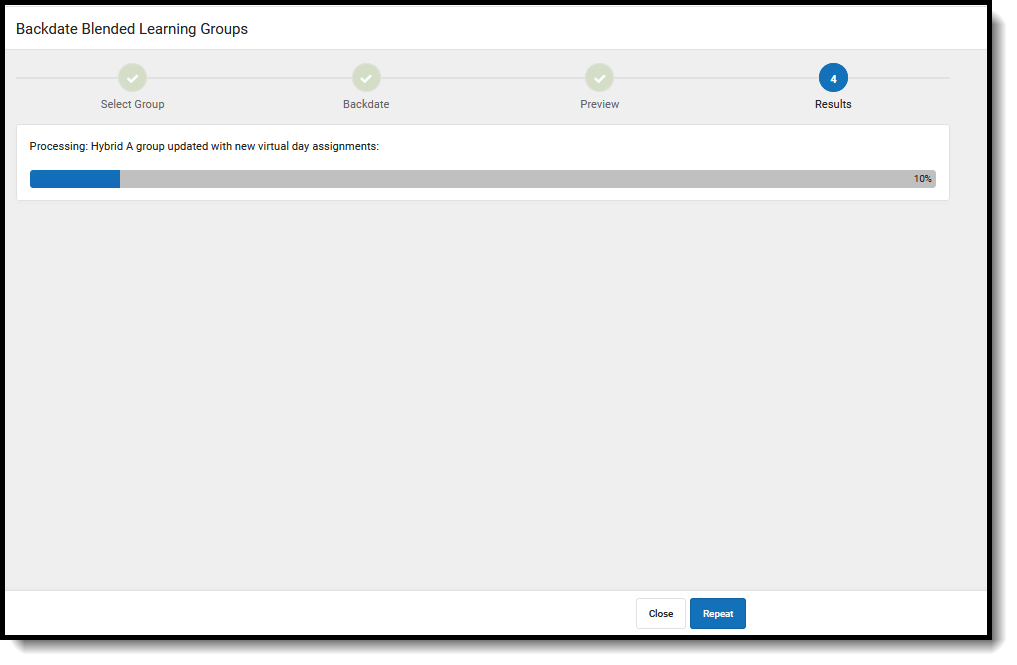 Backdate Results
Backdate Results
Backdate without Student Assignment
Step 1. Select Group
- Select the name of the Group to modify. A list of calendars and the number of students in that group displays, and includes whether Virtual Attendance Preferences have been enabled.
- Choose the Backdate without Student Assignments option.
- Click the Next button.
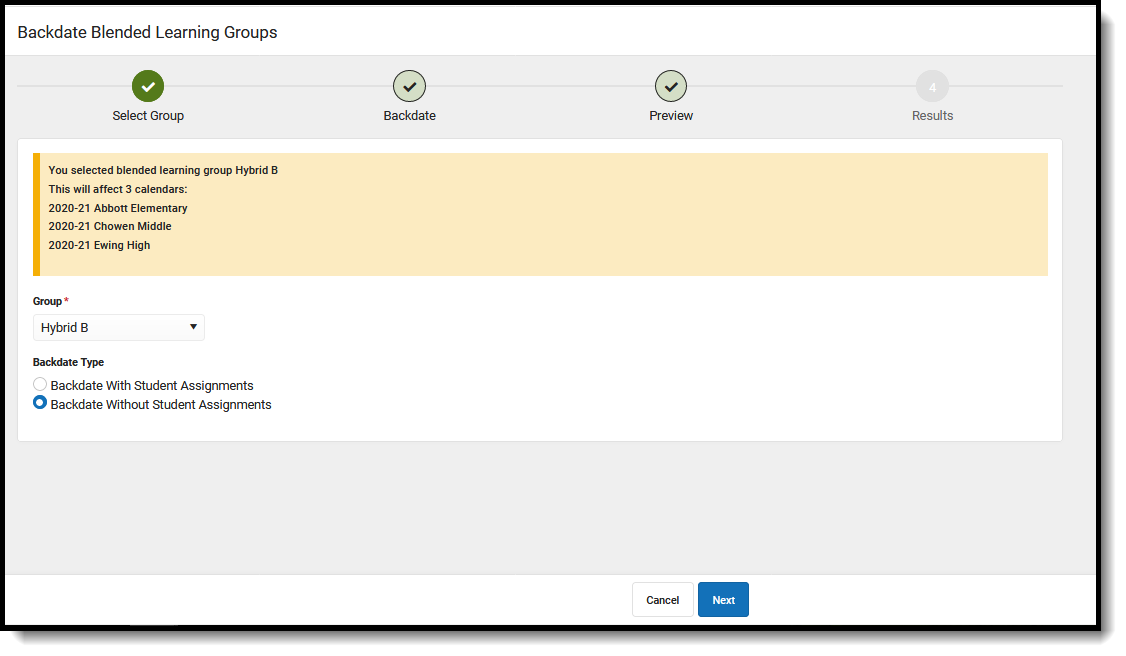 Backdate without Student Assignments
Backdate without Student Assignments
Step 2. Backdate
The information box at the top of the editor provides some logic on the dates for the selected group.
- Enter a start date for the Backdating Range Start Date. The Backdating Range End Date cannot be modified, as it is the last attendance day prior to the current group start date. Enter a new start date in mm/dd/yyyy format or use the calendar icon to select a date.
- Choose a Day Rotation for Backdating Range:
- For groups where the students are always in school, choose the first option of Do Not Assign Group to Any Attendance Days in the Backdating Range.
- For groups where the students are always virtual, choose the second option of Assign Group to Every Attendance Day in the Backdating Range.
- For groups where students are sometimes in school and sometimes virtual (hybrid approach), choose the third option of Assign Group to Selected Attendance Days in the Backdating Range. This option also requires the selection of which days to assign the group to that are included in the backdating range. For example, if the students are virtual every Tuesday, place a checkbox next to all of the Tuesday dates. There's also a search field that returns all matching days for easy selection.
- Click the Next button.
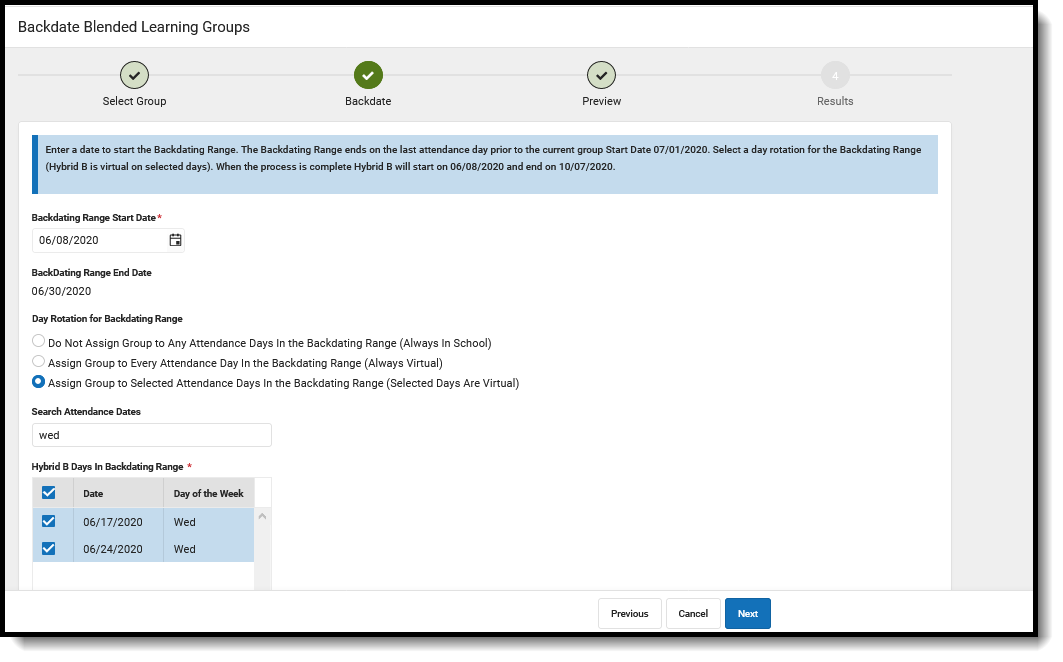 Backdate Range Options
Backdate Range Options
Step 3. Preview
The Preview screen provides a summary of the options selected in the previous steps.
A list of calendars and the total number of students affected by this backdating process is included. Click the Finish button.
As another reminder, a confirmation of what is about to occur displays: students, attendance data and group assignment records will be modified. To continue, click the Backdate button to begin the process of backdating the selected group and updating the group assignment for the students.
Step 4. Results
A status bar displays that indicates the percentage complete. This process may take a while to complete. To backdate additional groups, click the Repeat button to return to Step 1, or click Close.
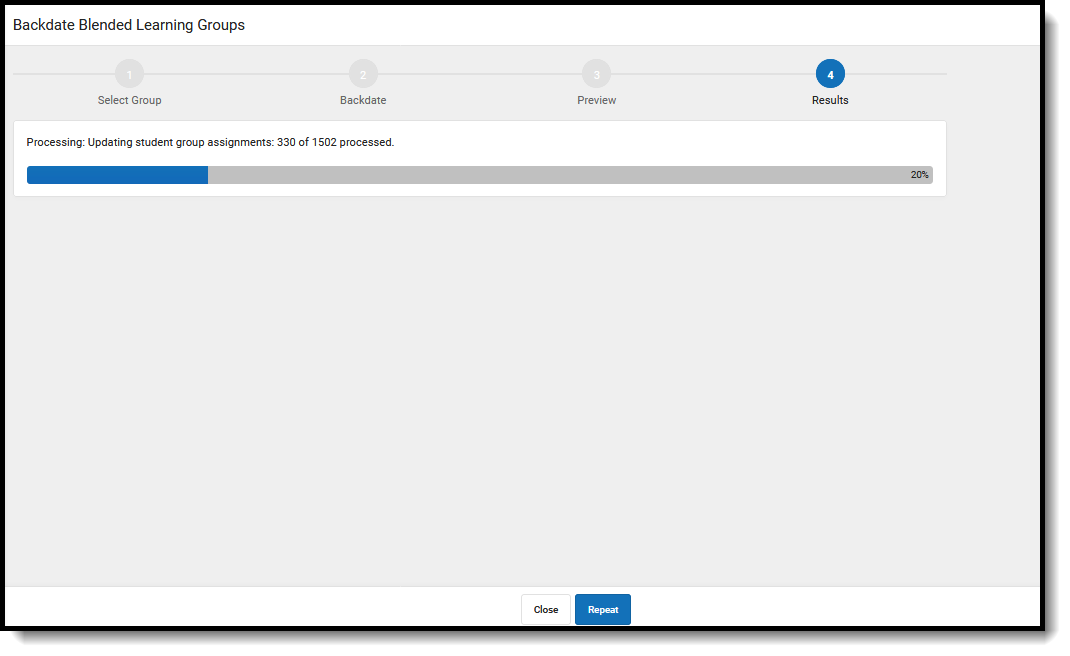 Backdate Results
Backdate Results
Redistribute Blended Learning Groups
Redistributing existing learning groups moves students assigned to a certain group to be re-assigned to other groups. This option can be used to move students to new cohort groups at the start of a new semester, or to assign temporary groups to students on weather days or other situations when students are not learning in a traditional location.
Users can choose to redistribute selected groups, which reassigns students assigned to the selected groups across the list of selected groups only, or redistribute groups into other groups, which reassigns students currently assigned to one of the selected source groups to a specific destination group.
To begin, click the Manage button and choose Redistribute Blended Learning Groups.
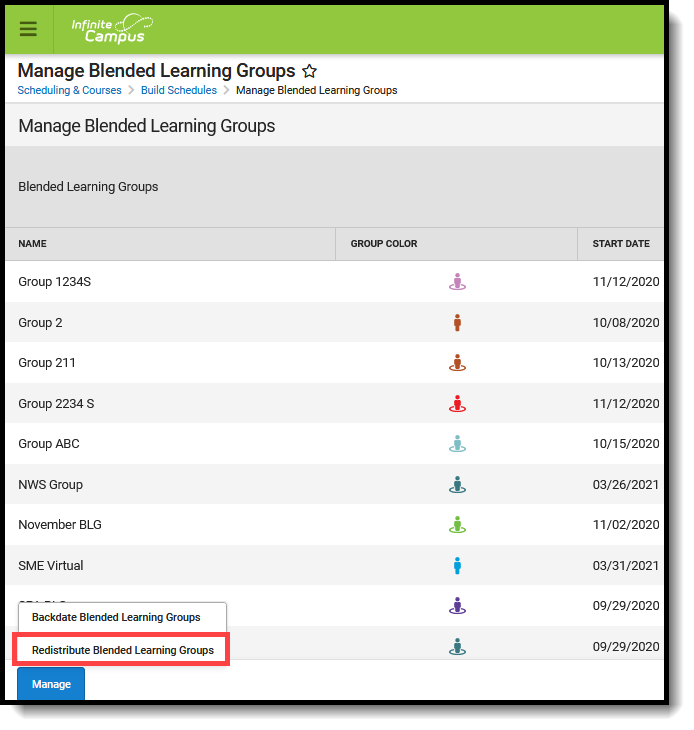 Redistribute Blended Learning Groups
Redistribute Blended Learning Groups
Redistribute Selected Groups
Redistributing selected groups reassigns students amongst the selected groups, and also includes any students who are not currently assigned to any group. To be included, students must meet the following:
- Have an active group assignments to the selected groups as of the current date OR
- Be assigned to the selected groups on the Redistribution Start Date OR
- Have no group assigned on the Redistribution Start Date.
For example, three groups exist at a school - Group A, Group B and Group C. Only Group A and Group B is selected to be redistributed, which means only those students currently assigned to Group A and Group B will be part of the redistribution, plus any student who is not currently assigned to ANY group.
Who's Considered for Redistribution?
The following table (select the Click here to expand link) details which students are considered for redistribution based on their status of enrollment, whether they are enrolled on the redistribution date and to which group they may be assigned.
Step 1. Select Dates and Calendars
- Enter a Redistribution Start Date in mmddyy format or use the calendar icon to select a date. This is the start date for the new Blended Learning Group assignment. This field auto-populates with tomorrow's date - the earliest students can be assigned to new groups, and current groups are ended as of today.
- Enter a Redistribution End Date in mmddyy format or use the calendar icon to select a date. This is the end date for the new Blended Learning Group assignment. This field auto-populates with the last date of the calendar.
- Determine of summer school calendars should be included in the redistribution. If no, mark the Exclude Summer School Calendars checkbox. A calendar is marked as a Summer School calendar on the Calendar Details editor.
- Select which Calendars should be Excluded from the Student Redistribution process. Any student enrolled in the calendars listed here are not part of the redistribution. Begin typing the name of the calendar in the field, or click to scroll the list and select calendars, or click the Select All button to list all calendars.
- Click the Next button to select the groups to redistribute.
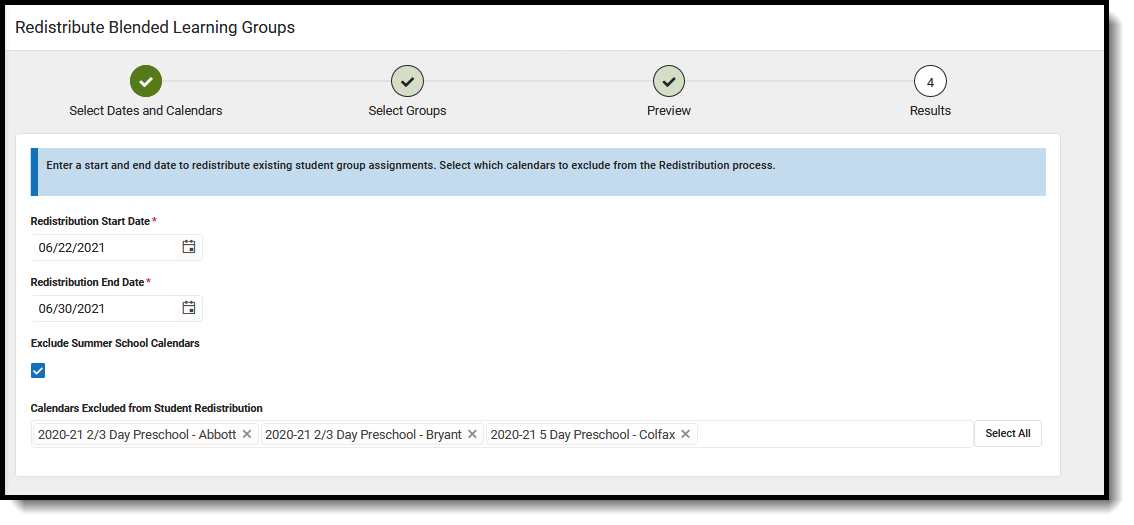 Redistribute - Select Dates and Calendars
Redistribute - Select Dates and Calendars
Step 2. Select Groups
- Select Redistribute Selected Groups for the Redistribution Type. This reassigns students currently assigned to the selected groups into the selected groups.
- Select which Groups to include. Click in the field to scroll through the available groups, or click the Select All button.
- If students in the selected groups should NOT be redistributed, mark the Lock Existing Blended Learning Group Student Assignments checkbox. When marked, only students who are currently not assigned to any learning group are redistributed into the selected group, and the students currently in the selected groups remain in their current groups.
- Click the Next button to preview the redistribution.
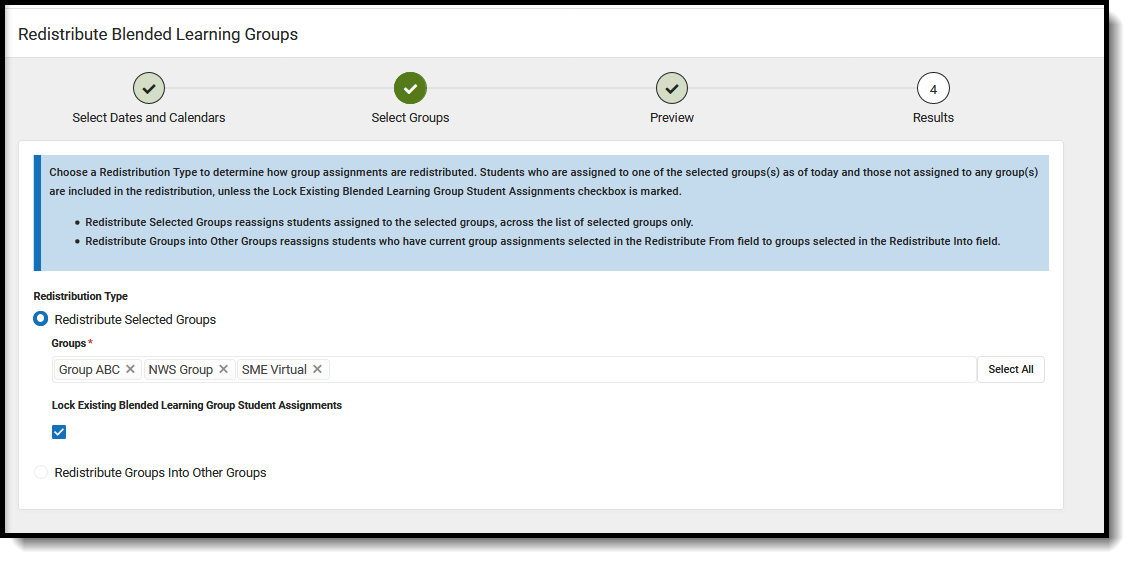 Redistribute Selected Groups - Group Selection
Redistribute Selected Groups - Group Selection
Step 3. Preview
Review the selections made for the redistribution process. This step summarizes the selections made. If satisfied, click the Finish button. This may take some time to complete, depending on the number of groups selected, the number of calendars included, the number of students assigned to groups, etc. Please be patient.
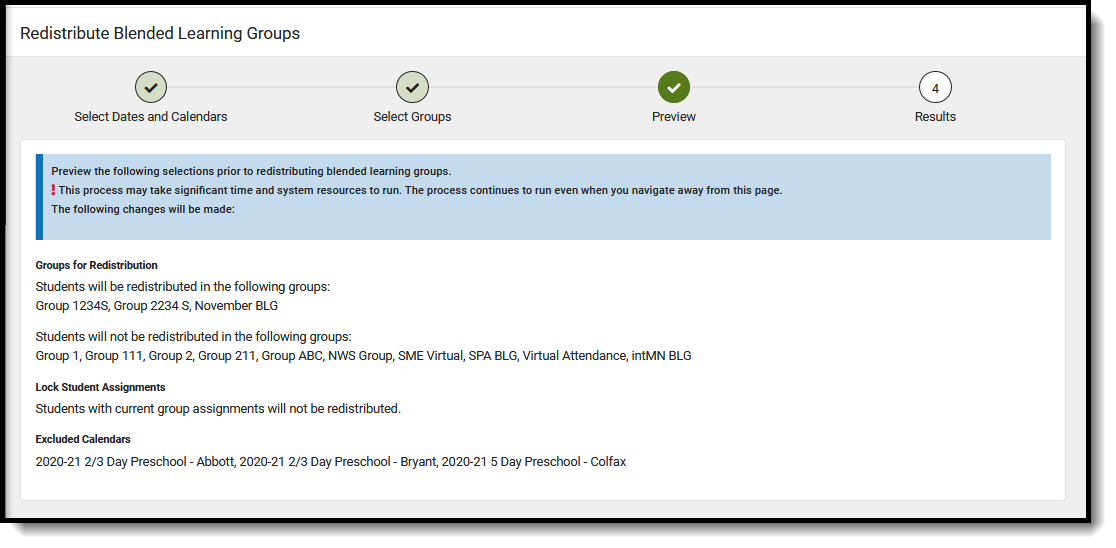 Redistribute Selected Groups - Preview
Redistribute Selected Groups - Preview
Step 4. Results
A status bar displays how far along the redistribute process is. As noted previously, this may take some time to complete, depending on the number of groups selected, the number of calendars included, the number of students assigned to groups, etc. Please be patient.
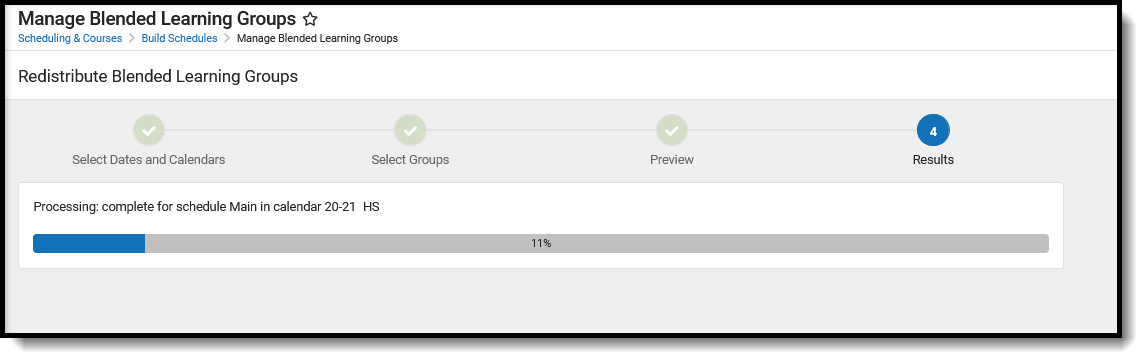 Redistribute Selected Groups - Progress
Redistribute Selected Groups - Progress
When the process has completed, the Results page displays as follows, listing the total number of groups selected for redistribution and how many students were redistributed.
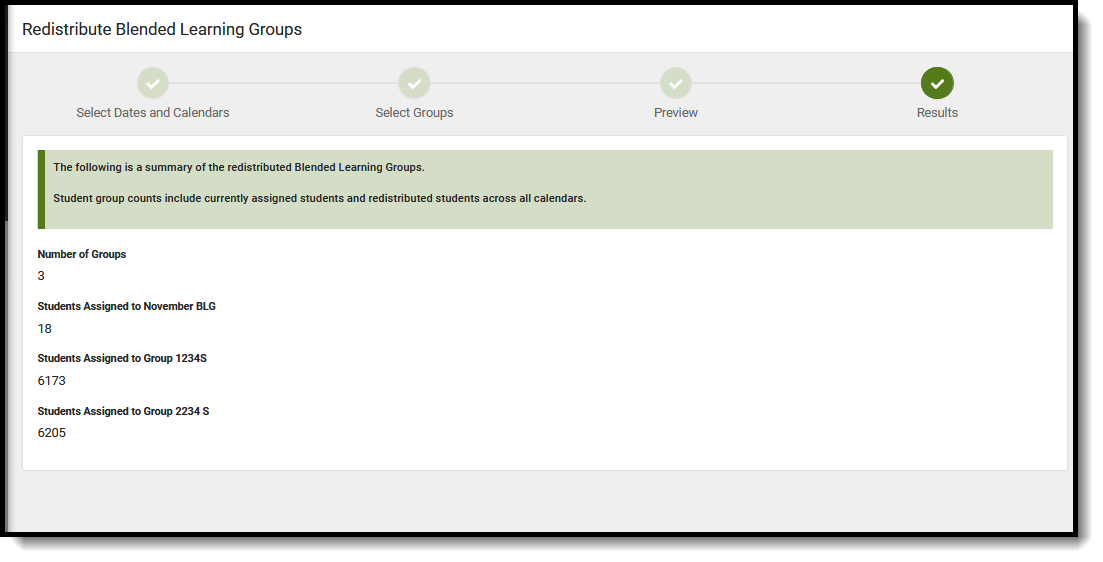 Redistribute Selected Groups - Final Results
Redistribute Selected Groups - Final Results
Redistribute Groups into Other Groups
Redistributing groups into other groups reassigns students from a source group (the student's current assignment) to a destination group (the student's new group assignment), and also includes any students who are not currently assigned to any group. To be included, students must meet the following:
- Have an active group assignments in the source group(s) as of the current date OR
- Be assigned to one of the selected source group(s) on the Redistribution Date OR
- Be assigned to the one of the destination group(s) on the Redistribution Start Date OR
- Have no group assigned on the Redistribution Start Date.
Who's Considered for Redistribution?
The following table (select the Click here to expand link) details which students are considered for redistribution based on their status of enrollment, whether they are enrolled on the redistribution date and to which group they may be assigned.
Step 1. Select Dates and Calendars
- Enter a Redistribution Start Date in mmddyy format or use the calendar icon to select a date. This is the start date for the new Blended Learning Group assignment. This field auto-populates with tomorrow's date - the earliest students can be assigned to new groups, and current groups are ended as of today.
- Enter a Redistribution End Date in mmddyy format or use the calendar icon to select a date. This is the end date for the new Blended Learning Group assignment. This field auto-populates with the last date of the calendar.
- Determine of summer school calendars should be included in the redistribution. If no, mark the Exclude Summer School Calendars checkbox. A calendar is marked as a Summer School calendar on the Calendar Details editor.
- Select which Calendars should be Excluded from the Student Redistribution process. Any student enrolled in the calendars listed here are not part of the redistribution. Begin typing the name of the calendar in the field, or click to scroll the list and select calendars, or click the Select All button to list all calendars.
- Click the Next button to select the groups to redistribute.
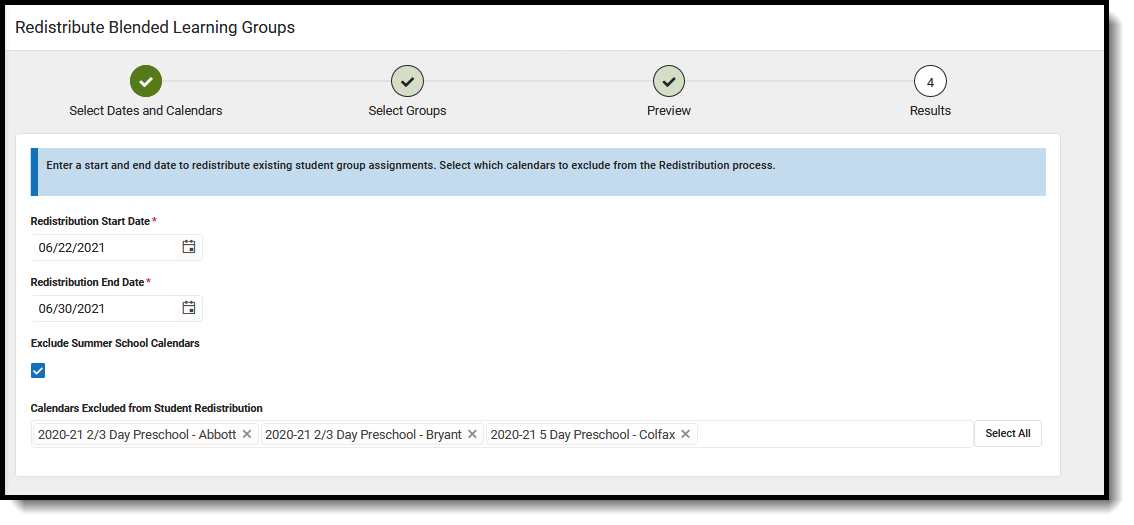 Redistribute - Select Dates and Calendars
Redistribute - Select Dates and Calendars
Step 2. Select Groups
- Select Redistribute Groups into Other Groups for the Redistribution Type. This reassigns students from one group to another group.
- Select from which groups to redistribute student in the Redistribute From field. This is the Source Group (where students are currently assigned). Click in the field to scroll through the available groups, or click the Select All button.
- Mark the End Date Selected Groups checkbox to end the student's current group membership AND the group itself as of the day BEFORE the Redistribution Start Date.
- Select which groups to redistribute students into in the Redistribute Into field. This is the Destination Group (where students will be assigned). Click in the field to scroll through the available groups, or click the Select All button.
- If students should NOT be redistributed, mark the Lock Existing Blended Learning Group Student Assignments checkbox. When marked, only students who are currently assigned to one of the Redistribute Into groups remain in that current group.
- Click the Next button to preview the redistribution.
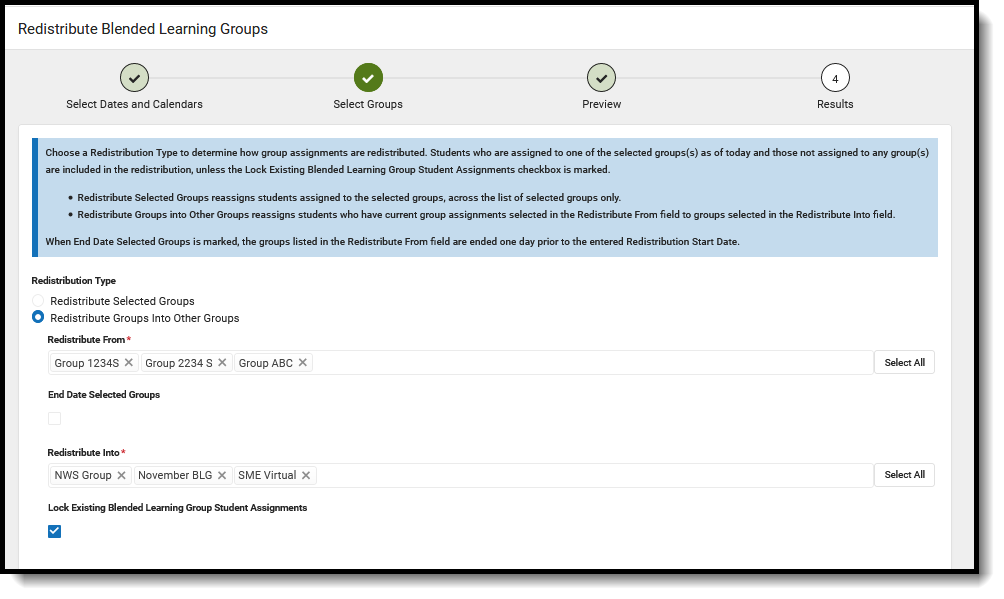 Redistribute Groups Into Other Groups - Group Selection
Redistribute Groups Into Other Groups - Group Selection
Step 3. Preview
Review the selections made for the redistribution process. This step summarizes the selections made. If satisfied, click the Finish button. This may take some time to complete, depending on the number of groups selected, the number of calendars included, the number of students assigned to groups, etc. Please be patient.
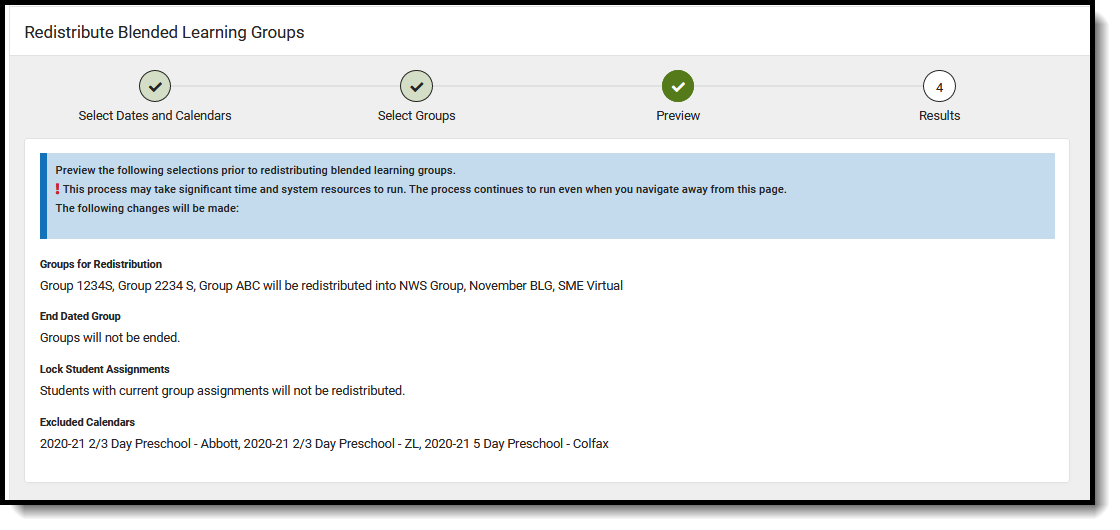 Redistribute Groups into Other Groups - Preview
Redistribute Groups into Other Groups - Preview
Step 4. Results
A status bar displays how far along the redistribute process is. As noted previously, this may take some time to complete, depending on the number of groups selected, the number of calendars included, the number of students assigned to groups, etc. Please be patient.
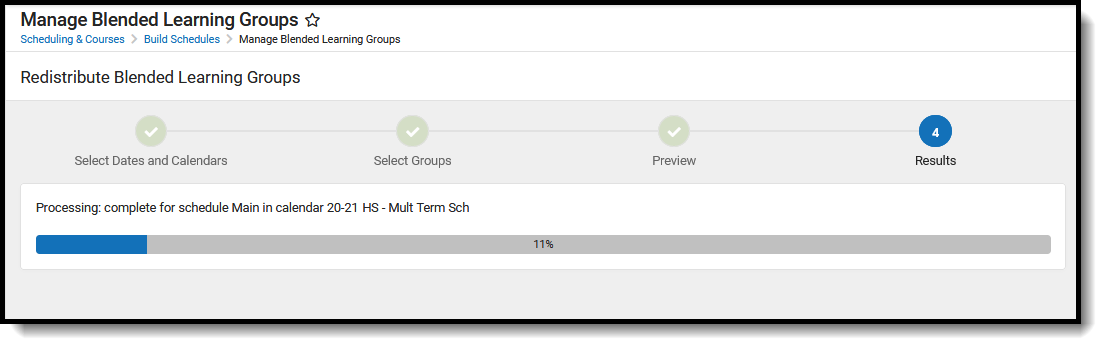 Redistribute Groups Into Other Groups - Progress
Redistribute Groups Into Other Groups - Progress
When the process has completed, the Results page displays as follows, listing the total number of groups selected for redistribution and how many students were redistributed.
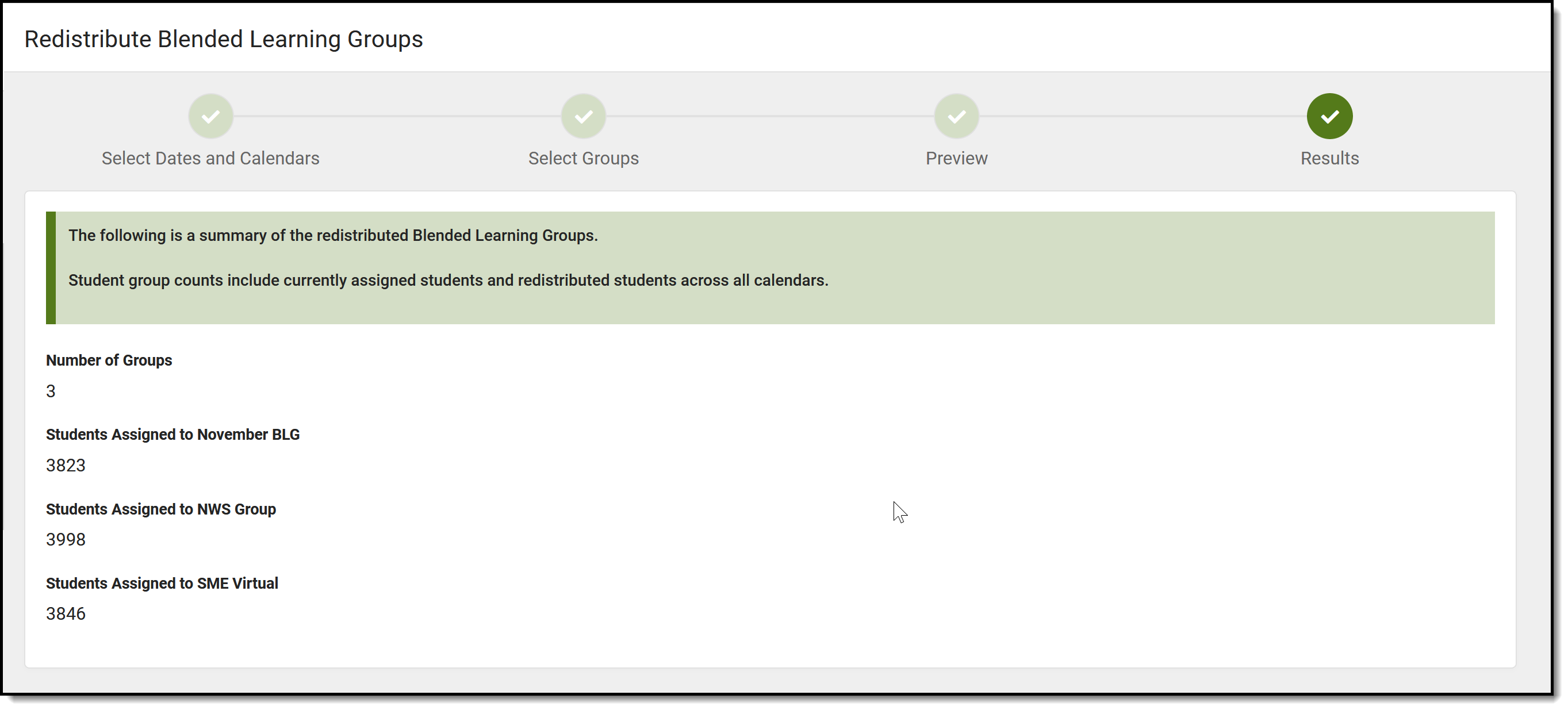 Redistribute Groups into Other Groups - Complete
Redistribute Groups into Other Groups - Complete
