This article describes the PIV card registration process for Campus Administrators.
Prerequisites
- Each user will need physical access to their PIV card.
- You need a PIV card reader for each computer requiring PIV card authentication.
Step 1. Setup the PIV Card Reader for Each Computer
The first step is to make sure each PIV card reader is properly installed on each computer.
For most card readers, use the HID Workbench 2.2 software, found here on page 2: https://www.hidglobal.com/drivers
Step 2. Configure the Browser for PIV Authentication
The next step is to ensure the primary web browser on each computer is configured to properly accept PIV card certificates.
Note: Ensure the browser is set to clear all cookies and cache each time the browser is closed. This prevents pesky certificate issues users can encounter when attempting to log in at a later time.
Firefox Users: The US Government has this useful guide on how to configure Firefox to work with PIV card certificates.
Step 3. Enable PIV Card Authentication for Users
Navigate to Login Security Settings and set the Enable PIV Authentication setting to Yes. This will make the PIV Authentication setting available on a user's User Account.
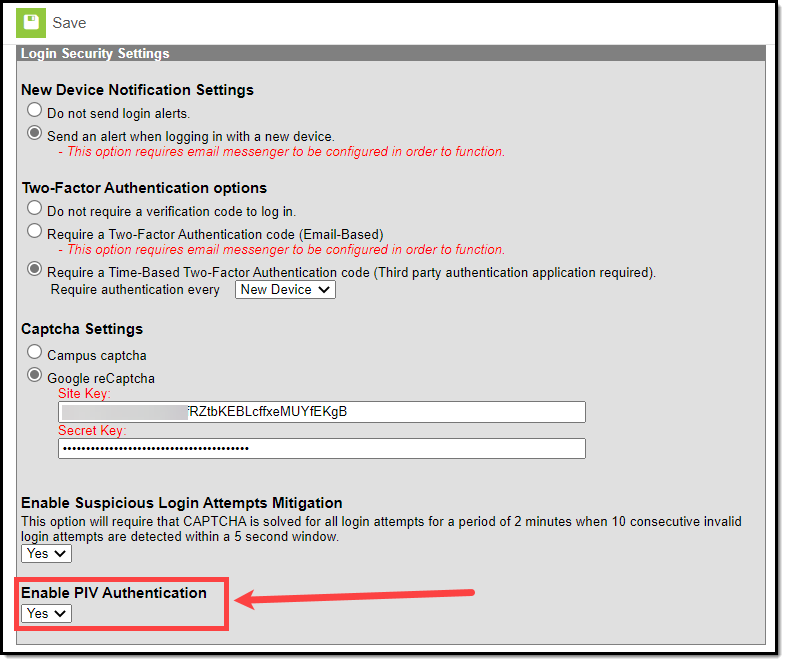
Step 4. Enable PIV Authentication for Each Staff Member
For each staff member who should be given PIV authentication:
- Navigate to their User Account.
- Mark the PIV Card Authentication checkbox
- Select Save. A red message will appear, informing you the user does not currently have a PIV card configured.
Once this checkbox is marked and saved for a user, the user will be forced to use a PIV card as their only means of authentication. If you would rather users only begin using their PIV card to login once they have gone through their card registration process, you can skip this step, move on to Step 5 and mark and save this field when approving or denying their registration in Step 6.
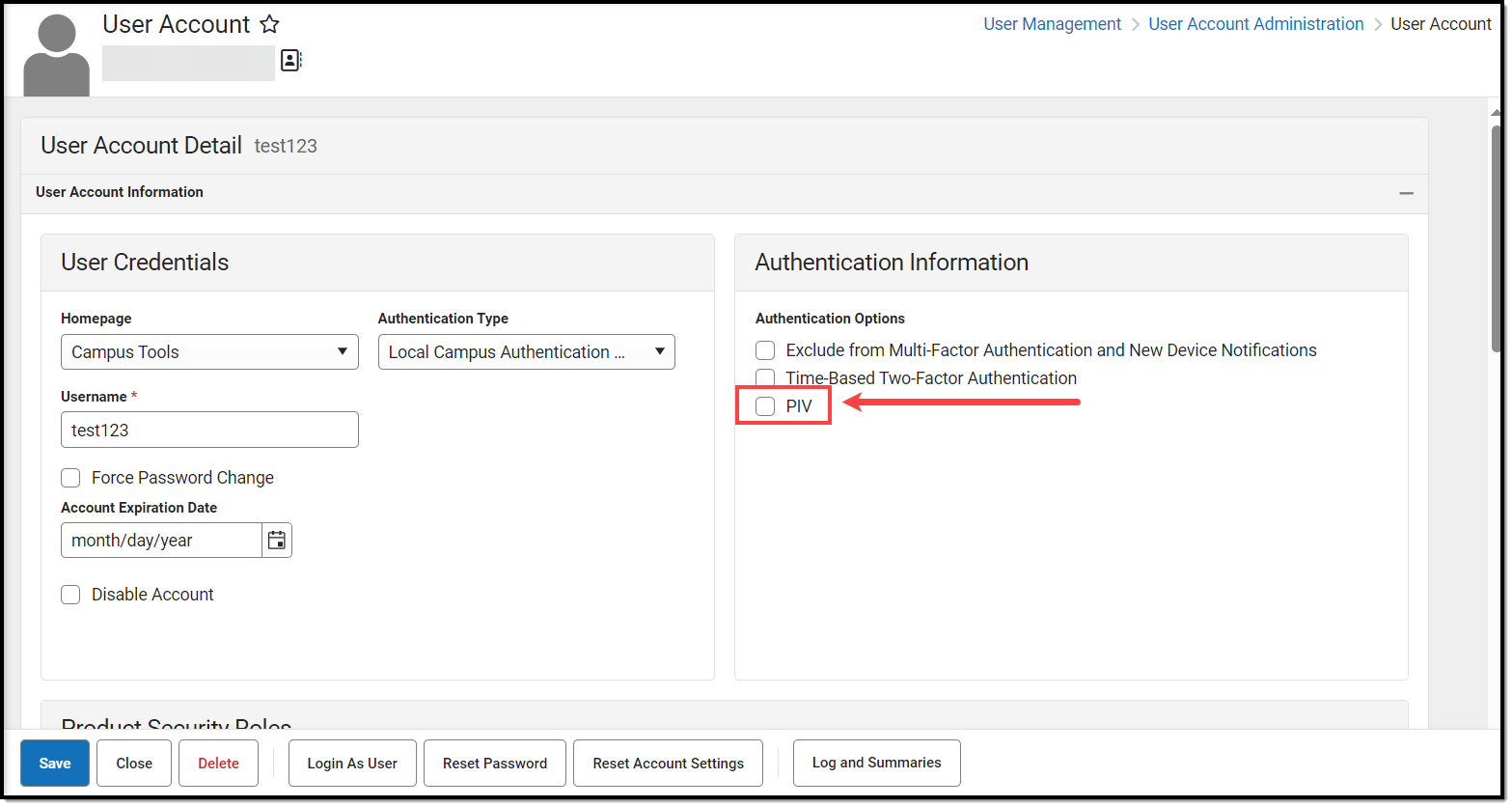
Step 5. Communicate PIV Card Authentication to Affected Users
Once PIV Authentication has been enabled for the district and the PIV Card Authentication checkbox has been marked for the appropriate user(s), you should now communicate to these staff members that they need to go register their PIV cards so they can begin using them to log into Infinite Campus.
The PIV Card Registration Process for Staff Members article explains this process and should be shared with staff members so they can begin registering their cards.
Step 6. Approve or Deny PIV Card Registrations
Once staff members begin submitting PIV cards registration requests, will you start receiving notifications for these requests.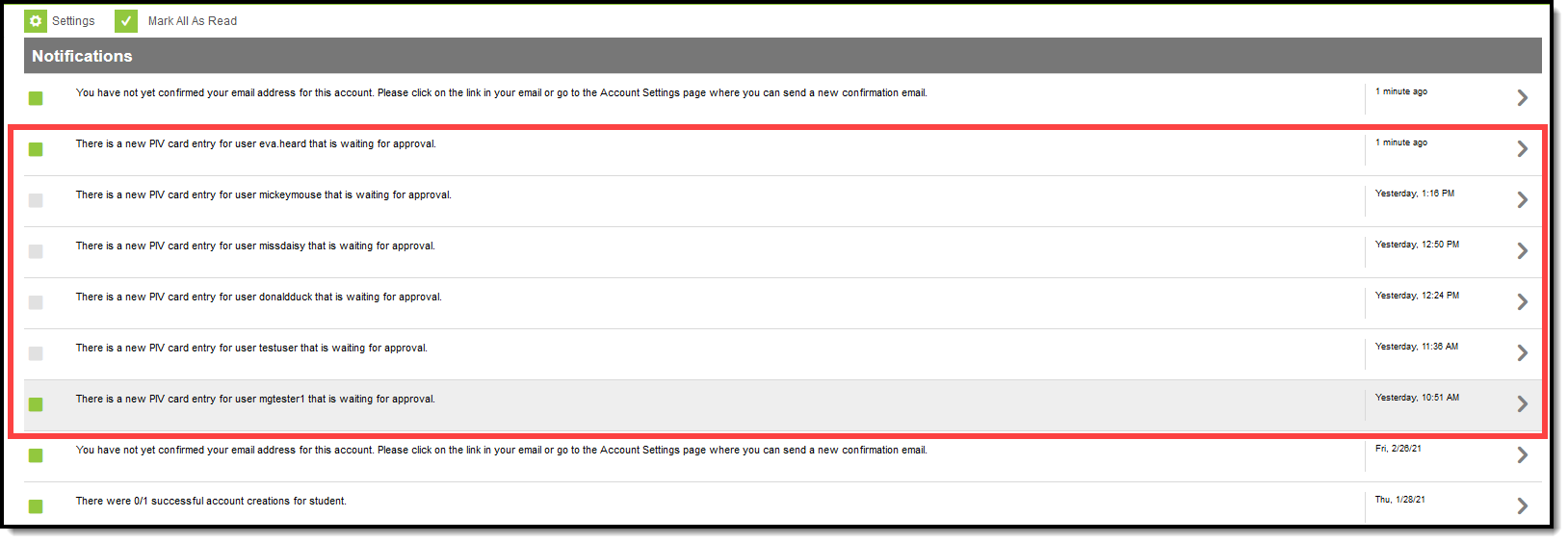
Selecting a notification will redirect you to the person's User Account tab where you can Approve, Deny, or leave the request as No Decision (if it requires further investigation). You can also see the certificate tied to the PIV card requesting registration.

If the PIV card is marked Approve and the Save button is selected, the user will receive an email notification informing them their PIV card is now registered and they can begin using it to log into Infinite Campus.
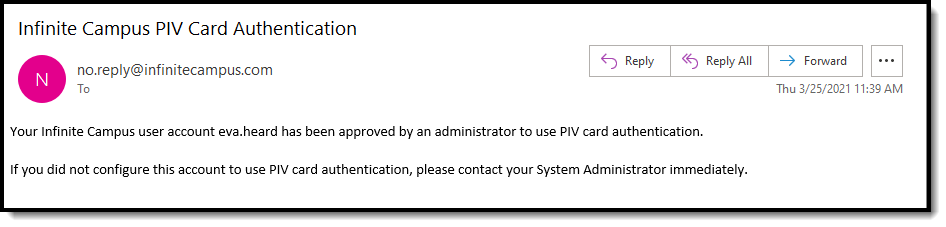
Their User Account tab will also indicate they have a registered PIV card. You will need to repeat Steps 4-6 anytime you decide to register new PIV card users.
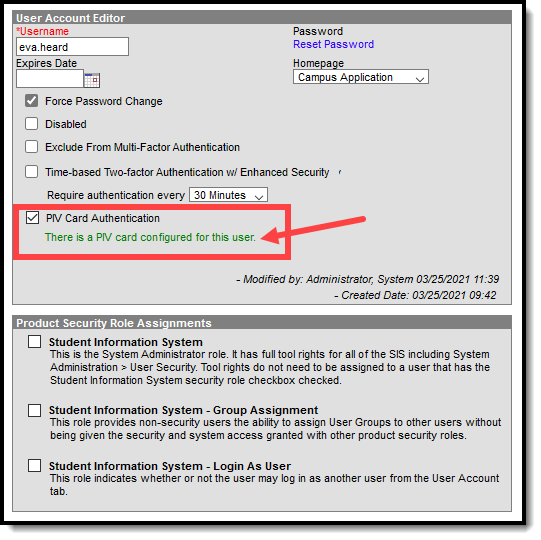
Troubleshooting/FAQ
Below are some tips on troubleshooting issues users may encounter:
My Card Doesn't Seem to Recognize My Card Anymore
This issue can normally be resolved by clearing all cookies and the cache for the web browser they are using. To prevent this from happening again, ensure the browser settings are set to delete cookies and cache each time the browser is closed.
What Do I Do if I'm Issued a New/Different PIV Card?
If a user is issued a different PIV card, the administrator should go to their User Account tab and click the Reset Account Setting button. This will clear the user's PIV card certificate. Once reset, the user will need to walk through the PIV card registration process to register the new card.
