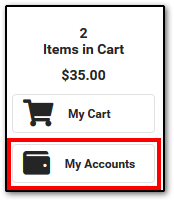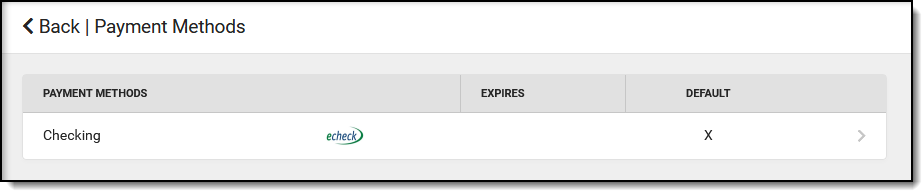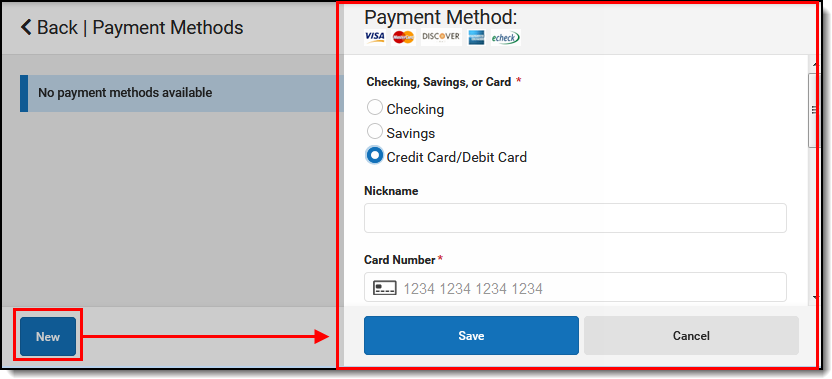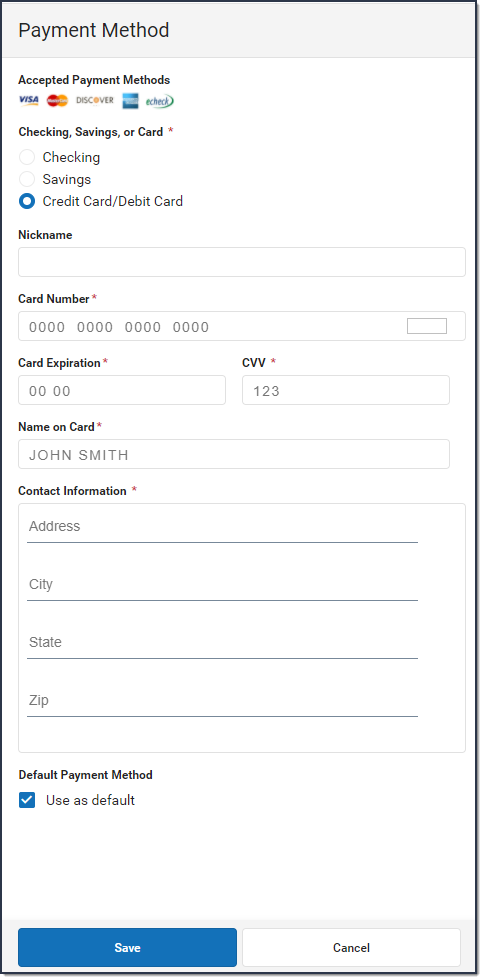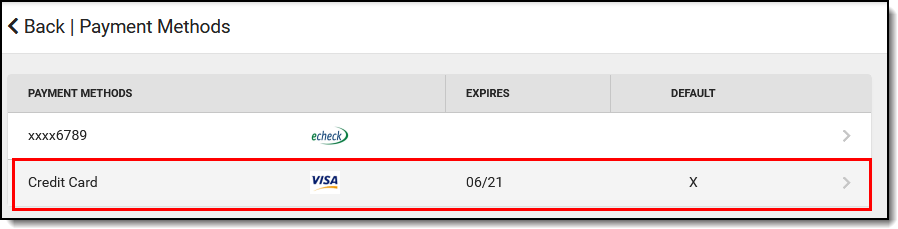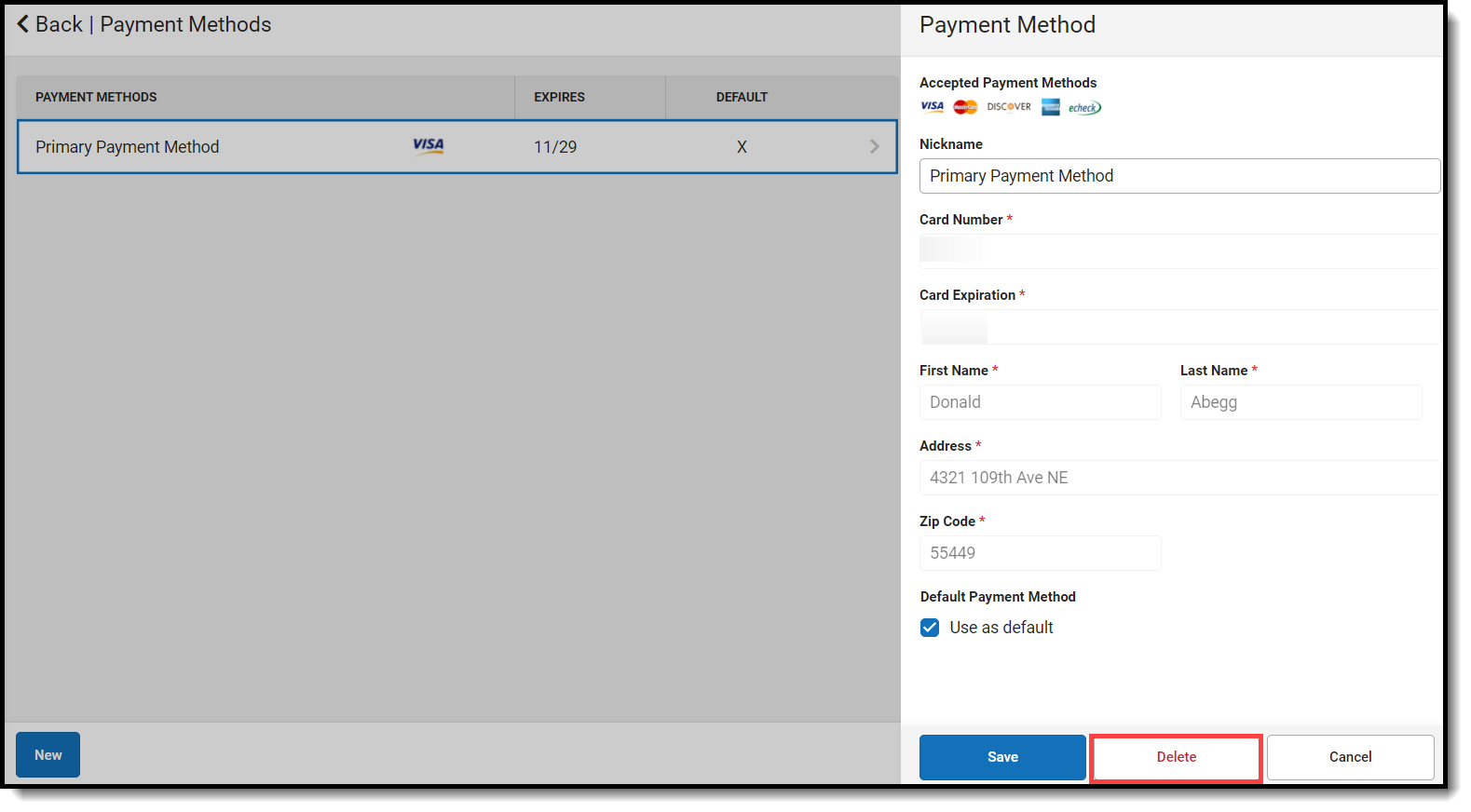New Payment Processor (Stripe)
The Payment Methods tool is where you add and delete methods for making payments in Campus. Depending on the payment methods your district accepts, you can pay by credit card, checking account, or savings account.
Where do I go to add a Payment Method?
The Payment Methods tool is part of My Accounts.
- Click Payment Methods.
- Click New at the bottom of the screen.
- Select the Card option.
- Enter all required information.
- Click Save.
How do I add a Bank account?
- Click Payment Methods.
- Click New at the bottom of the screen.
- Select the US bank account option and select one of two options:
- Automatic bank validation
- Search for or select your bank. A secure payment vendor screen will open.

- Carefully follow the on-screen prompts to log into your bank account and select the account for your payment method.

- During this process, users must add their bank login credentials.

- Search for or select your bank. A secure payment vendor screen will open.
- Enter bank details manually.
- Click Enter bank details manually instead.

- Enter your routing and account number.

- Click Submit.
- If you would like to save the bank account with Link, enter your email address and click Save with Link. If not, click Not now.

- It will take 1-2 business days for micro-deposits to be sent to your bank account. A verification code will be within the descriptor that will need to be entered within the payment method to verify the bank account. Click the back button to return to the Payment Method side panel.

- Click Enter bank details manually instead.
- Automatic bank validation
- Enter all required information.
- Click Save. This bank account will then be listed as ACTION REQUIRED and cannot be used until the account has been verified.

- To verify the account, you can find instructions in the email you received, or you can log into your bank account, locate the micro-deposit, and find the 6-digit code in the statement descriptor for that deposit. The account can be verified through the email, or you can return to Campus to verify the account by entering the 6-digit code:


Add a Payment Method
| Step | Action |
|---|---|
| 1 | Click Payment Methods. The Payment Method screen displays. If you previously added a payment method, it displays on this screen. |
| 2 | Click New. The Payment Method panel displays. |
| 3 | You may enter the optional information fields:
|
| 3 | Select one of the following options:
|
| 4 | Enter all required information.
|
| 5 | Click Save. The Payment Method appears in the table of Payment Methods. If you entered something in error, changes cannot be made. Instead, delete the card and re-enter everything as a new Payment Method. |
Delete a Payment Method
- Click My Accounts.
- Select Payment Methods.
- Select the Payment Method that will be deleted.
- Click Delete. A Confirm Delete message will appear.

- Click Delete. A Deletion Successful message will appear.
Previous Payment Processor