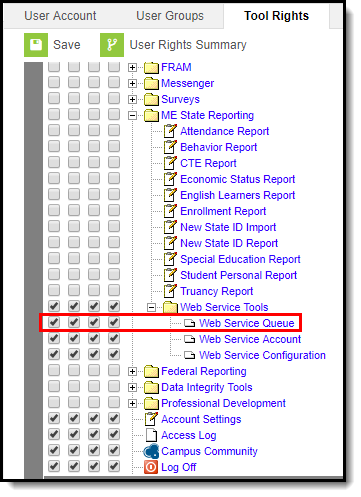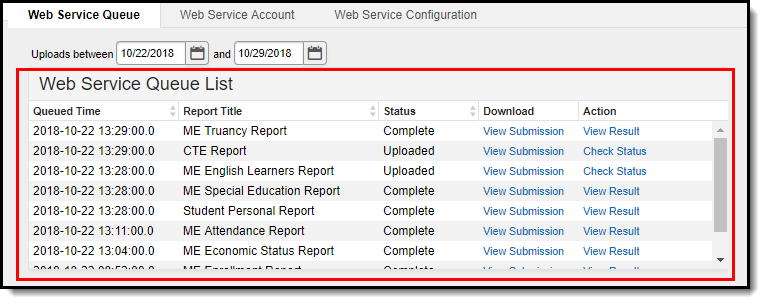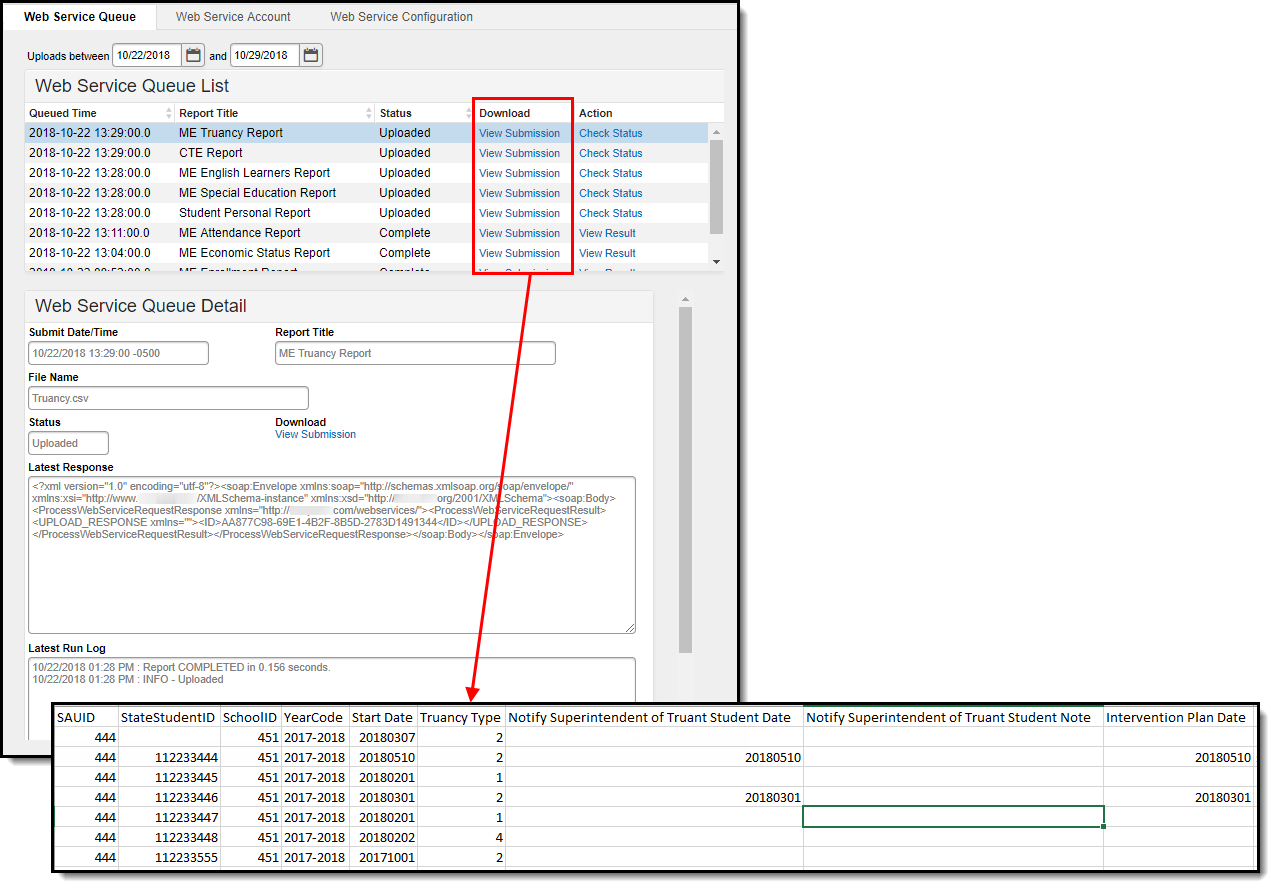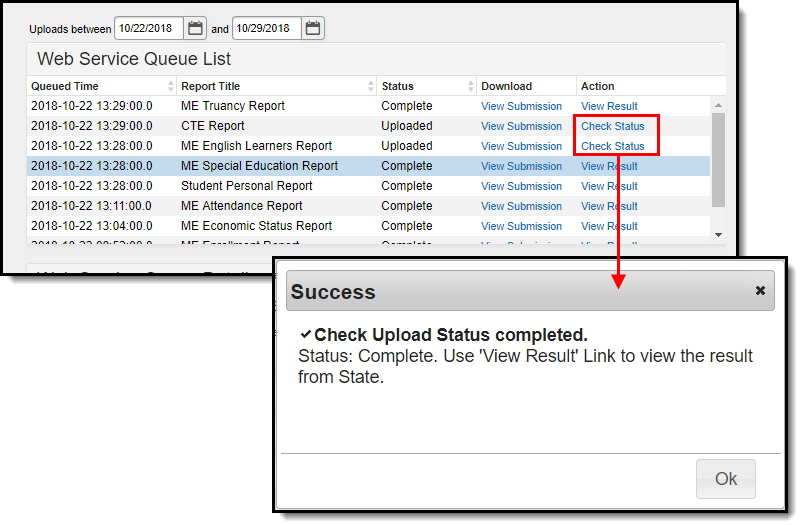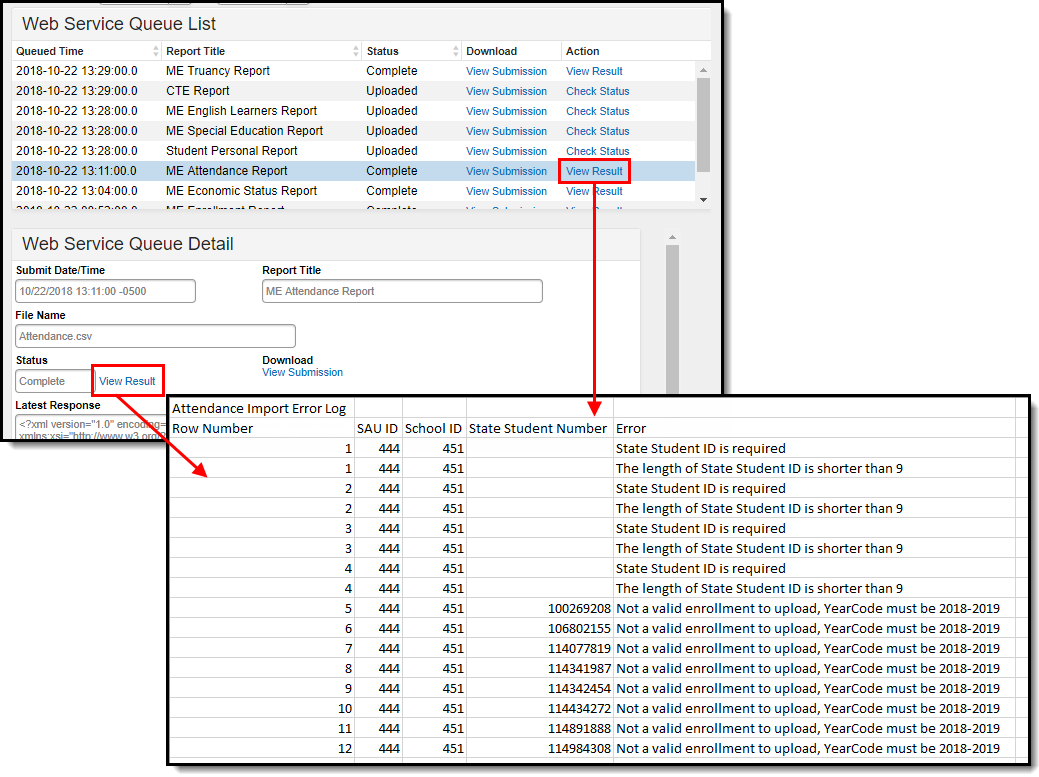Tool Search: Web Service Queue
The Web Service Queue provides a detailed list of all state reports sent from Campus to the state system (Synergy). This includes the status of upload to the state, all of the information submitted per report, and any errors or issues reported back from the state.
Prerequisites
The following are required in order to use the Web Service Queue:
- The Web Service Configuration tool has been entered properly and saved.
- Web Service Account credentials are correct and saved within Campus.
- At least one State Report has been sent to the state (in order for any data to appear within the queue list).
Tool Rights
In order to view queue details, submissions, and check the status, users must have at least R(ead) tool rights to the Web Service Queue tool.
Understanding the Web Service Queue
The Web Service Queue List identifies all state reports sent from Campus to the state system, including detailed information about each report sent. Users can see when the report was sent (Queued Time), what report was sent (Report Title), the status of the upload to the state system (Status), download a copy of the data sent from Campus to the state (View Submission), and review any data errors reported back from the state (View Result).
See the View Submissions, Check the Status of Reports, and View Results sections for more information.
View Submissions
Once a state report has been sent to the state system, you can review a copy of exactly what data was sent from Campus to the state by clicking View Submission within the Download column (see Image 4). Once selected, the data will be downloaded locally in .CSV format.
Check the Status of Reports
To check the status of a submitted report, review the Status column and click the Check Status link within the Action column (Image 5). A pop-up window will appear, indicating its current status.
View Results
Once state report data has completed its upload to the state system, you can view a list of any errors returned by the state by selecting View Result within the Action column (Image 6). When selected, a .CSV file will be downloaded locally to your computer. Open the file, review any errors, and determine what errors may require correction within Campus (or potentially within the state system).