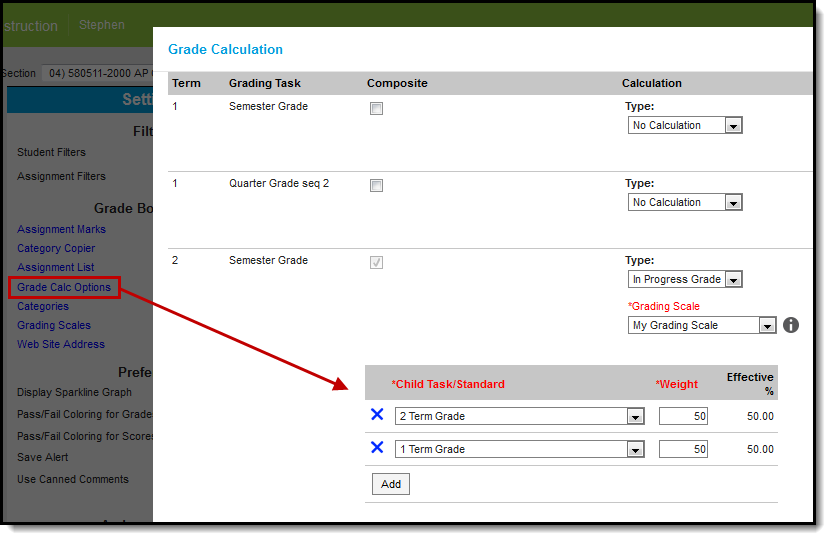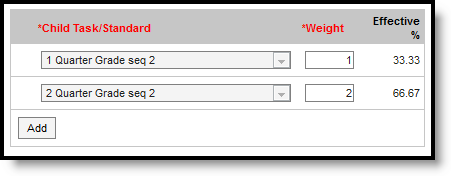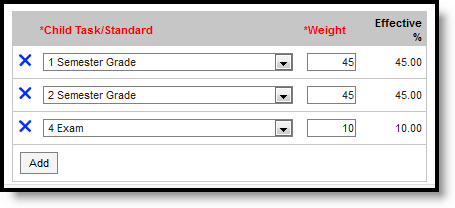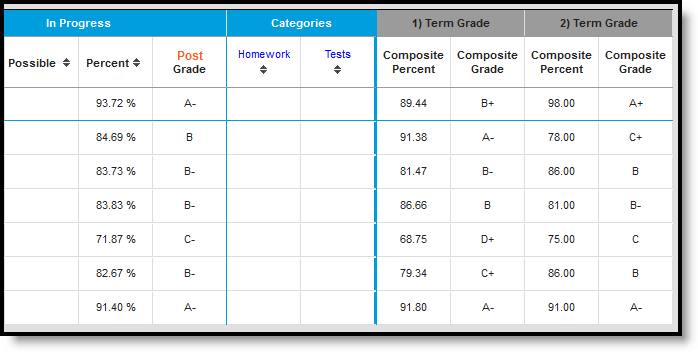Location: Grade Book > expand Settings menu > Grade Calc Options > Composite checkbox; Progress Monitor > Settings > Grade Calc Options > Composite checkbox
The Grade Calculation Options tool also includes Composite Grading rules in Campus Instruction. These rules indicate when a grading task or standard is calculated using child tasks or standards, such as a semester task that is calculated from two quarter tasks.
Composite Grading can be set up here by the teacher, or at the course level.
Composite Grading in Instruction
When using composite grading, assignments should be aligned to the child tasks, not the parent.
The Edit Composite Grades tool right in Additional Access Rights > Instruction Tools is required to modify composite setup. See the Instruction Tool Rights article for more information.
Setting Up Composite Grading
To set up Composite Grading for a task or standard, mark the Composite checkbox next to the parent task or standard. The composite options display below.
- Select a child task or standard. Tasks or standards that are already children in another composite or rollup setup cannot be selected and display in gray.
- Click Add to add another child task or standard. The options available are based on the Grading Tasks and Standards aligned to the course.
- Enter a Weight for each child. Weights calculate relative to each other, rather than as percentages of 100. The Effective % column shows the relative percentage of each weight, calculated based on the other weights entered.
- Example 1: Use relative weights to setup composite grading that is difficult to represent as percentages. For example, if there are two children and Task 1 should have a weight that is half that of Task 2, enter a Weight of 1 for Task 1 and 2 for Task 2, which calculates as 33.33% for Task 1 and 66.667% for Task 2.
- Example 2: You can also enter weights in numbers representing percents, if that style more accurately represents your composite grading setup. For example, this image illustrations a scenario in which your section has two Semester grading tasks (S1 and S2) that have equal weight and a Final Exam that is worth 10% of the student's grade.
- Example 1: Use relative weights to setup composite grading that is difficult to represent as percentages. For example, if there are two children and Task 1 should have a weight that is half that of Task 2, enter a Weight of 1 for Task 1 and 2 for Task 2, which calculates as 33.33% for Task 1 and 66.667% for Task 2.
- Click Save to finish setting up your composite grading.
The Composite Grading calculation adjusts automatically if a student was not enrolled in the section for all included tasks. For example, a section is set up with a Final Grade that consists of each Quarter weighted as 20% and a Final Exam that is also 20%, but one student doesn't join the section until Q2. For that student only, Q2, Q3, Q4, and the Final Exam are each weighted as 25% (20+20+20+20/80).
Course-Level Composite Grading
If Composite Grading has been set up at the course level, the rules display below the parent task/standard in your Grade Calculation Options for the section. These rules may be locked, which means you cannot edit them. Otherwise, you can change the weights of each child task/standard. If you make changes, an option appears to Reset to Default, which resets the composite grading rules to those established for the course.
Composite Grading in the Grade Book
When Composite Grading rules are established for a Grading Task, an additional section displays in the Grade Book to the right of any assignments, with the Composite Percent and Grade calculated from the source tasks. The In Progress Percent is calculated as the average of the Percents of the child tasks, weighted based on the Composite Grading rules entered for each task. This percent is calculated from the Posted Percent of each child task, or from the In Progress Percent for any tasks that do not have grades posted. If only a letter grade is posted for a child composite task, the percentage calculates as null. If the posted grade is removed from the child task, the In Progress grade for the child task displays in the parent task.
If you district uses the Autograde Wizard to post grades, only posted percentages from child tasks are included in the calculation of the parent task. If a child task doesn't have an In Progress or Posted Percent, that task doesn't contribute to the calculation.