Filter and Group Transactions in the Payments Reporter
The Payments Reporter allows you to check the status of a specific payments. Use the following table to create the templates you require for bank reconciliation.
| To see... | View by... | Group by... | Example |
|---|---|---|---|
| deposits grouped by deposit request | Deposit Date |
|
 |
| deposits by date and bank account | Deposit Date |
|
 |
| deposits by date and bank account, then fund IDs for an accounting entry | Deposit Date |
|
 |
| all the deposits for the month and fund IDs that were affected | Deposit Date |
|
 |
| all the payments for a single day | Payment Date |
|
 |
| returned/declined payments | Payment Date |
|
 |
Bank Reconciliation Report
If you are having trouble balancing to the exact deposit amount, try using the Bank Reconciliation report. The Bank Reconciliation report is part of the Deposit Reporter. Use the Bank Reconciliation report to find the Deposit Request Reference number. The Deposit Request Reference number will help you identify all of the different parts that make up a single deposit.
When a deposit is made, it displays as one transaction in the Deposit Reporter, but a single deposit can be a total of multiple deposits. The Bank Reconciliation separates the deposit into its different parts. For example, when a $300 deposit displays in the Deposit Reporter, the Bank Reconciliation file will display 2 deposits: ACH $200.00 and CC $100.00. In the following example, notice that the Deposit Request Reference and Deposit Reference are the same; however, the Deposit Distribution Reference is unique.

Payments Reporter Column Descriptions
The following columns are available on the Payments Reporter. These columns are available via the column selector and can be grouped, filtered, and saved as templates.
TIP
You can sort the Payments Report by clicking a column heading. Each click changes the data in ascending or descending order. When grouping specific columns, be sure to also sort the column headings to ensure you are viewing the report results in an organized manner.
| Column | Description |
|---|---|
| Payment Date | The date on which the payment was made. |
| Payer Name | The name of the person who made the payment. This column will only show a name if the payer is a logged-in Infinite Campus user. |
| Payment Method Account Name | If a name is entered in a payment method, it will be displayed in this field. |
| Recipient | The person receiving items purchased in the School Store or the student who was registered for an activity.
If an item was purchased and paid through the Campus Mobile Payments app, the student's name appears IF the student number was entered at the time of the purchase. |
| Description | A description of the fee.
If the 'Split Transaction and Service Fees' checkbox has been enabled within the Payments Setup Settings, any transaction or service fee involving a split will be designated with '(Split)' in its description.
|
| Payment Reference Number | This number is automatically generated by the payments platform and is a unique identifier for a specific transaction.
|
| Payment Method | Indicates what was used to make the payment; e.g., type of credit card or eCheck. If eCheck is used, it will indicate if it was from checking or savings. |
| Card Entry Type | Shows whether a credit/debit card payment was typed in manually, swiped, or processed through the Campus Mobile Payments app using a chip insert or tap (EMV). If the payment method was not a credit or debit card, this column will appear blank. |
| Payment Source | Identifies where the transaction occurred.
|
| Transaction Status | The current state of the transaction. See the Transaction Status topic for more information.
|
| Return Date | After a refund is made, the details include this Return Date and the Offset Transaction Reference Number. |
| Settlement Date | The date on which the payment was processed. |
| Deposit Date | The date when the payment platform deposits the money into the bank accounts. |
| Deposit Request Date | The date when Campus requested payments to be disbursed to the bank accounts. |
| Deposit Request Reference | The ID the payment platform sends to Campus when Campus requests a disbursement. |
| Fund ID | The unique identifier for the Fund Account. Fund ID is unique and the same Fund ID cannot be used at different schools. |
| Fund Description | A description of the Fund Account. |
| Bank Account | The bank account associated with the Fund ID. |
| Deposit Amount | The specific amount of money that constitutes the deposit.
Tip: Turn the Show Full Value toggle to ON to see the Deposit Amount go to 5 decimal places.
 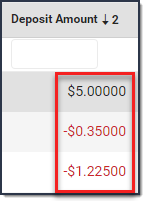
|
About the Deposit Process
The deposit process runs daily before 5:45 PM Eastern Time (ET). The deposit job must complete by 6:00 PM Eastern Time (ET); otherwise, the payment platform moves the request date forward one day to ensure the deposit job has enough time to complete.
The deposit process does not run on weekends (Friday, Saturday, Sunday) or holidays.
| Step | Description | ||||||
|---|---|---|---|---|---|---|---|
 |
Campus determines your district's account balance. When your district is processing payments, the fees associated with them and any returns/refunds you process are subtracted from your account balance when they occur. So, at the end of each business day Campus calculates the balance then requests a deposit. If your district's account balance is negative, Campus issues a negative deposit. | ||||||
 |
After determining the balance, Campus combines transactions with the following statuses into a deposit.
| ||||||
 |
|
Deposit Request Report
The Deposit Request Report provides a summary of the Deposit Request for a specific day and is intended to help with bank reconciliation. The report is a PDF file and includes all of the transactions in the Deposit Request, grouped by bank account ID, and provides a total for the transaction fees and a total for the merchant fees by Fund ID. The Gross Amount, Fees, and Net Amount are provided for each Fund ID at the end of the report. For more information, see the Deposit Request Report article.
