Tool Search: Survey Designer
The Survey Designer allows a user to create survey templates containing questions and responses. These templates can be saved and re-used if the survey is a recurring event. Surveys are accessed and filled out in the Parent/Student Portal.
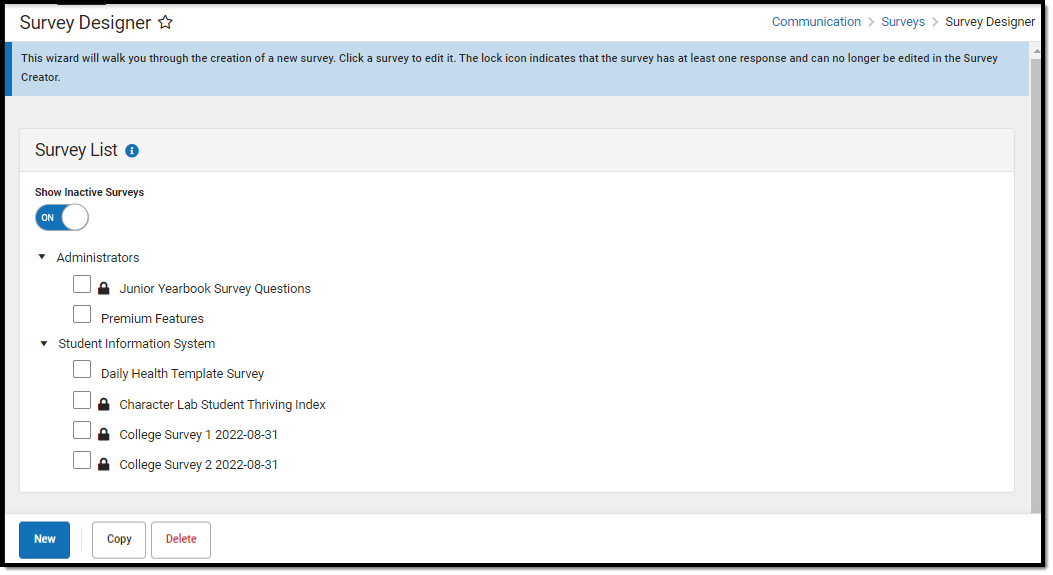
See the Survey Designer Tool Rights article for information on available tool rights.
Create a New Survey Template
The steps below will guide you through the process of creating a new survey:
- Step 1. Enter Survey Details
- Step 2. Create the Survey
- Step 3. Modify Survey Logic
- Step 4. Test the Survey
- Step 5. Enter Language Translations
- Step 6. Add Respondents
Step 1. Enter Survey Details
Click the New button. A Survey Detail editor displays.
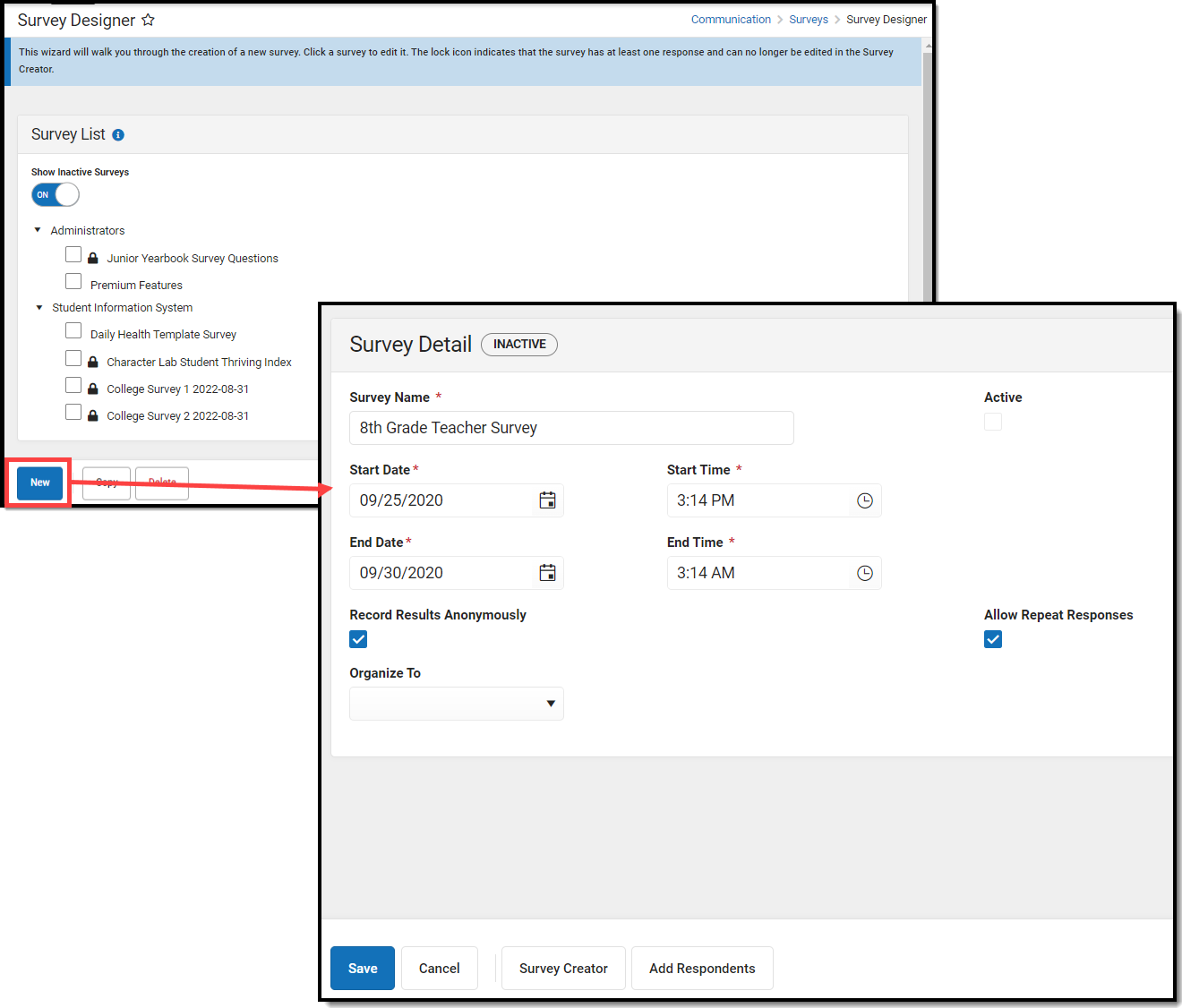
See the table below for information on these fields.
- Enter the Survey Name.
- Determine if the Survey is Active.
- Enter the Start Date/Time.
- Enter the End Date/Time.
- Mark the Record Results Anonymously, if desired.
- Mark the Allow Repeat Responses, if desired.
- In the Organize To dropdown field, select which user group has access to this survey template.
- Click the Save icon when finished. The Survey Detail will be saved. Move on to Step 2.
The table below describes each Survey Detail field:
Field | Description |
|---|---|
Survey Name | The name of the survey. This name is visible to those individuals taking the survey and is included in survey reports. |
Active | When marked, the survey is active. Respondents may access, complete and return the survey. |
Start Date/Time | The day and time the survey is available for respondents. Dates are entered in mmddyy format or can be entered using the calendar icon to select a date. Time is entered in HH:MM AM/PM format or in HH:MM Military format. |
End Date/Time | The day and time the survey is no longer available for respondents. Dates are entered in mmddyy format or can be entered using the calendar icon to select a date. Time is entered in HH:MM AM/PM format or in HH:MM Military format. |
Record Results Anonymously | When marked, surveys will be submitted anonymously, without any identifying respondent information (personID). Respondents are alerted when surveys are recording anonymous results. The option to Allow Repeat Responses is not available as no identifying person information is retained after the survey is completed. |
Allow Repeat Responses | When marked, the survey allows respondents to submit more than one response, should they decide to repeat the survey. Reports and extracts will display only the most recent submission. |
Organize To | The user account/user group(s) to which the survey is assigned. If a survey should only be accessible to the main survey staff member(s) and the district administration, this field should be set to User Account. |
Step 2. Create the Survey
Once Survey Details have been entered, you now need to create the survey by clicking the Survey Creator button.
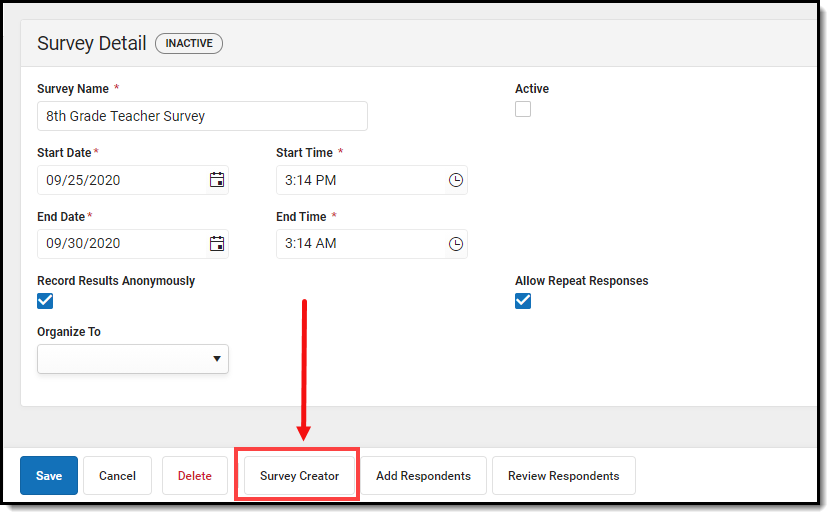
The Create a New Survey editor will appear, allowing you to begin adding in questions, modifying question properties, adding pages to the survey, and more.
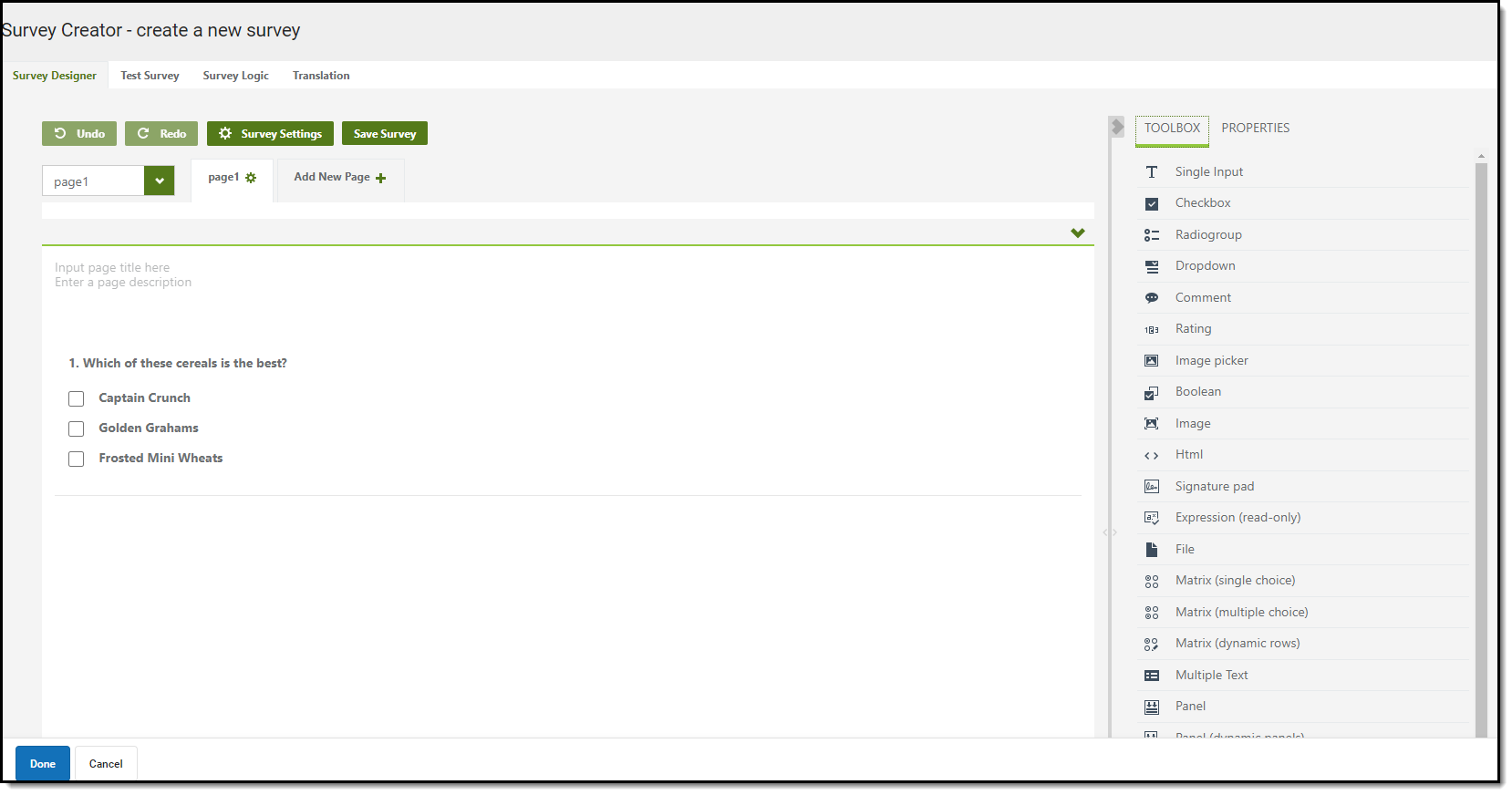
Add Questions to the Survey
Begin creating your survey by selecting a question type in the Toolbox section on the right-hand side of the screen.
Once a question type is selected, it will appear in the editor in the middle of the screen where you can begin filling out question details.
For example in the image below, the Radiogroup option was selected which added the question to the editor and can now be filled out with question and answer details.
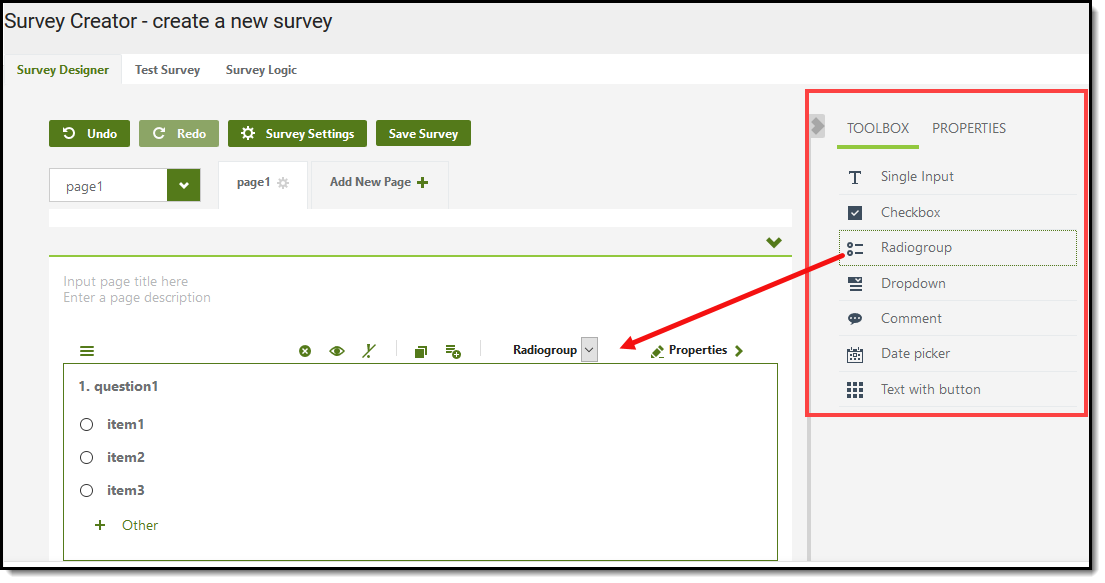
For more information about each Toolbox option, expand the section below.
Modify Survey Settings
Survey Settings can be further modified by clicking the 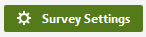 button near the top of the screen and modifying setting throughout the
button near the top of the screen and modifying setting throughout the  tab.
tab.
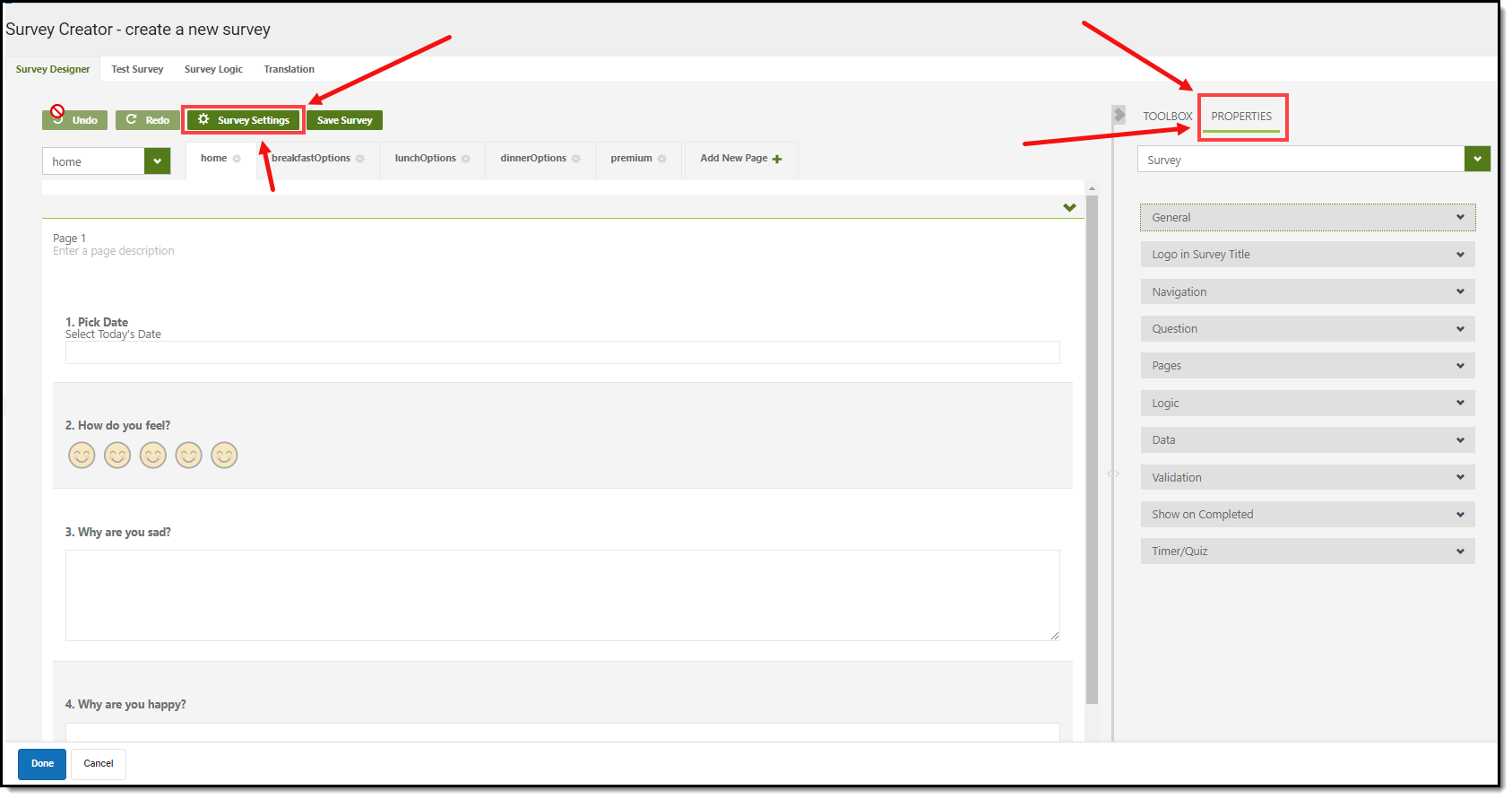
Expand the section below to learn more about each available property.
Modify Question Settings
Each question within a survey can be further modified using a number of available properties. To modify a question's properties:
- Select the question
- Click the Properties button
- Navigate to the Properties tab on the right-hand side and begin modifying each property accordingly.
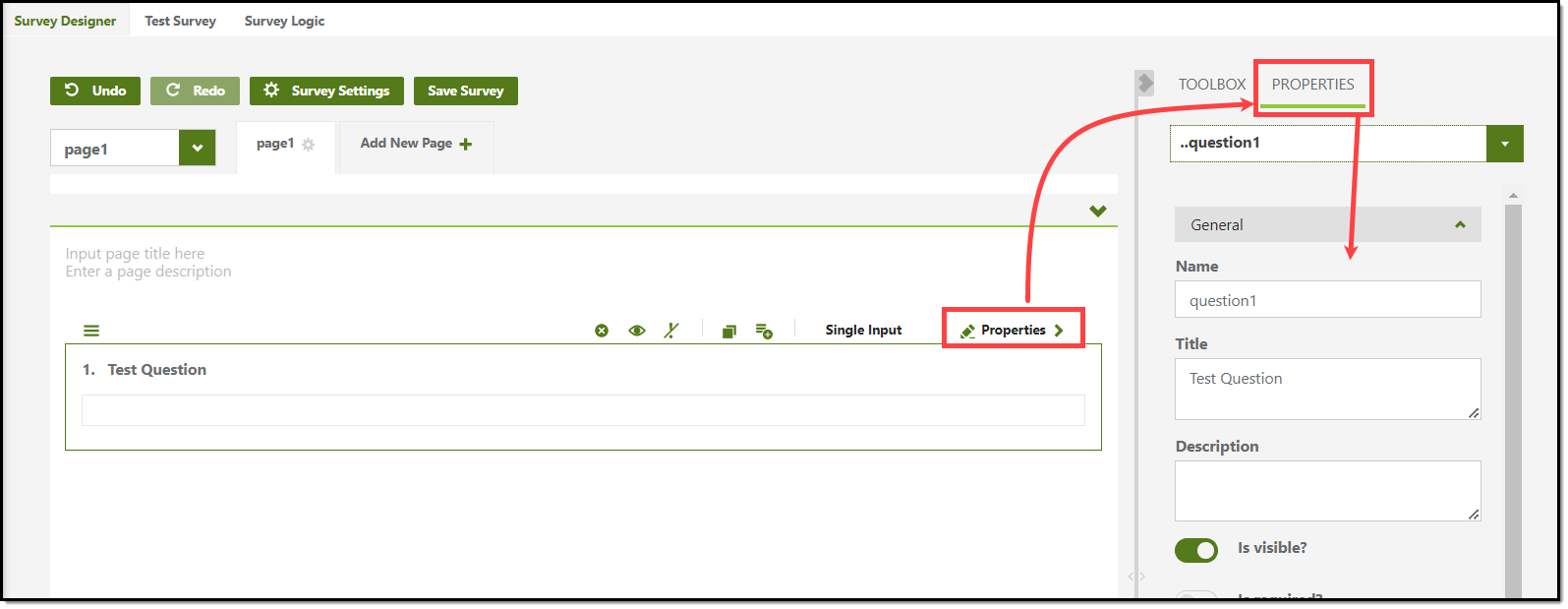
Expand the section below to learn more about each available property.
Add Additional Pages to the Survey
You can add additional pages to your survey by click the 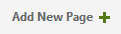 button.
button.
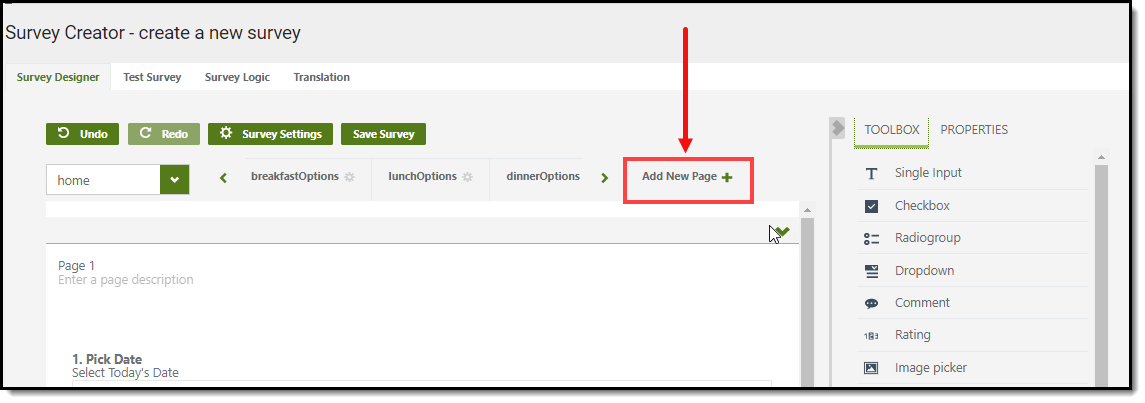
Additional survey pages appear as tabs near the top of the editor (see image below).
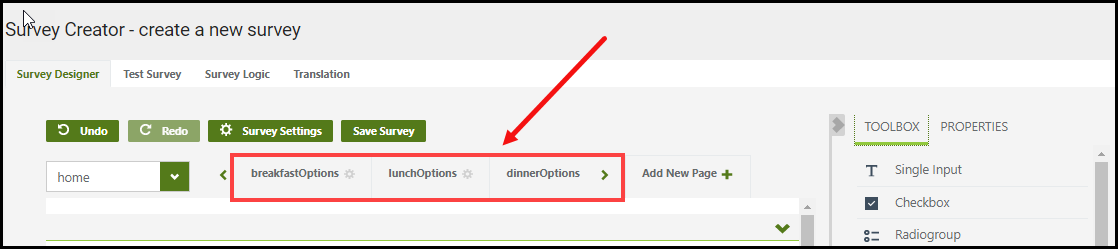
Step 3. Modify Survey Logic
Once questions have been added, you can customize conditional logic to be applied to each question and answer.
To add logic:
- Click the
 tab near the top of the screen.
tab near the top of the screen. - Click the Add New button. An editor will appear where you can begin adding conditions and actions.
- Once complete, click Save or Save and Return.
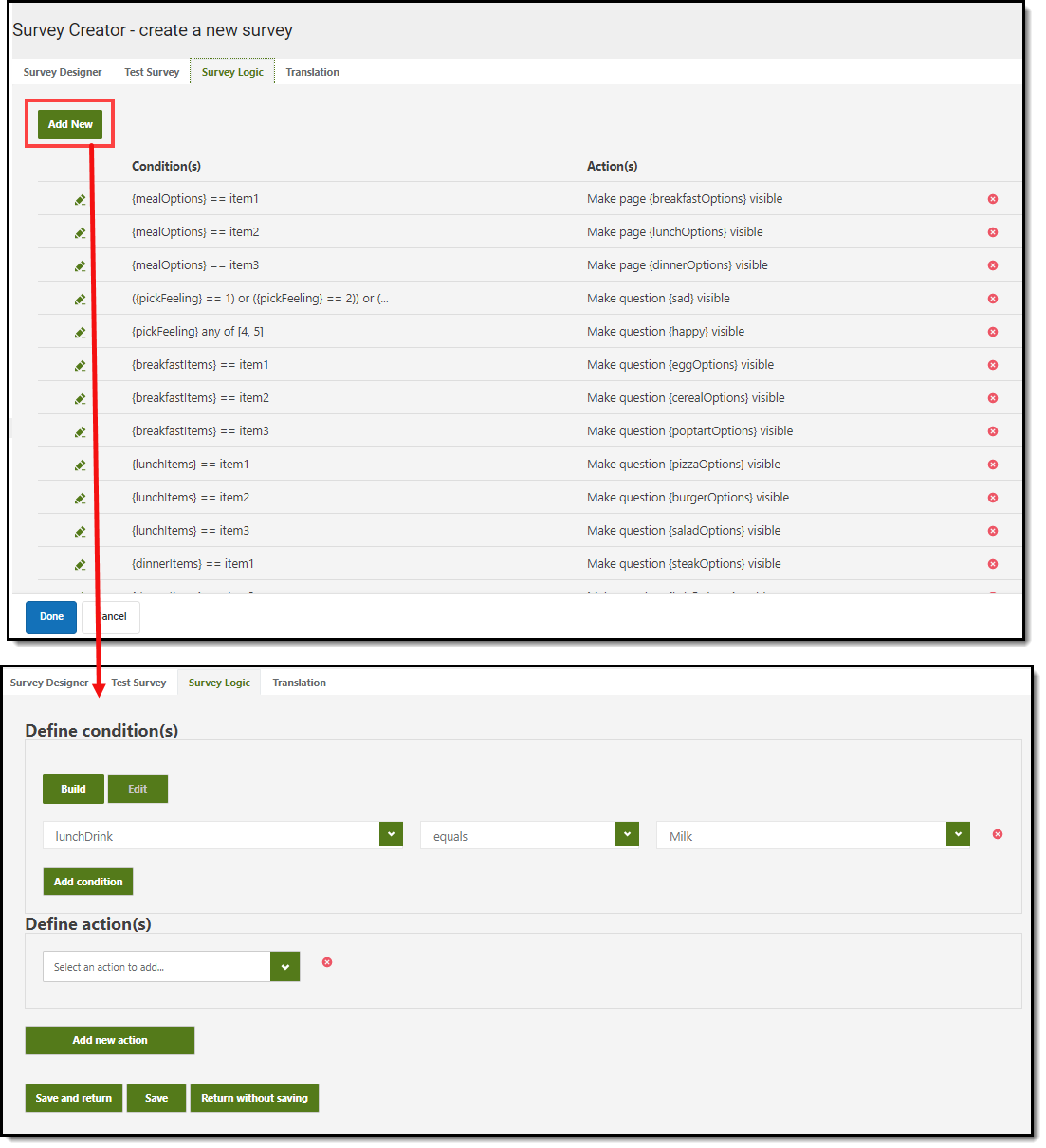
Step 4. Test the Survey
Once details, questions, properties, and logic have been entered, it is time to test the survey and ensure its functioning and appearing as intended. To test the survey, click the  tab found near the top of the screen.
tab found near the top of the screen.
Once selected, the survey will appear in the editor where you can interact with each question, simulating exactly how users would experience the survey.
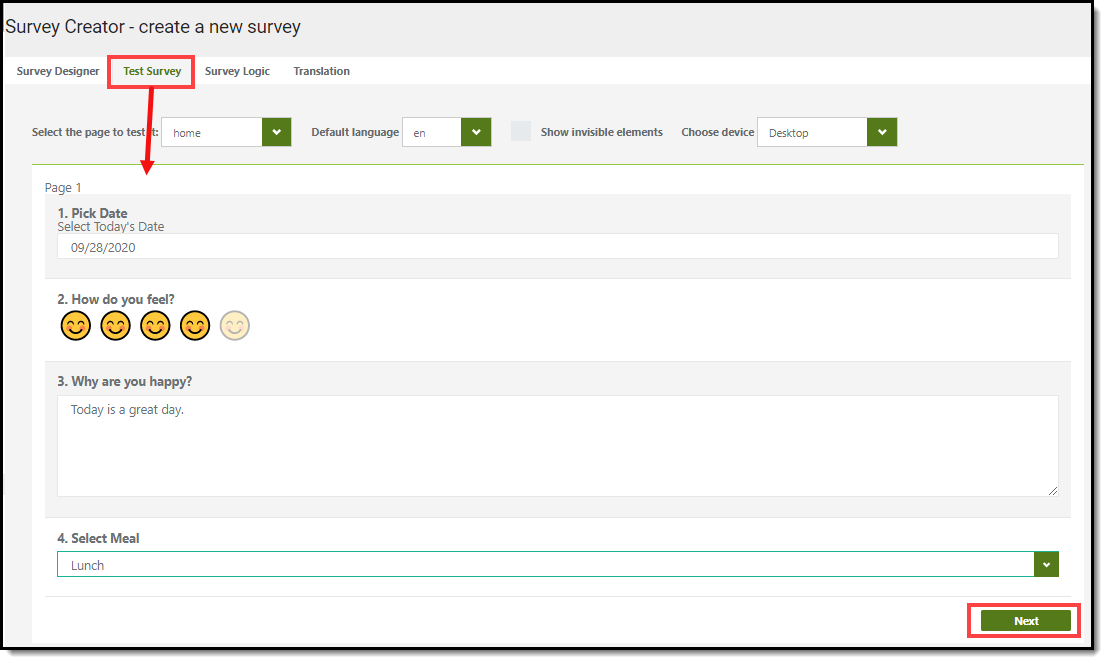
Once you finish the survey you will see your survey results. You can expand survey questions to see additional answers.
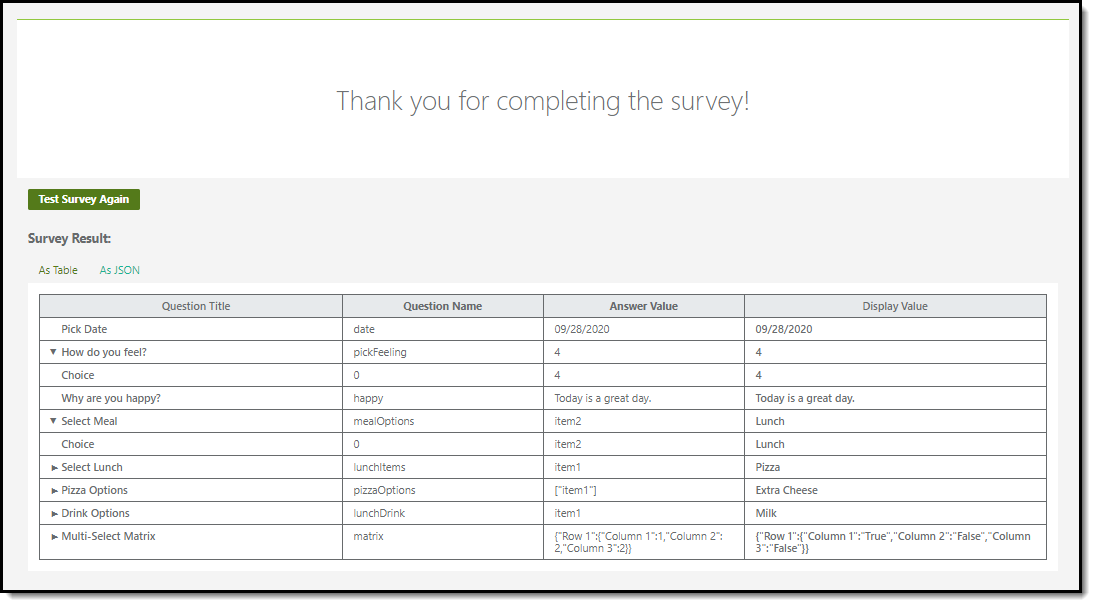
Step 5. Enter Language Translations
The Translations tab allows survey creators to enter language translations for each question (and responses) within a survey. Once translations are entered and saved, users taking the survey are able to select the language and translate survey content into this language.
If you prefer to modify your questions and answers in Microsoft Excel (or similar product), you can export your list of questions and answers via the Export to CSV button. Once you are ready to add your translations back into Infinite Campus, click the Import from CSV button and import the file.
This feature is only available for users who have purchased the Campus Analytics Suite.
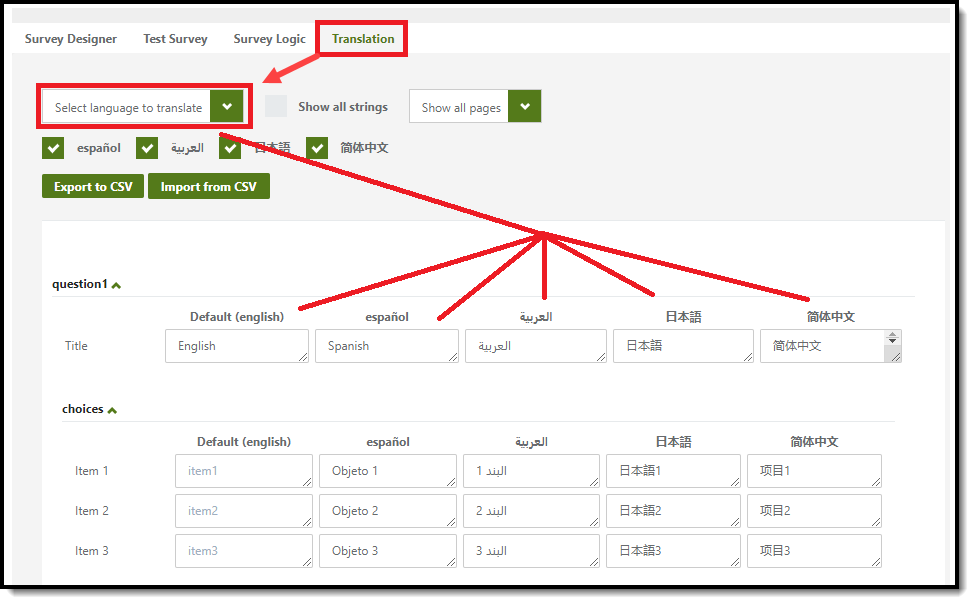
Using the Respondent's preferred language (Census > People > Demographics > Preferred Language), the Translate tab's logic tries to map the preferred language code to the survey's language code.
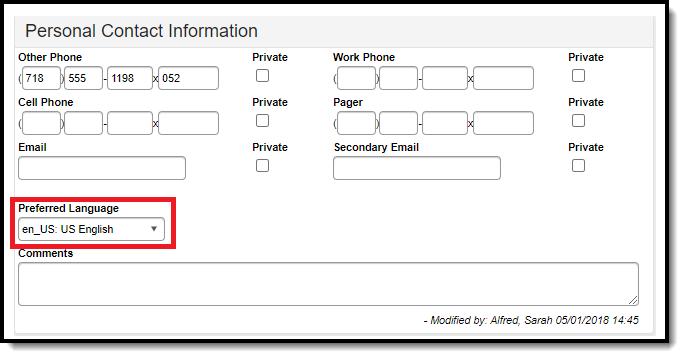
When the preferred language code matches with a survey translation, the survey will appear to the respondent in their preferred language. For example, if the survey has been translated to Spanish and a respondent's preferred language is Spanish, then the survey will appear in Spanish when the respondent takes the survey.
Preferred languages can be added to the Core Attribute Dictionary by selecting the Contact attribute and expanding the dictionary (System Settings > Custom Data and Links > Core Attribute/Dictionary > Contact > Preferred Language)
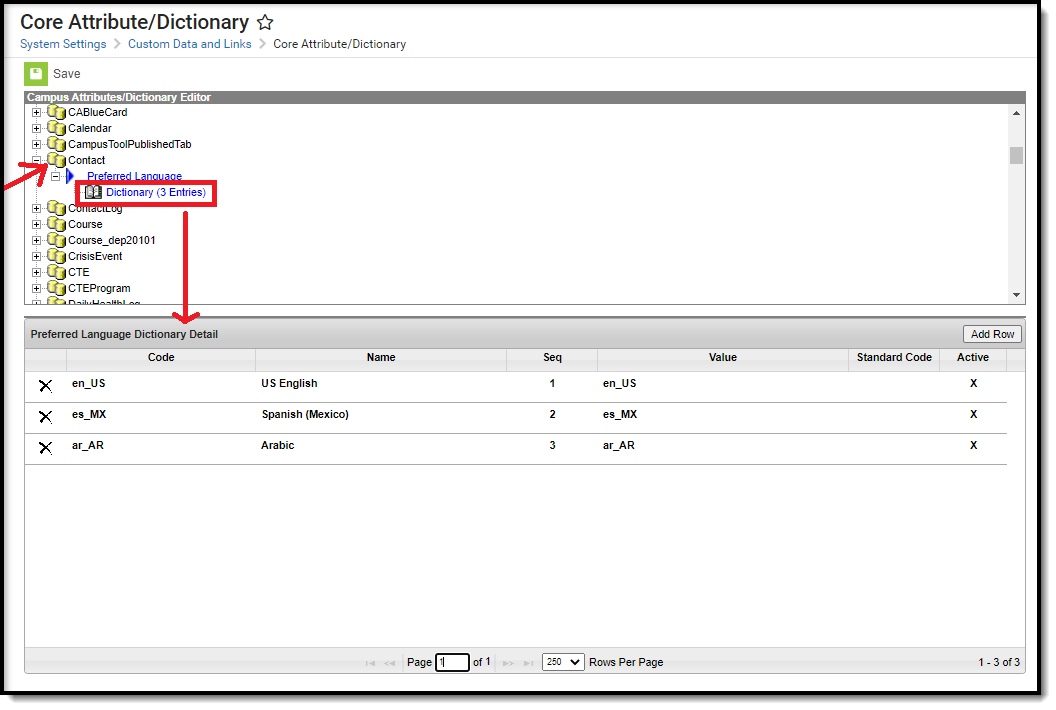
For the Survey tool to correctly map the preferred language to the survey language code, use the following naming convention:
- language code underscore US
For example, en_US for English or es_US for Spanish.
The Translation tab logic splits the Preferred Language code at the underscore, and then maps the first value to the appropriate survey language code. For example, "ar_US" becomes "ar" which matches to the survey language code "ar" for Arabic.
Available Language Translation Codes:
If the survey is English only, meaning no translations exist, the Languages dropdown will not appear when taking the survey. It only appears when the respondent has languages to choose from.
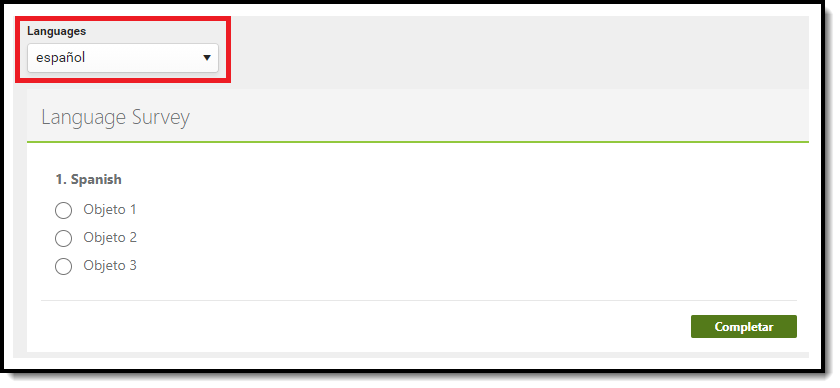
Step 6. Add Respondents
Now that the survey is ready, it is time to send it to parents, students, and/or staff. To add survey respondents, click the Add Respondents button (see image below).
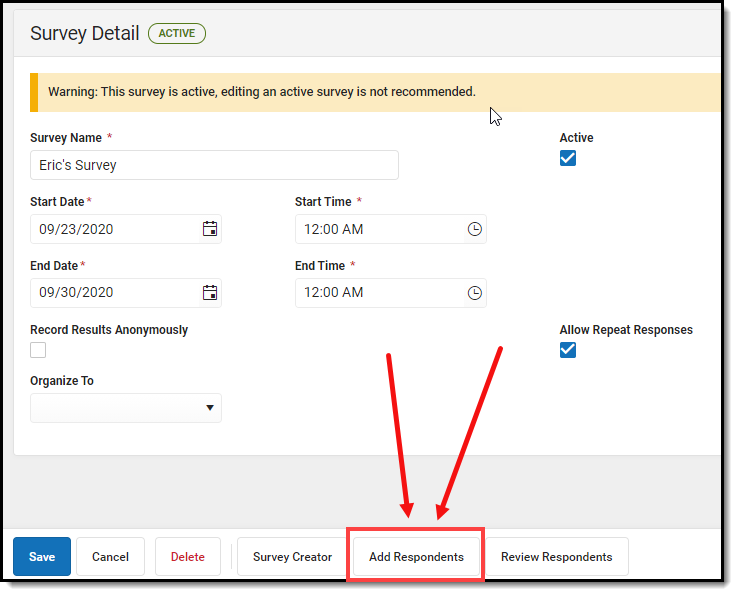
The Select Filter editor appears, asking if the respondent list will be comprised from a student or census/staff filter(s), a section roster, or if the survey will be sent to external users.
The Generate URL and QR Code option is only available for users who have purchased the Campus Analytics Suite. See the Create an External Survey section for more instructions on this option.
Ad hoc filters are created within the Filter Designer tool. For a guide on how to create filters, see the Filter Designer article.
Select the appropriate option and click Next.
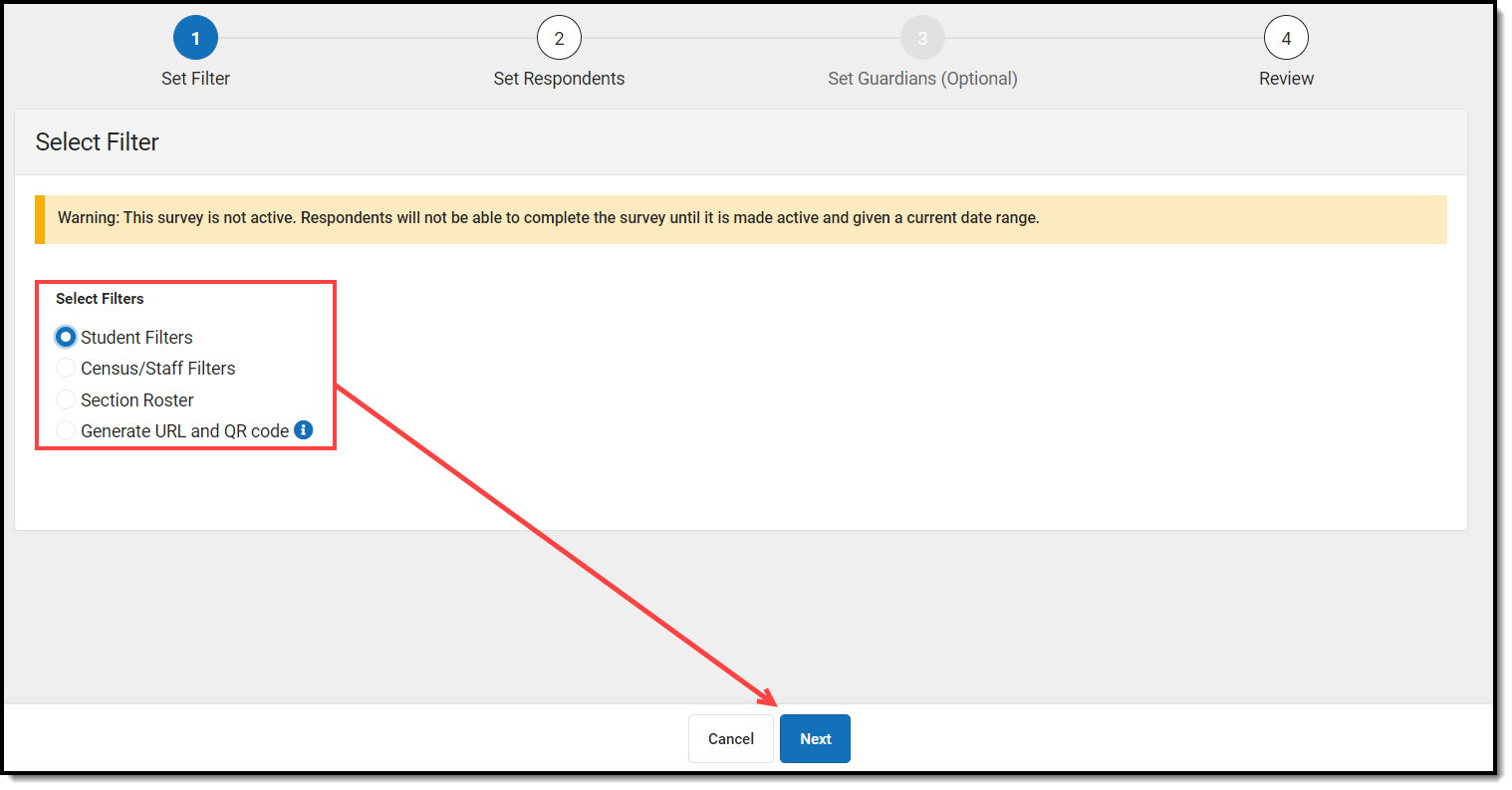
The Add Respondents editor will appear, displaying a list of existing Ad Hoc filters in the Saved Filters window.
- If Student Filters was selected in the previous step, select which group of people will be invited to take the survey (Students, Student Guardians, Student Portal Contacts). Census/Staff filters do not have invite options as it is assumed all people in the selected filter(s) should receive the survey.
- Select which filter(s) should be used to determine the respondent list by selecting the filter in the Saved Filters window and clicking the
 button. The filter will now appear in the Selected Filters window.
button. The filter will now appear in the Selected Filters window. - Select the Operation:
- Union - All respondents in all filters selected (depending on the invite value) will receive the survey.
- Intersection - Only people who appear on all selected filters will receive the survey.
- To limit respondents to only those who have a user account within Infinite Campus, mark the Only add respondents with user accounts checkbox. Since surveys are accessed via the Portal and in order to have Portal access you must have a user account,
- For student filters, mark the Let guardians take the survey on behalf of the students checkbox if you would like to designate the legal guardian allowed to take the survey on behalf of a student. See the section below for more information about this process.
- Click Next.
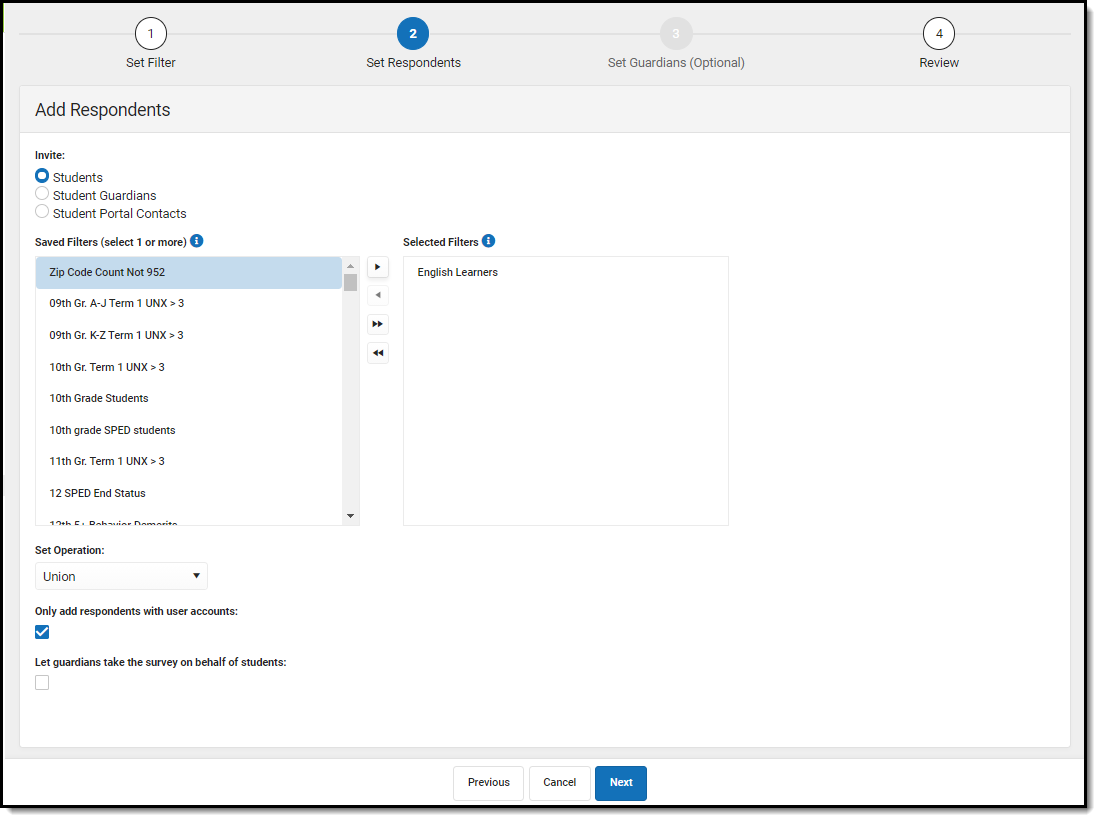
If the Let guardians take the survey on behalf of students checkbox is marked and you select Next, the Add Guardians editor will appear (see image below). Here, you can designate student by student which legal guardian is allowed to take the survey on behalf of the student.
Once guardians are selected, click Next. 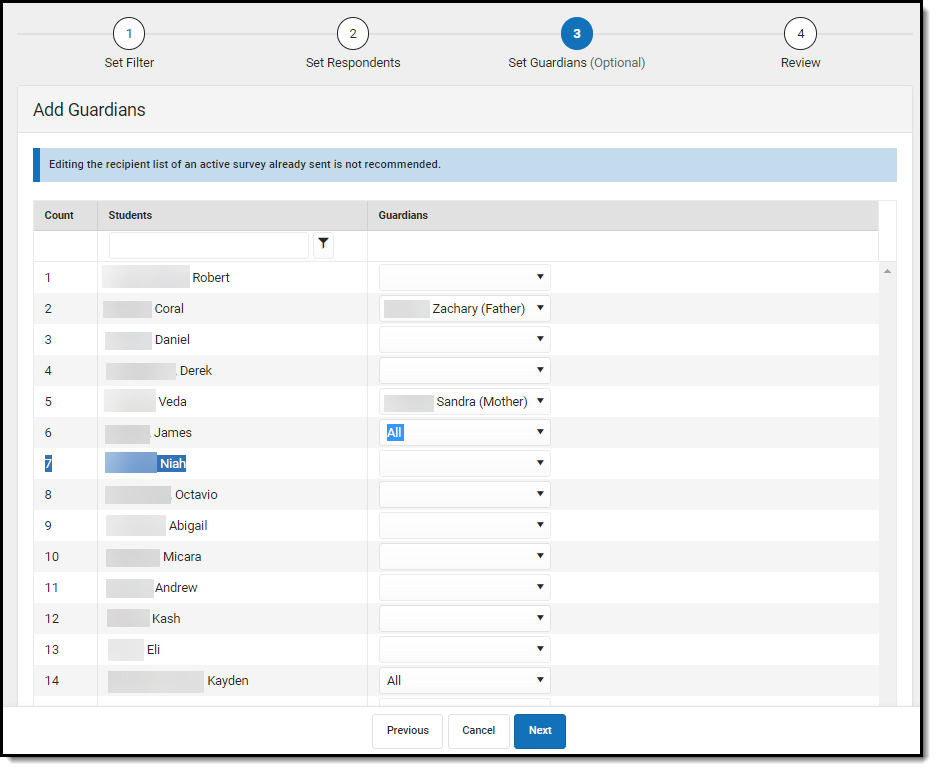
The Review Added Respondents editor appears, detailing now many respondents were selected, how many of them had a user account, how many did not have a user account, how many have already completed the survey, how many have yet to complete the survey, and a detailed breakdown of all people who received the survey.
If you have reviewed this information and feel the survey is ready to be sent out, click Finish. The survey has now been sent out to all respondents with a user account.
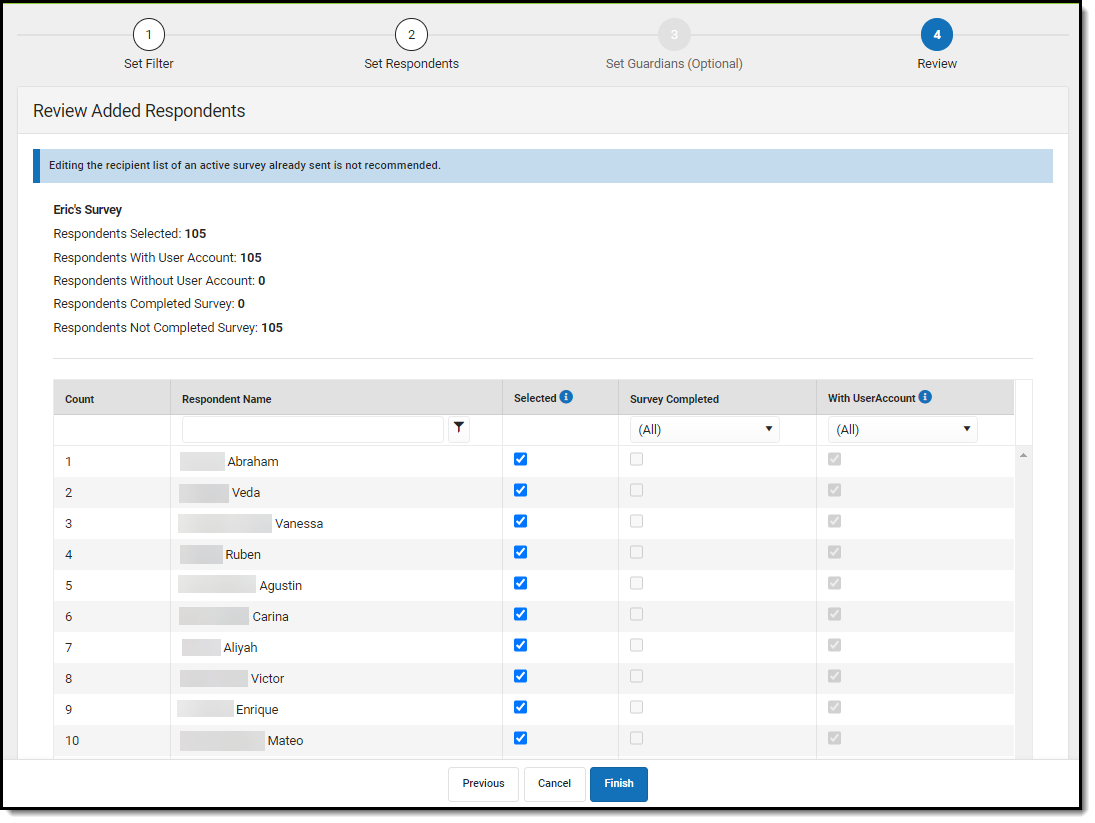
Respondents will receive a message about the survey in the Message Center under the Survey tab. From here, they can click on the survey and begin filling it out.
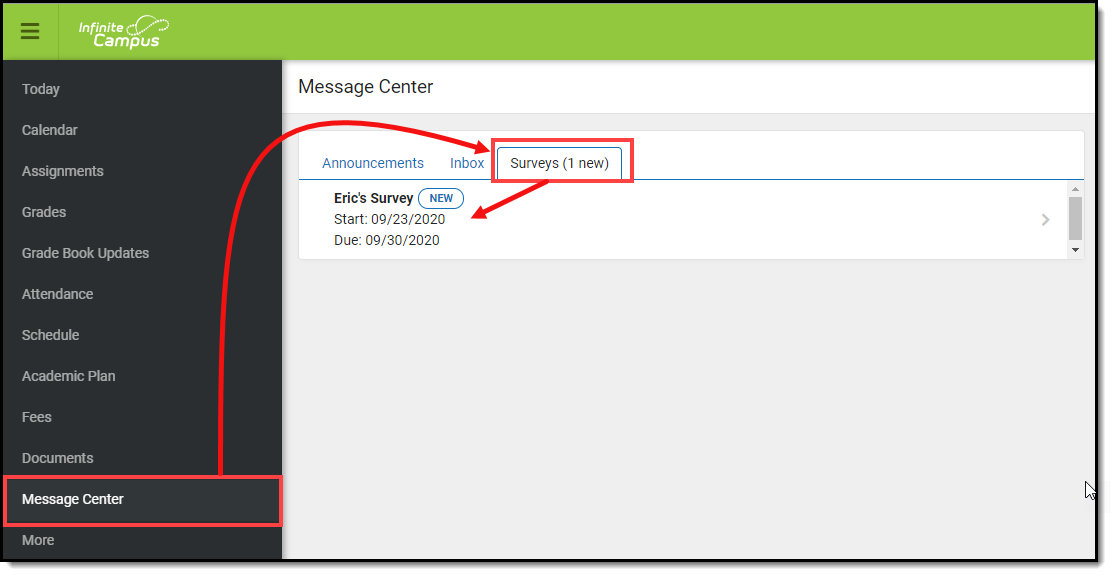
Review Respondents
Once a survey has been sent out, you can review who received the survey and how many have completed the survey by selecting the survey in the Survey List and clicking the Review Respondents button.
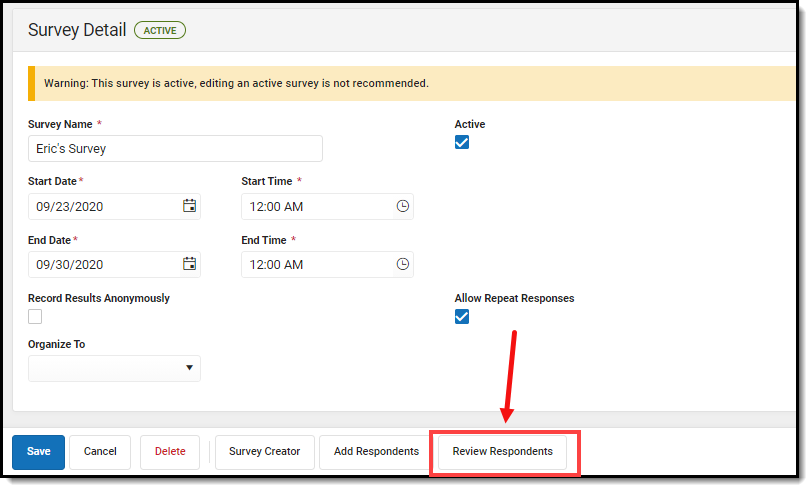
An editor will appear, detailing information about survey recipients and whether or not they have completed the survey.
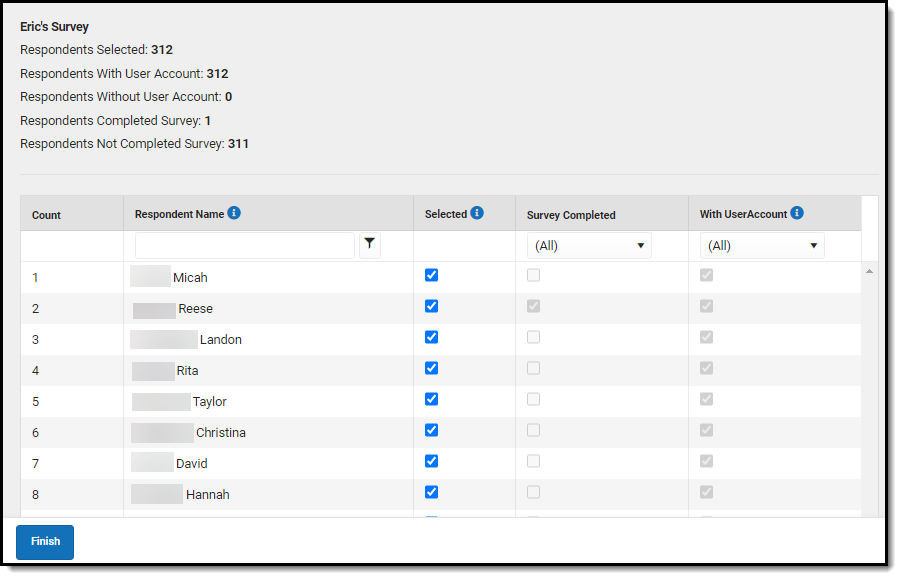
Modify an Existing Survey Template
To modify an existing survey, select the survey's name in the Survey List. The Survey Details editor will appear, allowing you to work through the survey creation process.
You cannot modify a survey once a respondent completed the survey.
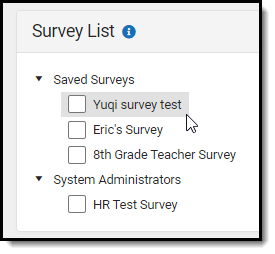
Copy a Survey Template
To copy a survey template, mark the checkbox next to the template's name and click Copy.
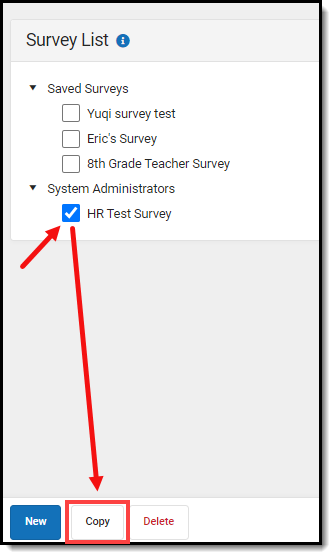
The survey template copy will appear below the original with 'Copy of' added to the survey template name.
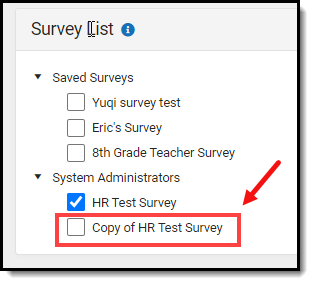
Deactivate a Survey Template
To deactivate a template, select the survey's name in the Survey List, unmark the Active checkbox, and click Save.
The survey is no longer active within Infinite Campus and can no longer be accessed or used until it is made active again and the current date falls within the Start Date and End Date entered on Survey Details.
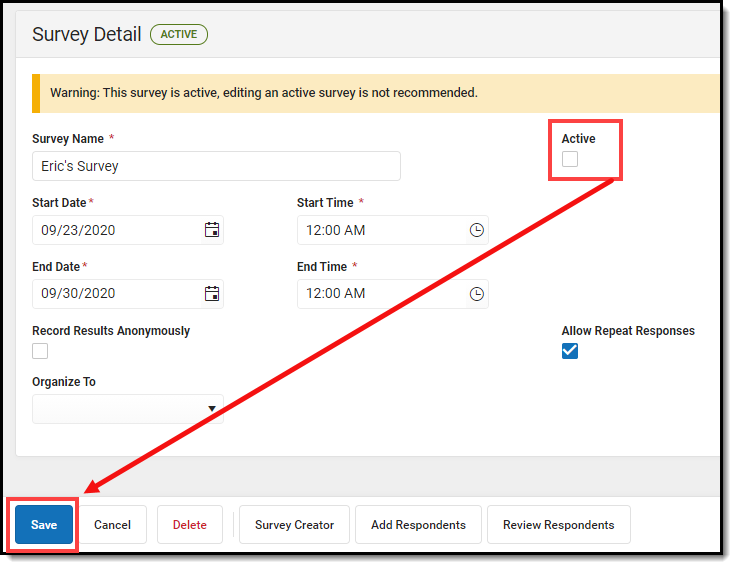
Delete a Survey Template
To delete a template, mark the checkbox next to the survey's name and click Delete. Users can no longer access or modify this survey.
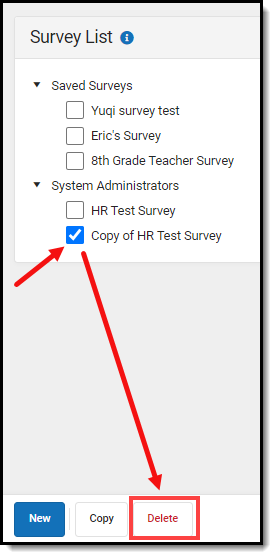
Create an External Survey
Users who have purchased the Campus Analytics Suite have the ability to create external surveys. These surveys can be accessed and taken without the need for a person to be logged into Infinite Campus or have an Infinite Campus account.
To create a new external survey, click the New button. The Survey Detail editor will appear.
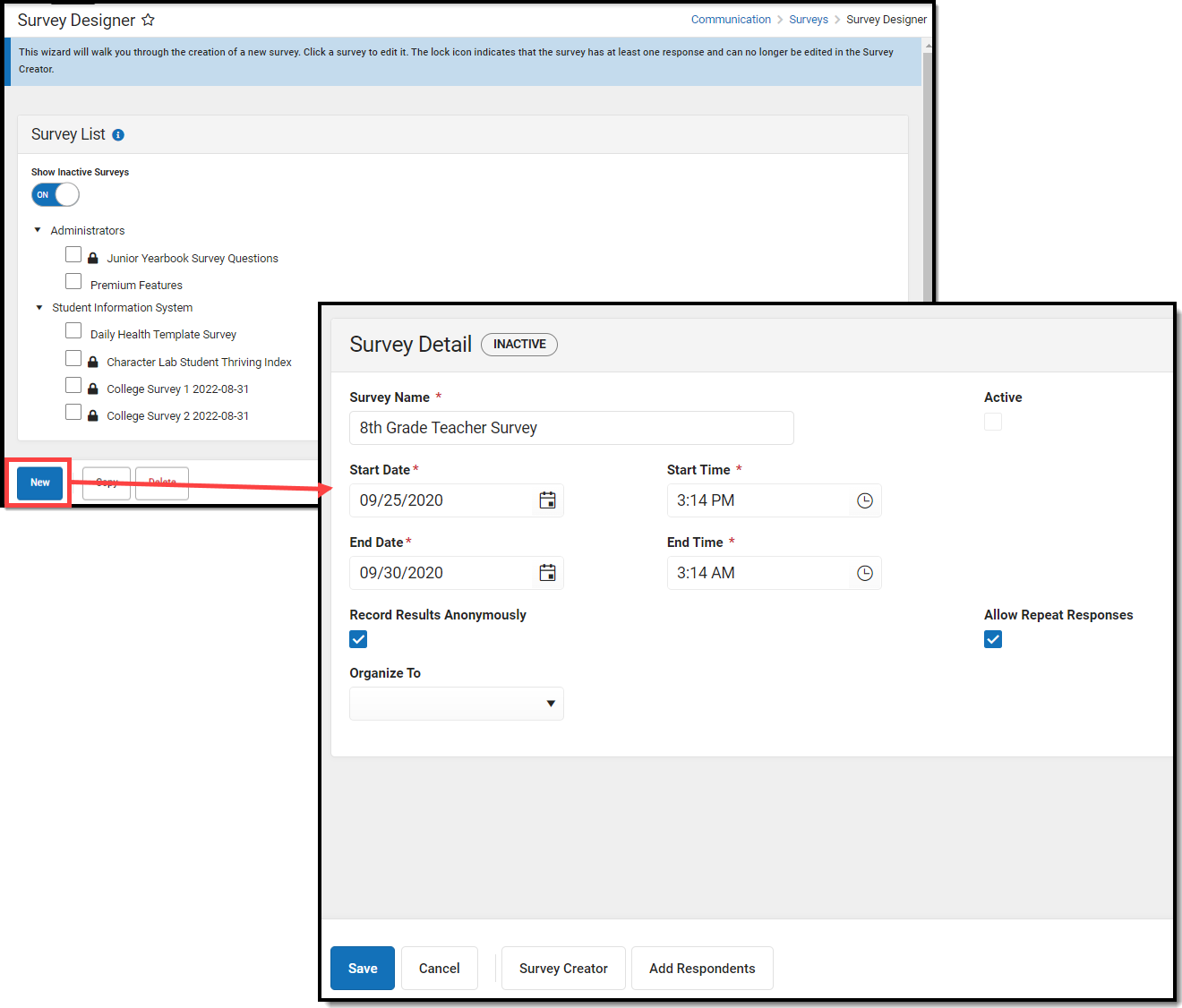
See the table below for information on these fields.
- Enter the Survey Name.
- Determine if the Survey is Active.
- Enter the Start Date/Time.
- Enter the End Date/Time.
- Mark the Record Results Anonymously, if desired.
- Mark the Allow Repeat Responses, if desired.
- In the Organize To dropdown field, select which user group has access to this survey template.
- Click the Save icon when finished. The Survey Detail will be saved. Move on to Step 2.
Expand the link below to view a table describing each Survey Detail field:
Once Survey Details have been entered, you now need to create the survey by clicking the Survey Creator button.
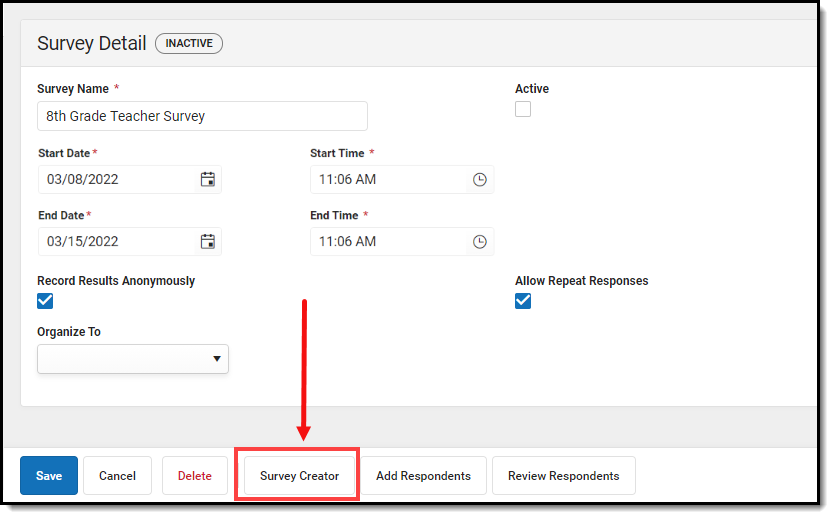
The Create a New Survey editor will appear, allowing you to begin adding in questions, modifying question properties, adding pages to the survey, and more. For detailed instructions on this process, see the Create the Survey section.
External survey responses are recorded anonymously and allow for repeat responses. If you would like to capture information about the user taking the survey, please make these questions within the survey itself.
Once the survey has been created and saved, it is now time to add respondents, or in the case of external surveys, generate an external URL and QR code. To begin this process, click the Add Respondents button. The Select Filter editor will appear (see image below).
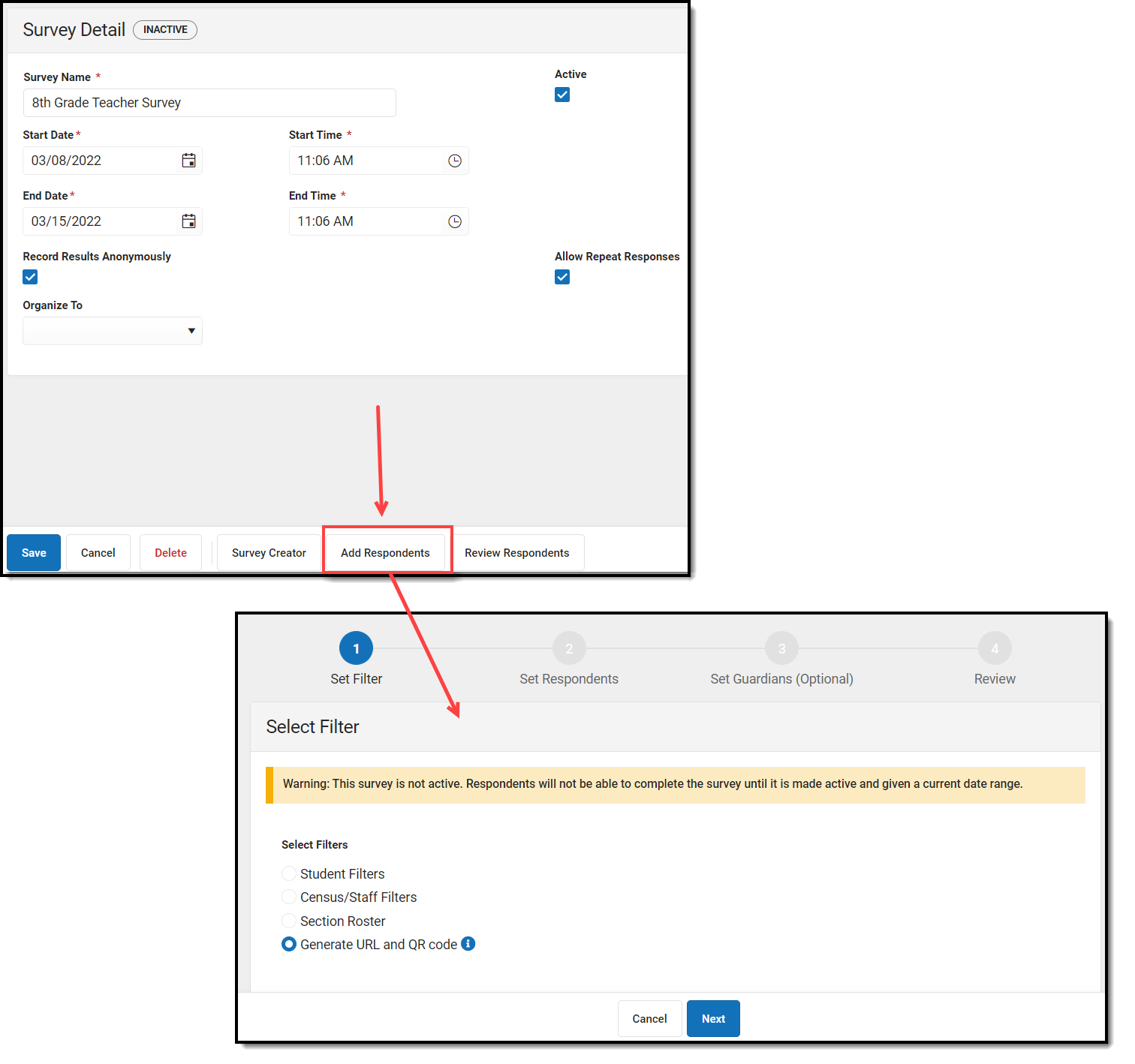
Select the Generate URL and QR Code radio button and select Next.
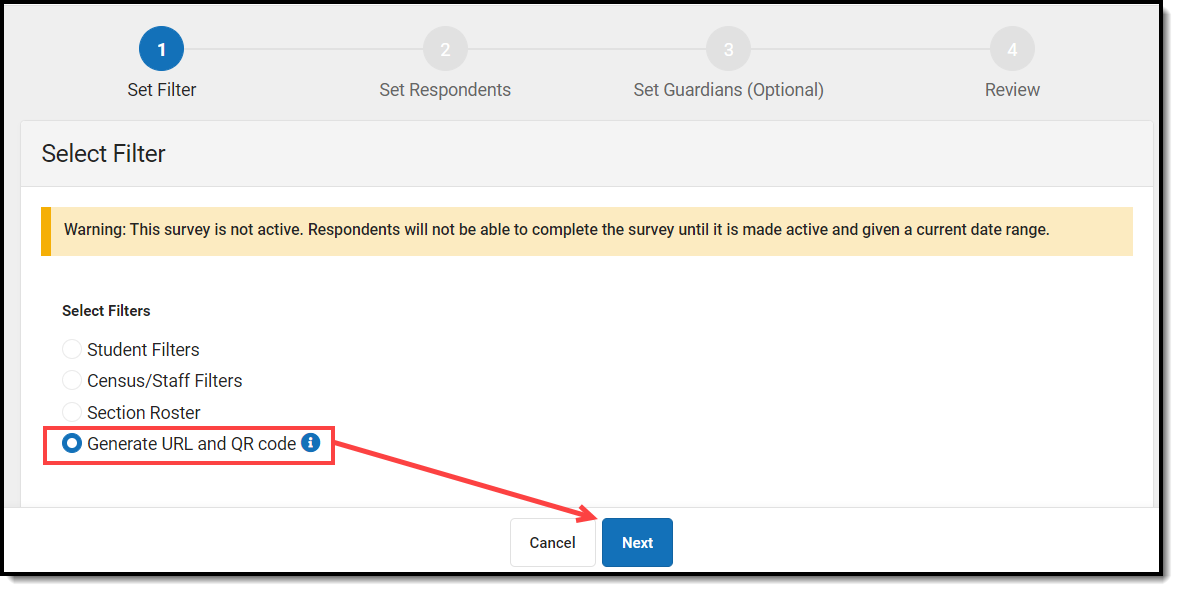
A message will appear, informing you that external surveys are only active for 90 days, certain question types are not available for external surveys, and external surveys cannot be modified once published.
If the time window entered on the survey detail editor extends beyond 90 days, a prompt will display allowing you to edit the start and end dates before publishing it so the dates are synced with the 90 day expiration. When a survey expires, the user that created it will receive a notification in their message center and the survey can be republished.
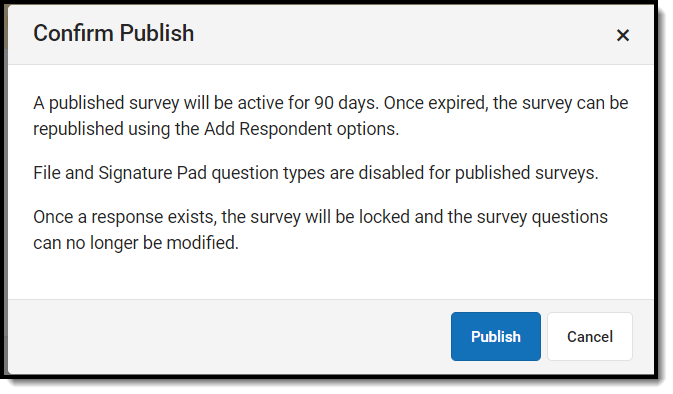
Click the Publish button. The Review Added Respondents editor will appear, containing the external Survey URL, Survey QR Code, and the ability to download this information into a PDF (Download PDF button).
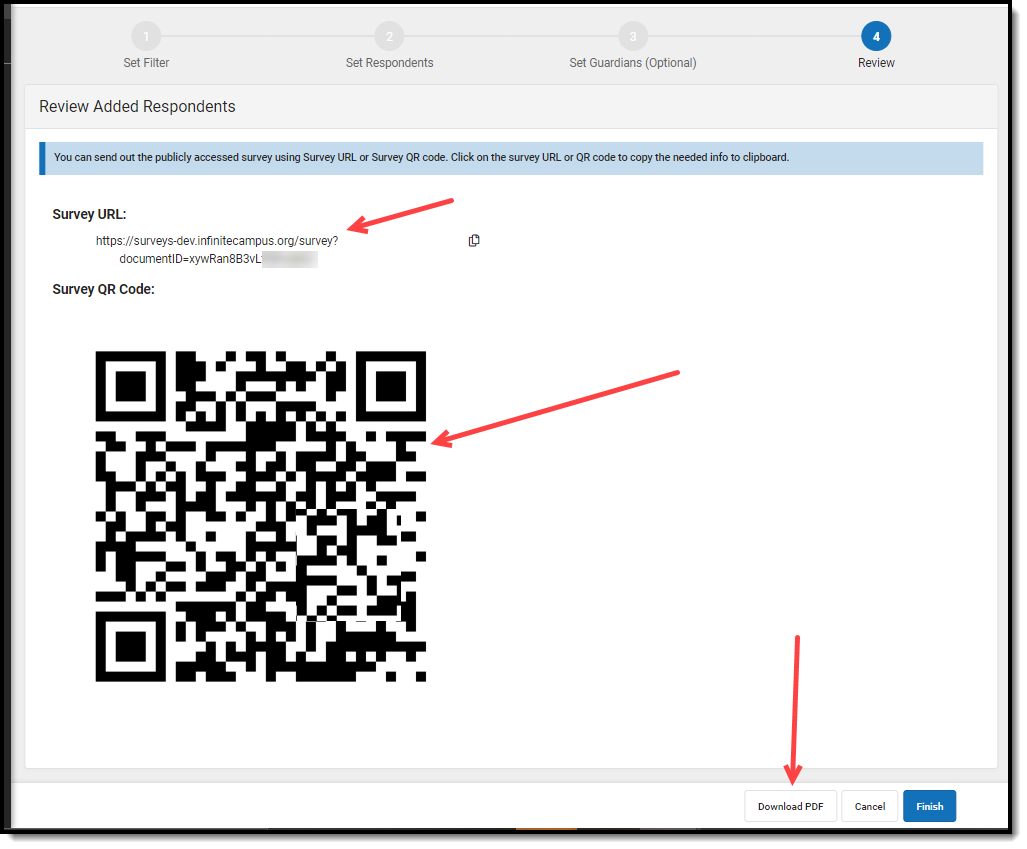
Clicking the URL or QR code with your cursor will copy it to your clipboard, allowing you to easily paste it into an email or other form of communication. You can also download the URL and QR code into a PDF by clicking the Download PDF button.
Once you are done, click Finish.
Review External Survey Results
To review results for your external survey, navigate to the Response Extract, mark the checkbox next to the survey and generate responses in a table or summary (see image below).
For detailed information on how to use and navigate Response Extract options, please see the Response Extract article.
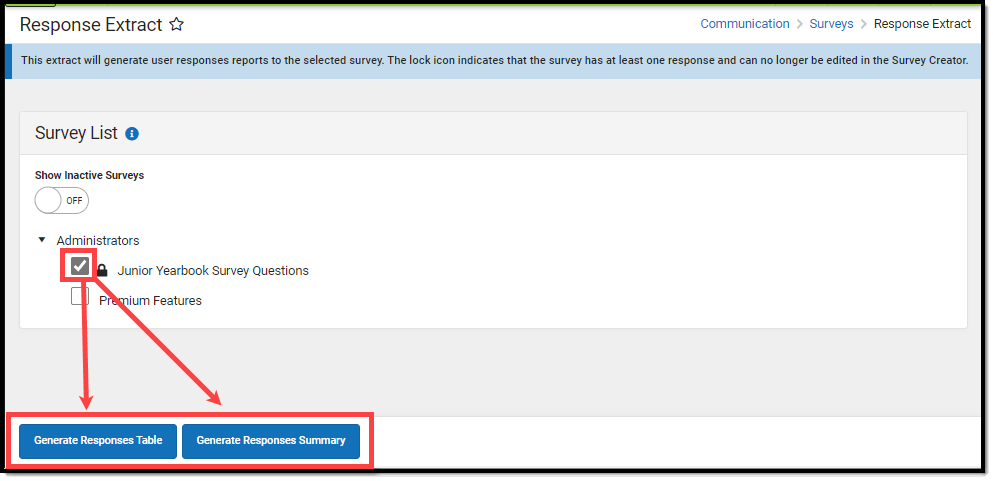

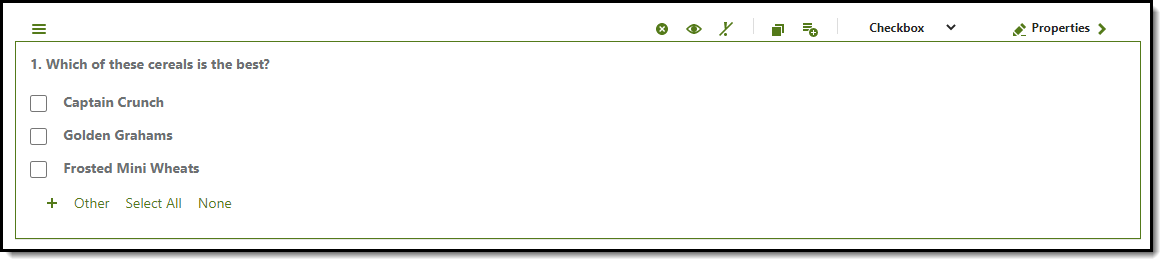
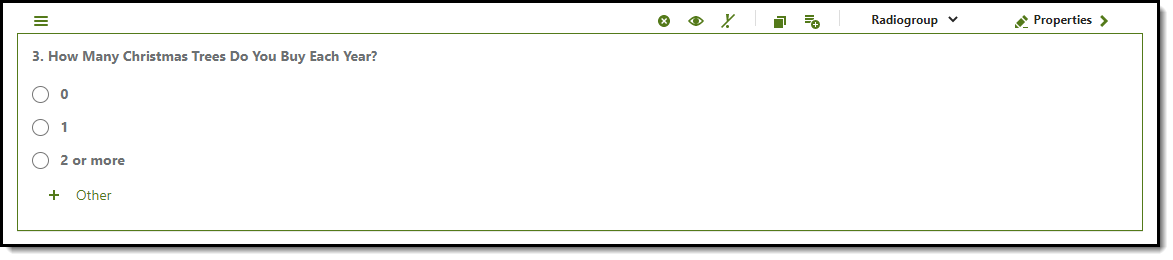

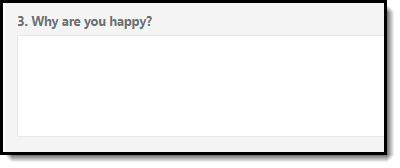
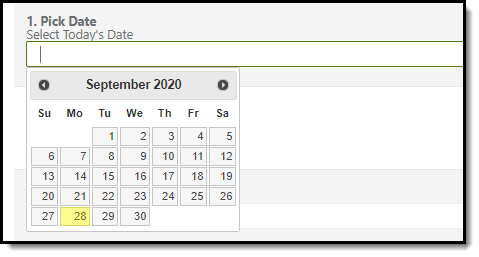
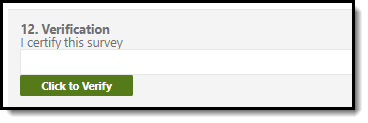
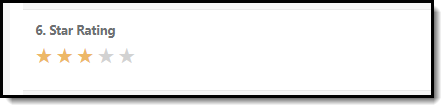
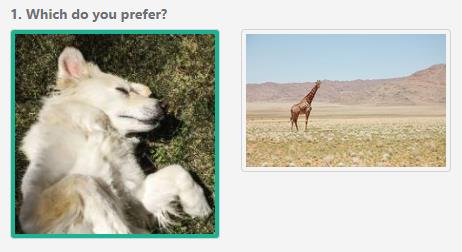
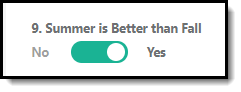
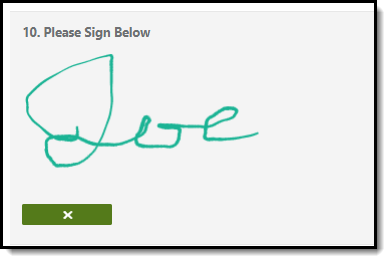

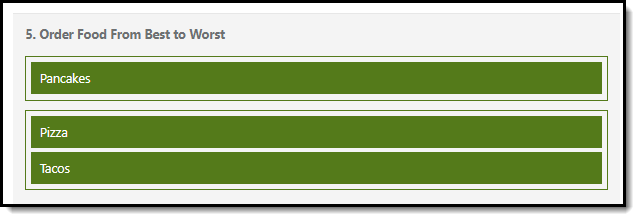
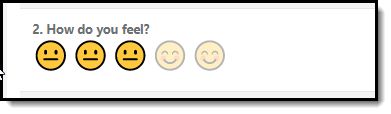
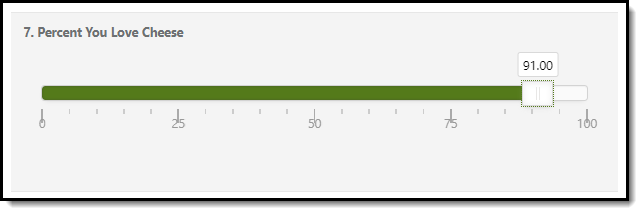 When the Stepped option is selected, slider values are rounded to smooth out where the pips appear. For example:
When the Stepped option is selected, slider values are rounded to smooth out where the pips appear. For example: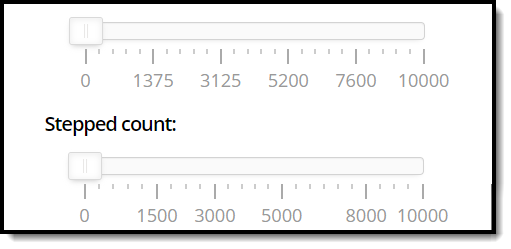
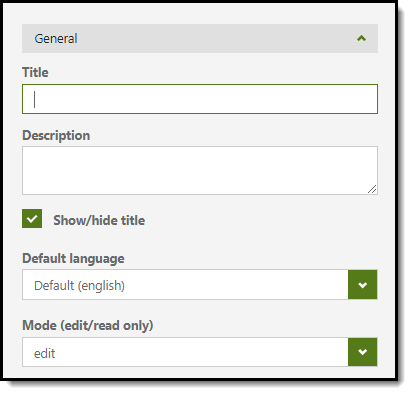
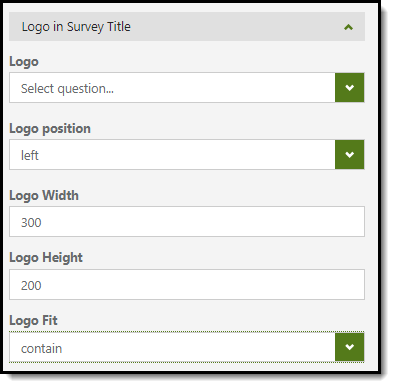
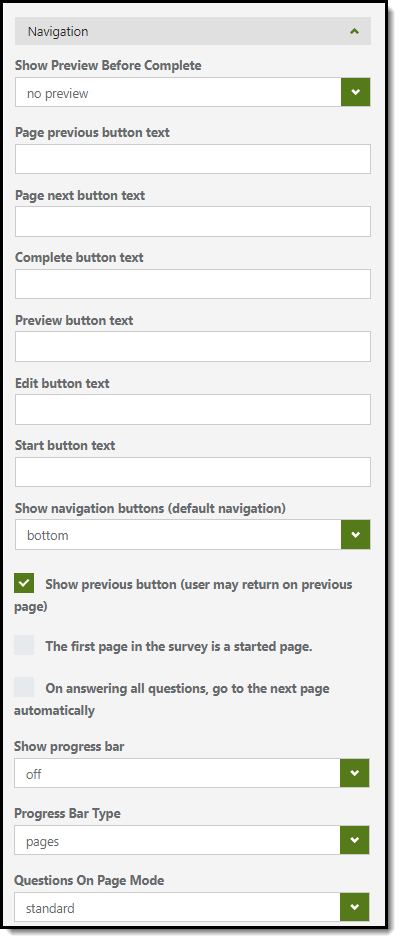
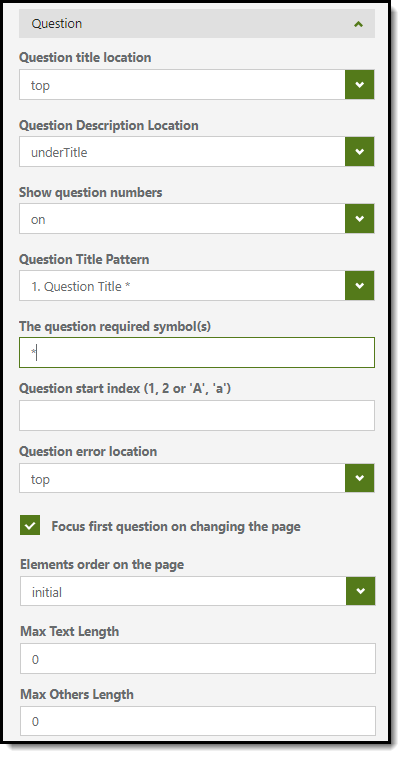
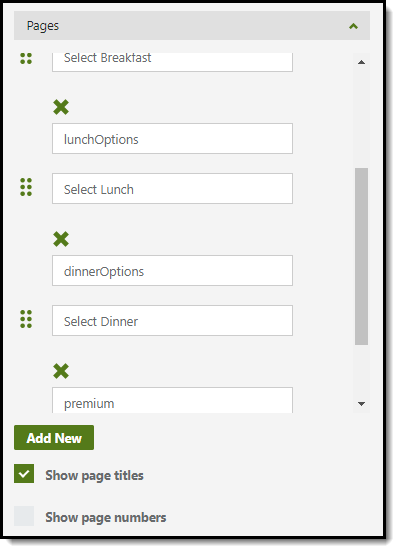
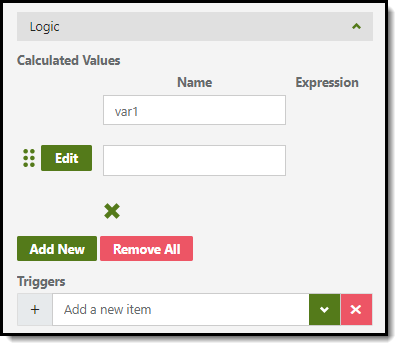
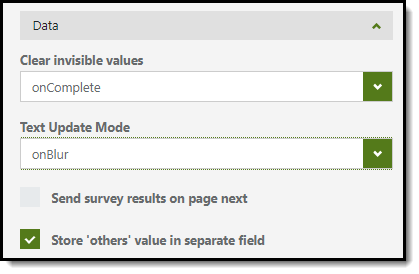
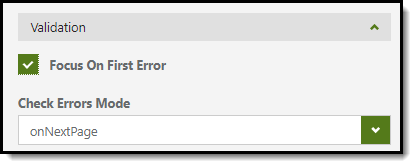
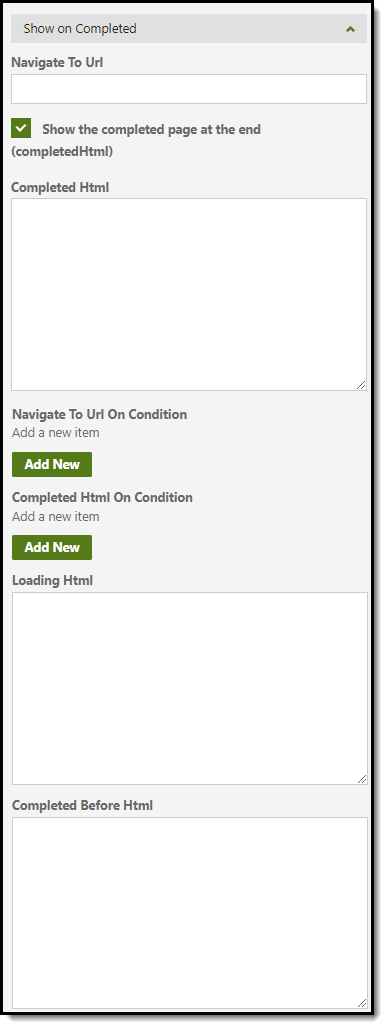
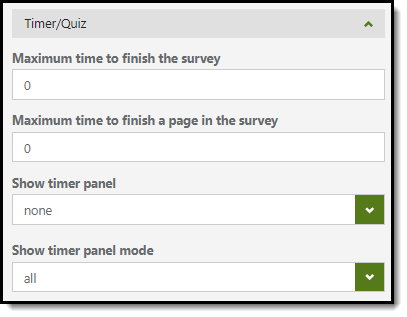
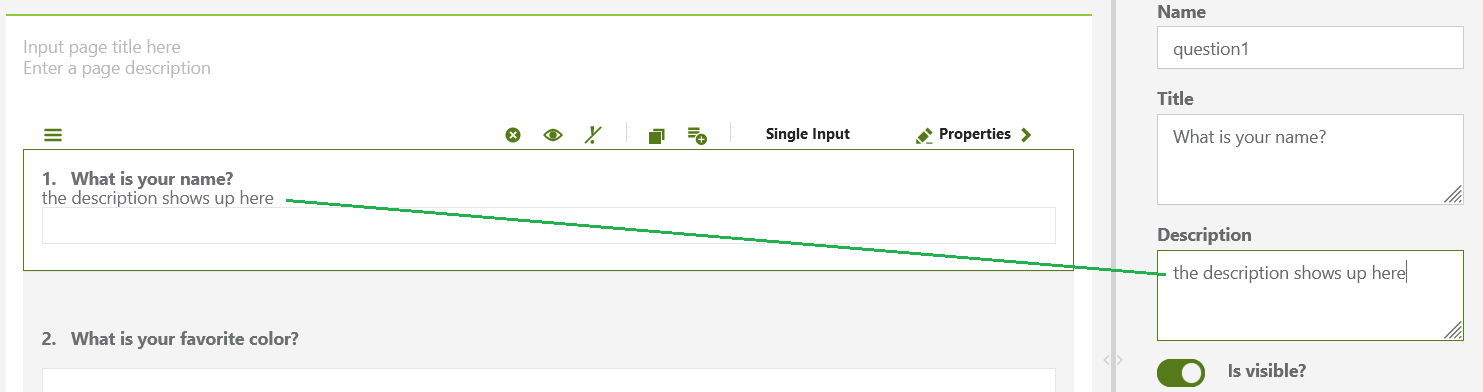
 tab near the top of the screen.
tab near the top of the screen. button. The filter will now appear in the Selected Filters window.
button. The filter will now appear in the Selected Filters window. 