Tool Search: CALPADS SELA Import
This tool imports the student's English Learner status for students new to the district who do not have an ELPAC score. Only those students who have do not currently have an EL Status and those students who currently have a TBD/Pending Status are imported. Students who have exited EL are not imported.
The SSID Import also imports student EL Status, in addition to state ID numbers. The SELA Import only imports EL Status.
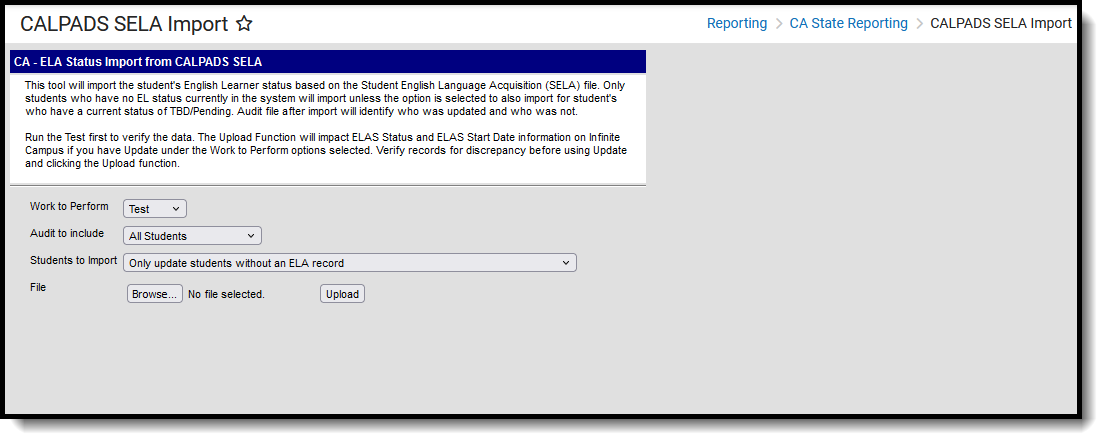 CALPADS SELA Import Extract
CALPADS SELA Import ExtractImport Requirements
When the SELA Download file is selected for importing, each record is compared to existing student data to determine if there is an acceptable match between the student data in the SELA download record and the existing student data in the database.
General Workflow for Importing:
- New students are scheduled to take the ELPAC.
- TOMS (Test Operations Management System Resources) sends ELPAC scores to CALPADS.
- Districts can access results in CALPADS.
- Results from CALPADS are imported.
Based on the student's ELPAC results, EL Program Status is imported (the validation records these as Inserts). along with the ELA Start Date.
- All statuses import except RFEP.
- The ELAS Date imports to the Identified Date, except for a TBD/Pending status, which imports to the TBD Date field.
Warning, Error and Information Messages
When a file is uploaded, a list of messages is returned that could be warnings, errors or information, along with records that were inserted.
Warning messages (noted in bold) generate when:
- The student's Last Name does not match the information in Campus or is not found.
- The student's First Name does not match the information in Campus or is not found.
- The student's State ID does not match the information in Campus or is not found.
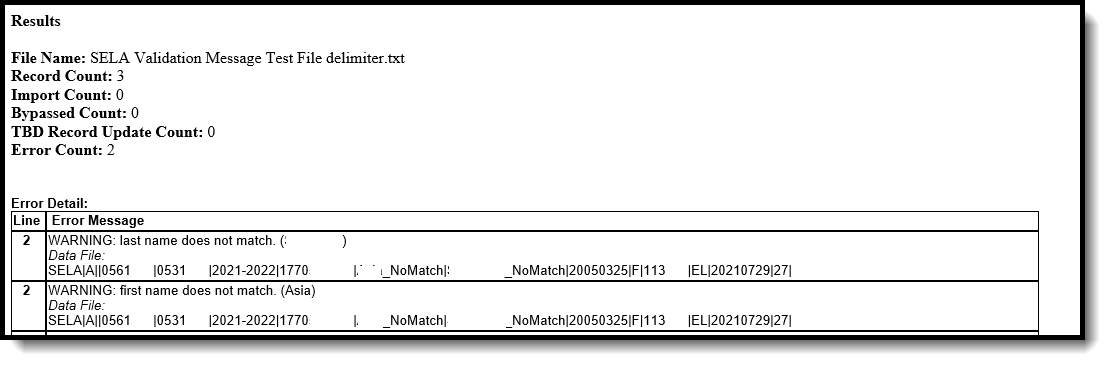 Examples of SELA Import Warning Messages
Examples of SELA Import Warning Messages
Error messages generate when:
- The format of the imported file does not have the correct number of columns.
- The student's birth date does not match the information in Campus.
- The ELA Start Date is not a valid date for the student.
- The student has an existing EL status that was not pending.
- There is no student with the listed State ID or there is no State ID for the student.
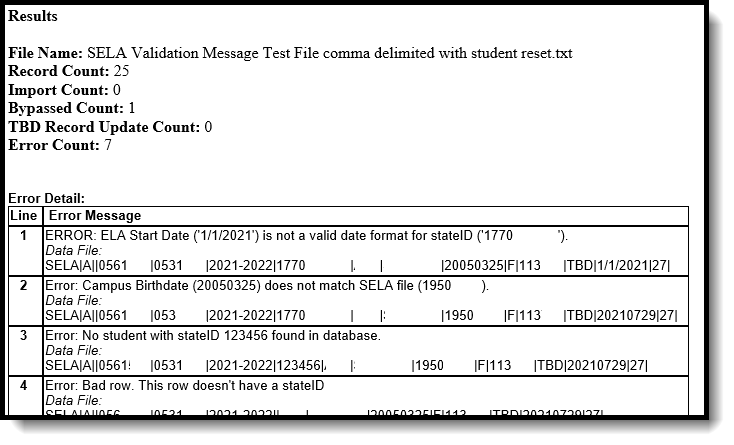 Examples of SELA Import Error Messages
Examples of SELA Import Error Messages
Information is noted when:
- An ELA record already exists for the student.
 Example of SELA Import Information Messages
Example of SELA Import Information Messages
Test the Import
The Test function is required before updating ELAs. It compares the uploaded file against existing Campus information, and prints a list of the mismatches.
The warning message displays any errors in the data match and the data that is overwritten by the upload.
- Select the Test option from the Work to Perform dropdown list.
- Choose the option for Audit to Include - either All Students or Only Updated Students.
- Choose which Students to Import - either Only update students without an ELA record or Update ELA students with a TBD or Pending Status and students without an ELA record.
- Click the Browse button to locate the file containing student IDs. Note that the file needs to be in *.txt format.
- Follow the instructions on the screen for selection of the file.
- Click the Upload button to run the upload process on the selected file.
A Results file displays. indicating any issues found with the file. Make the necessary edits prior to uploading the data.
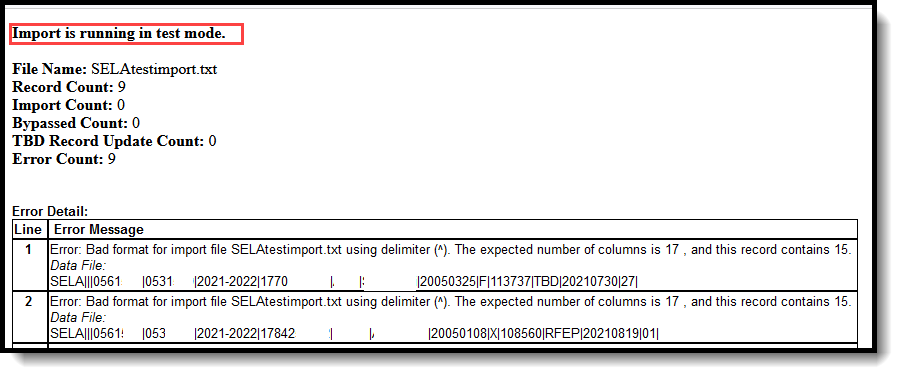 SELA Test Import
SELA Test Import
Import Data
- Select the Update option from the Work to Perform dropdown list.
- Choose the option for Audit to Include - either All Students or Only Updated Students.
- Choose which Students to Import - either Only update students without an ELA record or Update ELA students with a TBD or Pending Status and students without an ELA record.
- Click the Browse button to locate the file containing student IDs. Note that the file needs to be in *.txt format.
- Review the popup message that states ELA Status and ELA Date data will be overwritten. Click OK to continue.
- Follow the instructions on the screen for selection of the file.
- Click the Upload button to run the upload process on the selected file.
A Results file displays. indicating any issues found with the file. Make the necessary edits prior to uploading the data.
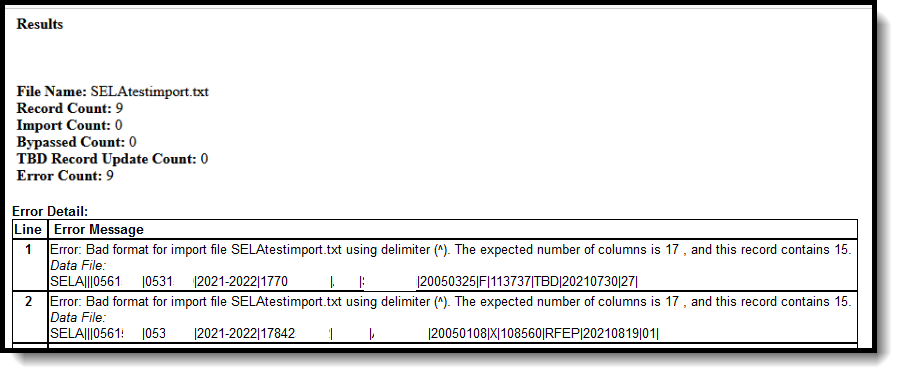 SELA Import - Update
SELA Import - Update
SELA Import Layout
| Data Element | Description | Location |
|---|---|---|
| Record ID | Type of data record being submitted as chosen on the Extract Editor. This field always reports SELA. Alphanumeric, 4 characters | N/A |
| Transaction Type Code | Action the state should take with this record as chosen on the Extract Editor. Add is the default.
Alphanumeric, 1 character | N/A |
| Local Record ID | N/A | N/A |
| Reporting LEA | A unique identifier for the educational service institution responsible for obtaining and maintaining a student’s Statewide Student Identifier by way of an enrollment record in CALPADS. If the reporting calendar is from a School with Type = 15: Independently Reporting Charter, the State School Number reports (not the State District Number). IF the CDS Number is populated, that reports instead of the State School Number. This field reports the Secondary District Number when the reporting calendar has a School Type of 16: Secondary State District Number. Numeric, 7 digits | District Information > State District Number District.number School Information > School Number School.number School Information > Type School.type |
| School of Attendance | A unique identifier for the school that delivers a majority of educational instruction and services and is where the student attends. A District-level school entity should use the State District Number for the State School Number. If the CDS Number is populated on the School editor, that value reports. Numeric, 7 digits | School Information > State School Number School.number School Information > CDS Number |
| Academic Year ID | A unique identifier assigned to a specific Academic Year. An Academic Year is the period during which school is in regular session and provides a required number of days of instruction. The Start Year/End Year reports, unless the Effective Start Date reported in the Reporting LEA field is from a different Academic Year. Then, the Start Year/End Year from the school year that contains the Effective Start Date reports. Date field, 9 characters (CCYY-CCYY) | School Year Setup > Start Year/End Year Calendar.schoolYear |
| SSID | The unique identifier for the student assigned to or by the first California district in which the student is enrolled in accordance with CDE established standards. This number follows the student from school to school throughout his/her K-12 career. Alphanumeric, 10 characters | Demographics > Person Identifiers > State ID Person.stateID |
| Student First Name | Legal first name of the student. If the Legal First Name field is populated on the earlier identity, information reports from that field. Alphanumeric, 30 characters | Demographics > Person Identifiers > First Name Identity.firstName Identities > Identity Information > Protected Identity Information > Legal First Name Identity.legalFirstName |
| Student Last Name | Legal last name of the student. If the Legal Last Name field is populated on the earlier identity, information reports from that field. Alphanumeric, 50 characters | Demographics > Person Identifiers > Last Name Identity.lastName Identities > Identity Information > Protected Identity Information > Legal Last Name Identity.legalLastName |
| Date of Birth | The month, day and year on which a person was born based on the Gregorian Calendar. Date field, 8 characters (CCYYMMDD) | Demographics > Person Identifiers > Birth Date Identity.birthDate |
| Gender | Student’s designated gender. If the Legal Gender field is populated, information reports from that field. See the Non-Binary Gender Reporting section for additional information. Alphanumeric, 1 character (M or F) | Demographics > Person Identifiers > Gender Identity.gender dentities > Identity Information > Protected Identity Information > Legal Gender Identity.legalGender |
| Local Student ID | A unique identifier assigned to the student by a local educational agency. This may not necessarily be the same as the identifier assigned to the student at the school level. Alphanumeric, up to 15 characters | Demographics > Person Identifiers > Student Number Person.studentNumber |
| ELAS Status | Code representing the student's English Language Acquisition Status as defined by the State of California, which describes an individual's English Language status. This reports based on the student's EL Program as of the Reporting Date:
Numeric, 4 digits | English Learners (EL) > Program Status, Identified Date, LEP Exit Date LEP.programStatus LEP.identifiedDate LEP.exitDate |
| ELAS Start Date | Reports the first day that the English Language Acquisition Status State for a specific student became effective.
Date field, 8 characters (YYYYMMDD) | English Learners (EL) > Program Status, Identified Date, LEP Exit Date LEP.prorgramStatus LEP.identifiedDate LEP.exitDate |
| Primary Language | Language the student first learned, is spoken by the student, or in the case of student too young to speak, the language spoken most frequently by adults in the home. The default value for the attribute can report if the student does not have a value entered. Alphanumeric, 2 characters | Demographics > Person Information > Home Language Identity.language |
