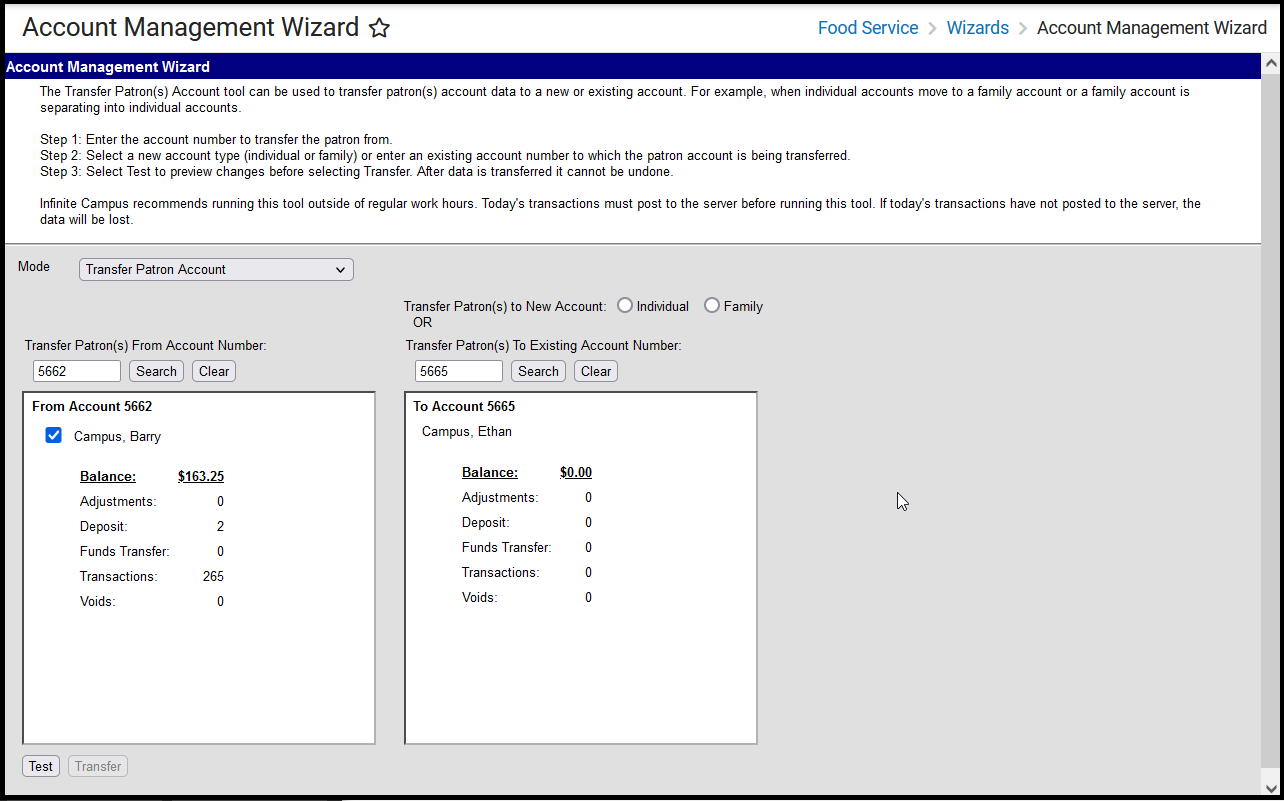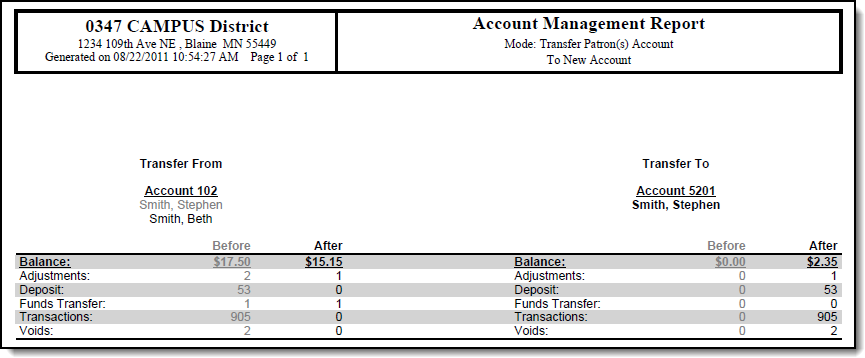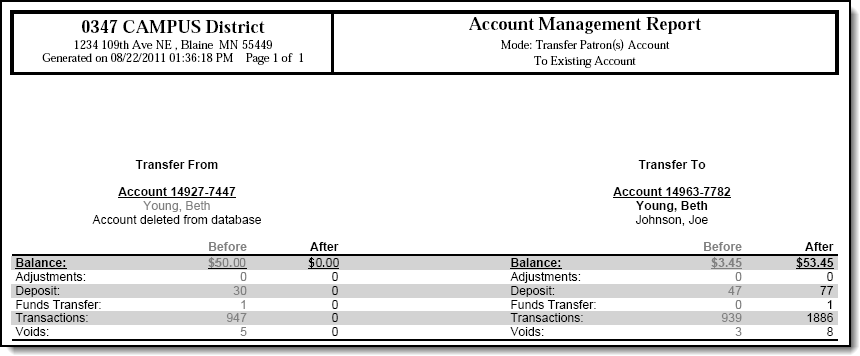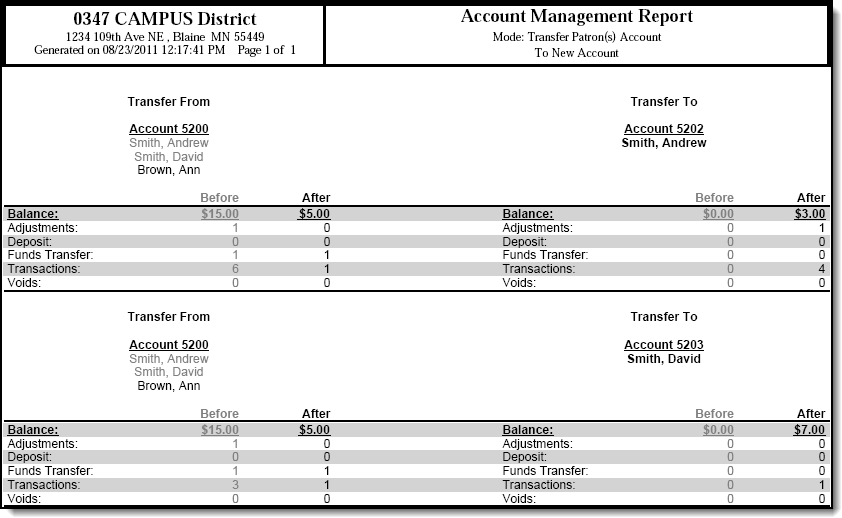This functionality is only available to customers who have purchased Campus Point of Sale as add-on functionality.
Tool Search: Account Management Wizard
This option transfers patron(s) account data to a new or existing account. For example, when individual accounts move to a family account or a family account separates into individual accounts.
Account details like adjustments, deposits, transactions and balances are tied to the patron(s) and transfer to the new/existing account to which they are transferred.
After the patron's data is transferred, if there aren't any patrons left on the account, the Account Management Wizard deletes the empty account from the database.
Transfer Patron Account Data
- Select Transfer Patron from the Mode dropdown list.
- Enter the account number from which you want to transfer patron(s) in the Transfer Patron(s) Account Number field and click the Search button.
Result
The wizard displays all of the patrons on the account. - Select the checkbox(es) next to the patron(s) you want to transfer.
- Complete one of the following options.
To transfer patron(s) to...
Then...
new individual accounts
click the Individual radio button. An individual patron account cannot be transferred to a new individual account.
a new family account
click the Family radio button. All patrons of an existing family account cannot be transferred to a new family account.
an existing account
enter the account number to which you want to transfer patron(s) in the Transfer Patron(s) To Account Number field and click the Search button.
Result
The wizard displays all of the patrons on the account. - Click the Test button to test the account data transfer and verify the results. The Account Management Report displays.
- Review the Account Management Report and verify the results.
- Click the Transfer button. The patron(s) account data is transferred and the Account Management Report displays with the final account information.
Account Management Report
The Account Management Report displays after the Test or Transfer buttons are clicked on the Account Management Wizard. The account from which the patron(s) data is being transferred displays on the left side of the report. The account(s) to which the patron(s) data being transferred displays on the right side of the report. If a family account is separating into multiple individual accounts, multiple accounts will display.
Report Examples