Tool Search: Schedule Conflicts
The Schedule Conflicts Report lists each non-alternate request that has not been fulfilled in the currently active trial.
- When all sections for that course are full, the report displays NO SEATS REMAIN.
- When the Course only has one section, and the student has a course in their schedule that also only has one section, the report displays SINGLETON CONFLICT.
- When the student has no schedule gaps, or the size of the course is larger than the size of the schedule hole, the report displays FULL SCHEDULE.
- When the Conflict type column is blank (no words display), student requests have not been scheduled.For all other situations, the report displays CONFLICT.
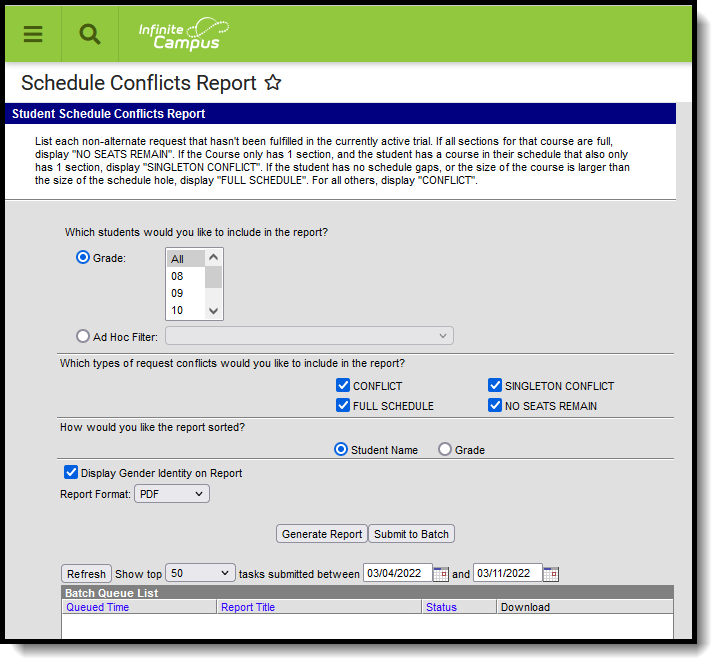 Schedule Conflicts Report
Schedule Conflicts Report
See the Scheduling & Courses Reports Tool Rights article for information about rights needed to use this tool.
Report Editor
Field | Description |
|---|---|
Grade | Lists the grade level of enrollment of the students to include on the report. |
Ad hoc Filter | Selecting an ad hoc filter returns requests for only those students included in the Ad hoc filter. |
Which types of request conflicts would you like to include in the report? | Selection indicates which types of conflicts to include in the report. Options are:
|
How would you like the report sorted? | Options are Student Name or Grade.
|
| Display Gender Identity on Report | When marked, the student's preferred gender as noted on the student's Identity Record in the Gender field (not the Legal Gender field available in the Protected Identity Information is included in the report. When not marked, gender information does not display on the report. |
| Report Format | Available in PDF and DOCX format. |
| Report Generation | Two buttons are available for report generation:
|
Generate the Schedule Conflicts Report
If a student does not have any course requests scheduled, the student and all of their course requests will also be listed, regardless of the options chosen when running the report.
- Select the Grade levels of the students to include in the report. Or, select an existing Ad hoc Filter that includes the students.
- Select the Types of Request Conflicts to include in the report. All options are automatically selected. Remove the checkbox from the items that should not be included.
- Determine how the report should be sorted - by Student Name or by Grade level.
- Determine whether Gender Identity should print on the report.
- Select the Report Format.
- Click Generate Report to generate the report immediately, or use the Submit to Batch to choose when a report generates.
Students who are assigned an Academic Program with a priority requirement display in bold text.
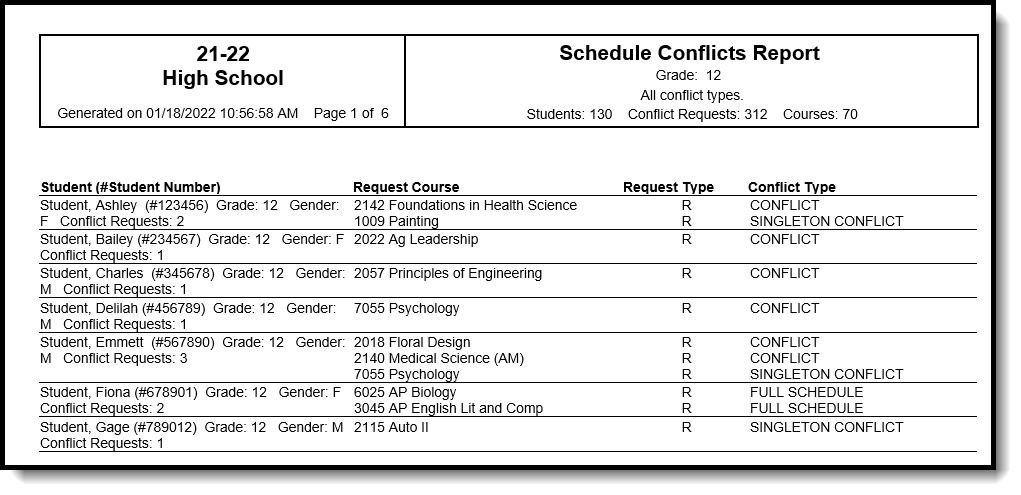 Schedule Conflicts Report, sorted by Student Name, includes Gender Identity - PDF Format
Schedule Conflicts Report, sorted by Student Name, includes Gender Identity - PDF Format
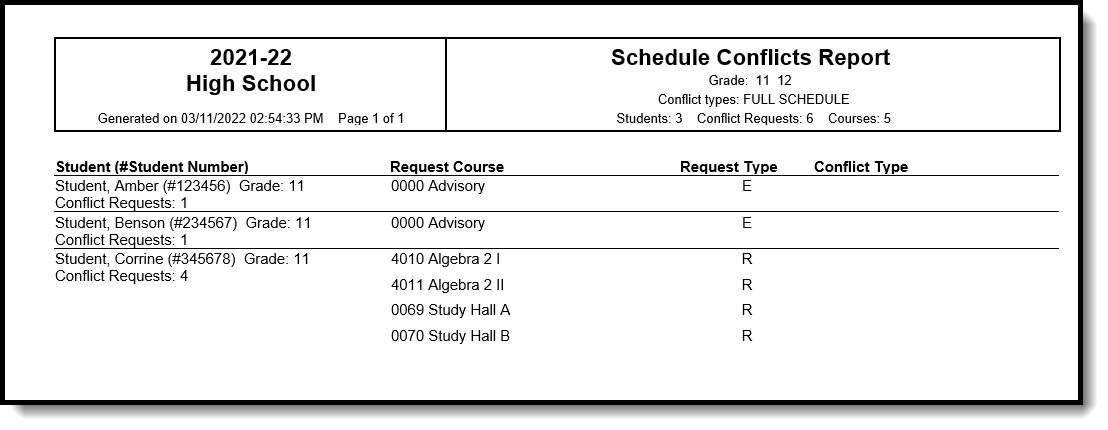 Schedule Conflicts Report, Full Schedule Conflict Types, Sorted by Grade Level, No Gender Identity - DOCX Format
Schedule Conflicts Report, Full Schedule Conflict Types, Sorted by Grade Level, No Gender Identity - DOCX Format
