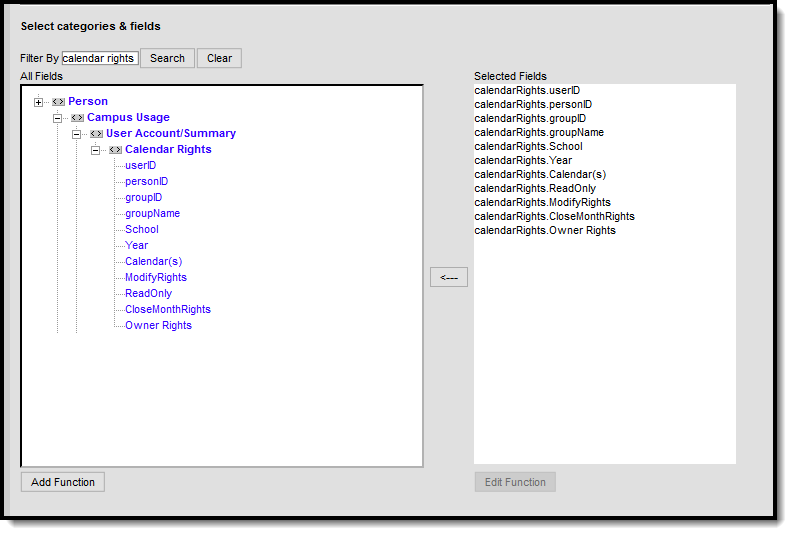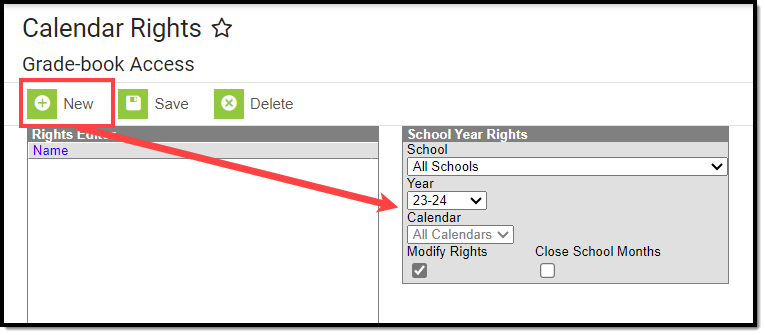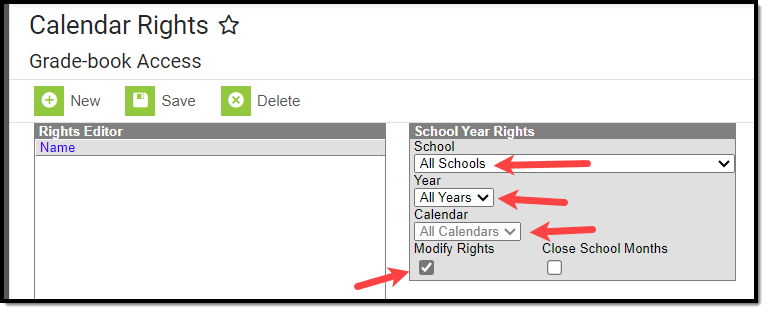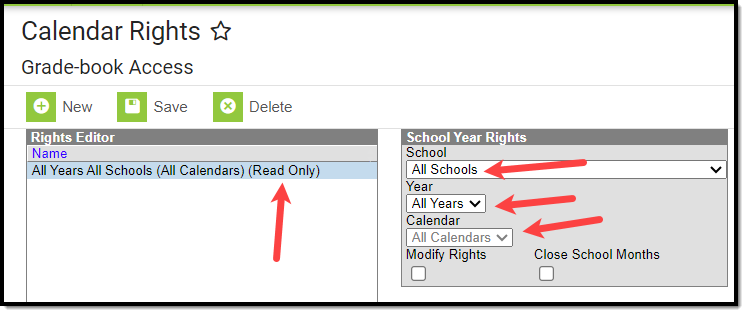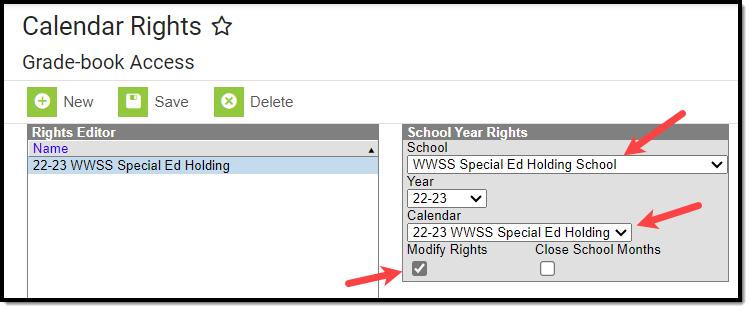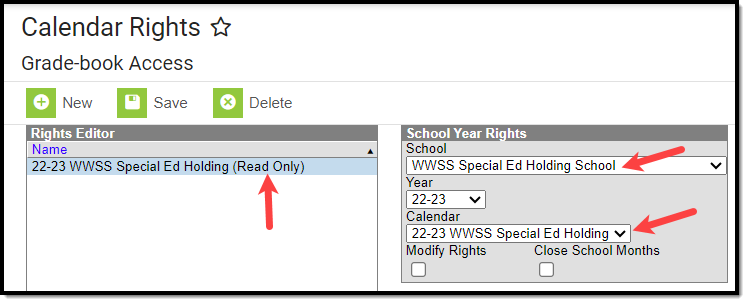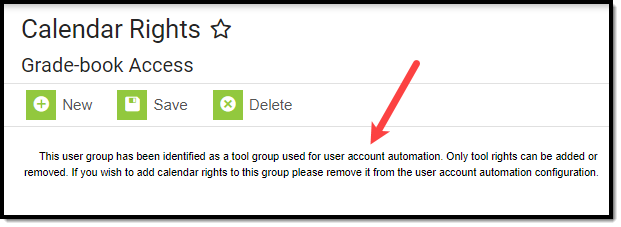Tool Search: User Group Calendar Rights
Calendar Rights determine what school, year and calendar access is provided to all users within the user group. Calendar rights work in tandem with Tool Rights, where Tool Rights determine which tools user group members can access and Calendar Rights determine which calendars user group members are allowed to view and modify via Campus tools.
Infinite Campus recommends setting up calendar rights as user groups that are separate from tool rights user groups. However, the district has the option to combine calendar rights and tool rights into one user group.
District system administrators should be the ONLY members with full rights to access all calendars and all tools. District system administrator rights should not be assigned on this tab.
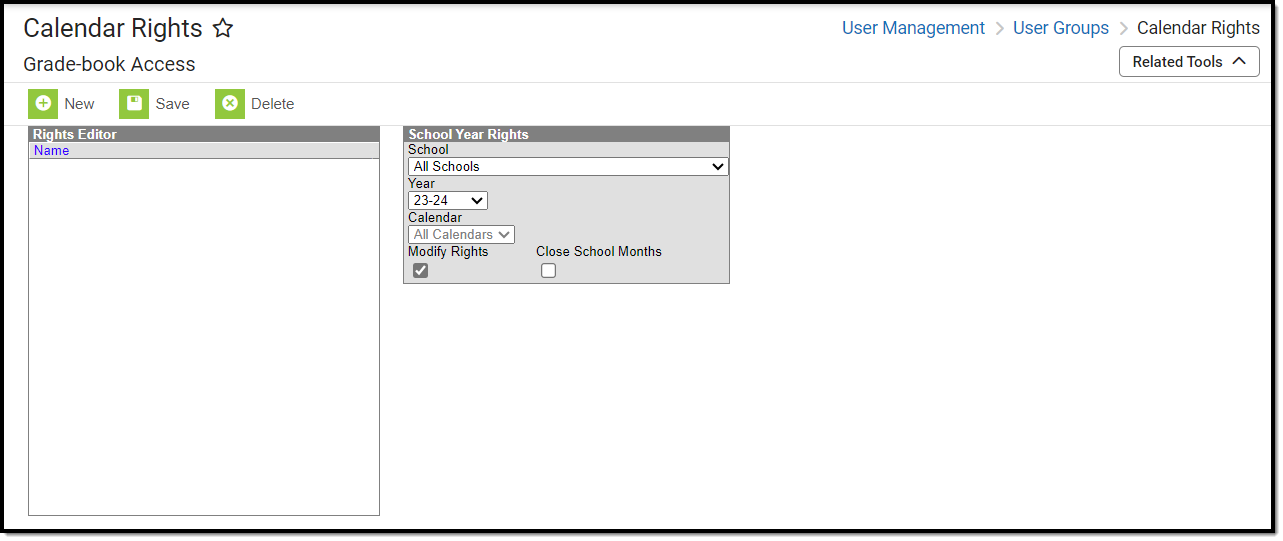
Image 1: Calendar Rights (User Group)
Calendar Rights Information in Ad hoc Reporting
Calendar Rights information is available in the Query Wizard for Census/Staff Data Types in the Person > Campus Usage > User Account/Summary > Calendar Rights.
Ad hoc Reporting Calendar Rights Fields
Information reports data from the UserSchoolYear Rights, UserGroupSchoolYearRights, and UserGroup tables with the following fields:
- userID
- personID
- groupID - data does not return for UserSchoolYearRights records
- groupName - data does not return for UserSchoolYearRights records
- School - when schoolID is not null, the name of the school reports; when schoolID is null, All Schools reports.
- Calendar - when calendarID is not null, the name of the calendar reports; when calendar is null, All Calendars reports.
- ModifyRights - when marked on the User Account tool, reports Yes; when not marked, reports No.
- ReadOnly - when ModifyRights is marked, reports No; when not marked, reports Yes.
- CloseMonthRights - when marked on the User Account tool, reports Yes; when not marked, reports No.
- Owner Rights - when marked on the User Account tool, reports Yes; when not marked, reports No.
Assigning Calendar Rights
Calendar Rights provides users with user groups access to specific schools, years, and calendars.
A district system administrator should be the only person who sets up and modifies calendar rights. Multiple sets of calendar rights may be added to a user group.
Image 2: Assigning Calendar Rights
To assign calendar rights to the user group:
- Select the New button. The School Year Rights editor will appear on the right.
- Select the School, Year, and Calendar users within the group can access.
If users within the group should be allowed to modify data in the selected Calendar, mark the Modify Rights checkbox.
Assigning Modify Rights to historical calendars is not recommended.
Marking the Modify Rights checkbox means users can modify data within the calendar (in conjunction with their assigned tool rights).
The calendar will be read-only if the Modify Rights checkbox is not marked. Users will not be allowed to modify any data, regardless of whether or not the users have specific tool rights to modify Campus tools.
If user group members should be allowed to modify attendance data for closed school months, mark the Close School Months checkbox.
School Months are only used in some states and are assigned the System Administration > Calendar area. If your state does not use school months, this tab is not displayed in Calendar and this field should not be used.
- Select the Save icon. The calendar rights will appear in the Rights Editor window.
Calendar Rights Scenarios
This section will describe different scenarios for setting up calendar rights.
- All Calendars/All Schools with Data Modification Rights
- All Schools/All Calendars with Read-Only Data Access Rights
- Select Schools/Calendars with Data Modification Rights
- Select Schools/Calendars with Read-Only Data Access Rights
- Read-Only Rights for a Previous Year
All Calendars/All Schools with Data Modification Rights
To assign users within the user group the ability to view and modify all data within all schools and all calendars in the district:
- Set School to 'All Schools'
- Set Year to 'All Years'.
- Set Calendar to 'All Calendars'
- Mark the Modify Rights checkbox (Image 3).
- Click the Save icon.
Image 3: All Schools/All Calendar Modify Rights
All Schools/All Calendars with Read-Only Data Access Rights
To assign the user group read-only data access rights to all calendars and schools within a district:
- Set the School to 'All Schools'
- Set Year to 'All Years'
- Set the Calendar to 'All Calendars'
- Leave the Modify Rights checkbox unchecked.
- Select the Save icon. Once saved, the calendar rights will appear with 'Read-Only' next to it in the Rights Editor window (see Image 4).
Image 4: Read-Only All Schools and Calendars Rights
Select Schools/Calendars with Data Modification Rights
To assign a user group data modification rights for a specific calendar within a specific school:
- Select a school within the School dropdown list.
- Select a calendar within the Calendar dropdown list.
- Mark the Modify Rights checkbox.
- Select the Save icon.
Image 5: Assigning Modify Rights for a Specific Calendar
Select Schools/Calendars with Read-Only Data Access Rights
To assign a user group read-only data access rights for a specific calendar in a school:
- Select a school within the School dropdown list.
- Select a calendar within the Calendar dropdown list.
- Leave the Modify Rights checkbox unchecked.
- Select the Save icon. Once saved, the calendar rights will appear with 'Read-Only' next to it in the Rights Editor window (see Image 6).
Image 6: Read-Only Rights for a Specific Calendar
Read-Only Rights for a Previous Year
To assign a user group read-only rights to a previous year calendar:
- Select a school within the School dropdown list.
- Select the Year.
- Select the Calendar.
- Leave the Modify Rights checkbox unmarked.
- Select the Save icon. Once saved, the calendar rights will appear with 'Read-Only' next to it in the Rights Editor window (see Image 7).
Image 7: Assigning Previous Year Read-Only Rights
Calendar Rights Blocked by Account Automation
If the 'Enable Automatic Creation of Staff Accounts' preference is enabled via the Account Security Preferences tool, user groups saved with only Tool Rights will be prevented from adding Calendar Rights. If you attempt to add calendar rights to a tool user group you will see the message below (Image 8).
Image 8: Calendar Rights Blocked by Account Automation