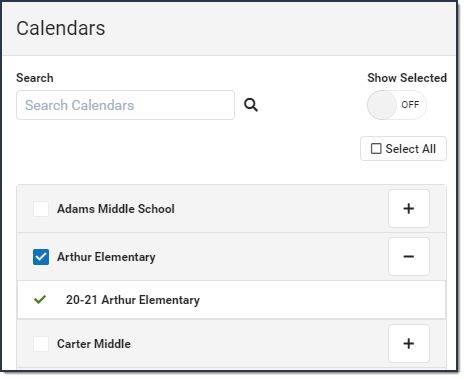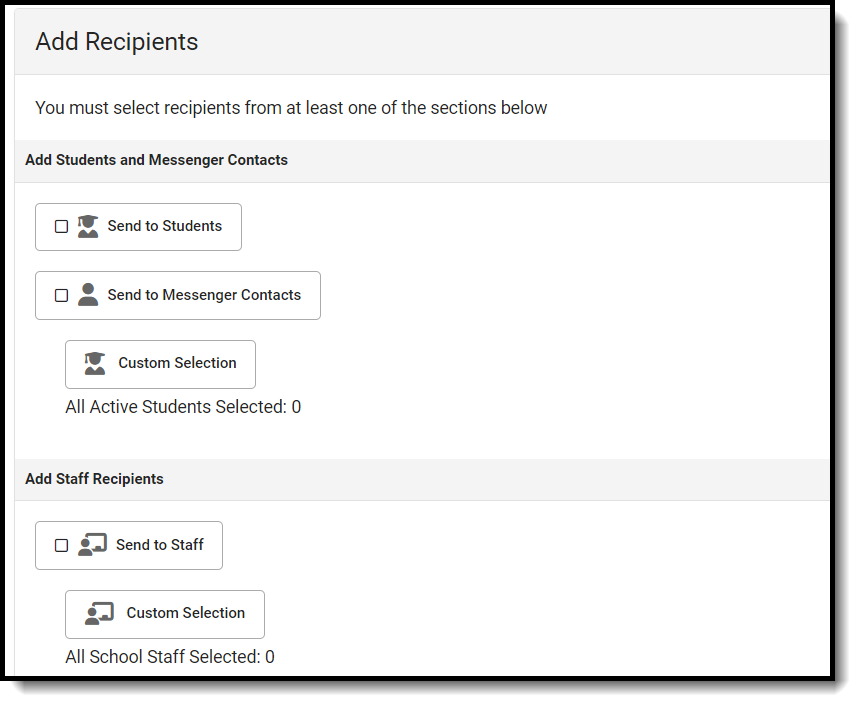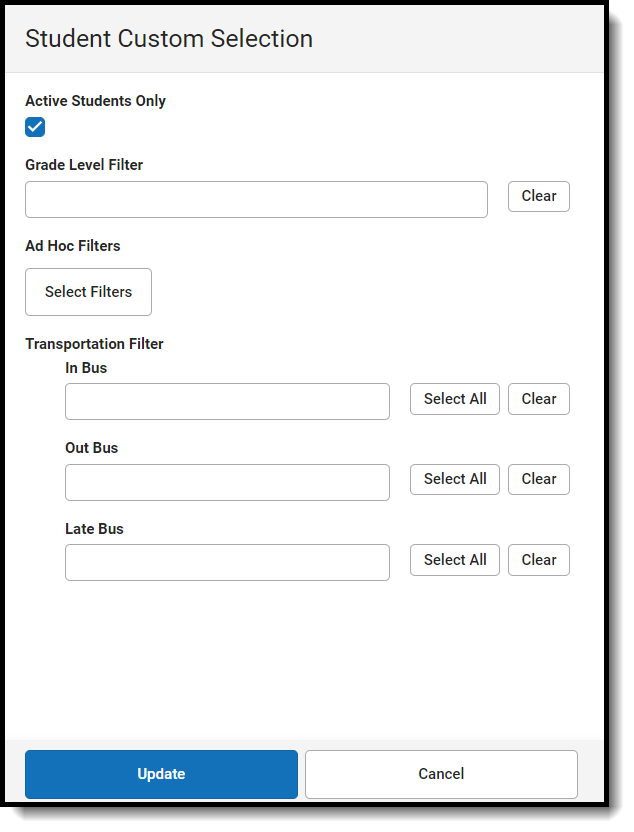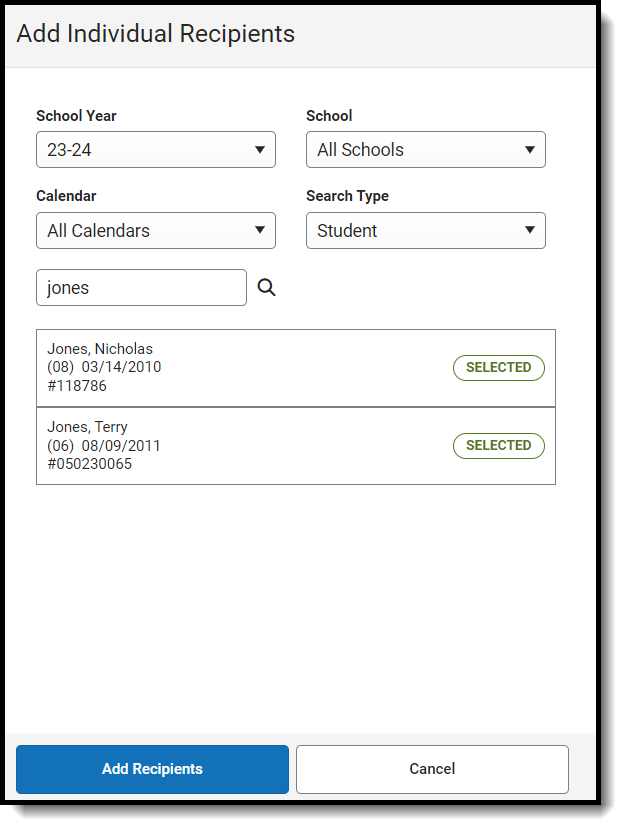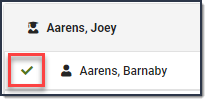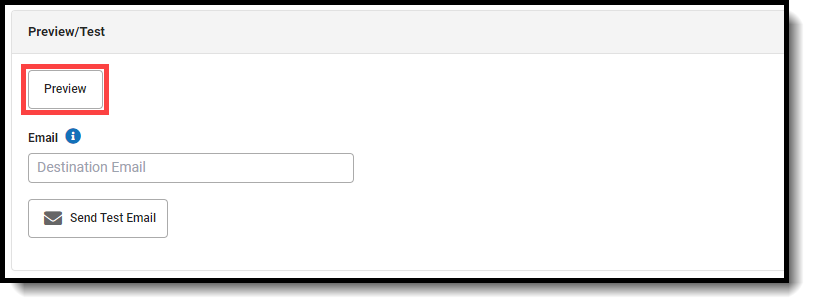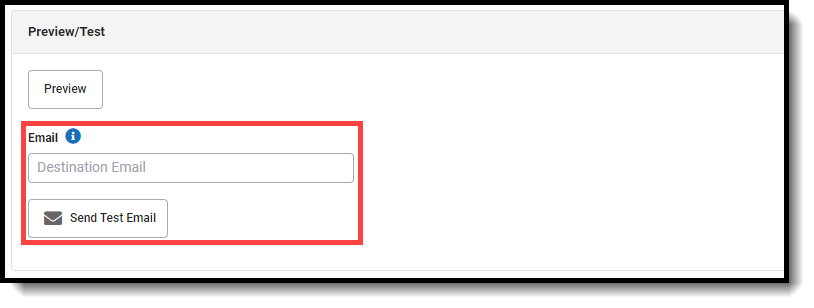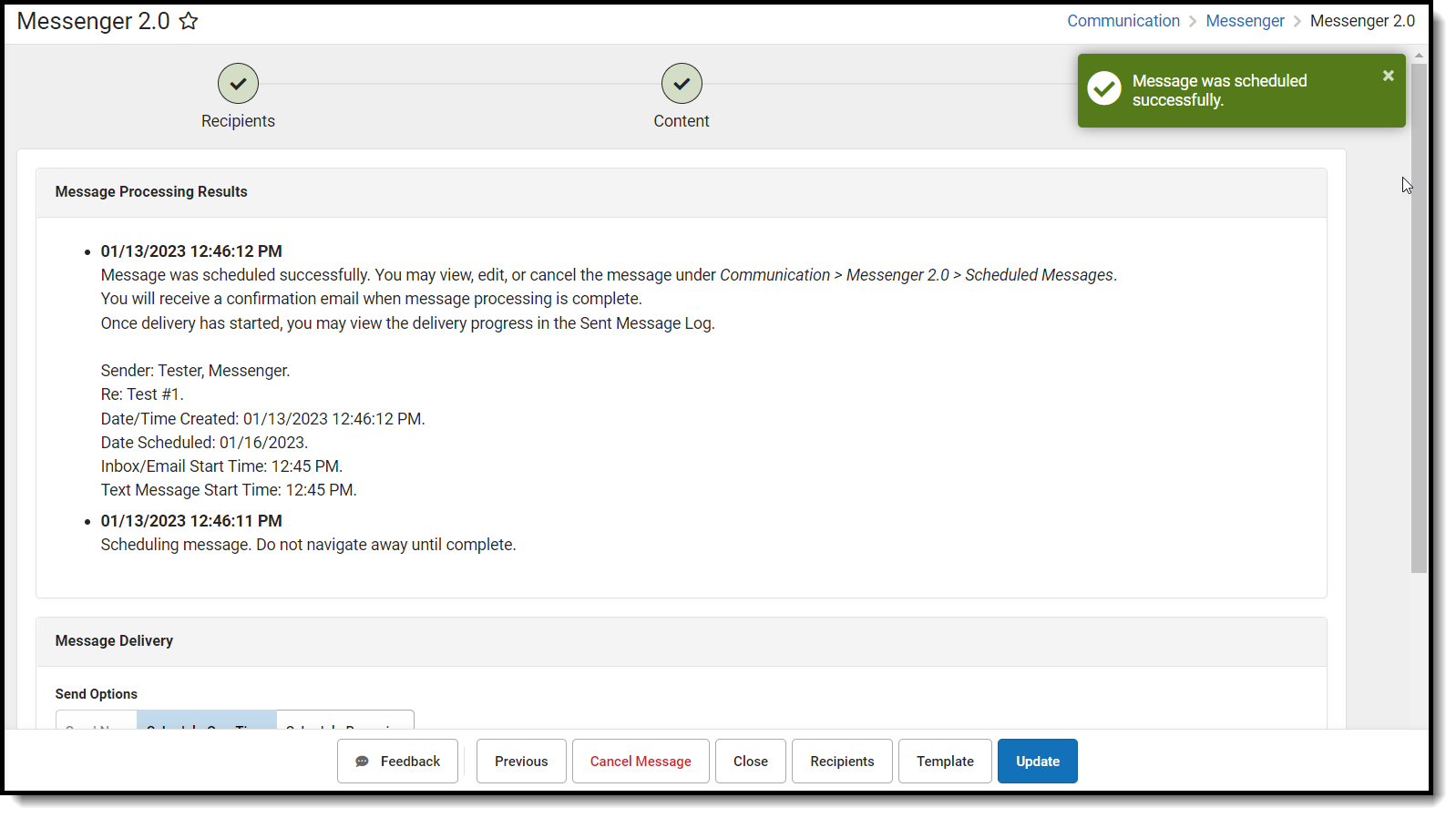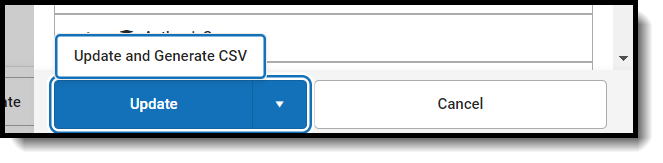Tool Search: Messenger
The procedures on this page describe how to send a general or priority message via inbox, email, voice or text to students, Messenger contacts, and/or staff.
General messages and Priority messages have identical workflows. They differ in that General messages will only contact email addresses and phone numbers that have been marked 'General' under Census > People > Demographics > Messenger Preferences Contact Reasons, and Priority messages will only contact email addresses and phone numbers that have been marked 'Priority' under Census > People > Demographics > Messenger Preferences Contact Reasons.
For detailed descriptions of each field in the message builder, see the Messenger Field Descriptions article.
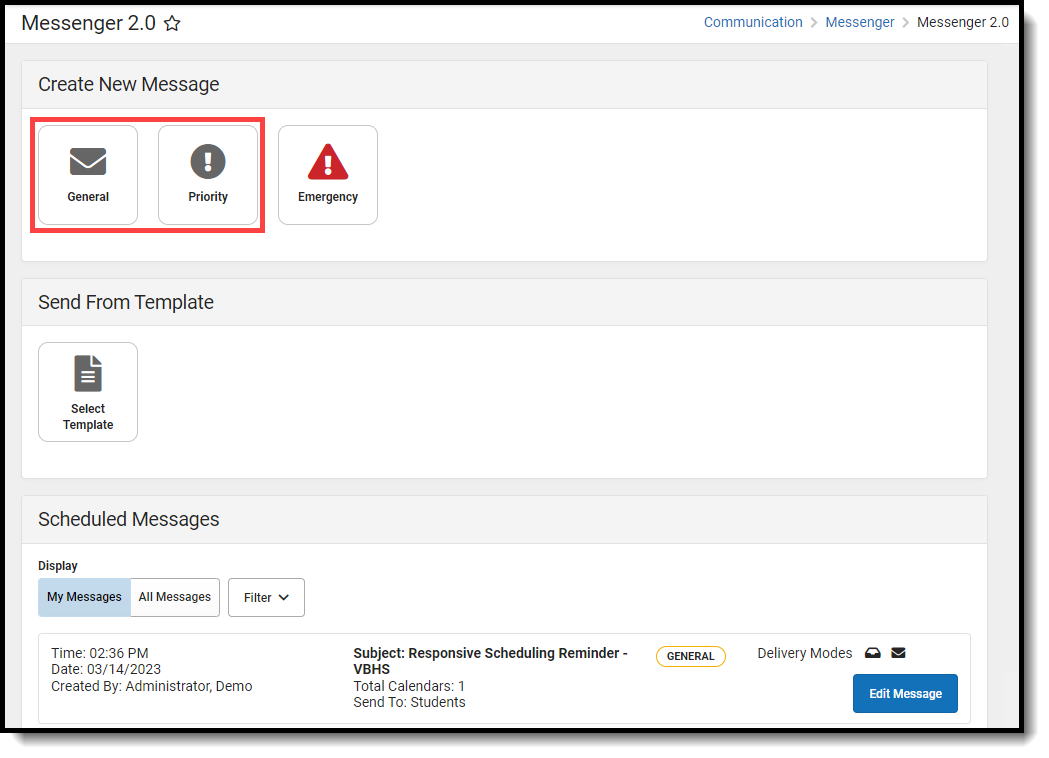
Send a General or Priority Message
| Step 1. Recipients |
- Select General or Priority.
Result: Step 1 Recipients displays. - Select the Delivery Mode: Inbox, Email, Voice, and/or Text.
- Select a School Year.
Tip: The default selection is the current school year. - Select Select Calendars.
Result: The Calendars panel displays. Use the + (plus) and - (minus) buttons to view or hide additional calendars.
- Select a Preferred Language preference. (Optional)
- Select at least one recipient group from Add Recipients:
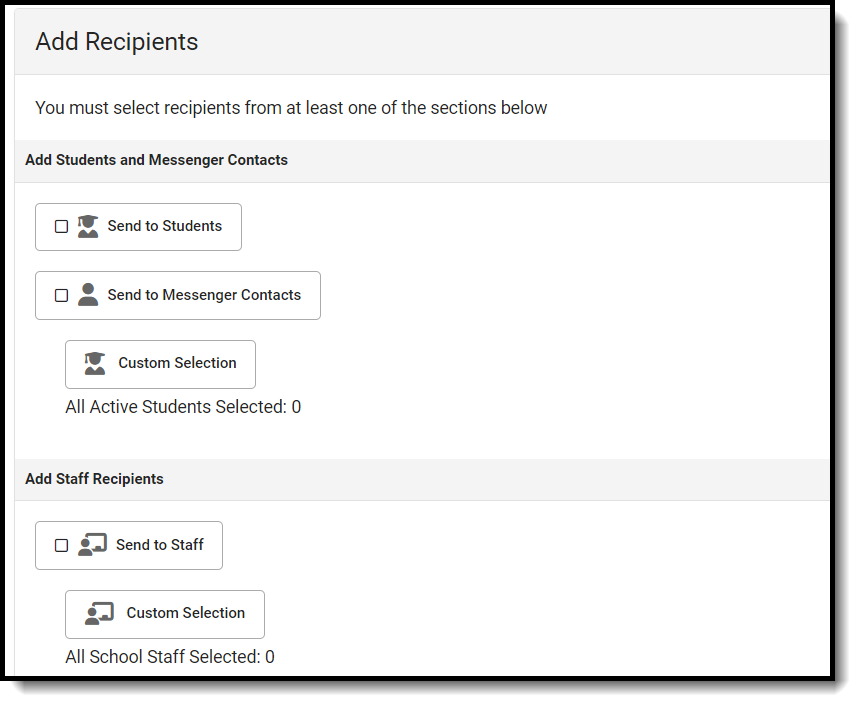
Messenger Contacts are filtered by the student list.
Option | Description |
Send to Students | Includes students in the selected calendar(s). Student Custom Selection: Includes all active students by default with the ability to filter the student list with the following options: Grade Level, Ad Hoc, and Transportation Filter. The Transportation Filter allows for sending messages directly to students on buses and Messenger Contacts based on which bus the student rides. Click Update when you are done. Grade Level Filter will only show grade levels that exist in Calendars within the School Year selected.
|
Send to Messenger Contacts | Messenger Contacts are filtered by the student list. If a Student Field and/or Student Sub-Report is added into any Message Body on Step 2, the Messenger Contact will receive one message per student with whom they have a Messenger relationship. If no Student Fields/Sub-Reports are present, the Messenger Contact will receive one message from this one message per delivery mode regardless of how many students with whom they have a Messenger relationship. 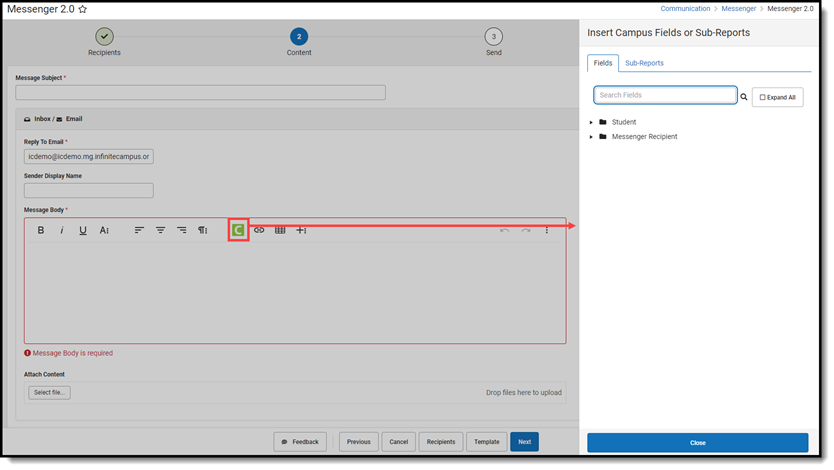 |
Send to Staff | Includes staff in the selected calendar(s). Staff Custom Selection: Includes all current school staff, including those with a future start date, at schools of the selected calendar(s). From here you can select specific Staff Roles, mark the checkbox to Include District Staff, and/or select predefined Ad Hoc filters. Click Update when you are done. 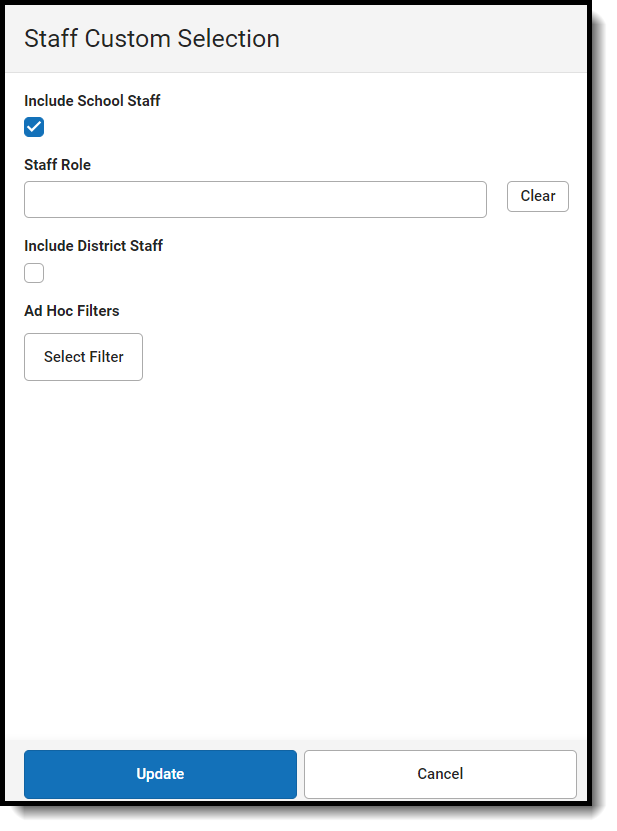 |
| Add Individual Recipients | To add individuals who are not filtered by Calendars, School Year, or Preferred Language, click Add Individual Recipients. Choose from the available filters or enter a name. Select the desired recipients and click Add Recipients. Fields and/or Sub-Reports cannot to be added to the message bodies on Step 2 when using Add Individual Recipients.
|
| Add Non-Campus Recipients | Click the Add Non-Campus Recipients and enter one or more email addresses/phone numbers of non-Campus recipients. Click Add Recipients after they have been entered. These email addresses and phone numbers will be contacted via the delivery mode selected between Email, Voice, and Text. Email addresses and phone numbers will be saved to Messenger Templates and Scheduled Messages, as well as recorded in the Sent Message Log. Fields and/or Sub-Reports cannot to be added to the message bodies on Step 2 when using Add Non-Campus Recipients. 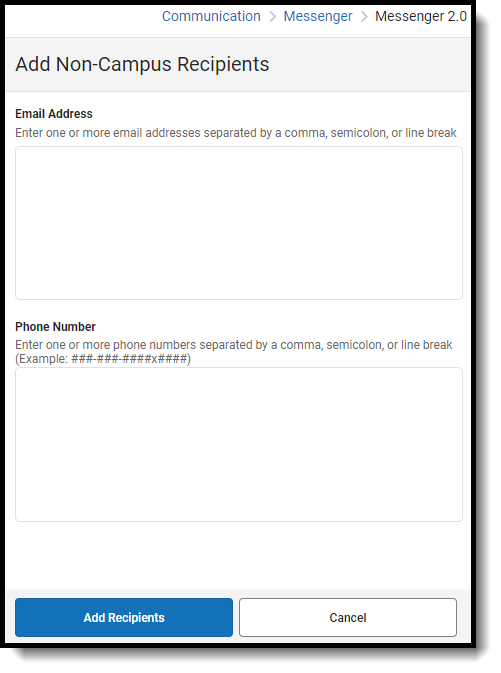 To remove non-Campus recipients: To remove non-Campus recipients:
|
- Click the Recipients button to display a side panel to review the recipient list. If necessary, exclude recipients and click the Update button on the panel when you are done. You may also click the down arrow next to Update to select Update and Generate CSV. This will create a CSV report that contains data related to the message and each of the recipients. For more information, review Recipient Report. (Optional)By default, all recipients are automatically selected to receive the message. Click the person's name to exclude them as a message recipient. A checkmark next to the person's name means they will receive the message. No checkmark next to the person's name means they will not receive the message. In the following example, the person will receive the message.
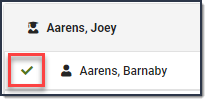
- Select Next.
Result: Step 2 Content displays.
| Step 2. Content |
- Enter the subject of the message in Message Subject.
- Complete the following Inbox, Email, Voice, and/or Text options.
Option Description Inbox Compose the body of the message in the Message Body.
Attachments are not sent with Inbox messages.
Email - Enter or confirm the correct email is showing in the Reply to Email field.
Tip: This Field is only editable if the Allow Custom Sender’s Email Address checkbox is marked in the Email Settings tab of Messenger Admin. - Enter a Sender Display Name. (Optional)
- Compose the body of the message in the Message Body.
- Click the Select File button to attach a file to the email. (Optional)
Voice Select one of the following options: - Upload - Use this option to attach a pre-recorded .WAV file.
- Text-to-Speech - Use this option to have Campus convert text from the Voice Message Body field on this screen to a voice message. If you are also sending an Email message the Voice Message Body field is not available and the Message Body from the Email card will be converted instead.
Text Compose the body of the message in Text Message Body. Hyperlinks for text messages must be written as full URLs (e.g., https://www.infinitecampus.com). - Enter or confirm the correct email is showing in the Reply to Email field.
- Optionally, follow one of two workflows within Preview/Test to view a message before sending it to recipients. Test messages will be sent in context of the recipient.
Option Description Preview 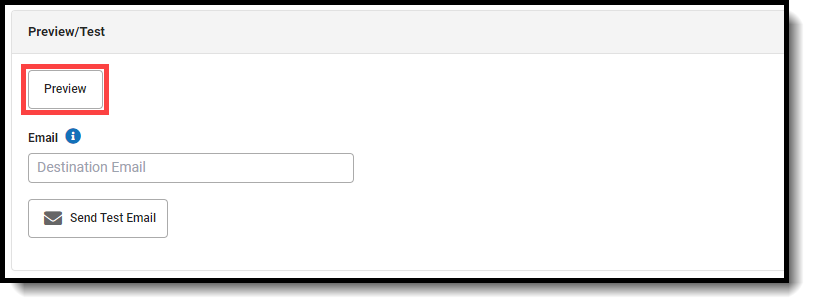
Click Preview after entering all the required fields.
Select a recipient you'd like to preview the message for from the Preview side panel. All selected message types will now appear the way it would to the individual who will receive it.
To send a test message in the context of the selected recipient, enter an email address and/or phone number in the appropriate field in the test area of the Preview side panel and click Send. The test message will send with populated fields and/or sub-reports, if they were included in the message.
Click Close when you have finished previewing the message.
Test 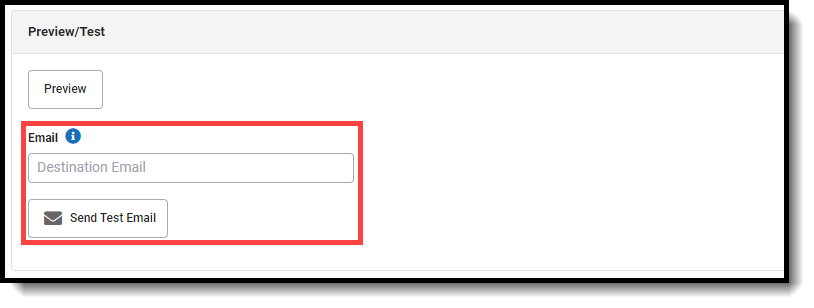
Enter a valid email address in the Email field.
Click Send Test Email. Up to five email addresses can be entered and email addresses must be separated by a comma.
Infinite Campus strongly recommends previewing or testing messages before delivering them. - Select Next.
Result: Step 3. Send displays.
| Step 3. Send |
- Select Send Now, Schedule One-Time, or Schedule Recurring.
Option Description Send Now Deliver the message as soon as the Send step is completed. The Send Now option is not available if you are trying to send a text/voice message outside of the district-wide dialing window.Schedule One-Time Schedule a message to be sent a single time in the future. The recipient list for this message will be generated at the time of delivery.
- Enter the Date the message will be sent.
- Enter the Inbox/Email Time the message will be sent.
- Enter the Voice/Text Message Time the message will be sent.
Schedule Recurring Schedule a message to be sent on a recurring basis. The recipient lists for these messages will be generated at the time of delivery.
- Enter the Inbox/Email Time the message will be sent.
- Enter the Voice/Text Message Time the message will be sent.
- Setup the Recurrence Pattern based on Day(s) of the Week or Custom Dates:
- Day(s) of the Week
- Click the Day(s) of the Week radio button.
- Select the days of the week the message will be sent.
- Select the Frequency the message will be sent.
- Select a Start and End Date for the message.
- Custom Dates
- Click the Custom Dates radio button.
- Click the day the message will be sent in the Select Dates calendar.
- Day(s) of the Week
- Confirm you would like to receive a confirmation email that the message was successfully sent by marking the Confirmation Email checkbox. Clear the checkbox if you do not want to receive a message sent successfully email.
- Click Send. An alert will display the number of message recipients for each selected Delivery Mode. Use the 'Generate Recipient CSV' to download the Recipient Report before sending the message.

- Click Send.
ResultA warning displays if you are scheduling a voice/text message to go out within 30 minutes of the dial window closing. If the dial window closes while this message campaign is in progress, all calls/texts are stopped at the dial window end time.A confirmation appears and the Message Processing Results display. From here you can see how many messages were sent and you have the option to send the message again.
Recipient Report
After Students, Messenger Contacts, or Staff have been selected under Send To, a report can be generated to preview:
- Total and Distinct recipient counts.
- Full recipient list and the delivery modes they are eligible to be contacted at.
- A list of recipients who do not have an eligible delivery mode to be contacted at.
- A list of excluded recipients.
Generating Recipient Report
- Click the Recipients button.
- Click the down arrow next to Update.
- Click Update and Generate CSV. The report will then download to your computer.
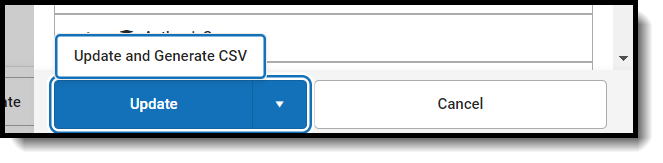
Recipient Report Definitions
| Term | Definition |
| Total People | Total number of distinct people pulled into the recipient list. |
| Total Eligible Recipients | Total number of distinct people eligible to receive a message. Excludes: missing devices, contact preferences, excluded people. |
| Distinct Inbox | Total number of people eligible to receive a process inbox message. |
| Distinct Email | Total number of people eligible to receive email messages. |
| Distinct Voice | Total number of people eligible to receive a voice call. |
| Distinct Text | Total number of people eligible to receive a text message. Note: If a recipient confirms the voice call they will not receive a text message |
| Excluded Recipients | Number of recipients that were excluded. Note: Messenger contacts must be excluded from receiving a message from all students to be counted. |
| No Device | Number of people who do not have an eligible device to receive a message. |