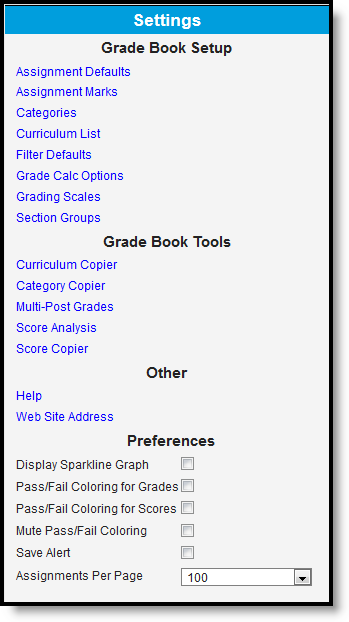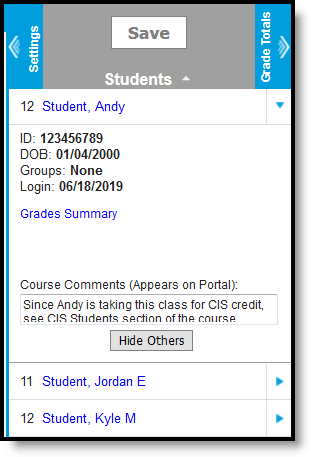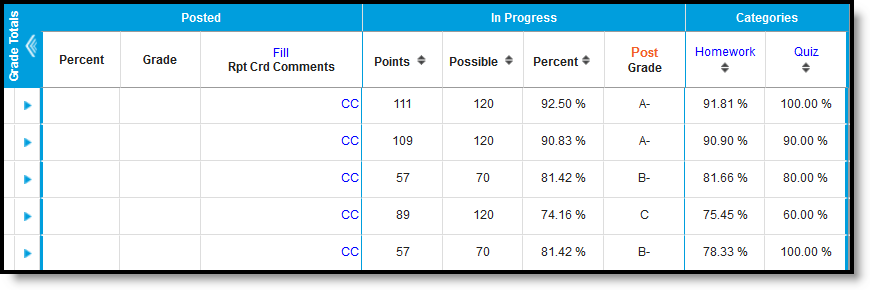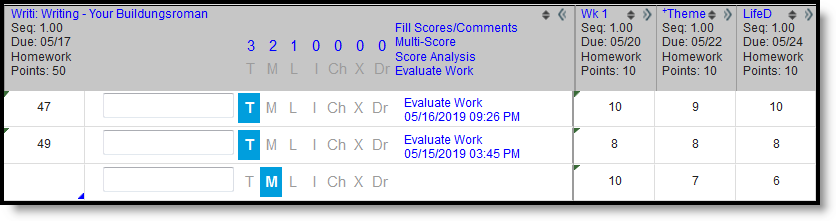Tool Search: Grade Book
The Campus Grade Book provides a variety of tools to help teachers create and score assignments and manage grading as a whole. This article includes basic information about using the Grade Book and links to additional articles for more detailed information.
The Grade Book helps teachers manage assignments, evaluate student work, and post grades.
In addition to basic Grade Book tool rights, several other rights govern access to this tool. See the Instruction Tool Rights article for more information.
Navigating the Grade Book
There are five mains sections of the grade book:
Context
The grade book displays students, grades, and assignments in the context of a specific term, section, and grading task/standard.
The Term dropdown list is dependent on the Year, School, Calendar, and Structure selected in the Campus toolbar. Only students scheduled in the selected term and section are listed. Sections are listed in order by period in this format: Period Number) Course Number-Section Number Course Name.
The Task dropdown lists all the grading tasks and standards aligned to the section. Tasks are set up and aligned to a section by your school. Teachers align assignments to tasks to collect scores into post-able grades.
Additional options display below the context selectors:
- Add - click Add to add an assignment, or click the arrow next to the button to add other items, such as resources or folders (Campus Learning only).
- Library - view the Curriculum Library where you can add curriculum to your section that other teachers have shared.
- List - view a list of all curriculum for the section, regardless of context.
- Sort and Filter - adjust how and which assignments and students display in the grade book.
- All Scores vs Released Only filter - view the In-Progress grade calculated based on all scores, or based on only released scores, which shows the In-Progress grade as parents and students see it. See the Release Scores article for more information.
SettingsOpen the Settings menu by clicking the blue Settings toggle to the left of the Save button. This menu provides a variety of tools for managing assignments and grades.
Two tools require setup before teachers can use the grade book: Categories create groups for assignments, which are required before assignments can be made. Grade Calc Options determine how In Progress grades are calculated and must be established for Grade Totals to calculate.
Other tools are optional and help teachers streamline their use of Campus. For example, Assignment Defaults pre-fill some assignment fields and Section Groups allow teachers to group similar sections together in a single grade book view.
Here's a list of articles about the setup options, tools, and preferences available in the Settings menu:
|
|
|
|
Student ListThe Student List includes all students scheduled into the selected section. Students are sorted alphabetically by default; use the double arrows in column headers to sort the list, or the sorting option at the top of the grade book to reorder students. Click the student's name to view additional student details, including demographics, contact, and household information. Click the blue arrow next to a student's name to expand that student's row in the grade book and view more information:
|
Grade Totals
The Grade Totals area provides grade calculations based on the Grade Calc Options and Category calculations selected in Settings. Grade Calc Options must be established for calculations to display in this area. Collapse and expand Grade Totals using the blue Grade Totals toggle to the right of the Save button. Grade Totals includes three sections for Posted grades, In Progress grades, and Category totals.
- Posted grades are finalized grades that have been posted to the student's Grades tab, as well as transcripts and report cards, depending on school setup. Grades can be posted from here in the grade book using the orange Post button or from the Post Grades tool. Grades can only be posted when enabled by your school, which is often done at specific times throughout the year, such as at the end of a term.
- In Progress grades calculate based on scores entered for the student and the Grade Calc Options set for the section. These grades recalculate each time scores are updated. The columns in the In Progress section differ based on whether the selected task is scored using points or rubrics.
- Category percentages calculate based on the scores entered for assignments aligned to each category. Category percentages contribute to the In Progress grade based on the calculation options set for each category.
Assignments
Assignments aligned to the selected Task are listed horizontally in the grade book. Assignments are sorted by Category, Sequence, or Due Date based on the Sort options selected.
Each assignment header includes the assignment Abbreviation, Sequence, Due Date, Category, and Points Possible (if applicable). Click the blue abbreviation link to view the assignment editor. Hover over the assignment header to view more information about the assignment including rubric values for assignments scored that way.
Expand an assignment by clicking the chevron next to the abbreviation. From here, enter assignment comments, flag assignments, access student submissions through the blue Evaluate Work link or click Evaluate Rubric if a scoring rubric has been attached to the assignment.
Here's some more information about scoring, submissions, and scoring rubrics: