Tool Search: Filter Designer
The Ad hoc Reporting tools allow users to create custom queries and reports on various types of information stored within the Campus database. Reports may be used for data analysis and state reporting and queries may be exported out of Campus or used to create filters for standard reports. Custom filters and reports are built by adding elements from Ad hoc Reporting tools like the Filter Designer. The following is a list of available fields that can be included in Ad hoc reports that draw from School Store data.
The name of an Ad hoc element is not necessarily the name listed in the user interface; therefore, the following tables briefly define and map Ad hoc elements to the appropriate interface locations/fields.
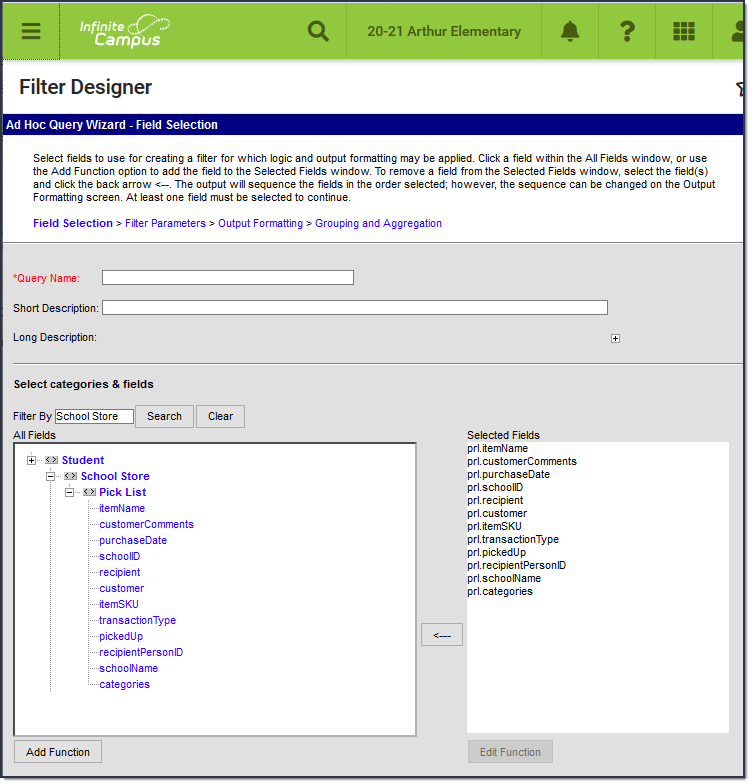
Example Ad Hoc Fields
School Store > Pick List Filter Fields
These fields are available when building a Student selection filter or a Census/Staff selection filter then picking School Store > Pick List.
| Filter Field | Definition |
|---|---|
| itemName | The name of the item that was purchased. |
| customerComments | Information the customer added to their purchase before they checked out. |
| purchaseDate | The date on which the purchase was made. |
| schoolID | A unique identifier for the school. |
| recipient | The person for whom the item was purchased. |
| customer | The person who placed the order on the School Store. |
| itemSKU | A unique identifier for the item. |
| transactionType | Identifies whether the purchase was made with a credit card or an e-check. |
| pickedUp | Identifies whether the item was picked up. |
| recipientPersonID | The recipient's unique ID. |
| schoolName | The name of the school from which the purchase was made. |
| categories | The Category in the School Store to which the purchased item belongs. |
