Tool Search: Item Categories
This functionality is only available to customers who have purchased Campus Point of Sale as add-on functionality.
Item Categories are used for reporting and processing purposes. Item Categories created on this tool populate the required Item Category field of the Purchasable Items tool and apply to all schools within the district.
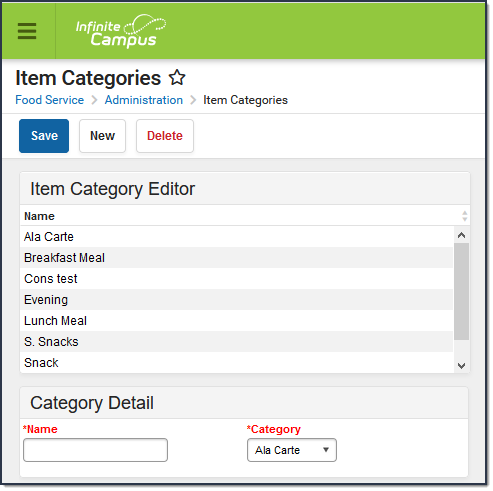 Item Categories Example
Item Categories Example
Create New Item Categories
- Click the New icon from the Campus action bar.
- Select the Category to which purchasable items will be assigned. These three item categories are hard-coded by Campus and available for selection:
- Ala Carte -- An Ala Carte category should be created if additional purchasable items are sold as supplements or alternatives to standard meals (e.g., extra milk, side items, snacks, alternate meal items).
- Concession -- A Concession category should be created if schools offer additional purchasable items completely unrelated to school meals or snacks. This category is often used for purchasable items that are event-based (e.g., items sold for extracurricular activities).
Meal -- Meal categories should be created for each standard meal offered in schools (i.e., if both breakfast and lunch are offered, they should be created as separate entries both assigned to this category).
If the category qualifies for meal reimbursement, the Meal category MUST be selected to ensure proper cost processing for free/reduced students. In some situations, snack items may be reimbursable but should not be assigned to the Meal category.
Enter a Name for each type of serving category to which purchasable items will be sold (e.g., breakfast meal, lunch meal, AM snack, ala carte, concessions). The value entered in this field will be populated in the required Item Category field of the Purchasable Items tool.
Infinite Campus recommends including the word "meal" in the Name field of any Category where the "Meal" option is selected. This will assist in the setup of purchasable items on the Purchasable Items tool.
Click Save.
After Item Categories are established, purchasable items should be created with the Purchasable Items tool.
Delete Item Categories
To delete an item category, select the item from the Item Category Editor and click the Delete icon. If there are transactions associated with purchasable items related to the category, Campus does not allow deletion.
