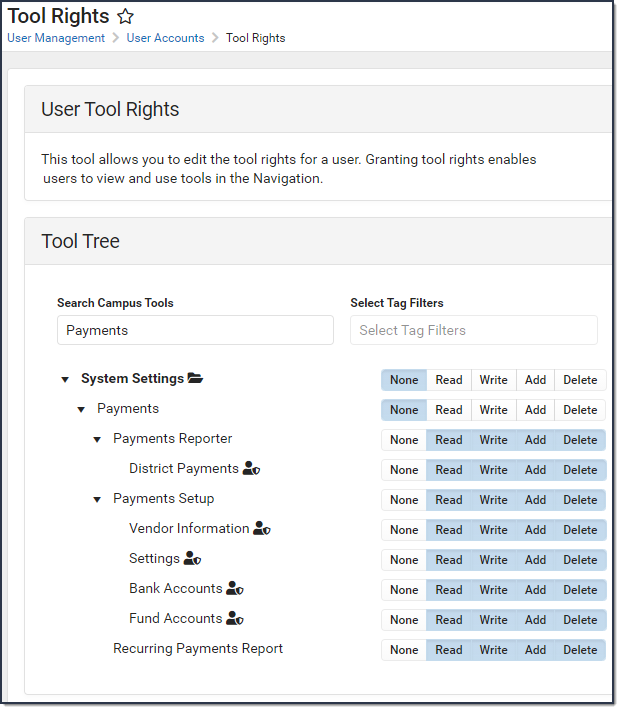| What can I do? | What do I need to know? |
|---|---|
|
|
Getting Started
Before a district can begin using Campus Payments, a number of tasks must be completed.
Districts must complete the online merchant onboarding application process, as documented in the Stripe Onboarding - Public Entity or Stripe Onboarding - Private Entity. Infinite Campus will provide you with additional information on how to get Campus configured to start using your new merchant account with Campus Payments.
Enable Campus Payments
Tool Search: Payments Setup
Once a district has completed the application process, payment information must be added within Campus before Payments can be enabled.
Only a district administrator with tool rights to All Years and All Schools can toggle Online Payments on and off.
The following items must be set up at the District level; i.e., All Schools selected in the School dropdown list, before the Online Payments On/Off toggle is enabled.
- All Vendor Information.
- At least one Bank Account.
- At least one Setting.
- At least one Fund Account marked as the default.
To enable Campus Payments for the entire District, after Payments Setup is complete, switch the Online Payments toggle to ON.
Disable Campus Payments
Tool Search: Payments Setup
To disable Campus Payments for the entire District, switch the Online Payments toggle to OFF.
Change Campus Parent and Campus Student Display Options
Tool Search: Display Options
After Campus Payments is set up, preferences can be changed to enable or disable Fees and Food Service in Campus Parent and Campus Student.
These options must be set up for each school within a district. To enable an option, mark the checkbox next to the tool you want to enable.
Fees Preferences are enabled under Fees > Setup > Fee Preferences.

Food Service preferences are enabled under System Settings > Portal Preferences > Portal Display Options.

When the Fees or Food Service tool is enabled, payment types must be enabled in the Payments Setup tool for individual schools before users can make payments.
Remove a User's Ability to use Online Payments
Tool Search: Payments
The Payments tab provides the option to remove the person's access to online payments. When turned off, the person cannot use My Cart to make payments.
By default, users may make payments for any Fee regardless of the calendar in which the Fee was assigned. This also means that payments can be made for students who do not have an active enrollment.
If you disable Online Payments, recurring payments set up by this person are automatically stopped.
Payments Tool Rights
Tool Search: Tool Rights
In order to properly configure and use Payments functionality, users must be assigned the appropriate tool rights.
Tool Rights determine the level of access users have to tools throughout Campus. This article refers to tool rights in abbreviated form (i.e., R, W, A, D or any combination of the four). Sub-rights appear as italicized.
RWAD Rights assigned at the module or folder level give those rights to all features within the module. For example, giving RW rights to the Payments folder assigns RW rights to all tools within that folder, including any subrights.
See the Tool Rights (Payments) article for more information.
Users must have Modify tool rights to the appropriate school calendar(s) in order to have access to schools when setting up bank accounts. The user responsible for setting up Online Payment Information within Campus MUST have modify rights to at least one calendar and full tool rights to the Payments module.