Tool Search: Physical Fitness Assessment
The Physical Fitness Assessment extract is used to report student state physical fitness test results to complete the Connecticut state-defined report format.
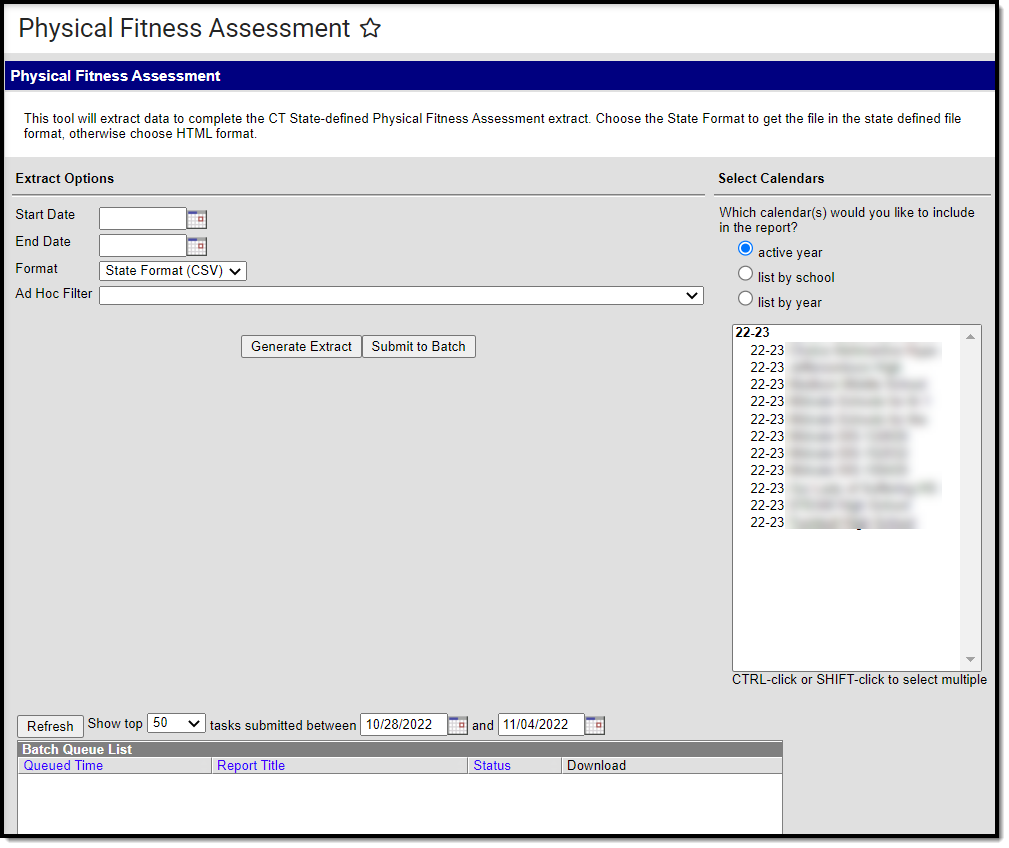 Physical Fitness Assessment Editor
Physical Fitness Assessment Editor
Report Logic
Students report when the following conditions have been met:
- The student has an enrollment in the selected calendar and has a Physical Education Assessment with a Code of CPFA-SR: Sit and Reach, CPFA-CU: Curl Up, CPFA-PU: Push Up, CPFA-MR: Mile Run, CPFA-P20: 20m PACER, or CPFA-P15: 15m PACER. See Setting Up a Fitness Test Assessment for further instruction on setting up these codes.
- The student assessment must have a Test Date within the Date Range on the extract editor.
- The student assessment must have a Result code saved.
- The assessment must report only for the student's enrollment that was active on the assessment Date.
- When the student is enrolled into more than 1 enrollment on the assessment Date, report a single record for the enrollment prioritized by the following:
- Primary enrollment
- Latest Start Date
- Latest enrollment ID
- A student will never report more than 1 record per AssessmentType unless the student has more than 1 assessment instance of the AssessmentType on their Assessment tab.
- When the student is enrolled into more than 1 enrollment on the assessment Date, report a single record for the enrollment prioritized by the following:
Setting Up a Fitness Test Assessment
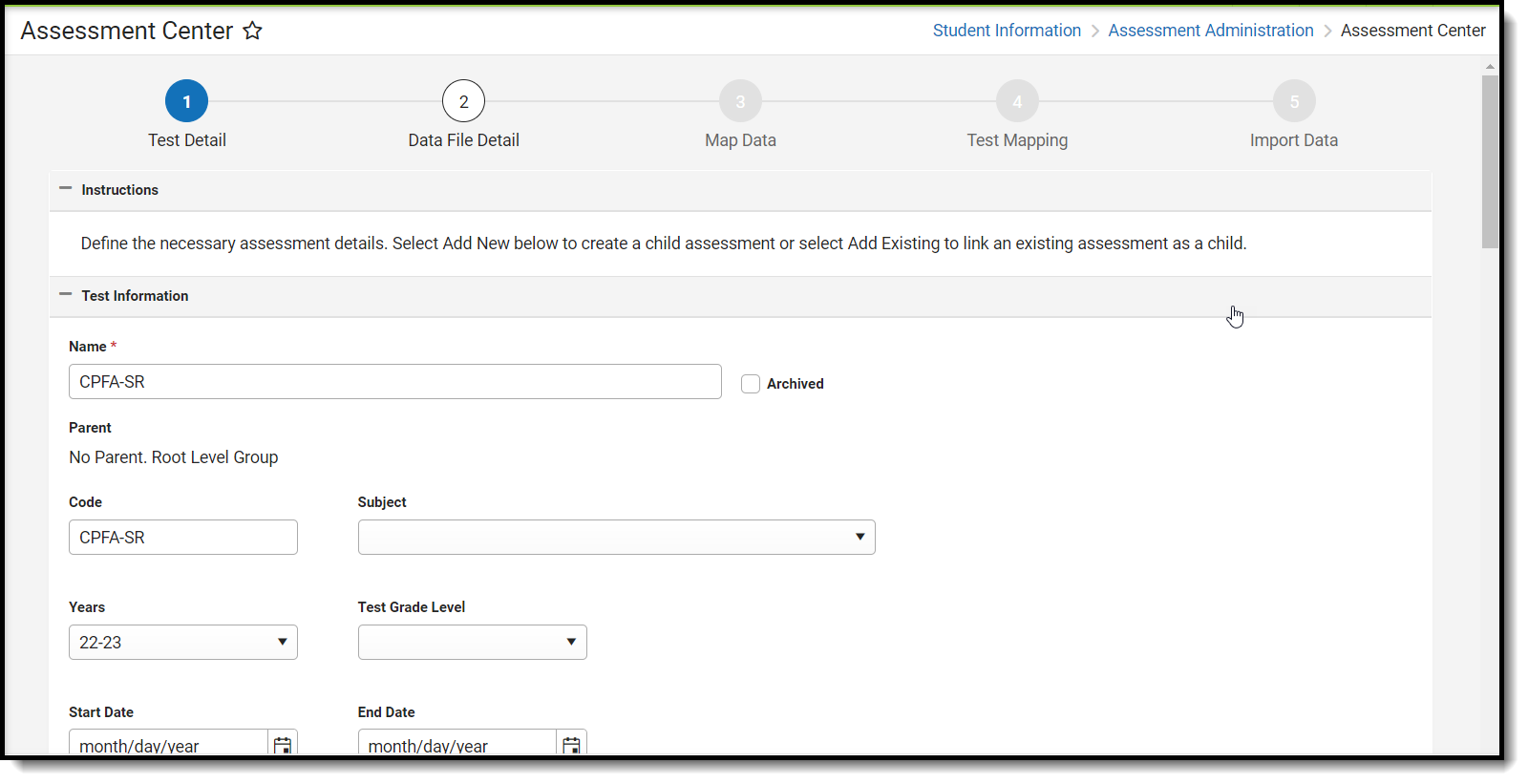 Connecticut Physical Fitness Test Detail Editor
Connecticut Physical Fitness Test Detail Editor- Go to Assessment Center and press New Test.
- Enter a Name for the assessment.
- In the Code field, enter the appropriate code. Be sure to setup an assessment for each of these codes:
- CPFA-SR
- CPFA-CU
- CPFA-PU
- CPFA-MR
- CPFA-P20
- CPFA-P15
- For each assessment, be sure to select the Date, Question Count, Result, and Raw Score options.
- Users may also optionally mark the Teacher-Scored checkbox. With this option marked, the test is available to teachers to score as a grading task. When this option is marked, Date is required on the Parent Assessment.
- Next, in the Result/Proficiency Statuses section, enter Result Codes and Labels for each assessment.
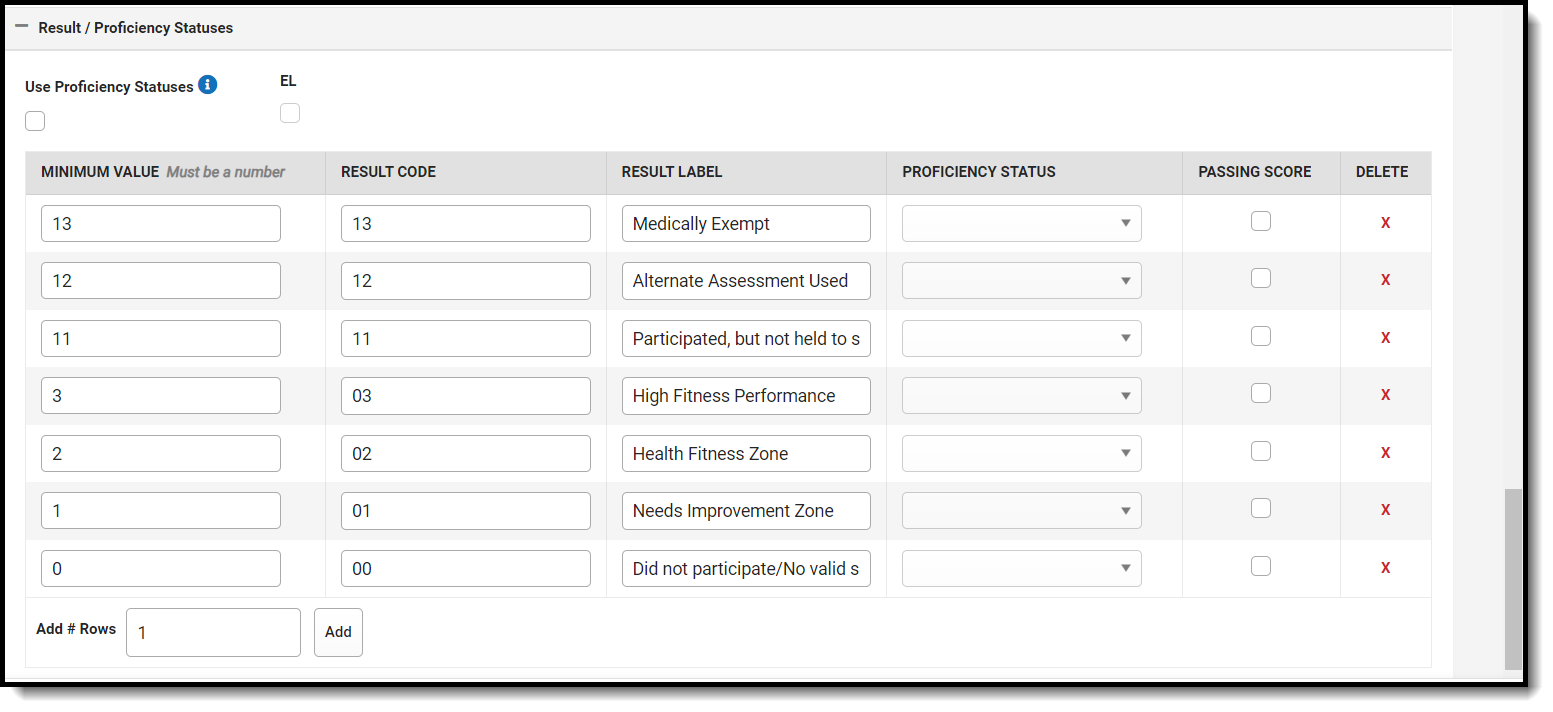 Result/Proficiency Statuses Editor
Result/Proficiency Statuses Editor7. When finished, press Save.
Report Editor
| Field | Description |
|---|---|
| Start Date | The first day of the reporting period. |
| End Date | The last day of the reporting period. |
| Format | The format in which the report generates. Options include: Comma Separated (CSV) (State Format) and HTML. |
| Ad Hoc Filter | Select an Ad Hoc filter to further narrow report results. |
| Select Calendar | The calendar(s) from which data is pulled for the report. |
| Generate Extract OR Submit to Batch | Users have the option of submitting the report to the batch queue by clicking Submit to Batch instead of Generate Extract. This process allows larger reports to generate in the background, without disrupting the use of Campus. For more information about submitting a report to the batch queue, see the Batch Queue article. |
Generate the Report
- Enter a Start Date for the report in mmddyy format or use the calendar icon to select a date.
- Enter an End Date for the extract in mmddyy format or use the calendar icon to select a date.
- Select a Format for report generation.
- Optional: select an existing Ad hoc Filter.
- Select the appropriate Calendar(s) from which to include data on the extract.
- Click the Generate Extract button or the Submit to Batch button
Report Example

Physical Fitness Assessment State Format CSV Example
Report Layout
| Data Element | Description | Location |
|---|---|---|
| SASID | The student's State ID number. Numeric, 10 digits | Census > People > Demographics > Student State ID Person.stateID |
| Reporting District | The State District Number for the district running the extract. Numeric, 7 digits | School & District Settings > District > District Information > State District Number District.number |
| District Student ID | The student's local student number. Numeric, 20 digits | Census > People > Demographics > Local Student Number Person.studentNumber |
| Date of Birth | The student's birth date. Date format, 8 characters (MMDDYYYY) | Census > People > Demographics > Birth Date Identity.birthDate |
| School Program | Reports the Facility Code Override value. When null, this field is calculated from the 3 digit State District Code PLUS the 2 digit State School Number PLUS the 2 digit Institution Code for the reporting school. Alphanumeric, 7 | Student Information > General > Enrollments > State Reporting Fields > Facility Code Override Enrollment.facilityCodeOverride OR Calculated from School & District Settings > Schools > School Information > School > State District Code, School Code, Institution Code |
| Assessment Type | The last two characters of the assessment code. Alphanumeric, 2 characters | Assessment Center > Test > Code Test.code |
| Assessment Result | The result value of the assessment. Alphanumeric | Student Information > General > Assessment > Test Score Detail > Result TestScore.result |
| End of Record | Reports X. Alphanumeric, 1 character | N/A |
