Tool Search: Ed-Fi Data
The Ed-Fi Data tool allows users to compare student-related Ed-Fi resources with the data in Infinite Campus. To compare the data, a configuration and resource need to be selected. This tool can be used only for configurations on Ed-Fi versions 3.1 or higher and Campus version 2048.
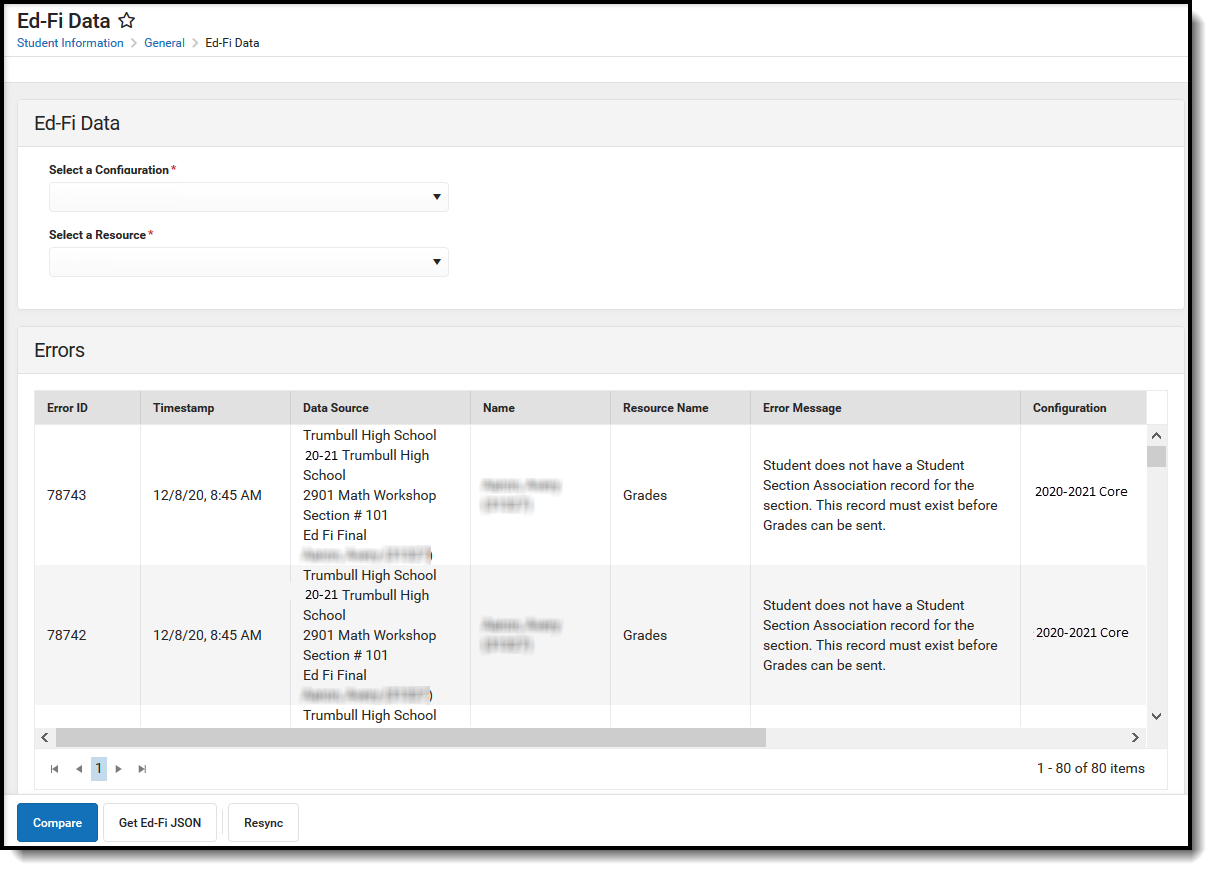 Ed-Fi Data Tool
Ed-Fi Data Tool
Read - View and compare data in the Ed-Fi Data tool
Write - view, compare data, and perform a resync in the Ed-Fi Data tool
Add - Provides no function for this tool
Delete - Provides no function for this tool
For more information about Tool Rights and how they function, see this Tool Rights article.
Compare Data in Ed-Fi and Infinite Campus
The Ed-Fi Data tool allows districts to compare student records in Infinite Campus with data that has been sent to Ed-Fi. The comparison is done by configuration and resource.
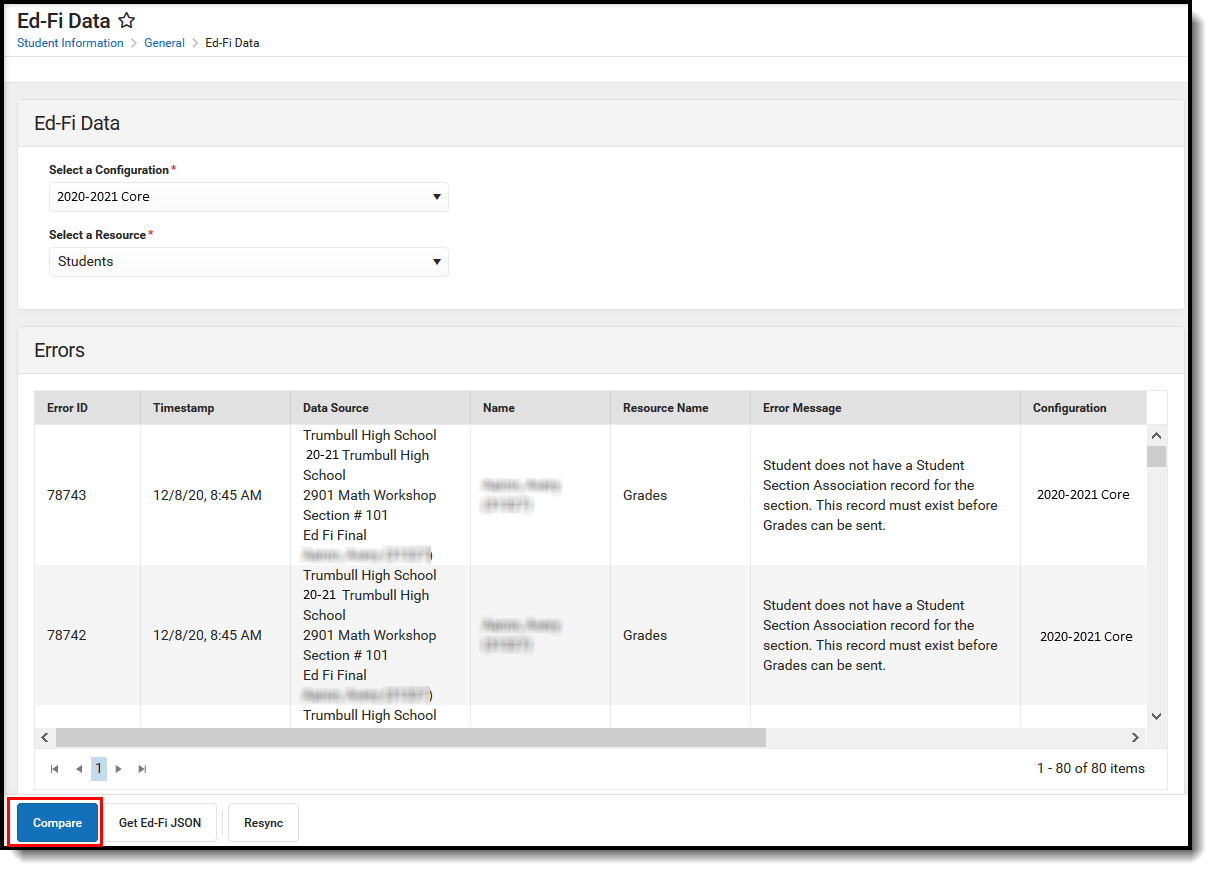 Compare Ed-Fi Data
Compare Ed-Fi Data
1. Select a student for whom data will be compared.
2. Select a valid configuration. Only configurations the student has an association with appear in the droplist.
Note: The Ed-Fi Data tool will still generate results even if the student does not have an enrollment in a school for the school year attributed to the Ed-Fi Connection selected.
3. Select the resource in which to compare data. Only resources marked as Active are displayed in the Resource droplist.
4. Click the Compare button.
5. The data for the selected student is displayed. The column on the left displays data sent to Ed-Fi for the specific resource, and the column on the right displays data within Infinite Campus. If all of the records match, a 'All Records Match' message will be displayed above the data.
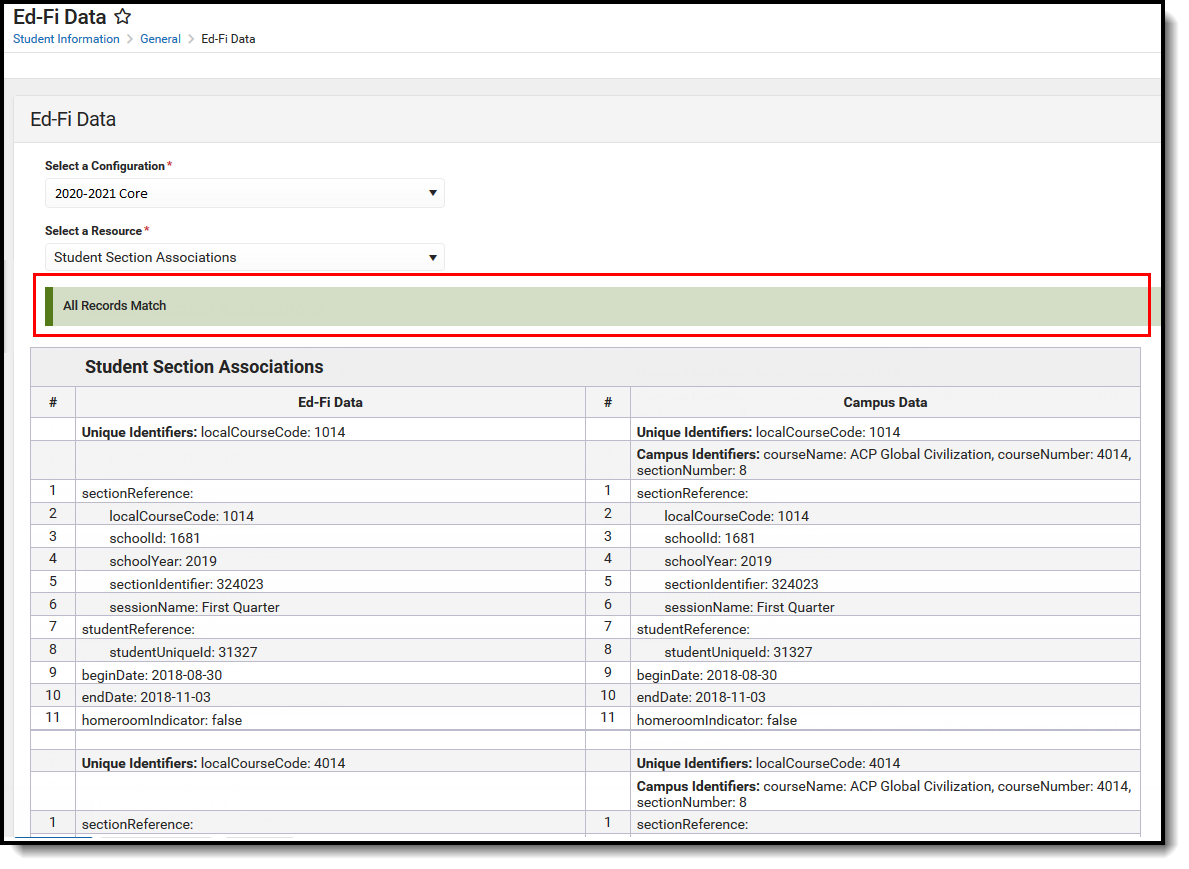 Compare Data with all records matched.
Compare Data with all records matched.
Unique Identifiers for both Ed-Fi and Infinite Campus information are displayed for each resource. Campus Identifiers are also shown for Infinite Campus information.
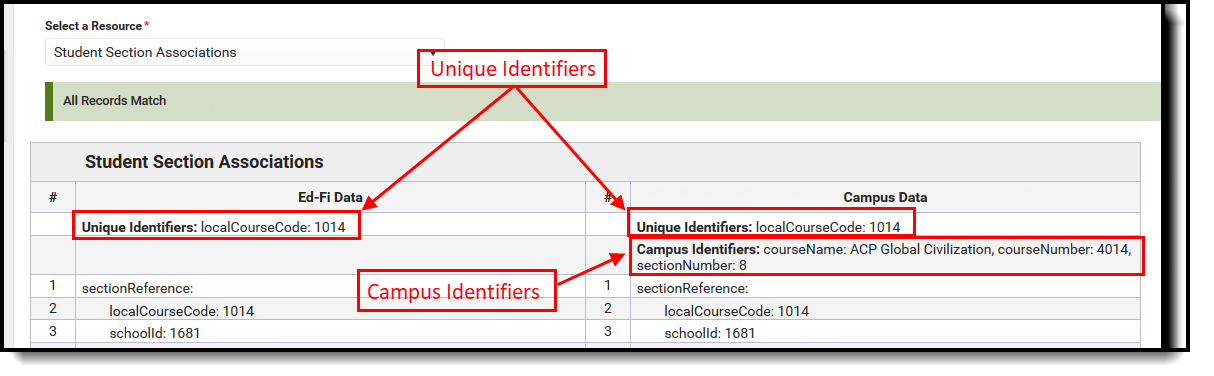 Unique Identifiers and Campus Identifiers
Unique Identifiers and Campus Identifiers
Any data that does not match between Ed-Fi and Infinite Campus is highlighted.
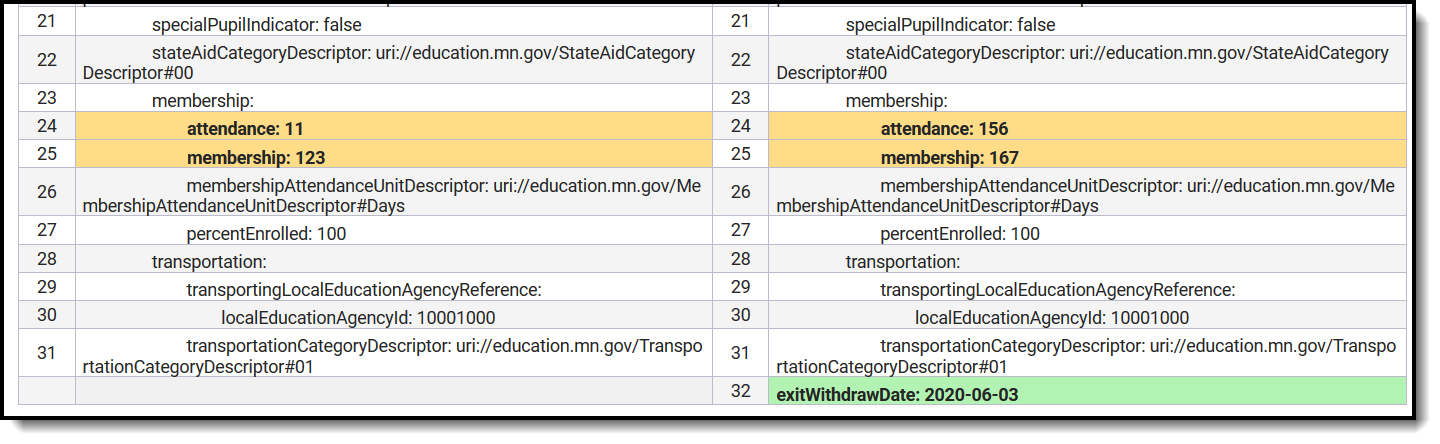 Mismatched Data
Mismatched Data
View Ed-Fi JSON
Select the Get Ed-Fi JSON button to view the Ed-Fi JSON for the selected resource.
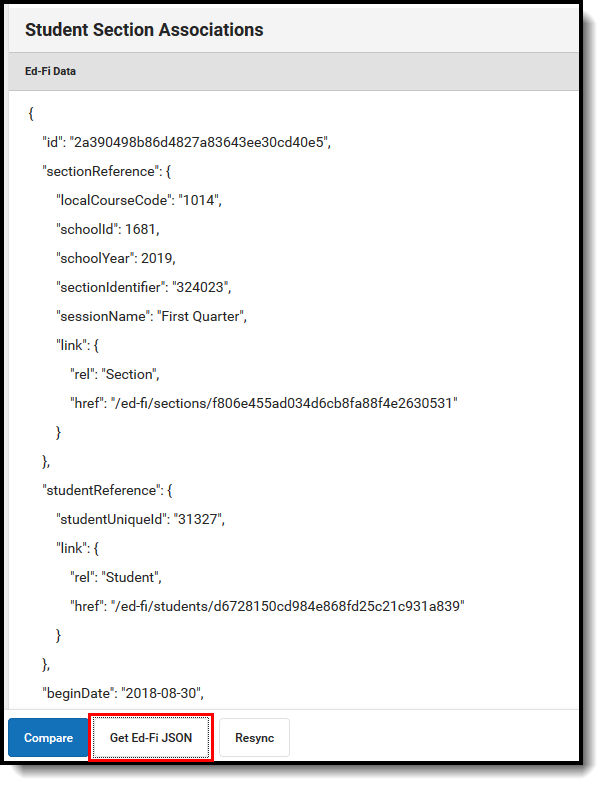 Ed-Fi JSON file
Ed-Fi JSON file
View Errors
The Ed-Fi Data tool displays any errors that are active in the Ed-Fi Error Log for the selected student.
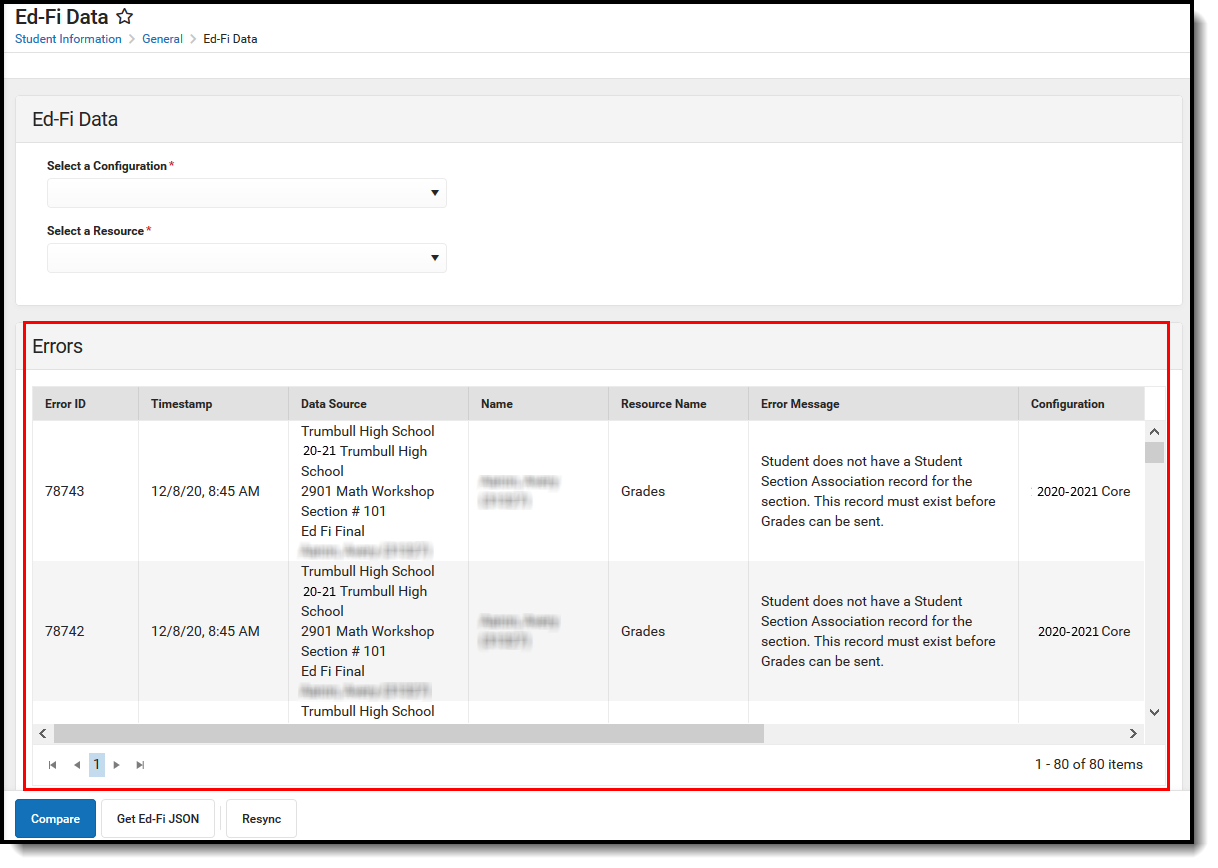 Ed-Fi Errors
Ed-Fi Errors
Perform a Resync
A Resync can be performed on the resources for the selected student from the Ed-Fi Data tool.
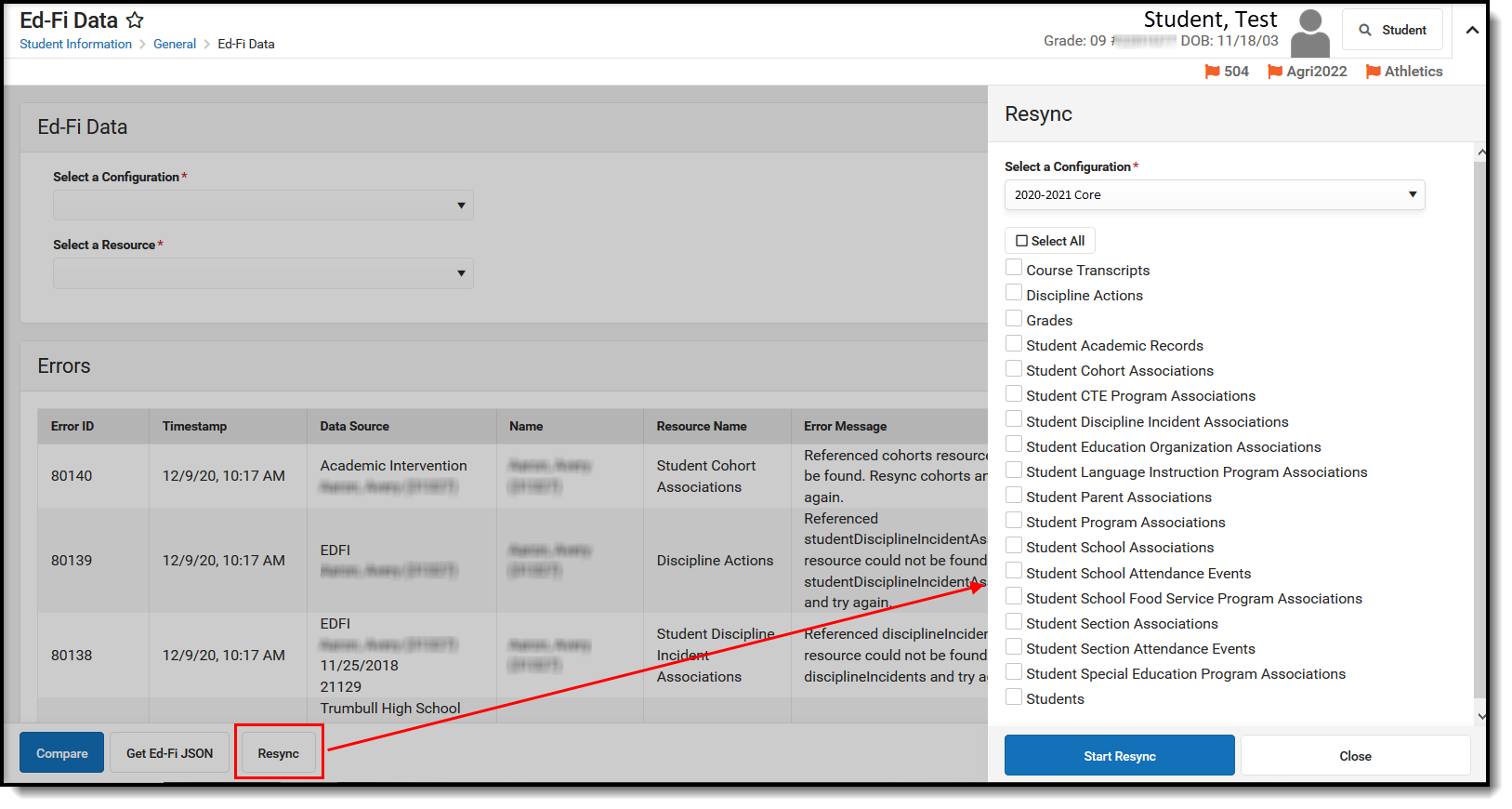 Resync
Resync
- Click the Resync button.
- The Resync side panel displays. Select the Configuration for which the resync will be performed.
- Select the Resources for which data will be resynced. The Resync will not include any dependencies of the selected resource.
- Click the Start Resync button.
- When a resync is performed, all errors for the selected student in the Error Log for the selected resource(s) will auto-archive.
