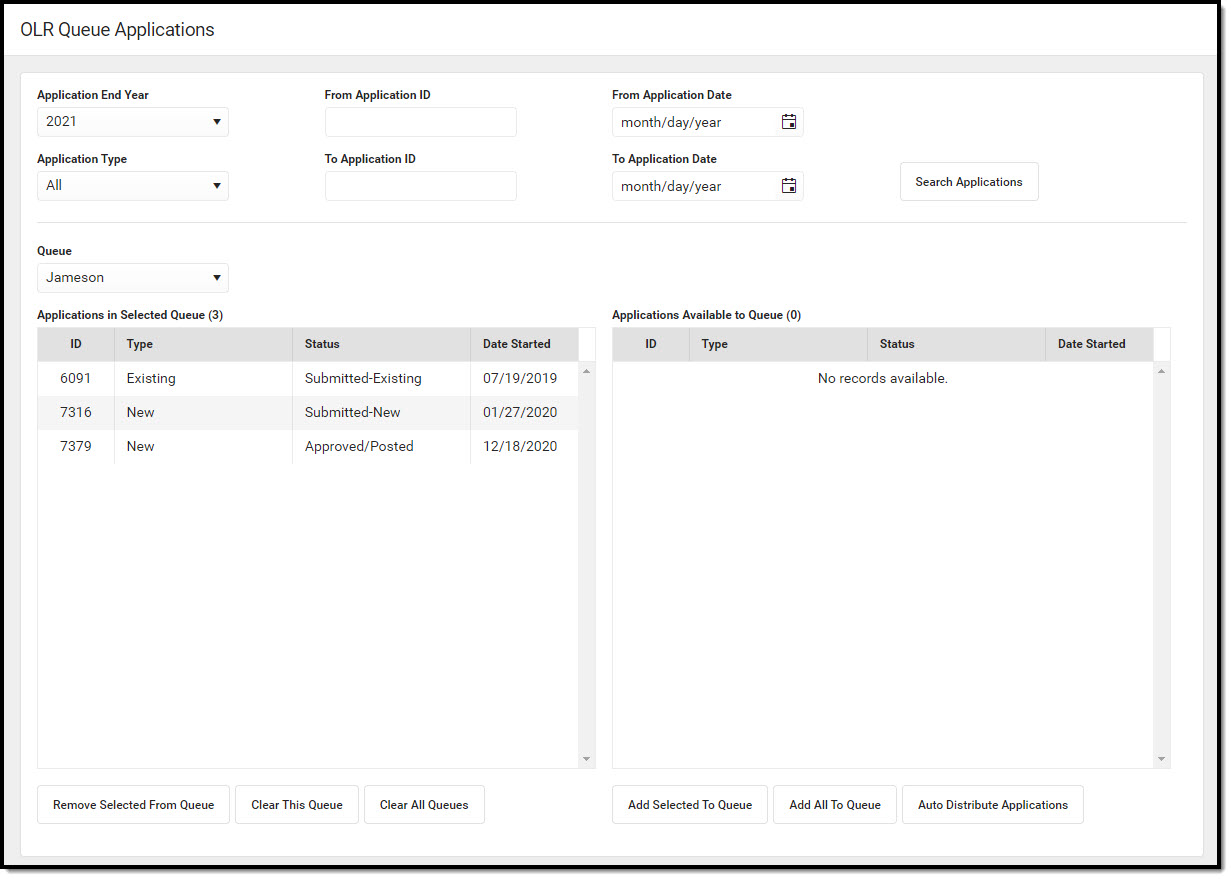| Calendar and Enrollment Management |
| 1 |
Create calendars for the next school year |
Scheduling & Courses > Calendar Setup > Calendar Wizard
|
X |
X |
| 2 |
Roll enrollments forward for the next school year. |
Student Information > General Student Administration > Enrollment Roll Forward |
X |
X |
| 3 |
Review the grade levels associated with each calendar, and if desired, mark the Exclude from Online Registration Calculations checkbox. |
Scheduling & Courses > Calendar Setup > Grade Level Setup |
X |
X |
Online Registration Setup
|
| 4 |
Add Languages.
|
System Settings > Online Registration Setup > Language Groups |
X |
X |
| 5 |
Enter language translations that display on Online Registration panels. |
System Settings > Online Registration Setup > OLR Literals Bank |
X |
X |
| 6 |
Enter language translations that display on Online Registration panels in the dropdown lists. |
System Settings > Online Registration Setup > OLR Lists Bank |
X |
X |
| 7 |
Create letters to send to parents announcing acceptance or denial based on their applications. |
Reporting > Ad hoc Reporting > Letter Designer |
X |
X |
| 8 |
Create approval/denial statuses. |
System Settings > Online Registration Setup > OLR Status |
X |
X |
| 9 |
Enter OLR setup information for online registration.
|
System Settings > Online Registration Setup > OLR Setup |
X |
X |
| 10 |
Enable the Online Registration Portal outline link for the active date range on the OLR Setup. |
System Settings > Custom Data and Links > Custom Tool Setup
|
X |
X |
| 11 |
Select OLR System Settings. |
System Settings > Online Registration Setup > OLR System Settings |
X |
X |
| 12 |
Enter registration dates for each school. |
System Settings > Online Registration Setup > Registration Window by School |
|
X |
| 13 |
Set Document Upload Options. |
System Settings > Online Registration Setup > Document Upload |
|
X |
| 14 |
Modify fields that appear on pleats using the OLR Builder.
(OLR version has limited functionality.) |
System Settings > Online Registration Setup > OLR Builder |
X
|
X |
| 15 |
Create Notifications. |
System Settings > Online Registration Setup > OLR Notification Editor |
|
X |
| 16 |
Reference the OLR Information Center to view links to OLR tools. |
System Settings > Online Registration Setup > OLR Information Center |
X |
X |
| 17 |
Create application queues. |
System Settings > Online Registration Setup > OLR Queue Setup |
|
X |
| 18 |
Modify application queues. |
Census > Online Registration > OLR Queue Applications |
|
X |
|
19
|
Review the Configuration List Editor to verify the appropriate options are in the dropdown lists. |
System Settings > Online Registration Setup > OLR Configuration List Editor |
X |
X |
|
Student Application Entry
These articles are intended for the parents/guardians entering the registration information. All articles can be saved as a PDF and given to the parent, or made available on the district website. See the Enter Applications article for information on accessing OLR and other important information.
|
| 20 |
Enter Household Information. |
Portal > Online Registration > Household |
X |
X |
| 21 |
Enter Parent/Guardian Information. |
Portal > Online Registration > Parent/Guardian |
X |
X |
| 22 |
Enter Emergency Contact Information. |
Portal > Online Registration > Emergency Contact |
X |
X |
| 23 |
Enter Other Household Children. |
Portal > Online Registration > Other Household (non-enrolled children) |
X |
X |
| 24 |
Enter Student Information. |
Portal > Online Registration > Student |
X |
X |
| 25 |
Review and complete student registration. |
Portal > Online Registration > Completed |
X |
X |
| Process and Analyze Applications |
| 26 |
View applications that have been submitted by year or school and by status. |
Census > Online Registration > OLR Dashboard |
X |
X |
| 27 |
Search for applications by status and begin review and approval of them.
|
Census > Online Registration > Staff Processing, Student Processing, Health Processing, Parent Information |
X |
X |
| 28 |
Run the OLR Summary. |
Census > Online Registration > OLR Summary
|
X |
X |
| 29 |
Merge list options from the List Bank Replacer from the OLR database into Campus.
|
System Settings > Online Registration Setup > OLR List Bank Replacer |
X |
X |
| 30 |
Merge list options from the List Value Updater from the OLR database into Campus.
|
System Settings > Online Registration Setup > OLR List Value Updater |
|
X |
| 31 |
When necessary, mass re-post registration data. |
System Settings > Online Registration Setup > Mass Re-Post Applications |
|
X |
| 32 |
Review the Data Change Tracker tools to track OLR information being added to Campus. |
System Settings > Data Change Tracker |
X |
X |