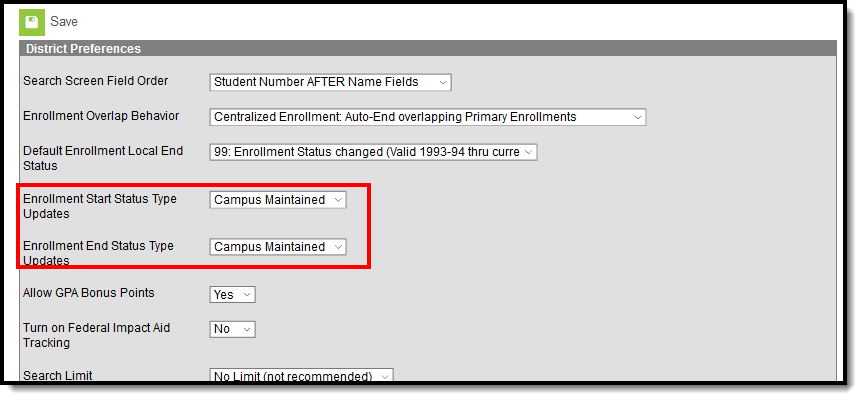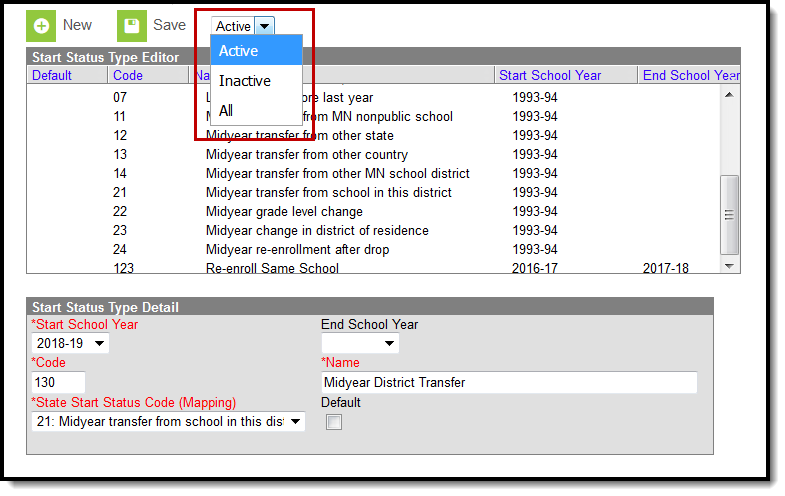Tool Search: Start Status Type
Districts can map local enrollment statuses to state enrollment statuses when local statuses are very specific to a situation or to that district, but still need to be included in state reports. For districts that use very granular enrollment statuses, this lets the district continue to use those values, but still report the state mandated enrollment statuses.
These tools are optional and are used at the district-level. Any Start and End Statuses created apply to all schools within the district.
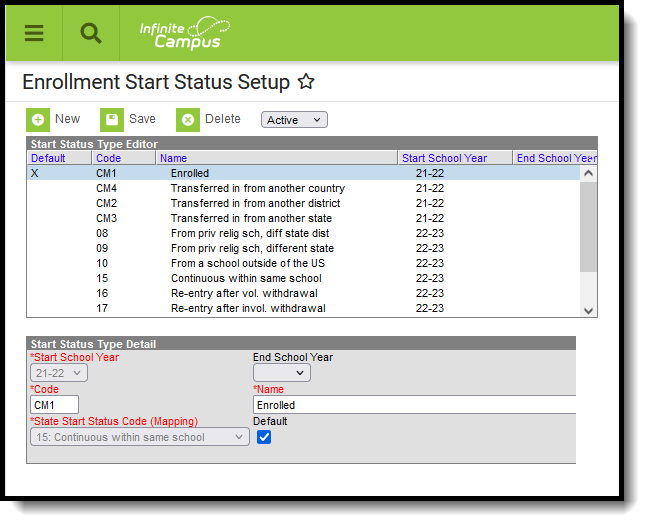 Enrollment Start Status Setup
Enrollment Start Status Setup
See the Enrollment Start Status Setup/End Status Setup Tool Rights article for information about rights needed to use this tool.
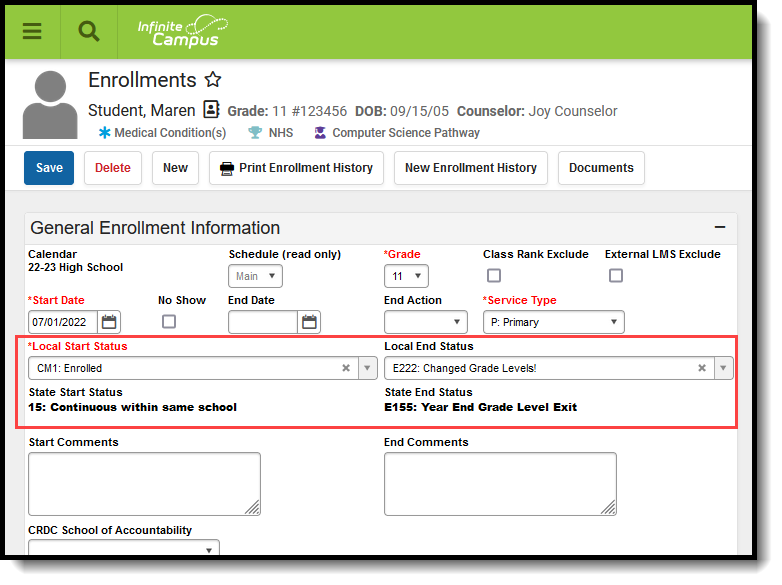 Student Enrollment Record - Local Start/End Statuses
Student Enrollment Record - Local Start/End Statuses
All existing state start statuses have been added to the Start Status editors with a Start School Year value of 1993-1994.
These tools are not available for South Dakota districts or for Montana Edition.
Enrollment Status Types in Ad hoc Query Wizard
Enrollment Status Types are available in the Query Wizard for Student data types in the Student > Learner > Active Enrollment > Core Elements and All Enrollments > Core Elements folder.
System Preferences
Two system preferences are tied to the Enrollment mapping process - Enrollment Start Status Type Updates and Enrollment End Status Type Updates. These preferences determine whether users (districts) maintain the mapped status types or if Campus maintains the mapped status types.
- When set to User Maintained, no auto-maintenance process occurs with Campus and users (districts) are expected to manually create all necessary enrollment start and end status mappings.
- When set to Campus Maintained, the auto-maintenance process occurs within Campus and users (districts) do not need to manually create enrollment start and end status mappings. This is the default selection.
See the System Preference article for more information.
Start Status Type
Create local Start Status Types to assign to students in the district. These codes can be assigned a specific year in which they were active, and an end year. For example, a code may only be necessary for one school year due to the construction at one school building, where all students in that building are temporarily placed at another building for the year.
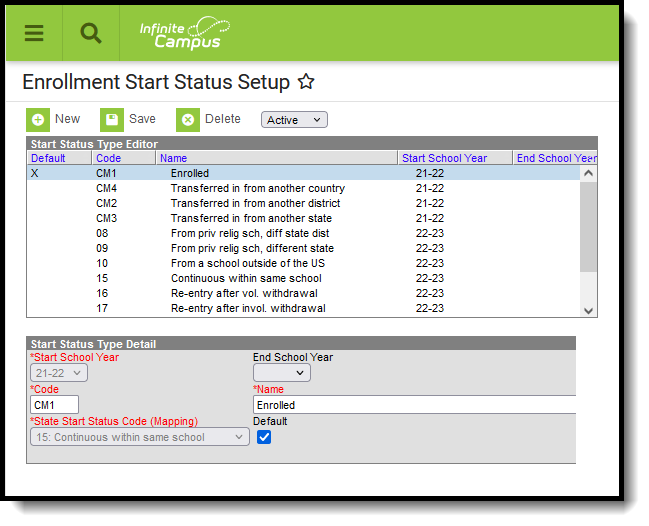 Enrollment Start Status Setup Editor
Enrollment Start Status Setup Editor
Start Status Fields
| Field | Description |
|---|---|
Start School Year Required | Indicates the first school year the code is valid. |
| End School Year | Indicates the last school year the code is valid. |
Code Required | Indicates the local code value to be mapped to the indicated state value. When modified, all enrollments are updated to the new value. A warning message displays upon saving the change. |
Name Required | Indicates the local name to be mapped to the indicated state value. |
State Start Status Code (Mapping) Required | Indicates the state defined code for reporting purposes. |
| Default | When marked, indicates the default value for Local Status on the enrollment record. Only one record can be marked as Default at a time. If another status is marked as default and a new status is then marked as default, the original status is modified to no longer be the default. |
Create Start Status Types
- Click the New icon. The Start Status Type Detail editor displays.
- Select the Start School Year from the dropdown list.
- Enter the Code assigned to the new start status.
- The Code assigned to a start status determines the order in which the code appears in the Start Status dropdown list on the Enrollment tab. This applies only to numeric codes.
- Code assignments, active or inactive, may only be used once.
- Enter the Name assigned to the new start status.
- Codes can be used in the naming convention to ease user searches of the dropdown list.
- Select the State Start Status Code to which this new status is mapped.
- If this is the default Start Status to be used, mark the Default checkbox.
- Click the Save icon when finished. The new status is listed in the Start Status Type Editor list in code order.
Once a Start Status is saved, modifications to the Start School Year and State Start Status Code fields cannot be made.
Mark a Start Status as Inactive
- Locate and select the Start Status that is no longer to be used from the Start Status Type Editor.
- Select an End School Year from the dropdown list. This means the code is no longer used as of the end of the selected school year.
- Click the Save icon when finished.
Depending on the year selected from the dropdown, that start status no longer displays as an Active status, but can be found by switching the filter to Inactive or to All (lists both active and inactive statuses together).
A status becomes inactive as of the end of that school year (when the Active Year is changed). If a new status is added with a Start School Year of 2021-22 and the Active School Year has not been changed yet, that status is considered inactive as well.
Delete a Start Status Type
If assigned correct tool rights, locate and select the start status to delete and click the Delete icon. A warning message displays indicating the start status will be completely removed. Click to continue (or cancel).
Start statuses can only be deleted if it is not assigned to a student enrollment.
Modifications for Other Campus Tools Using Enrollment Start Statuses
The following lists the updates that have been made to other Campus tools that use enrollment start and end status.
| Campus Tool | Description of Change | Campus Location |
|---|---|---|
| Combine Person | State Start and End Statuses continue to function as currently designed. Local codes tied to a chosen record carry forward just like the state codes. | System Administration > Data Utilities > Combine Person |
| Student Locator | When creating a new student, the Enrollment Detail section displays the Local Start Status and Local End Status fields like the Enrollment Editor, and also lists the mapped State Start and End Status values. | Student Information > Student Locator |
| Records Transfer | Enrollment History The Start Status lists both the Local Start and End Statuses and the State Start and End Statuses. Enrollment History Import The Start Status lists both the Local Start and End Statuses and the State Start and End Statuses. State statuses are read only. The State Status is included when the transfer is within the same geographic state; however, the Local Status is available for districts to populate with the start and end status used at their location. | System Administration > Data Utilities > Student Records Transfer > Release Records/Transfer Complete > Transfer Documents > Enrollment History Records Transfer > Transfer Released > Transfer Documents > Enrollment History Import Wizard |
| State Edition | State Start and End Statuses continue to sync as designed from District Edition to State Edition. Enrollment Editor
| Student Information > General > Enrollments |
| Enrollment Roll Forward | The Select Start Status field now uses the Local Start Status values and has been renamed Select Local Start Status. When saving new enrollment records, both the Local code and the Start code are saved. | System Administration > Student > Enrollment Roll Forward |
| Start Status and End Status fields now display as Local Start Status and Local End Status fields, and the mapped State Start and End Statuses are listed. | Student Information > General > Enrollments > Enrollment History | |
| Enrollment History Import Wizard | When a record is transmitted with a State Start Status or a local State End Status, the Local Start or End Status remains blank. This needs to be added before importing can occur. Or, click Delete to remove all imported State Start Statuses. When a record is transmitted without a State Start or End Status, the Local Start or End Status remains blank. | System Administration > Data Utilities > Student Records Transfer |
| Enrollment End Batch | The End Status field has been renamed to Local End Status. Available options are the Local End Status values. | System Administration > Student > Enrollment End Batch |
| Enrollment Overlap System Preference | When the Default Enrollment Local End Status System Preference is set to one of the following, the Default Enrollment End Status value lists the Local End Status values. When enrollments are ended, the selected local end status is assigned.
| System Administration > Preferences > System Preferences > Enrollment Overlap Behavior |
| School Choice | The Post Applications tool for new enrollments uses the Local Start Status values. | System Administration > School Choice > Post Applications |
| Post Diplomas | When posting diplomas using the Course Plan Admin tool, the end status fields populate the student's Local End Status and the mapped selection for the State End Status. | Program Admin > Course Plan Admin > Post Diplomas |