The Activity Registration tool provides districts with a way to manage activities that require a registration process including a registration packet, payment, and a roster. Activity Registration is completed in the Campus School Store based on registration dates you control.
Workflow and Setup
This section of the study guide explains the setup that needs to be done before using Activity Registration.
Understand the Activity Registration Workflow and Tool Rights
Use the workflow as an overview for setting up ad hoc filters, custom forms, portal options, and assigning the proper rights.
Before You Begin: Be sure you have finished setting up School Store and Payments.
Activity Registration Setup Workflow
| Step | Campus Location | |
|---|---|---|
| Set Up Custom Forms and Ad Hoc Filters | ||
| 1 |
Upload and manage supplemental Activity Registration documents in the Custom Forms tool.
The Activity Preapproval process can only use custom form types of Interactive Form with Database Table and Interactive Form. If you use an interactive form, you can also use the following Ad hoc fields to prepopulate the form: activityName and studentFirstLastName. For prepopulating to work, you must use the Ad hoc fields as the field names in your PDF. These fields are case sensitive. |
Tool Search: Custom Forms |
| 2 |
Create an Ad Hoc filter for selecting eligible students. Each activity requires an Ad Hoc filter. Campus only allows students who are included in the Ad Hoc filter to register for the activity. |
Tool Search: Filter Designer
|
| Set Up Portal Preferences | ||
| 3 | Make sure the Activity, Athletics, and Field Trip Custom Modules are selected on the Portal Display Options tool.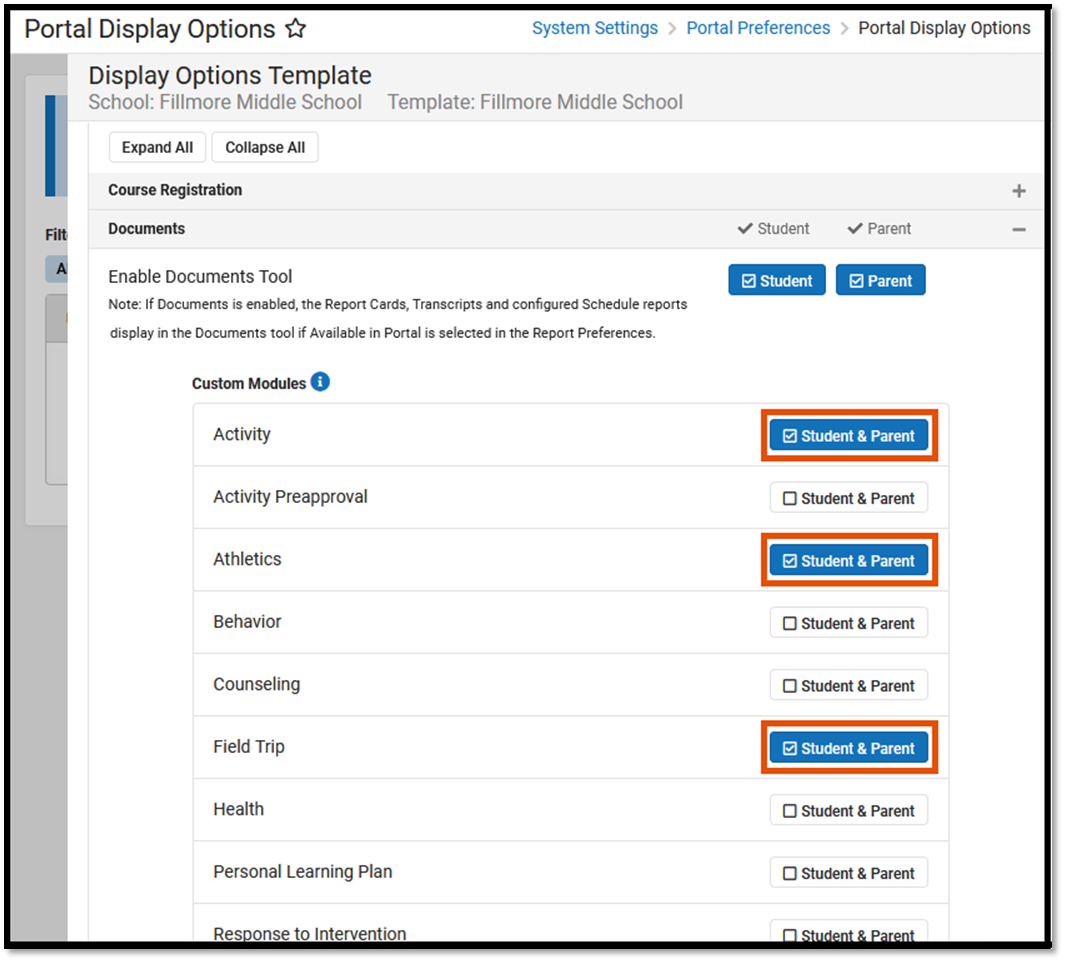 |
Tool Search: Portal Display Options |
|
4
|
Make sure the Enable Activity Registration Viewing Tool option has the Student and/or Parent checkboxes marked if you want to allow users to see Activity Registration information in Campus Student or Campus Parent. When these options are enabled, users can see the activities for which the student has registered. To be considered "registered" the activity fee must be paid. Any applicable forms and options purchased for the student also display.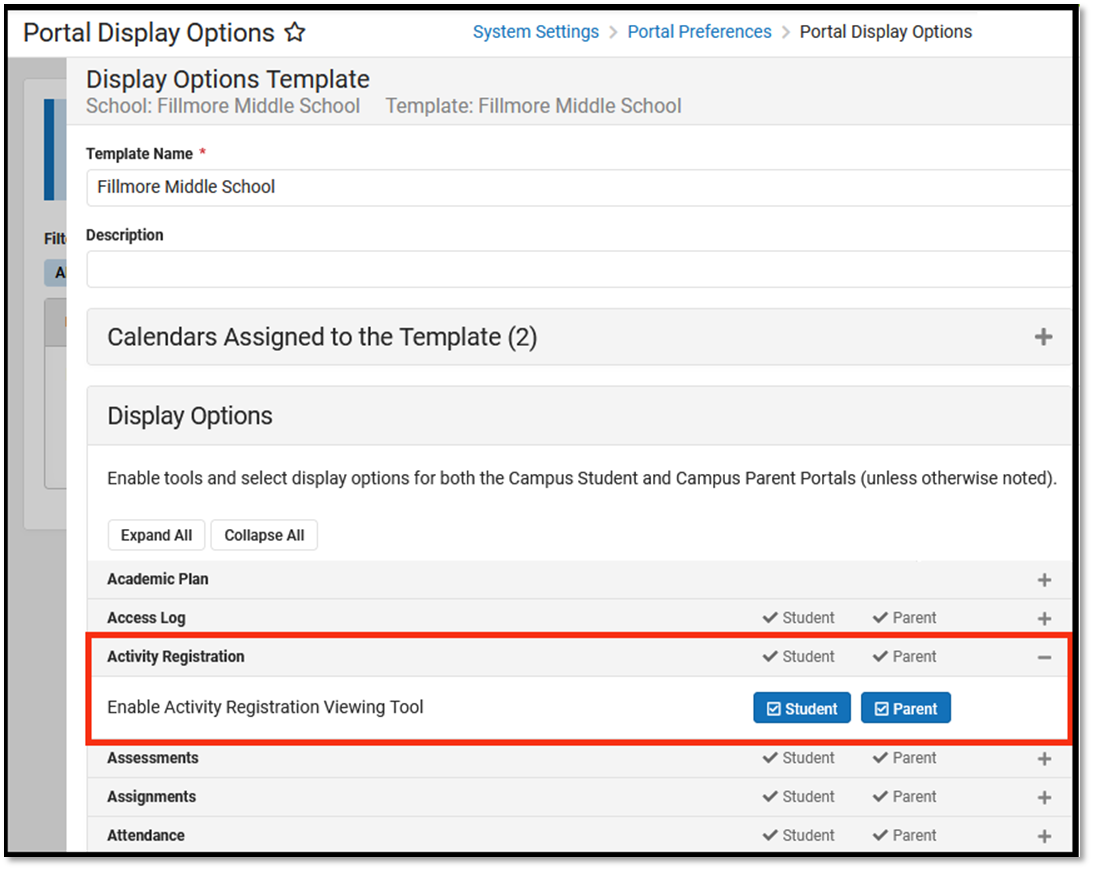 |
Tool Search: Portal Display Options |
| Add District Assignments | ||
|
5
|
The following checkboxes display on the District Assignments tool and determine which staff may be assigned to activities.
|
Tool Search: District Assignments
|
| Set Up Preapproval Configurations (Optional) | ||
| 6 | Use the Preapproval Configuration tool to set up the rules, identify the appropriate approvers, and assign the forms that must be completed before an activity can be made available for registration in the School Store. | Tool Search: Preapproval Configuration |
| Set Up Activities | ||
| 7 | Add new activities in the Activity Builder tool. | Tool Search: Activity Monitor |
| Manage Activities | ||
| 8 | View the Activity Roster and process registrations. | Tool Search: Activity Monitor |
| 9 | Review past activities and monitor upcoming activities in the Activity Monitor. | Tool Search: Activity Monitor |
|
10
|
Use the Activity Monitor to review proposed activities. You can approve, decline, or return activities submitted through the Activity Dashboard. | Tool Search: Activity Monitor |
Allow Pictures to be Added in Activity Registration
School Store needs to be enabled in Digital Repository Preferences so pictures can be added within the Activity Registration module. See Step 1 of the article below to enable School Store.
The Infinite Campus School Store gives members of your school easy online access for purchasing goods and services. Each school in your district can have their own store. The stores display in Campus Parent and Campus Student.
This article walks you through the setup process step-by-step.
- Step 1. Enable School Store in the Digital Repository
- Step 2. Set up Product Types
- Step 3. Set up Fund Accounts
- Step 4. Create a Store for Each School
- Step 5. Set up Categories
- Step 6. Set up Products
Step 1. Enable School Store in the Digital Repository
Tool Search: Digital Repository
Before you can set up the School Store, you must enable the School Store in the Digital Repository tool by marking the School Store checkbox at the bottom of the screen then clicking Save. For more information about the Digital Repository, see the Digital Repository article on the Campus Community.
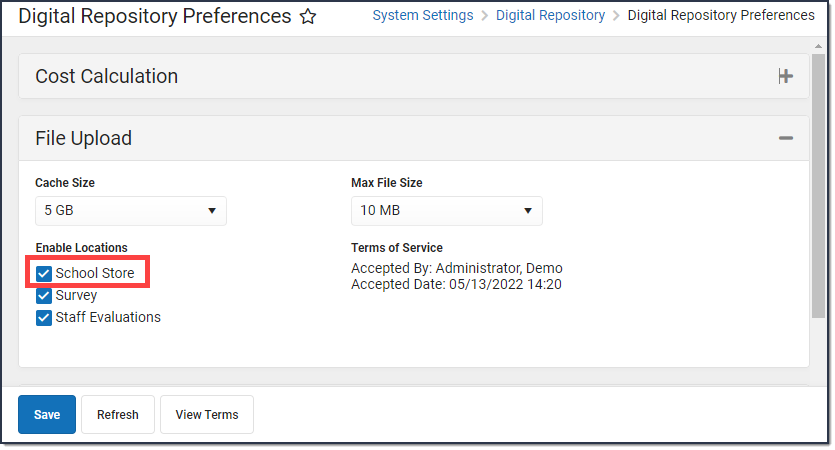
Step 2. Set up Product Types
Tool Search: Product Types
About Product Types
Product Types are assigned to Products and to Fund Accounts. When a product is purchased, funds are deposited into the bank associated with the Fund Account to which you assigned the Product Type.
Important Information About Product Types
- Product Types are not unique for each school. Once a Product Type is added, it is available to every school in the district.
- You cannot delete a Product Type if it's tied to an active product in the Inventory. However, you can edit the Product Type.
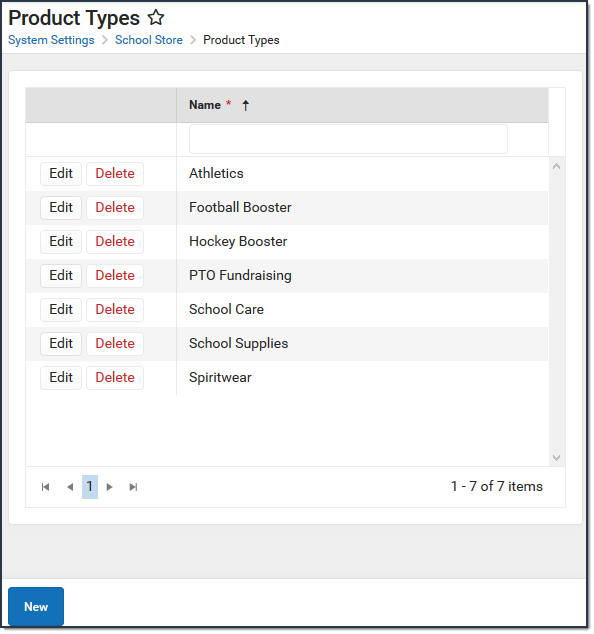
Step 3. Set up Fund Accounts
Tool Search: Fund Accounts
Fund Accounts identify which bank accounts are used for items purchased in the School Store. You can manage Fund Account in the Payments Setup tool.
You can assign each Product Type to a unique Fund Account or group Product Types together on the same Fund Account.
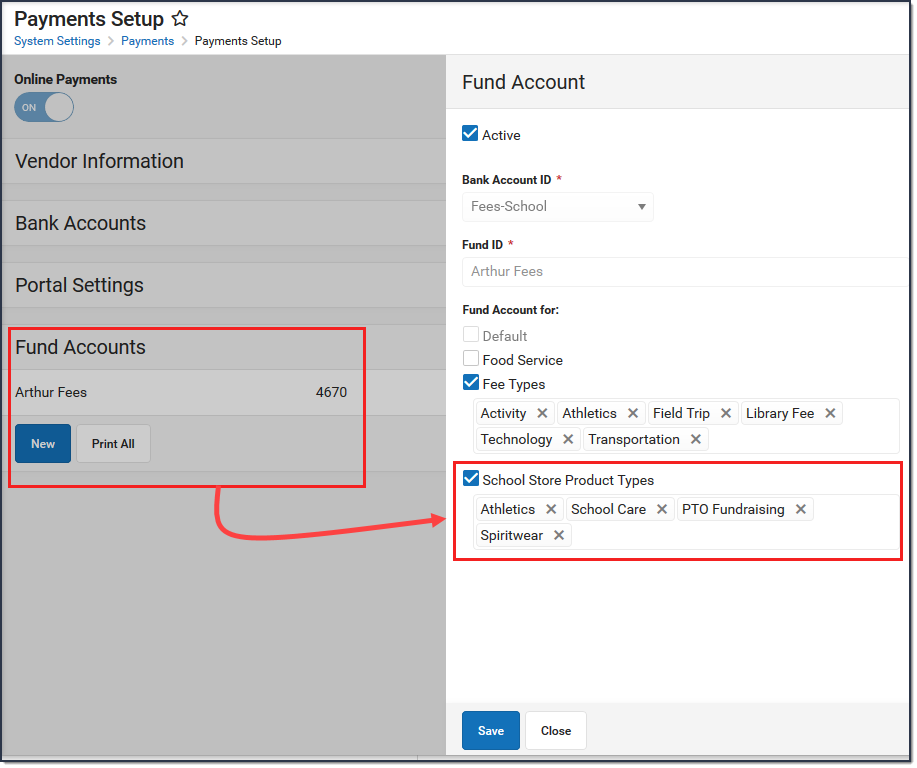
Step 4. Create a Store for Each School
Tool Search: School Store Settings
The Settings tool allows you to choose where you want the School Store to display and set up different options for every store. From here you can also set up Public Store options. The Public Store is a website where anyone can shop for goods or services from your district.
| What can I do? |
|---|
Create a School Store
Create a store for each school by selecting the school in the Campus toolbar. Use the field descriptions provided here to complete the screen then click Save. Repeat this procedure for each school that is going to have a school store.
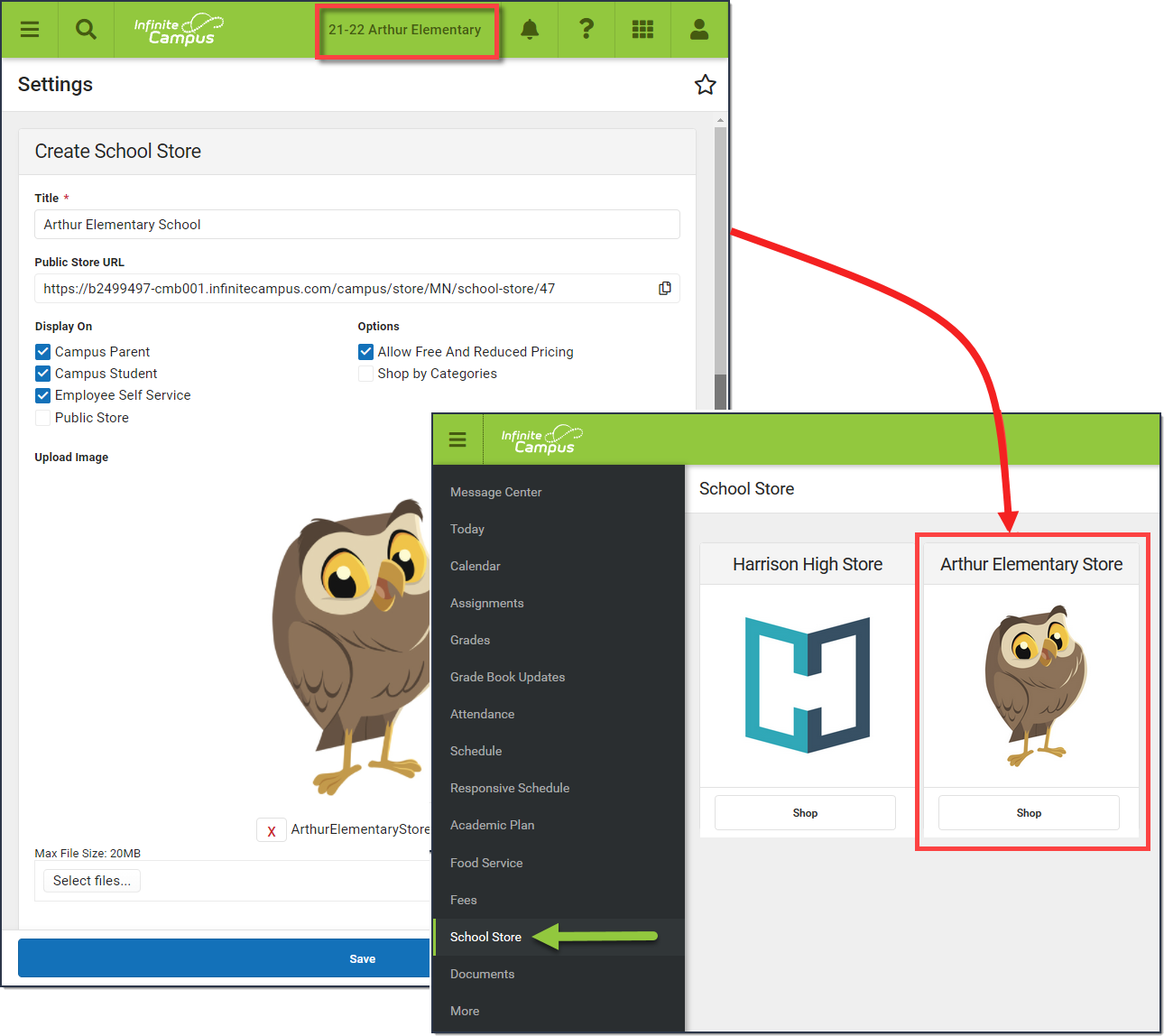
Field Descriptions (School Store)
| Field | Description |
|---|---|
| Title | The name of the store. |
| Display On |
You can display the store in Campus Parent, Campus Student, Employee Self Service or the Public Store. If you do not want the store to display, do NOT mark the checkbox. |
| Allow Free and Reduced Pricing |
When this checkbox is marked, students that have an active eligibility record and who have the School Store permission sharing selected can be given a reduced price for items in the store. The reduced price is set up on the product. If you do not set up a reduced price, the student is charged the regular selling price. |
| Shop By Categories | This option allows you to set up the School Store for users to shop by category or by products.
|
| Image Upload |
A picture that represents the school store in Campus Student and Campus Parent. If this is your first time uploading an image in Campus, Campus prompts you to accept the Terms and Conditions. Mark the checkbox before you save.
The image must use one of the following extensions: .jpg, .jpeg, .png, or .gif. |
Create a Public Store
Create a Public Store by selecting All Schools in the Campus toolbar. Use the field descriptions provided here to complete the screen then click Save.
Tip: See the Public Store Overview for more information about setting up a Public Store. There are multiple steps that you must complete before products can be purchased on the Public Store.
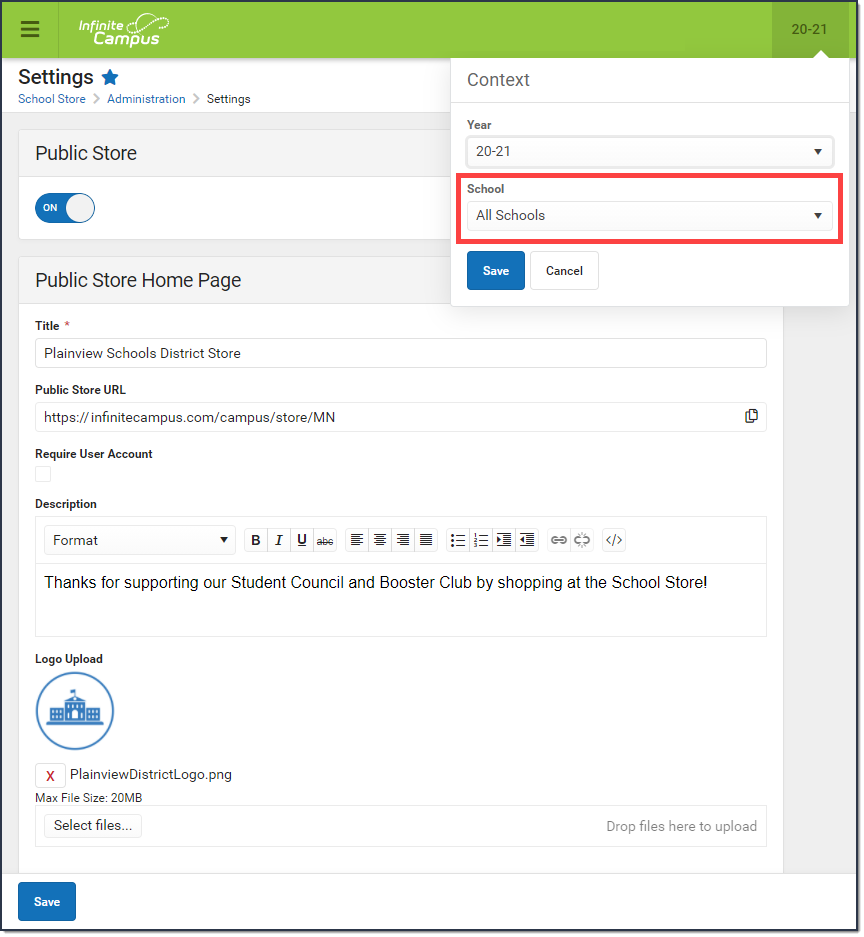 Example Public Store Settings
Example Public Store Settings
Field Descriptions (Public Store)
| Field | Description |
|---|---|
| Public Store ON/OFF |
Once the Public Store toggle is switched to ON, people can use the Public Store Link found on this Settings page to shop at your Public Store.
You must fill in the Public Store Home Page section before the Public Store toggle can be switched to ON. |
| Public Store Home Page | |
| Title | The name of the store as it appears in Campus Student and Campus Parent. |
| Public Store URL | This is the link people can use to shop at your Public Store. The URL is cannot be modified. |
| Require User Account |
Public Store customers can create a user account before they make purchases on the Public Store. If you mark this checkbox, customers will be required to create a user account before making a purchase.
When someone creates an account, their name and email address are saved in Campus in the Demographics tool and Campus assigns the Public Store Homepage to their user account. Public Store customers can review their payment methods and purchase history after they log in.
 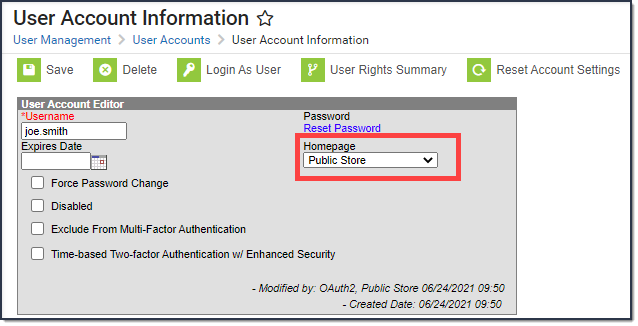
|
| Description | The text you enter in this field displays below the Title on the Public Store.
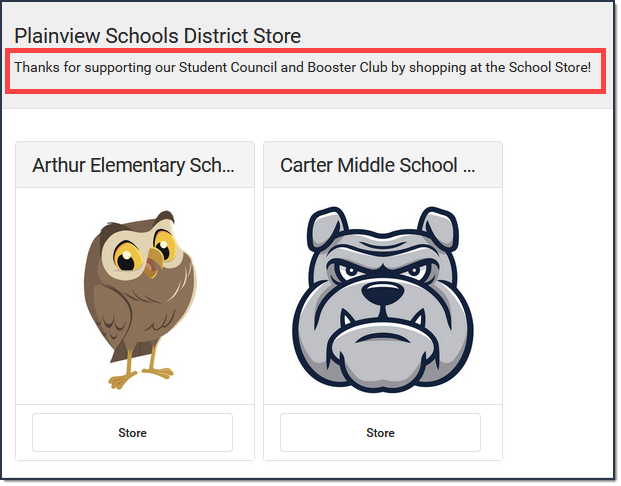 |
| Logo Upload |
A picture that represents the Public Store. This image displays at top of the page.
The image must use one of the following extensions: .jpg, .jpeg, .png, or .gif. 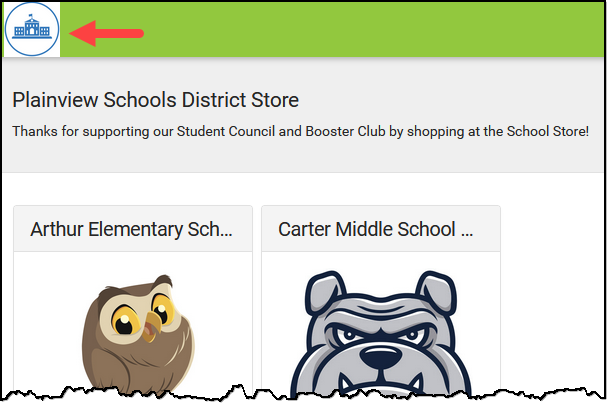
If this is your first time uploading an image in Campus, Campus prompts you to accept the Terms and Conditions. Mark the checkbox before you save.
|
Step 5. Set up Categories
Tool Search: School Store Categories
Categories are how similar products are grouped together in the store. When a portal user selects a category, only the products assigned to that category display. Inactive categories and active categories with NO active products do not appear in the School Store.
-
If you select All Schools in the Campus toolbar, the Categories for every school can be seen.
- If you set the Show Inactive toggle to ON, inactive Categories also display. Otherwise, when the toggle is set to OFF, only active Categories display. Inactive Categories can be deleted if if there are no Products assigned.
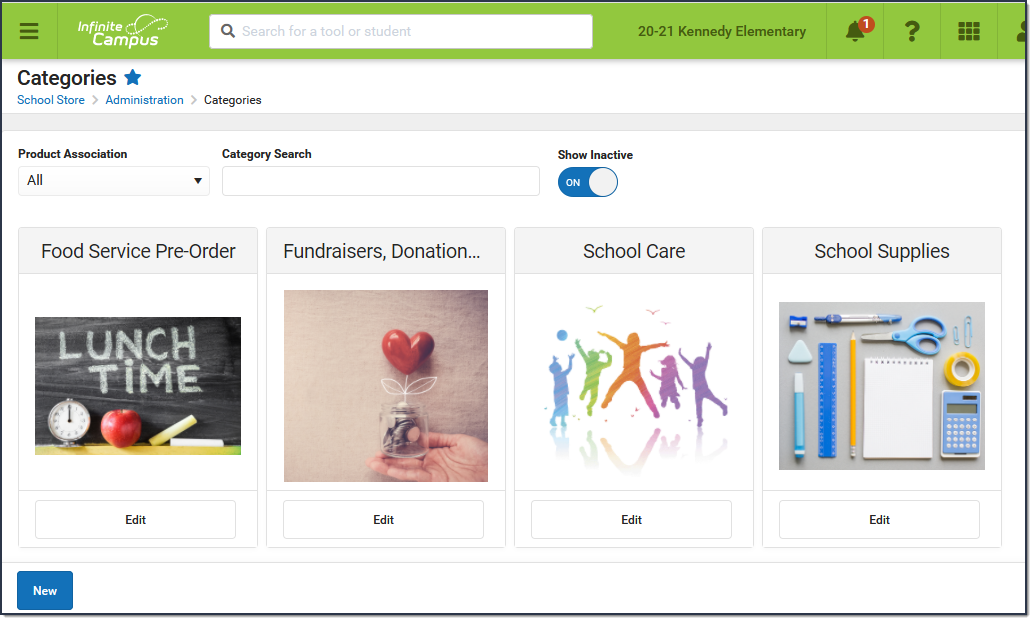 Example Categories
Example Categories
Create a New Category
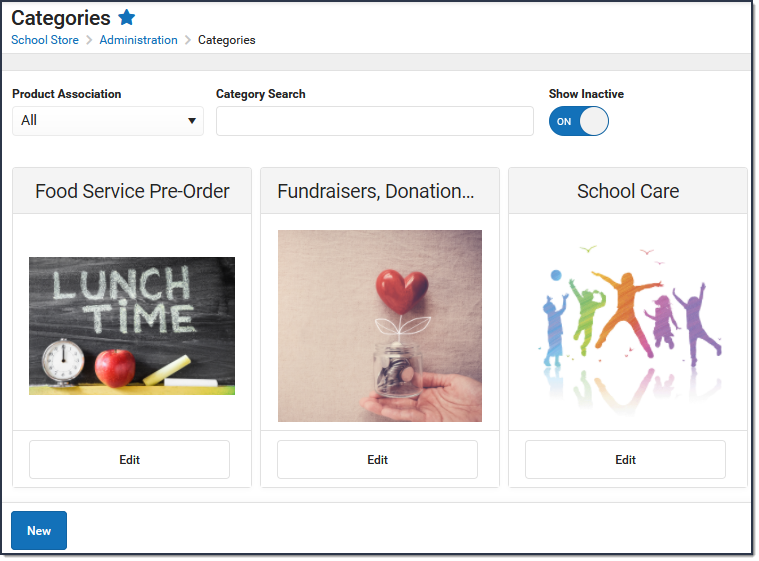
- Click New in the action bar.
Result
The Category panel displays. The Active checkbox and the Display On Portal checkbox are automatically selected.
- Enter a Name for the category.
-
Select the Schools where the category will be available.
This field only displays schools you have tool rights to. -
Mark the appropriate Product Association checkboxes:
-
General Product - Mark this checkbox if the category will include products for purchase in the School Store.
-
Activity Registration - Mark this checkbox if the category will include activities for which students can register. When this checkbox is marked, Campus makes the category available for selection in the Activity Builder. If this checkbox is not marked, the category will not be available in the Activity Builder.
When using Activity Registration, review information related to Restrict to Associated School Enrollments. When this checkbox is marked within the Activity Builder, the Recipient dropdown list will only display students who have an enrollment in the active school year at the school to which the activity is attached. This includes primary, secondary, and enrollments with a future end date.
-
-
Mark the appropriate Display On checkboxes:
-
Portal
Tip: This checkbox is automatically selected on new Categories. Clear this checkbox if you do not want this Category to display in Campus Parent or Campus Student. -
Employee Self Service
-
Public Store
-
Mobile Payments
The options Employee Self Service, Public Store, and Mobile Payments must have General Product selected (under Product Association).
-
-
Use the Select Files option to upload an image for the category.
The image must use one of the following extensions: .jpg, .jpeg, .png, or .gif.
- Click Save.
Result
The Category is ready for you to add Products.
-
if someone else wants to edit the School field on the Category, they must have tool rights to all of the assigned schools. Otherwise, they cannot make changes to the School field.
-
if you decide to inactivate a Category and active products are tied to the Category, Campus also inactivates the products and the products will not display in the School Store until they are manually made active again.
-
the Product Category is a required field on the Orders Report. If you remove a school from a Category, you will not be able to use the Orders Report for purchases made for that combination of Category and School.
Previous Versions
Categories (School Store) [.2211 - .2247]
Step 6. Set up Products
Tool Search: General Product
After Categories are set up, Products can be created using the Product progress tracker. The Product progress tracker includes the following three parts:
- 1 - Product
- 2 - Product Items
- 3 - Availability
To get started, select All Schools or a specific school in the Campus toolbar, then click the Products button on a Category.
If you create a Product and decide you do not want it, you can delete the Product if it has never been purchased.
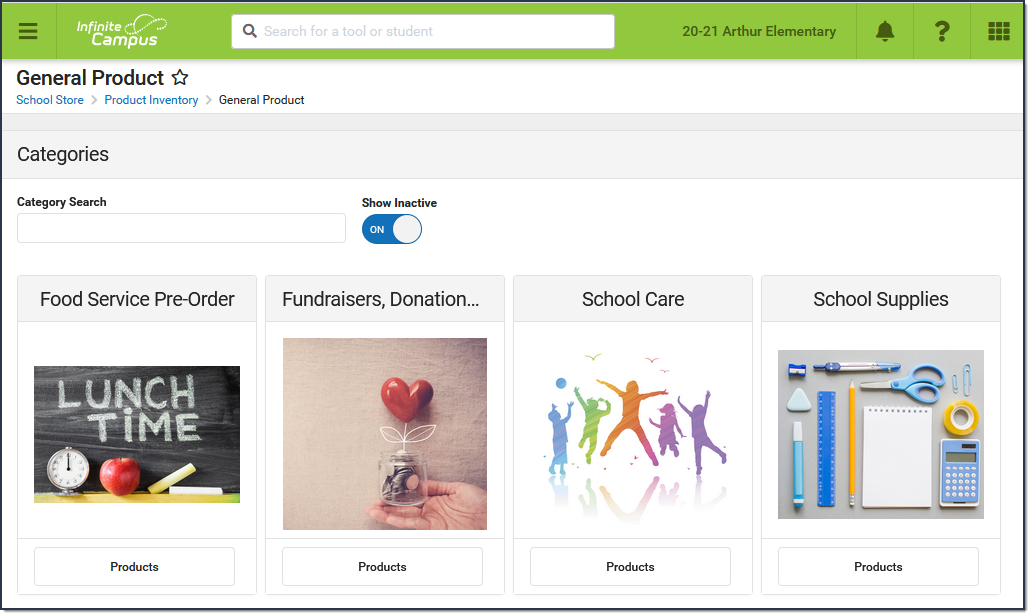
Part 1 - Product
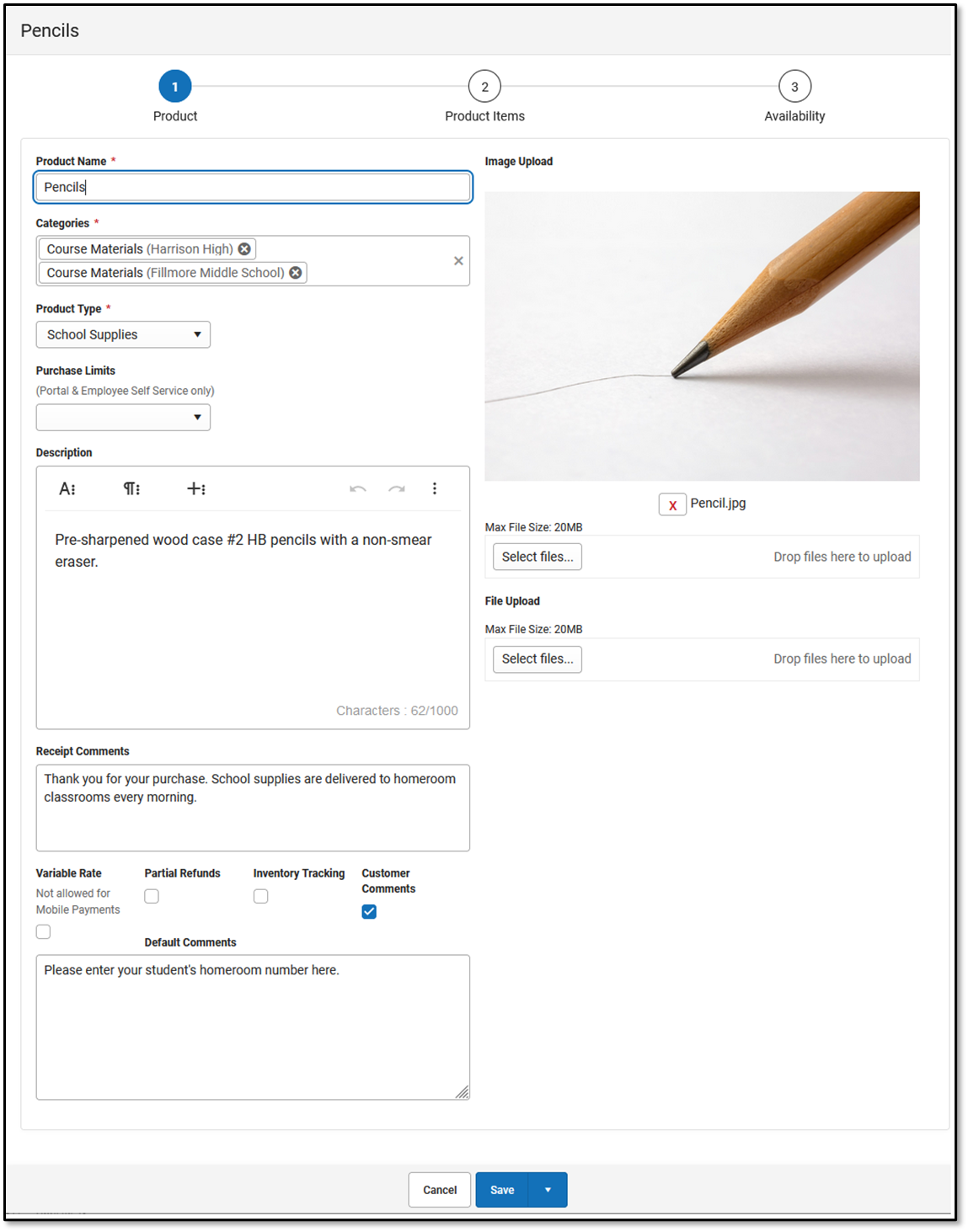
| Field | Description |
|---|---|
| Product Name | The name that displays in the School Store, Public Store, Employee Self Service, and/or Campus Mobile Payments. |
| Categories |
The Categories under which you want the Product to appear. You can select multiple Categories.
When you select a Category in School Store, Public Store, Employee Self Service, and/or Campus Mobile Payments, the assigned Products display.
The Products and Items associated with the Category are available for selection when setting up the Event Layout,
The Product Category is a required field on the Orders Report. If you remove a school from a Category, you will not be able to use the Orders Report for purchases made for that combination of Category and School. |
| Product Type |
The Product Type to which you want to assign the Product. When this product is purchased, funds are deposited into the bank associated with the Product Type's Fund Account. |
| Purchase Limits |
Purchase Limits restrict the number of products or product items that can be bought for an individual recipient.
If you choose not to use this feature, Campus automatically limits the number of products that may be purchased to 10 products per recipient.
Purchase Limits can only be used in Parent Portal, Student Portal, and Employee Self Service. |
| Description | Detailed information about the product. This Description appears below the picture of the product. |
| Receipt Comments | This field allows for comments or special instructions to be added to a customer's receipt when the product is purchased. Comments appear below the purchased item.
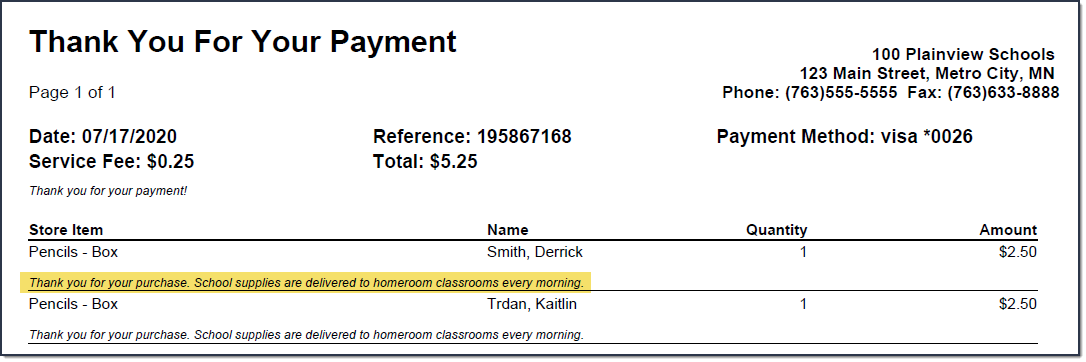 |
| Variable Rate | Mark this checkbox if you do not want to set a specific price for the item. When this checkbox is marked, the customer can enter any amount they want when they check out. This option is useful for things like donations.
The Variable Rate checkbox cannot be marked if the product is going to be purchased using Campus Mobile Payments.
|
| Partial Refund | Mark this checkbox if you want to allow partial refunds for this item. |
| Inventory Tracking |
When this checkbox is marked, Campus calculates the amount of inventory you have available after a purchase is made. An additional column called Inventory on Hand displays on the Step 2 Attributes screen and allows you to manage the items in your store. If the number in this column is zero, Campus displays the message Out of Stock when the users try to add the item to their cart. Do NOT mark this option if
When this checkbox is marked, the product is included in the Inventory on Hand report. If you use the Payments Reporter to issue refunds for products purchased in the School Store and this checkbox is marked, Campus allows you to choose whether you want to return the item to Inventory on Hand. |
| Customer Comments |
When this checkbox is marked, customers can add information to their purchase before they check out. Comments appear on the Pick List report. You may enter text in the customer comment field to automatically display a message.
Customer Comments are not available in the Campus Mobile Payments app. |
| Description | Detailed information about the product. This Description appears below the picture of the product. |
| Image Upload | This option allows you to add a picture of the product.
The image must use one of the following extensions: .jpg, .jpeg, .png, or .gif. As a best practice, the file should not exceed 3MB. The image that displays in the store is a square, so a 1:1 aspect ratio is also recommended.
The uploaded images do not display in the Campus Mobile Payments app. |
| File Upload |
This option allows you to add a PDF file to the product. For example, pencils are going to be sold at a fundraiser, so a flyer about the fundraiser can be uploaded to the Pencils product.
A link to the PDF file displays between the image and the description.
The uploaded files do not display in the Campus Mobile Payments app. |
Part 2 - Product Items
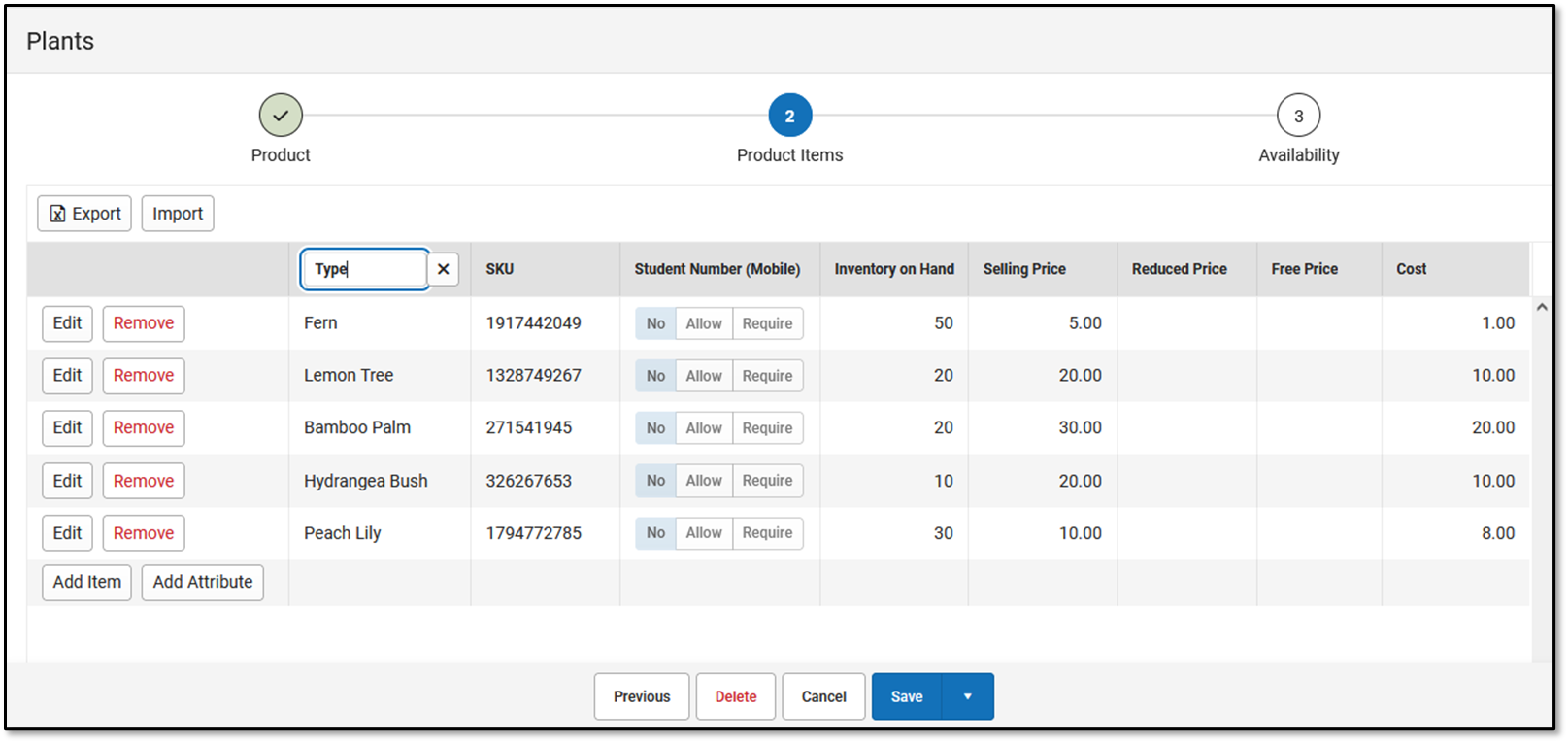
You can drag and drop rows to easily reorder lines in the table. To add multiple attributes (lines and rows) to the table, you must first click the Add Attribute button.
| Field | Description |
|---|---|
| Export | The Export button allows you to download an Excel version of the Product Items table. |
| Import |
The Import button allows you to upload an Excel or CSV file to populate the Product Items table.
To begin, use the Export button to download a template of the Product Items table.
|
| Add Item |
The Add Item button allows you to add another row to the table if you are using custom attributes. |
| Add Attribute | The Add Attribute button allows you to add custom attributes to the table. You can add up to three custom attribute columns for tracking additional product information. |
| Student Number (Mobile) | This column displays if Mobile Payments is marked within the Category under Display On.
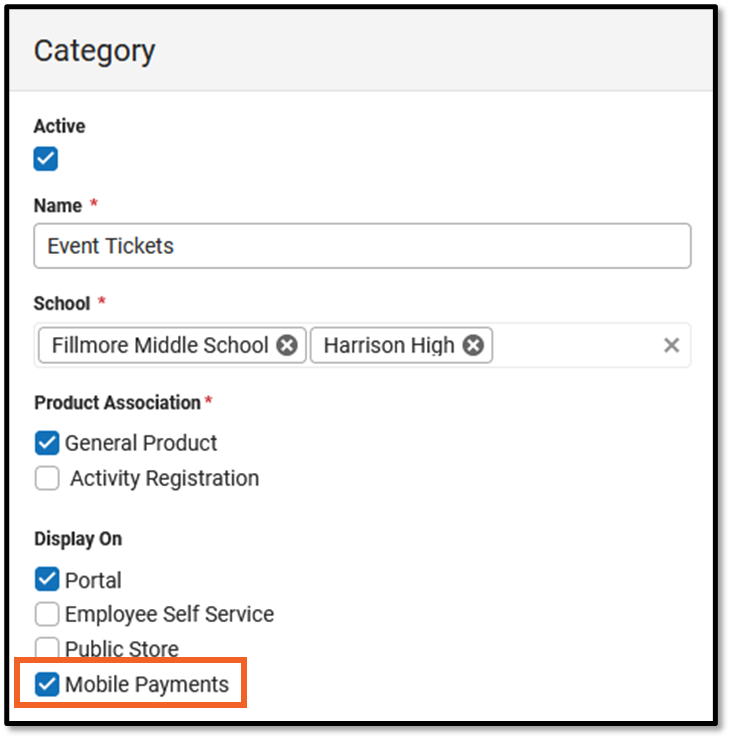 The Student Number (Mobile) field is used to track information about purchases for students. For example, if selling prom tickets, you may want to enter the student number at the time of purchase to track the students who are attending. The Student Number (Mobile) field is used to track information about purchases for students. For example, if selling prom tickets, you may want to enter the student number at the time of purchase to track the students who are attending.
When a row is added in Step 2 Product Items, the Student Number (Mobile) column displays three options:
The Student Number (Mobile) column appears in the Campus Mobile Payments app only. |
| SKU |
You can enter your own SKU or one from a vendor. If you leave this field blank, Campus assigns a unique, system generated number. Infinite Campus recommends using unique SKUs for each product. |
| Inventory on Hand |
This column only displays if Inventory Tracking is selected in Step 1 Product. This is the total amount of inventory on hand. You can manually update this number at any time. If the number in this column is zero, Campus displays the message Out of Stock when the user tries to add the item to their cart. |
| Selling Price | The price customers pay and see in the store. The price can be $0.00.
Items that cost $0 cannot be purchased through the Public Store. |
| Reduced Price |
The price students with reduced eligibility status pay and see in Campus Parent/Student only. The price can be $0.00. |
| Free Price | The price students with a free eligibility status pay and see in Campus Parent/Student only. The price can be $0.00. |
| Cost | The price the district paid to purchase the product from the vendor. This field is optional. |
| Purchase Limit | This column only displays if you chose Purchase Item in the Product Limits dropdown list (Part 1 of the Product Progress Tracker). Enter the maximum number of this particular item the user is allowed to purchase for a recipient. |
Part 3 - Availability

| Field | Description |
|---|---|
| Active | When this checkbox is marked, the product is available on the Start Date in the store(s) marked in the Available On section. |
| Restrict to Associated School Enrollments | When this checkbox is marked, the Recipient dropdown list in the School Store will only display students who have an enrollment in the active school year at the school to which the product is attached. This includes primary, secondary, and enrollments with a future end date.
Example If you have a Product attached to the High School only and this checkbox is marked, parents will only be able to select their student(s) with primary and secondary High School enrollments in the active school year as well as enrollments with a future end date. Please note that if the same Product is associated with multiple schools; e.g., a middle school and a high school, parents can select both middle and high school students in both stores. This option is only available when the product is only available on the Portal. If the Employee Self Service, Public Store, or Mobile Payments checkboxes are also selected, this field is disabled. |
| Available On |
|
| Start Date |
The first day and time on which the product may be purchased. This field is required. Campus verifies the Product Type and Category are active on the same day or prior. |
| End Date | The last day and time on which the product may be purchased. After this date and time, the product is inactive and is not available in the store. |
| Purchase Limit | This field only displays if you chose Product in the Product Limits dropdown list (Part 1 of the Product Progress Tracker). Enter the maximum number the user is allowed to purchase for a recipient from that product group. For example, if the Product Limit is set to 3 for School Supplies, this means you can purchase any 3 items from the School Supplies product group.
Purchase Limits can only be used in Parent Portal, Student Portal, and Employee Self Service.
|
| Select a Saved Filter |
This option allows you to select an Ad Hoc filter to limit purchasing to the people included in the filter. Only people who are included in the Ad Hoc filter and have an active enrollment in the active calendar year can be selected as a Recipient.
See the Ad Hoc Filter Examples for more information.
Select a Saved Filter is only available when Portal is selected from the Available On section. If the Employee Self Service, Public Store, or Mobile Payments checkboxes are also selected, Ad Hoc filters cannot be applied. |
Ad Hoc Filter Examples
You can create an Ad Hoc filter to limit purchasing to specific people. Only people who are included in the Ad Hoc filter and have an active enrollment in the active calendar year can be selected as a Recipient when a purchase is made.
The Ad Hoc filter must always include the Person ID: Student > Demographics > Person ID (student.personID)
Filter for Students with a Parent Consent of Yes
This filter restricts purchasing to students who have a parent consent of yes on their Athletics record.
- Student > Demographics > Person ID: student.personID
- Student > Activities > Athlete Eligibility > parentConsent: ath.parentConsent
| Field | Operator | Value |
|---|---|---|
| ath.parentConsent | = | Y |
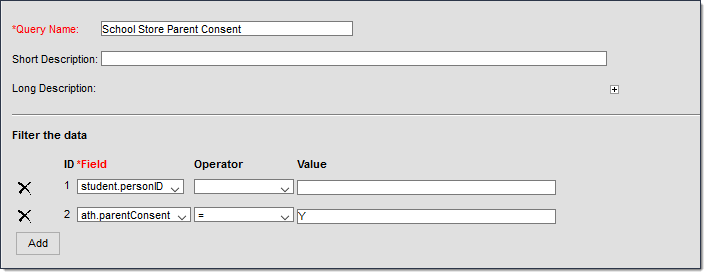
Ad Hoc Query Example
Filter for Students with an Active Physical Form
This filter restricts purchasing to students who have an active physical on record.
- Student > Demographics > Person ID: student.personID
- Student > Activities > Athlete Eligibility > physicalDate: ath.physicaldate
- Student > Activities > Athlete Eligibility > physicalEndDate: ath.physicalenddate
| Field | Operator | Value |
|---|---|---|
|
The values provided here are applicable for the 2019/2020 school year. Modify these dates as necessary or use the IS NOT NULL Operator. | ||
| ath.physicaldate | > | 09/01/2019 |
| ath.physicalenddate | < | 09/01/2021 |
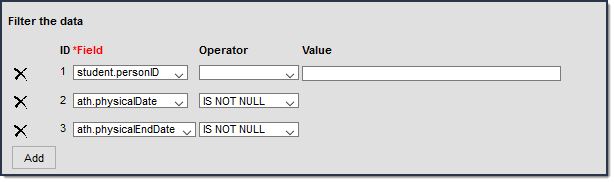 Ad Hoc Query Example
Ad Hoc Query Example
Refunds
- Use the Payments Reporter to issue refunds for products purchased in the School Store.
- If the Inventory Tracking checkbox is marked on the product, Campus automatically updates the Inventory on Hand to include the refunded item.
- Users can choose whether to return the item to inventory or reimburse the customer.
Create a Store for Each School
If schools are going to use the Activity Registration module, each school needs to establish a School Store.
Tool Search: Settings
The Settings tool allows you to choose where you want the School Store to display and set up different options for every store. From here you can also set up Public Store options. The Public Store is a website where anyone can shop for goods or services from your district.
Create a School Store
Create a store for each school by selecting the school in the Campus toolbar. Use the field descriptions provided here to complete the screen then click Save. Repeat this procedure for each school that is going to have a school store.

Field Descriptions (School Store)
| Field | Description |
|---|---|
| Store Display Name | The name of the store. |
| Public Store URL | The URL that is used to visit the Public Store. The URL is cannot be modified.
|
| Enable Store for | You can display the store in Campus Parent, Campus Student, Employee Self Service, or the Public Store. If you do not want the store to display, do NOT mark the checkbox. |
| Allow Free and Reduced Pricing | When this checkbox is marked, students that have an active eligibility record (FRAM > Eligibility) can be given a reduced price for items in the store. The reduced price is set up on the product. If you do not set up a reduced price, the student is charged the regular selling price. |
| Shop By Categories | This option allows you to set up the School Store for users to shop by category or by products.
|
| Add Parent Portal Description | Adds the text to the top of the Parent Portal School Store. |
| Add Student Portal Description | Adds the text to the top of the Student Portal School Store. |
| Store Logo Upload | A picture that represents the school store in Campus Student and Campus Parent. The image must use one of the following extensions: .jpg, .jpeg, .png, or .gif. |
Create a Public Store
Create a Public Store by selecting All Schools in the Campus toolbar. Use the field descriptions provided here to complete the screen then click Save.
Tip: See the Public Store Overview for more information about setting up a Public Store. There are multiple steps that you must complete before products can be purchased on the Public Store.
 Example Public Store Settings
Example Public Store Settings
Field Descriptions (Public Store)
| Field | Description |
|---|---|
| Enable Public Store | Once the Enable Public Store box is checked, people can use the Public Store URL found on this Settings page to shop at your Public Store. |
| Store Display Name | The name of the store as it appears in Campus Student and Campus Parent. |
| Public Store URL | The URL that is used to visit the Public Store. The URL is cannot be modified.
|
| Require User Account To Purchase | Public Store customers can create a user account before they make purchases on the Public Store. If you mark this checkbox, customers will be required to create a user account before making a purchase. When someone creates an account, their name and email address are saved in Campus in the Demographics tool and Campus assigns the Public Store Homepage to their user account. Public Store customers can review their payment methods and purchase history after they log in.  
|
| Description | The text you enter in this field displays below the Title on the Public Store.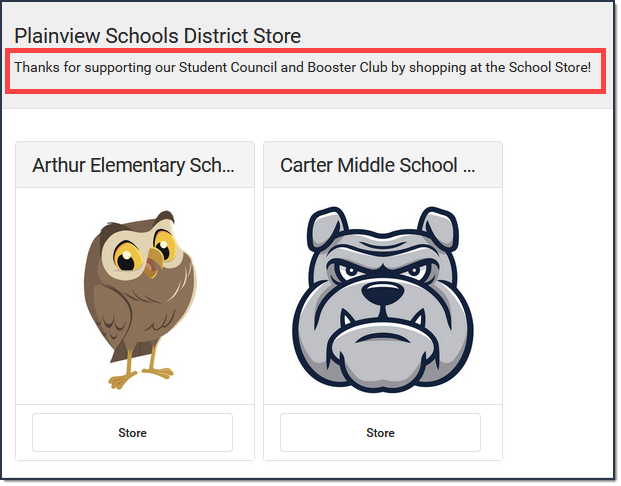 |
| Store Logo Upload | A picture that represents the Public Store. This image displays at top of the page. The image must use one of the following extensions: .jpg, .jpeg, .png, or .gif.  |
Settings for each school store and the public store are managed in School Store Settings.
Set Up Product Types
Product Types are assigned to Products and aligned to Fund Accounts in the Payments module. When a product is purchased, funds are deposited into the bank associated with the Fund Account to which you assigned the Product Type. Watch the video or refer to Step 3 of the documentation.
The Infinite Campus School Store gives members of your school easy online access for purchasing goods and services. Each school in your district can have their own store. The stores display in Campus Parent and Campus Student.
This article walks you through the setup process step-by-step.
- Step 1. Enable School Store in the Digital Repository
- Step 2. Set up Product Types
- Step 3. Set up Fund Accounts
- Step 4. Create a Store for Each School
- Step 5. Set up Categories
- Step 6. Set up Products
Step 1. Enable School Store in the Digital Repository
Tool Search: Digital Repository
Before you can set up the School Store, you must enable the School Store in the Digital Repository tool by marking the School Store checkbox at the bottom of the screen then clicking Save. For more information about the Digital Repository, see the Digital Repository article on the Campus Community.
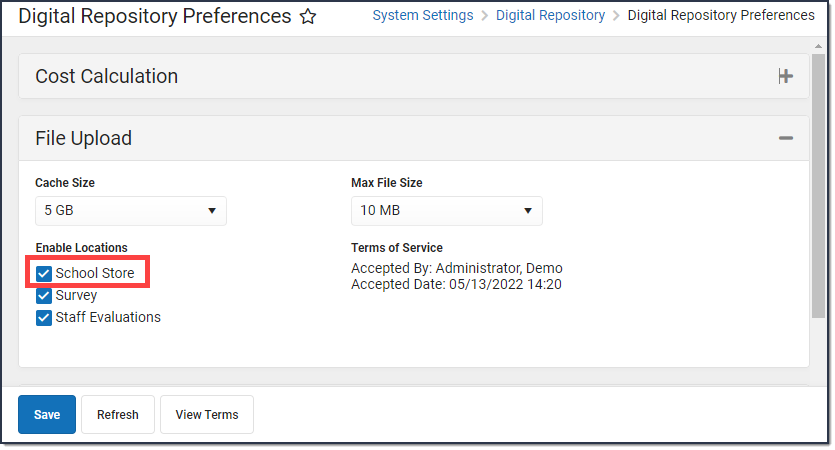
Step 2. Set up Product Types
Tool Search: Product Types
About Product Types
Product Types are assigned to Products and to Fund Accounts. When a product is purchased, funds are deposited into the bank associated with the Fund Account to which you assigned the Product Type.
Important Information About Product Types
- Product Types are not unique for each school. Once a Product Type is added, it is available to every school in the district.
- You cannot delete a Product Type if it's tied to an active product in the Inventory. However, you can edit the Product Type.
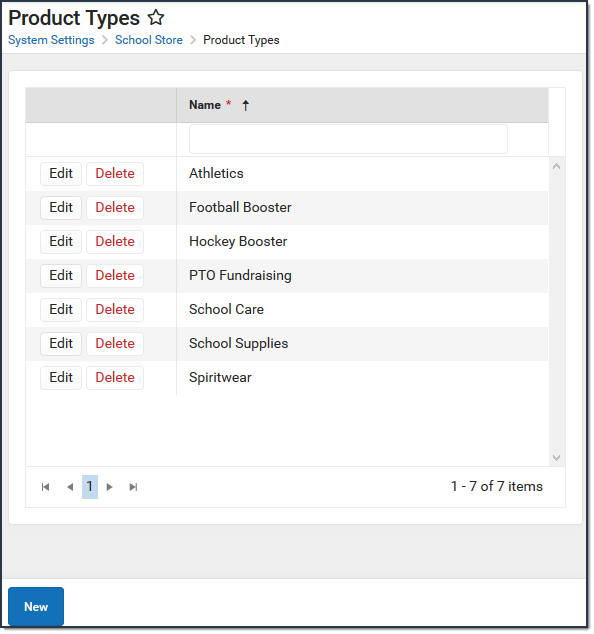
Step 3. Set up Fund Accounts
Tool Search: Fund Accounts
Fund Accounts identify which bank accounts are used for items purchased in the School Store. You can manage Fund Account in the Payments Setup tool.
You can assign each Product Type to a unique Fund Account or group Product Types together on the same Fund Account.
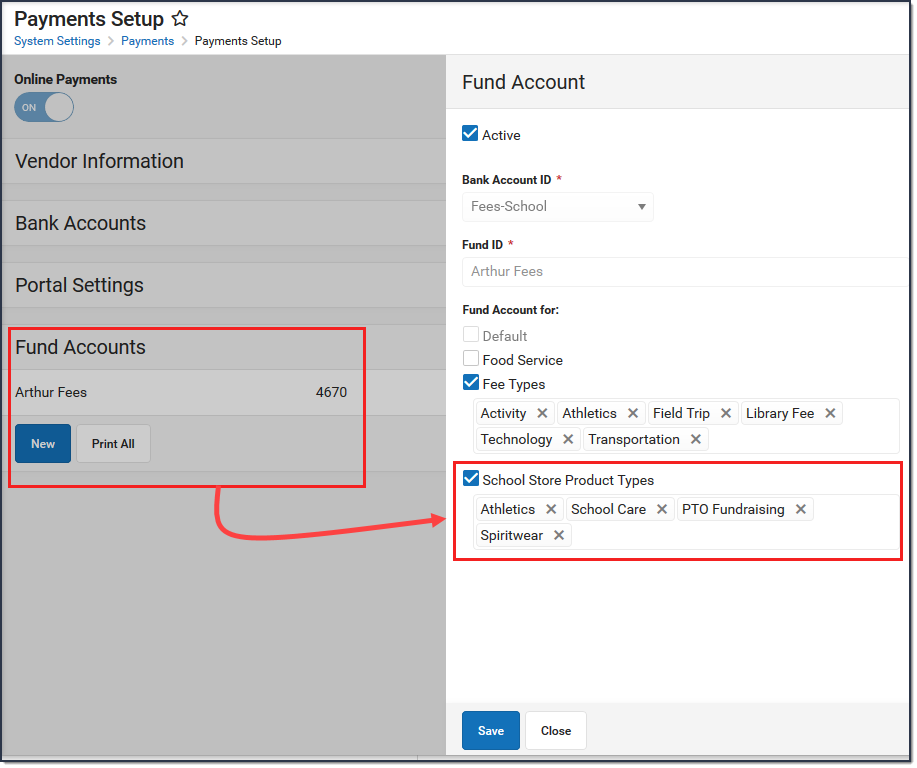
Step 4. Create a Store for Each School
Tool Search: School Store Settings
The Settings tool allows you to choose where you want the School Store to display and set up different options for every store. From here you can also set up Public Store options. The Public Store is a website where anyone can shop for goods or services from your district.
| What can I do? |
|---|
Create a School Store
Create a store for each school by selecting the school in the Campus toolbar. Use the field descriptions provided here to complete the screen then click Save. Repeat this procedure for each school that is going to have a school store.
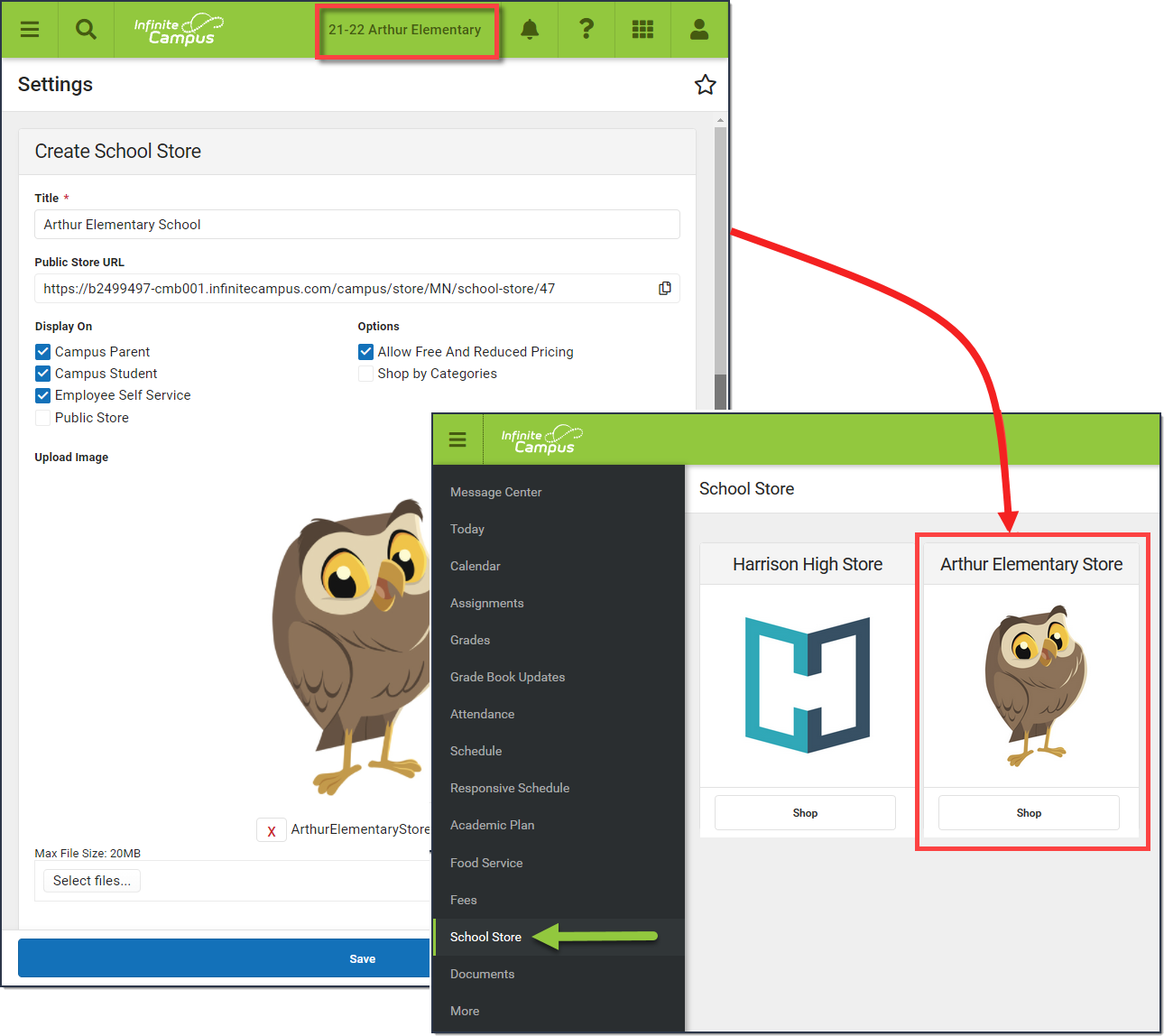
Field Descriptions (School Store)
| Field | Description |
|---|---|
| Title | The name of the store. |
| Display On |
You can display the store in Campus Parent, Campus Student, Employee Self Service or the Public Store. If you do not want the store to display, do NOT mark the checkbox. |
| Allow Free and Reduced Pricing |
When this checkbox is marked, students that have an active eligibility record and who have the School Store permission sharing selected can be given a reduced price for items in the store. The reduced price is set up on the product. If you do not set up a reduced price, the student is charged the regular selling price. |
| Shop By Categories | This option allows you to set up the School Store for users to shop by category or by products.
|
| Image Upload |
A picture that represents the school store in Campus Student and Campus Parent. If this is your first time uploading an image in Campus, Campus prompts you to accept the Terms and Conditions. Mark the checkbox before you save.
The image must use one of the following extensions: .jpg, .jpeg, .png, or .gif. |
Create a Public Store
Create a Public Store by selecting All Schools in the Campus toolbar. Use the field descriptions provided here to complete the screen then click Save.
Tip: See the Public Store Overview for more information about setting up a Public Store. There are multiple steps that you must complete before products can be purchased on the Public Store.
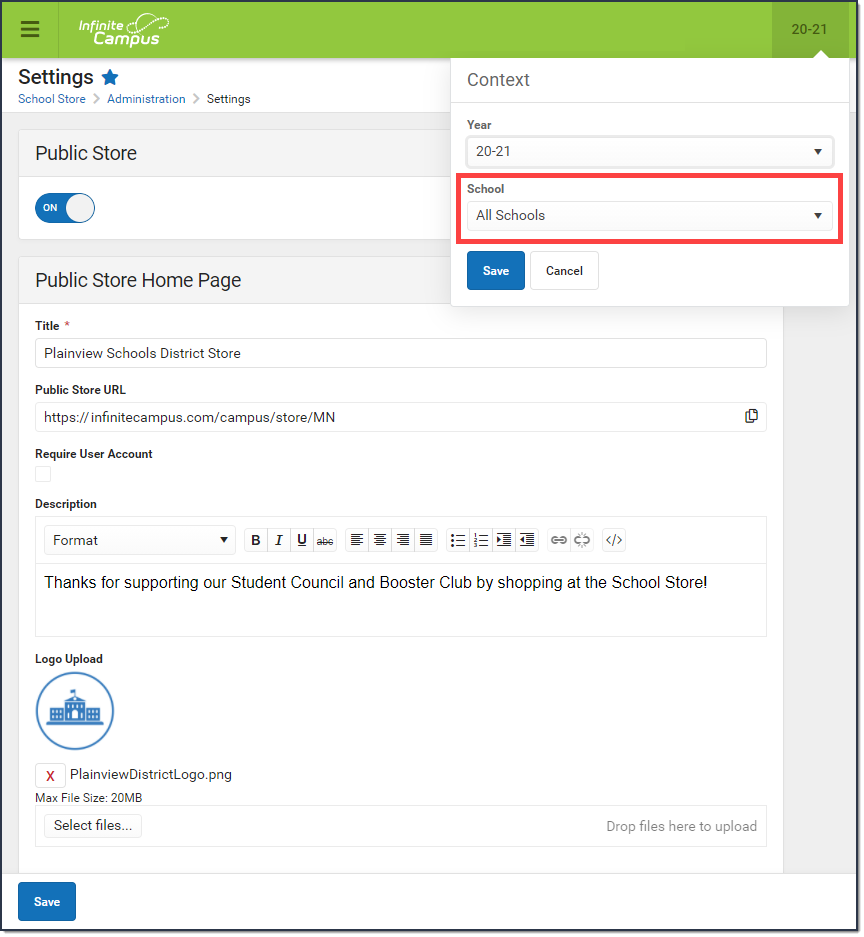 Example Public Store Settings
Example Public Store Settings
Field Descriptions (Public Store)
| Field | Description |
|---|---|
| Public Store ON/OFF |
Once the Public Store toggle is switched to ON, people can use the Public Store Link found on this Settings page to shop at your Public Store.
You must fill in the Public Store Home Page section before the Public Store toggle can be switched to ON. |
| Public Store Home Page | |
| Title | The name of the store as it appears in Campus Student and Campus Parent. |
| Public Store URL | This is the link people can use to shop at your Public Store. The URL is cannot be modified. |
| Require User Account |
Public Store customers can create a user account before they make purchases on the Public Store. If you mark this checkbox, customers will be required to create a user account before making a purchase.
When someone creates an account, their name and email address are saved in Campus in the Demographics tool and Campus assigns the Public Store Homepage to their user account. Public Store customers can review their payment methods and purchase history after they log in.
 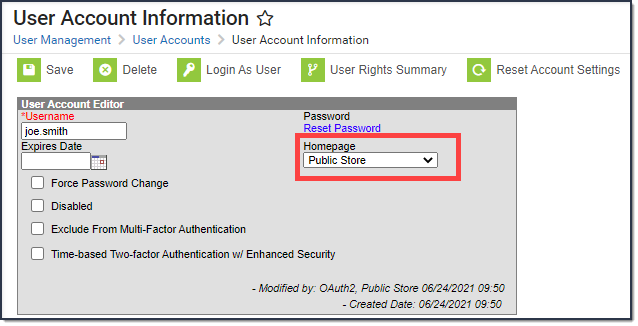
|
| Description | The text you enter in this field displays below the Title on the Public Store.
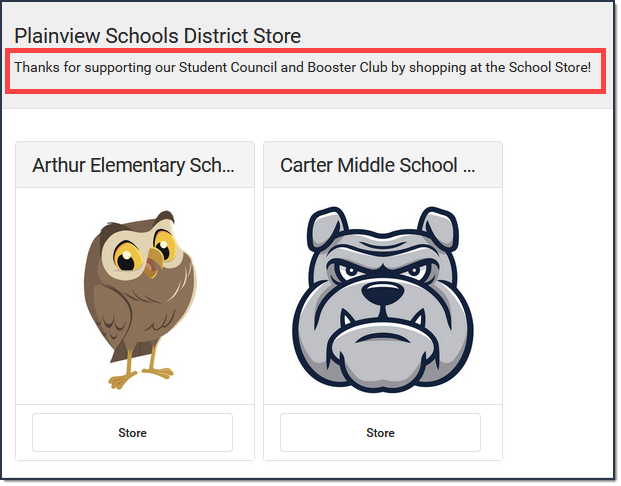 |
| Logo Upload |
A picture that represents the Public Store. This image displays at top of the page.
The image must use one of the following extensions: .jpg, .jpeg, .png, or .gif. 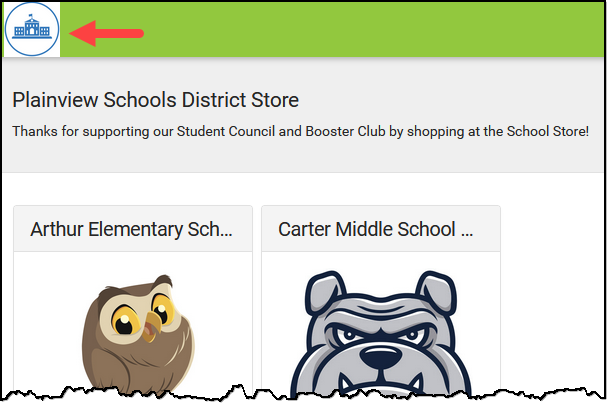
If this is your first time uploading an image in Campus, Campus prompts you to accept the Terms and Conditions. Mark the checkbox before you save.
|
Step 5. Set up Categories
Tool Search: School Store Categories
Categories are how similar products are grouped together in the store. When a portal user selects a category, only the products assigned to that category display. Inactive categories and active categories with NO active products do not appear in the School Store.
-
If you select All Schools in the Campus toolbar, the Categories for every school can be seen.
- If you set the Show Inactive toggle to ON, inactive Categories also display. Otherwise, when the toggle is set to OFF, only active Categories display. Inactive Categories can be deleted if if there are no Products assigned.
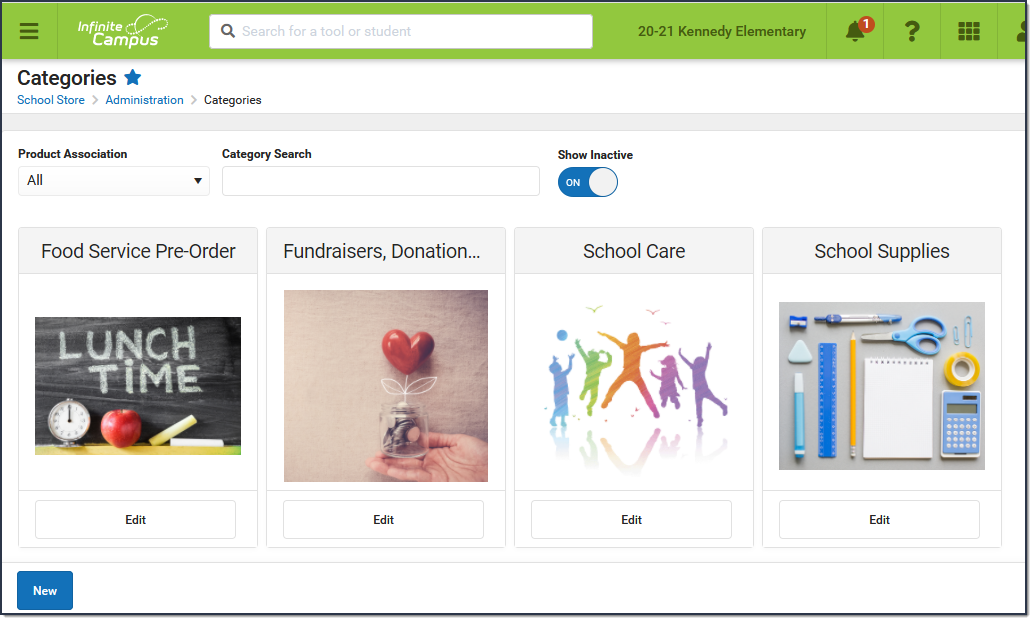 Example Categories
Example Categories
Create a New Category
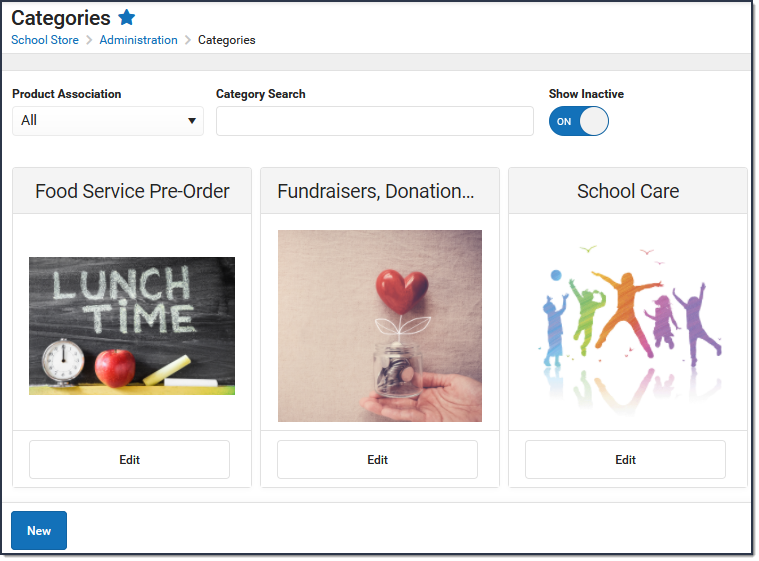
- Click New in the action bar.
Result
The Category panel displays. The Active checkbox and the Display On Portal checkbox are automatically selected.
- Enter a Name for the category.
-
Select the Schools where the category will be available.
This field only displays schools you have tool rights to. -
Mark the appropriate Product Association checkboxes:
-
General Product - Mark this checkbox if the category will include products for purchase in the School Store.
-
Activity Registration - Mark this checkbox if the category will include activities for which students can register. When this checkbox is marked, Campus makes the category available for selection in the Activity Builder. If this checkbox is not marked, the category will not be available in the Activity Builder.
When using Activity Registration, review information related to Restrict to Associated School Enrollments. When this checkbox is marked within the Activity Builder, the Recipient dropdown list will only display students who have an enrollment in the active school year at the school to which the activity is attached. This includes primary, secondary, and enrollments with a future end date.
-
-
Mark the appropriate Display On checkboxes:
-
Portal
Tip: This checkbox is automatically selected on new Categories. Clear this checkbox if you do not want this Category to display in Campus Parent or Campus Student. -
Employee Self Service
-
Public Store
-
Mobile Payments
The options Employee Self Service, Public Store, and Mobile Payments must have General Product selected (under Product Association).
-
-
Use the Select Files option to upload an image for the category.
The image must use one of the following extensions: .jpg, .jpeg, .png, or .gif.
- Click Save.
Result
The Category is ready for you to add Products.
-
if someone else wants to edit the School field on the Category, they must have tool rights to all of the assigned schools. Otherwise, they cannot make changes to the School field.
-
if you decide to inactivate a Category and active products are tied to the Category, Campus also inactivates the products and the products will not display in the School Store until they are manually made active again.
-
the Product Category is a required field on the Orders Report. If you remove a school from a Category, you will not be able to use the Orders Report for purchases made for that combination of Category and School.
Previous Versions
Categories (School Store) [.2211 - .2247]
Step 6. Set up Products
Tool Search: General Product
After Categories are set up, Products can be created using the Product progress tracker. The Product progress tracker includes the following three parts:
- 1 - Product
- 2 - Product Items
- 3 - Availability
To get started, select All Schools or a specific school in the Campus toolbar, then click the Products button on a Category.
If you create a Product and decide you do not want it, you can delete the Product if it has never been purchased.
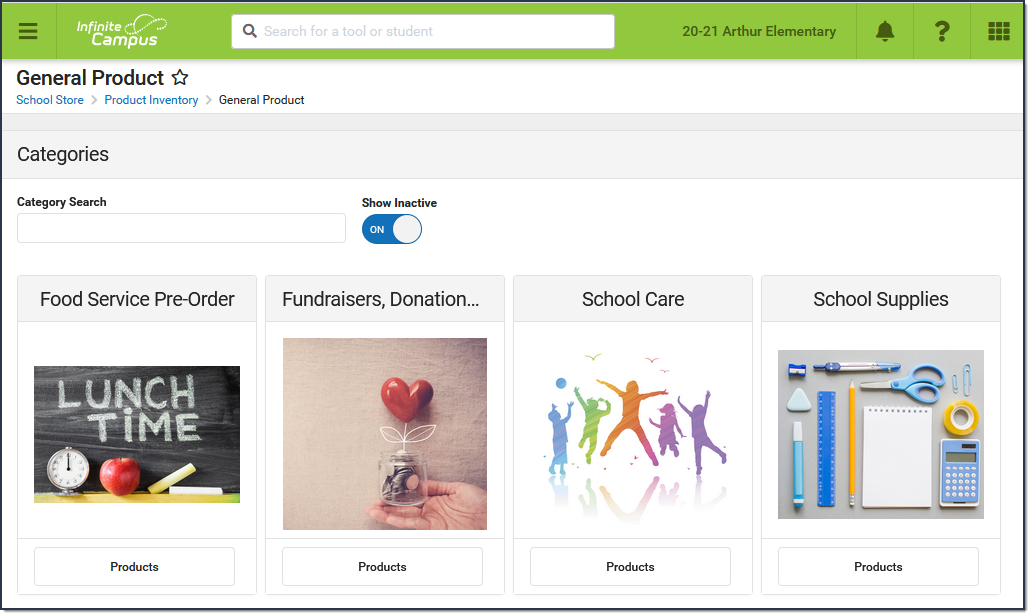
Part 1 - Product
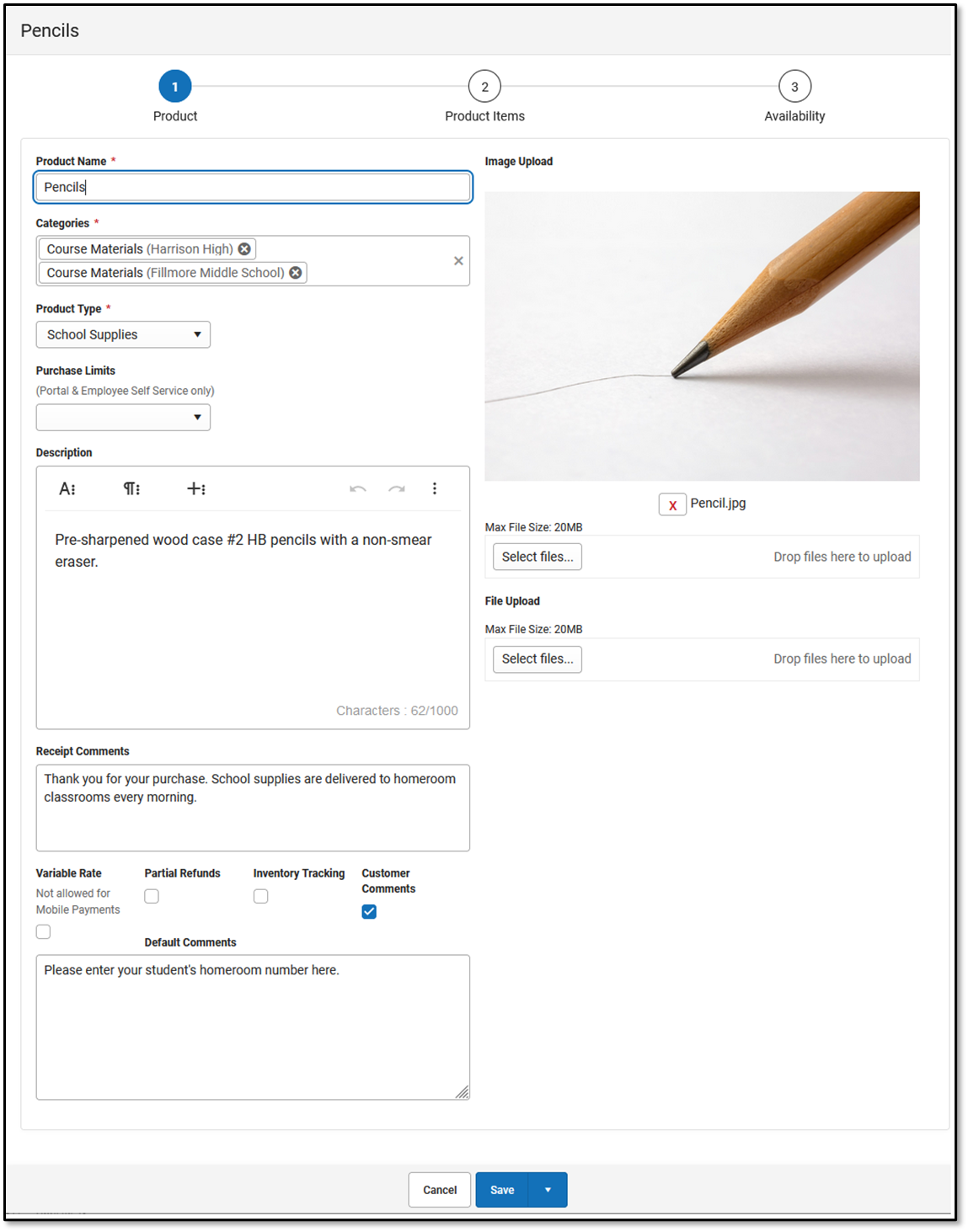
| Field | Description |
|---|---|
| Product Name | The name that displays in the School Store, Public Store, Employee Self Service, and/or Campus Mobile Payments. |
| Categories |
The Categories under which you want the Product to appear. You can select multiple Categories.
When you select a Category in School Store, Public Store, Employee Self Service, and/or Campus Mobile Payments, the assigned Products display.
The Products and Items associated with the Category are available for selection when setting up the Event Layout,
The Product Category is a required field on the Orders Report. If you remove a school from a Category, you will not be able to use the Orders Report for purchases made for that combination of Category and School. |
| Product Type |
The Product Type to which you want to assign the Product. When this product is purchased, funds are deposited into the bank associated with the Product Type's Fund Account. |
| Purchase Limits |
Purchase Limits restrict the number of products or product items that can be bought for an individual recipient.
If you choose not to use this feature, Campus automatically limits the number of products that may be purchased to 10 products per recipient.
Purchase Limits can only be used in Parent Portal, Student Portal, and Employee Self Service. |
| Description | Detailed information about the product. This Description appears below the picture of the product. |
| Receipt Comments | This field allows for comments or special instructions to be added to a customer's receipt when the product is purchased. Comments appear below the purchased item.
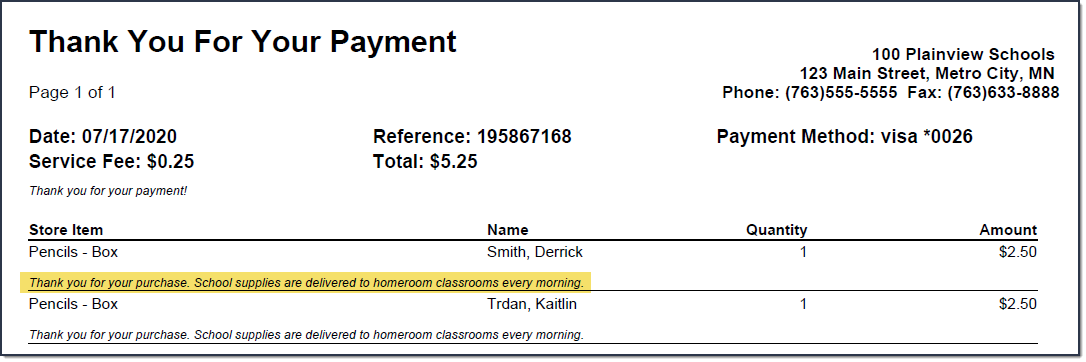 |
| Variable Rate | Mark this checkbox if you do not want to set a specific price for the item. When this checkbox is marked, the customer can enter any amount they want when they check out. This option is useful for things like donations.
The Variable Rate checkbox cannot be marked if the product is going to be purchased using Campus Mobile Payments.
|
| Partial Refund | Mark this checkbox if you want to allow partial refunds for this item. |
| Inventory Tracking |
When this checkbox is marked, Campus calculates the amount of inventory you have available after a purchase is made. An additional column called Inventory on Hand displays on the Step 2 Attributes screen and allows you to manage the items in your store. If the number in this column is zero, Campus displays the message Out of Stock when the users try to add the item to their cart. Do NOT mark this option if
When this checkbox is marked, the product is included in the Inventory on Hand report. If you use the Payments Reporter to issue refunds for products purchased in the School Store and this checkbox is marked, Campus allows you to choose whether you want to return the item to Inventory on Hand. |
| Customer Comments |
When this checkbox is marked, customers can add information to their purchase before they check out. Comments appear on the Pick List report. You may enter text in the customer comment field to automatically display a message.
Customer Comments are not available in the Campus Mobile Payments app. |
| Description | Detailed information about the product. This Description appears below the picture of the product. |
| Image Upload | This option allows you to add a picture of the product.
The image must use one of the following extensions: .jpg, .jpeg, .png, or .gif. As a best practice, the file should not exceed 3MB. The image that displays in the store is a square, so a 1:1 aspect ratio is also recommended.
The uploaded images do not display in the Campus Mobile Payments app. |
| File Upload |
This option allows you to add a PDF file to the product. For example, pencils are going to be sold at a fundraiser, so a flyer about the fundraiser can be uploaded to the Pencils product.
A link to the PDF file displays between the image and the description.
The uploaded files do not display in the Campus Mobile Payments app. |
Part 2 - Product Items
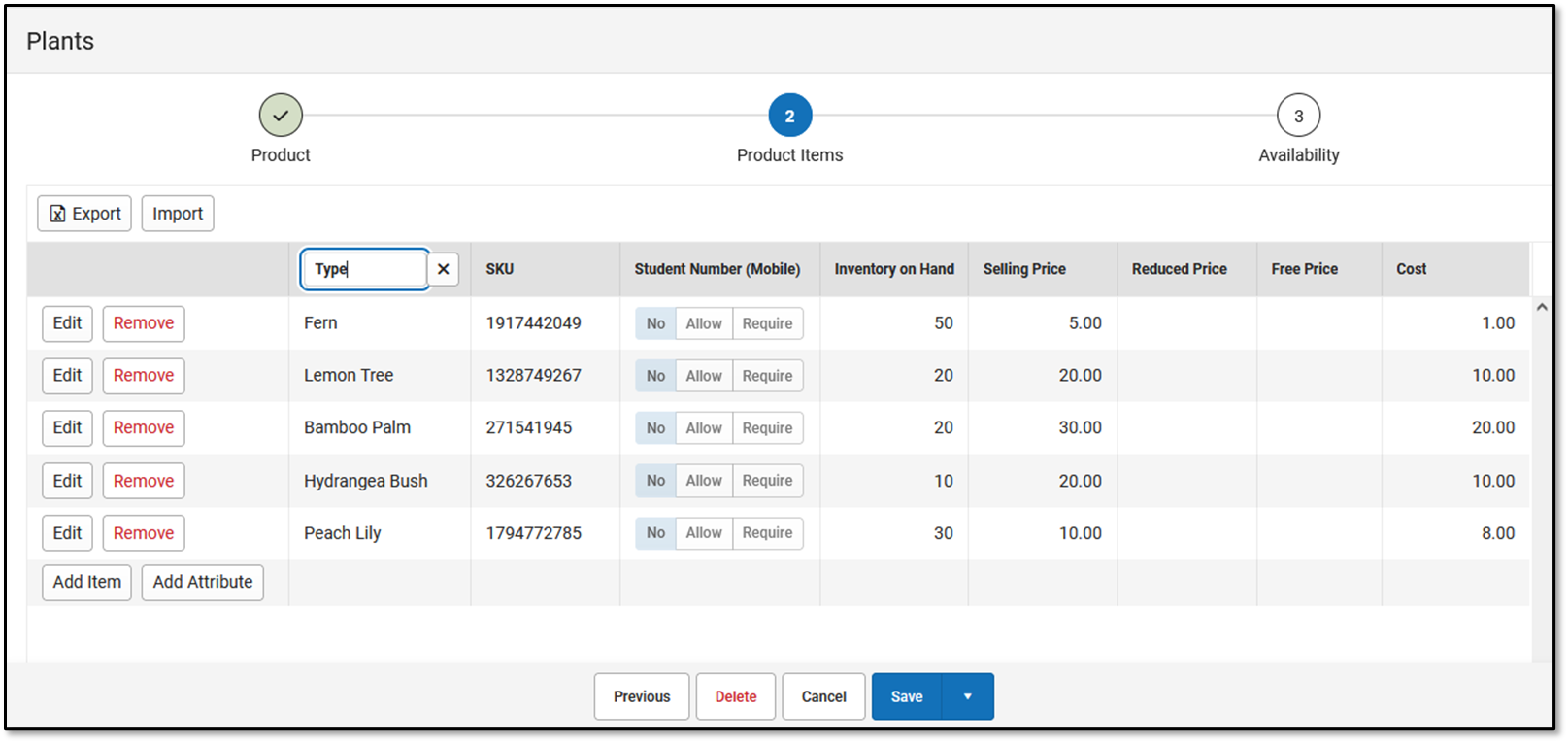
You can drag and drop rows to easily reorder lines in the table. To add multiple attributes (lines and rows) to the table, you must first click the Add Attribute button.
| Field | Description |
|---|---|
| Export | The Export button allows you to download an Excel version of the Product Items table. |
| Import |
The Import button allows you to upload an Excel or CSV file to populate the Product Items table.
To begin, use the Export button to download a template of the Product Items table.
|
| Add Item |
The Add Item button allows you to add another row to the table if you are using custom attributes. |
| Add Attribute | The Add Attribute button allows you to add custom attributes to the table. You can add up to three custom attribute columns for tracking additional product information. |
| Student Number (Mobile) | This column displays if Mobile Payments is marked within the Category under Display On.
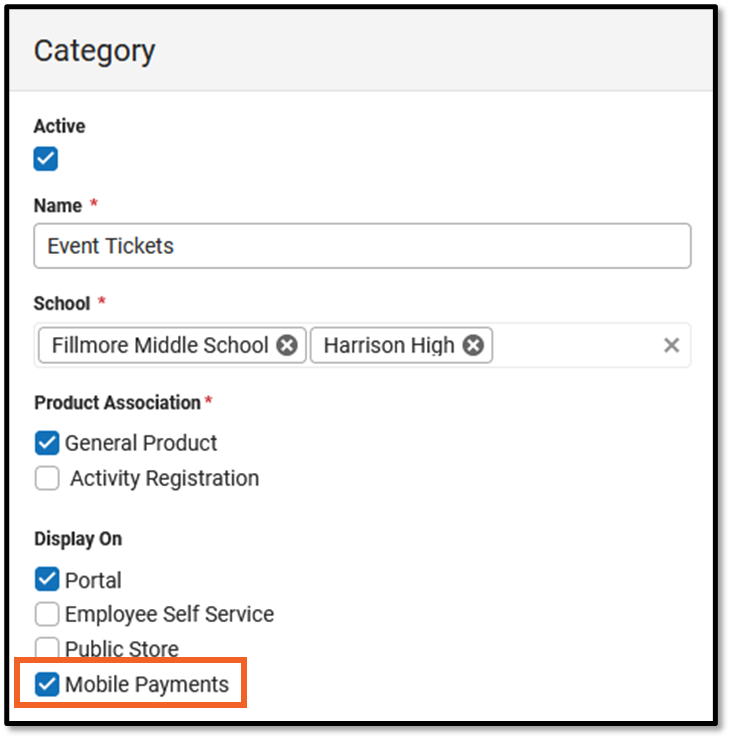 The Student Number (Mobile) field is used to track information about purchases for students. For example, if selling prom tickets, you may want to enter the student number at the time of purchase to track the students who are attending. The Student Number (Mobile) field is used to track information about purchases for students. For example, if selling prom tickets, you may want to enter the student number at the time of purchase to track the students who are attending.
When a row is added in Step 2 Product Items, the Student Number (Mobile) column displays three options:
The Student Number (Mobile) column appears in the Campus Mobile Payments app only. |
| SKU |
You can enter your own SKU or one from a vendor. If you leave this field blank, Campus assigns a unique, system generated number. Infinite Campus recommends using unique SKUs for each product. |
| Inventory on Hand |
This column only displays if Inventory Tracking is selected in Step 1 Product. This is the total amount of inventory on hand. You can manually update this number at any time. If the number in this column is zero, Campus displays the message Out of Stock when the user tries to add the item to their cart. |
| Selling Price | The price customers pay and see in the store. The price can be $0.00.
Items that cost $0 cannot be purchased through the Public Store. |
| Reduced Price |
The price students with reduced eligibility status pay and see in Campus Parent/Student only. The price can be $0.00. |
| Free Price | The price students with a free eligibility status pay and see in Campus Parent/Student only. The price can be $0.00. |
| Cost | The price the district paid to purchase the product from the vendor. This field is optional. |
| Purchase Limit | This column only displays if you chose Purchase Item in the Product Limits dropdown list (Part 1 of the Product Progress Tracker). Enter the maximum number of this particular item the user is allowed to purchase for a recipient. |
Part 3 - Availability

| Field | Description |
|---|---|
| Active | When this checkbox is marked, the product is available on the Start Date in the store(s) marked in the Available On section. |
| Restrict to Associated School Enrollments | When this checkbox is marked, the Recipient dropdown list in the School Store will only display students who have an enrollment in the active school year at the school to which the product is attached. This includes primary, secondary, and enrollments with a future end date.
Example If you have a Product attached to the High School only and this checkbox is marked, parents will only be able to select their student(s) with primary and secondary High School enrollments in the active school year as well as enrollments with a future end date. Please note that if the same Product is associated with multiple schools; e.g., a middle school and a high school, parents can select both middle and high school students in both stores. This option is only available when the product is only available on the Portal. If the Employee Self Service, Public Store, or Mobile Payments checkboxes are also selected, this field is disabled. |
| Available On |
|
| Start Date |
The first day and time on which the product may be purchased. This field is required. Campus verifies the Product Type and Category are active on the same day or prior. |
| End Date | The last day and time on which the product may be purchased. After this date and time, the product is inactive and is not available in the store. |
| Purchase Limit | This field only displays if you chose Product in the Product Limits dropdown list (Part 1 of the Product Progress Tracker). Enter the maximum number the user is allowed to purchase for a recipient from that product group. For example, if the Product Limit is set to 3 for School Supplies, this means you can purchase any 3 items from the School Supplies product group.
Purchase Limits can only be used in Parent Portal, Student Portal, and Employee Self Service.
|
| Select a Saved Filter |
This option allows you to select an Ad Hoc filter to limit purchasing to the people included in the filter. Only people who are included in the Ad Hoc filter and have an active enrollment in the active calendar year can be selected as a Recipient.
See the Ad Hoc Filter Examples for more information.
Select a Saved Filter is only available when Portal is selected from the Available On section. If the Employee Self Service, Public Store, or Mobile Payments checkboxes are also selected, Ad Hoc filters cannot be applied. |
Ad Hoc Filter Examples
You can create an Ad Hoc filter to limit purchasing to specific people. Only people who are included in the Ad Hoc filter and have an active enrollment in the active calendar year can be selected as a Recipient when a purchase is made.
The Ad Hoc filter must always include the Person ID: Student > Demographics > Person ID (student.personID)
Filter for Students with a Parent Consent of Yes
This filter restricts purchasing to students who have a parent consent of yes on their Athletics record.
- Student > Demographics > Person ID: student.personID
- Student > Activities > Athlete Eligibility > parentConsent: ath.parentConsent
| Field | Operator | Value |
|---|---|---|
| ath.parentConsent | = | Y |
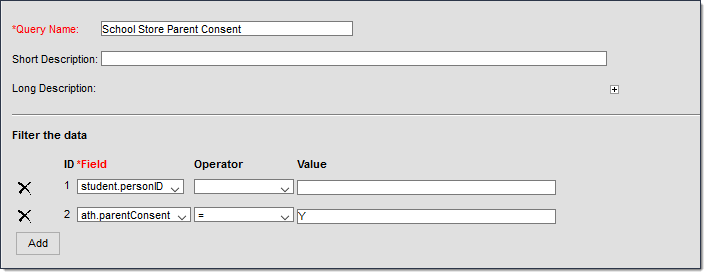
Ad Hoc Query Example
Filter for Students with an Active Physical Form
This filter restricts purchasing to students who have an active physical on record.
- Student > Demographics > Person ID: student.personID
- Student > Activities > Athlete Eligibility > physicalDate: ath.physicaldate
- Student > Activities > Athlete Eligibility > physicalEndDate: ath.physicalenddate
| Field | Operator | Value |
|---|---|---|
|
The values provided here are applicable for the 2019/2020 school year. Modify these dates as necessary or use the IS NOT NULL Operator. | ||
| ath.physicaldate | > | 09/01/2019 |
| ath.physicalenddate | < | 09/01/2021 |
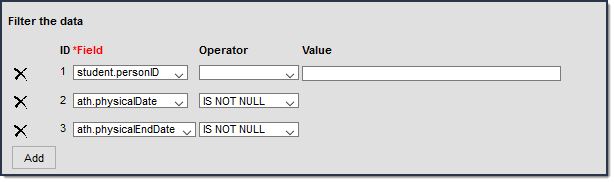 Ad Hoc Query Example
Ad Hoc Query Example
Refunds
- Use the Payments Reporter to issue refunds for products purchased in the School Store.
- If the Inventory Tracking checkbox is marked on the product, Campus automatically updates the Inventory on Hand to include the refunded item.
- Users can choose whether to return the item to inventory or reimburse the customer.
The Product Types tool within the School Store module allows you to group similar products, and assign them to Fund Accounts in the Online Payments tool.
Set Up Fund Accounts
Fund Accounts identify which bank accounts are used for items purchased in the School Store and Activity Registration. Product Types and Fee Types are tied to fund accounts.
Tool Search: Payments Setup
Fund Accounts identify which bank account is used for each fee and/or School Store product.
| What can I do? | What do I need to know? |
|---|---|
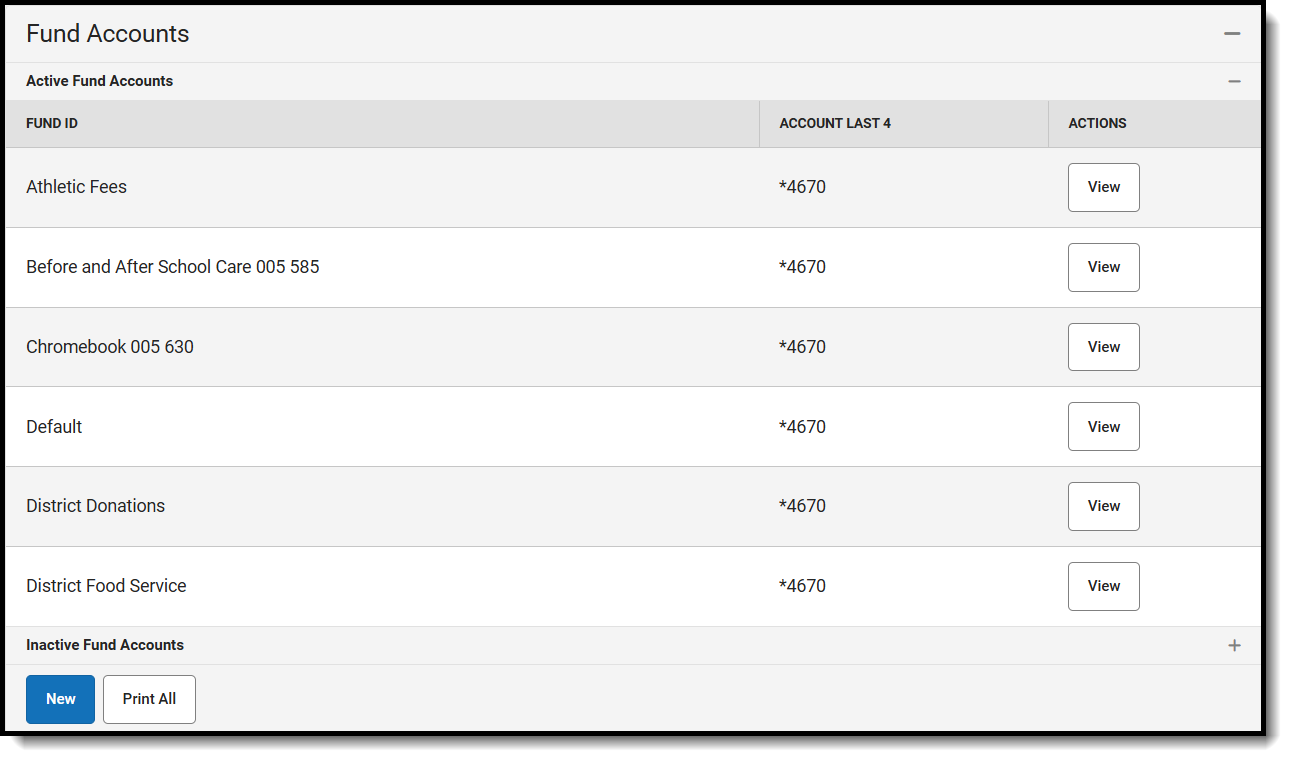 Example of Fund Accounts
Example of Fund AccountsImportant Information about this Tool
- Once a Fund Account is made inactive, it cannot be made active again.
- When a Bank Account is inactivated, Campus inactivates all Fund Accounts associated with the Bank Account.
- A Fund Account cannot be deleted if transactions were made using that Fund Account.
- One Bank Account can be used for multiple Fund Accounts. This feature allows your district to segregate payment categories such as Food Service or Fee/Fee Types within the same Bank Account.
- The following characters cannot be used in the Fund ID: > < * “ % + = ^ [ ]
- When you change a Fund ID name and/or Bank Account ID, Campus creates an inactive copy of the original Fund Account and names it by appending "Archived" to the original name; e.g,"FundName_Archived." Campus reporting uses "FundName_Archived" for past transactions and uses the new Fund ID name for new transactions.
Fund Account Types
| Type | Description |
|---|---|
| Default | You can set up a default Fund Account for the District and at each school. The default Fund Account is used when a fee or payable service is paid and a Fund Account is not set up for the fee or payable service. Campus first looks for the Fee's Fund Account then Campus looks for the school's Default Fund Account. If the school does not have a Default Fund Account, Campus uses the District's Default Fund Account. |
| Food Service | All food service transactions are deposited to this bank account. If your district uses Household Food Service accounts, only set up one Food Service Fund account. This allows Campus to identify the correct Fund Account when there are multiple enrollments associated with an account. |
| Service Fees | All service fees are deposited to this bank account. |
| Transaction Fees | All transaction fees are deposited to this bank account. |
| Fee Types | This option allows you to indicate which fees and services are deposited into the selected bank account. A list of Fee Types display below the Fee Types checkbox when it is marked. Fee Types are created and modified in the Fee Type dictionary in the Core Attribute Dictionary. Fee Types are assigned to Fees and Fund Accounts. Once a Fee Type is selected for a Fund Account, you cannot select the same Fee Type for a second Fund Account at the same school.
Optional Fees associated with a student's enrollment in a future calendar do not display in Campus Parent or Campus Student. |
| School Store Product Types | This option allows you to indicate which Fund Accounts are used for items purchased in the School Store. |
Add a Fund Account
For District Fund Accounts, select All Schools in the School dropdown list.
- Click the New button.
Result
The Fund Account panel displays and the Active checkbox is automatically selected.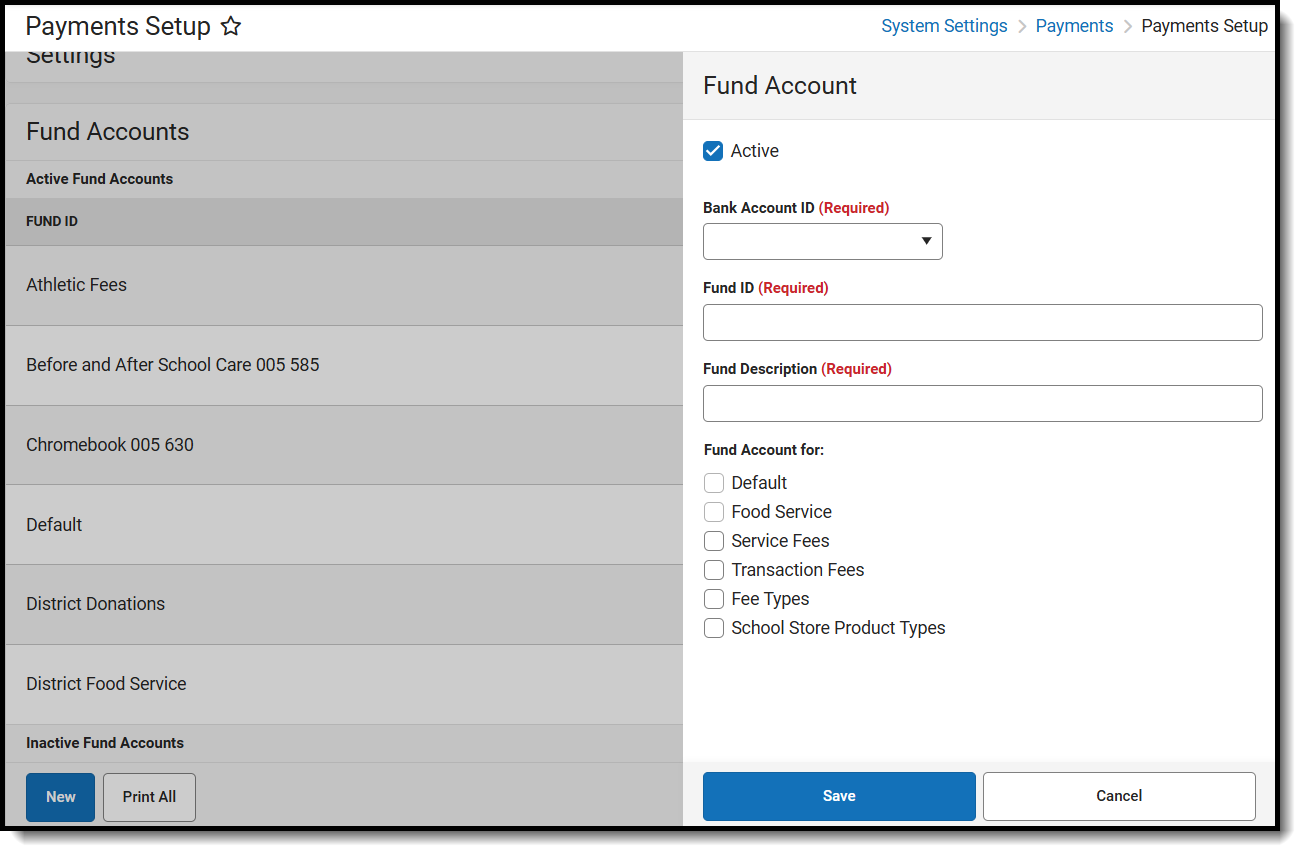
- Select the Bank Account ID.
Enter a unique FUND ID to identify the Fund Account. (50 characters max)
The following characters are not permitted: > < * “ % + = ^ [ ]
FUND IDs must be unique. You cannot use the same FUND ID at different schools.
- Enter a unique Fund Description.The field only allows 120 characters and cannot include trailing spaces.
Campus automatically uses the Fund ID as the Fund Description, but you can change the Fund Description to suit your district's needs. This field is informational only and can optionally display in the Payments Reporter. - Select one of the following checkboxes:
- Default
- Food Service
- Service Fees
- Transaction Fees
- Fee Type - Also select the Fees you want to include.
- School Store Product Types - Also select the Product Types you want to include.
- Click the Save button.
Edit a Fund Account
You can change any field on the Fund Account except for the Default checkbox.
See the Important Information about This Tool topic in this tool for detailed information about editing Fund Accounts.
- Expand the Active Fund Accounts area by clicking the Active Accounts header.
- Click View for the Fund Account you want to edit. The Fund Accounts will panel display.
- Make the necessary changes then click Save.
Inactivate a Fund Account
Caution
This action cannot be undone. Once a Fund Account is inactive, it cannot be made active again.
- Expand the Fund Accounts area by clicking the Active Fund Accounts header.
- Select the Fund Account you want to inactivate. The Fund Accounts panel displays.
- Clear the Active checkbox.
- Click the Save button.
Print the Payment Fund Account Report
The Payment Fund Account Report provides comprehensive information about all of the Fund Accounts you have set up in the district or all of the Fund Accounts set up for a specific school. When All Schools is selected in the Campus toolbar, information for all schools in the district reports. Otherwise, the report is limited to the Fund Accounts set up for the specific school selected in the toolbar.
To print the PDF report, click the Print All button.

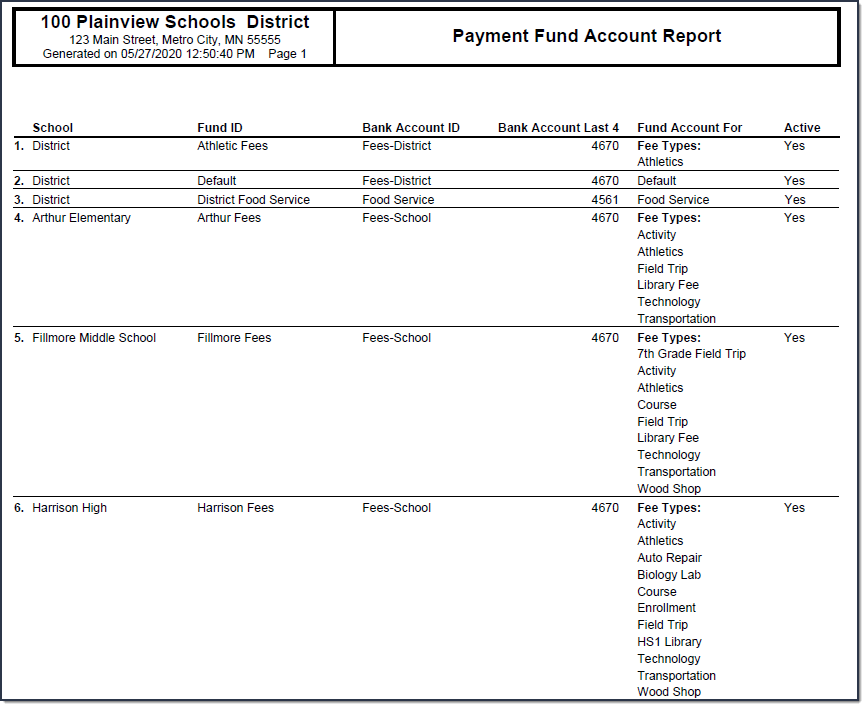
The payments for specific fees and/or services can be assigned to particular fund accounts using the Fund Accounts tool.
Create Custom Forms
The Custom Forms tool is used to create documents such as a permission form for a field trip, or a brochure for an activity.
Tool Search: Custom Forms Setup
The Custom Forms tool uploads and manages supplemental documents that can then be linked to a person's record. Custom Forms can be set up to pull information directly from Campus and/or have data entered into a form queried and reported in Ad hoc.
Three types of forms can be created using this tool. Select an option below to read detailed instructions on how to create each type:
See the Custom Form Creation and Troubleshooting Custom Forms documents for additional information.
Custom Forms List
By default, all existing Custom Forms are sorted by Module. To sort further, drag column headers to the top of the screen. Forms can also be sorted by clicking on the column headers.
Enter text into the fields below the header or select values in the dropdowns to filter the list of forms. The funnel icon ![]() provides additional filtering options. Custom forms can be filtered by Module, Status, Name, Sequence, Form Type, Start Date, and/or End Date.
provides additional filtering options. Custom forms can be filtered by Module, Status, Name, Sequence, Form Type, Start Date, and/or End Date.
 Custom Forms Setup List Screen
Custom Forms Setup List ScreenSee the Custom Form Setup Tool Rights article for information about rights needed to use this tool.
| Column Header | Description |
|---|---|
| Module | The module in which the form is available. |
| Status | The state of the form. The Status indicates if a form is currently available to attach to a person's record.
Custom Forms in draft status can be previewed on a person's Forms tool or Documents tab. See the Preview Draft Forms section for additional information. |
| Name | The Name of the form. |
| Version | The version number associated with the form. Interactive and Blank forms cannot be versioned and display a null value. Only active versions of the form display in the list view.
At this time, only interactive forms with database tables can be versioned. |
| Sequence | The order in which the form displays in the custom forms list screen, in the dropdown of forms available on the person's Forms tool or Documents tab (Interactive Forms), and in the Outline (Blank Forms). Lower numbers appear higher on the list. |
| Form Type | An indicator if the form is Portal, Portal Fillable, Portal eSignature, Interactive with Database Table, Interactive, and Blank. See each section below for detailed instructions on how to create each form type. |
| Start Date | The form is active as of this date. |
| End Date | The form is inactive after this date. |
| Published to Districts State Edition only |
Indicates this custom form was sent to districts from the state. These custom forms cannot be unpublished or deleted, but they can be end-dated or versioned. |
| Published from State District Edition only |
Indicates this custom form was sent to districts from the state. These custom forms cannot be unpublished or deleted, but they can be end-dated. |
Create a New Custom Form
Click the New button to open the Form Type selection screen. Each section below provides detailed instructions on how to create each form type.
Clicking the down arrow on the New button provides a shortcut to select the form type and skips the Form Type selection screen.
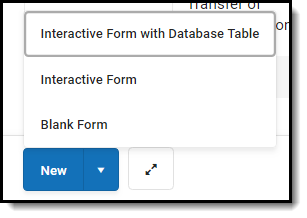 New Button Options
New Button Options
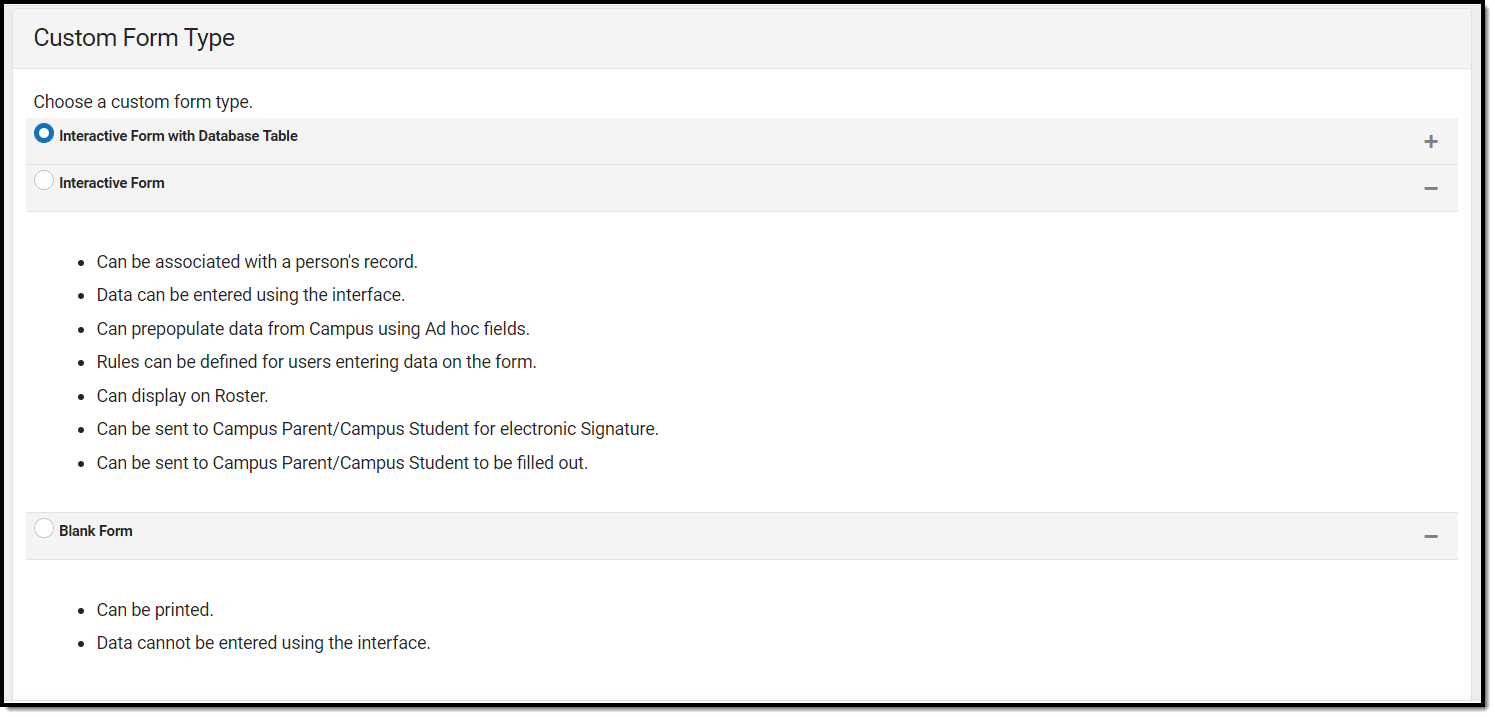 Custom Form Type Selection Screen
Custom Form Type Selection Screen
Version Custom Forms
Only the most recent, active version can be versioned. Published State Edition forms can also be versioned.
This feature is currently only available for Interactive Forms with Database Tables. The following modules do not have this functionality:
- Activity Registration
- Dependent Care
- Activity
- Activity Preapproval
- Athletics
- Field Trip
Users can version existing Custom Forms to preserve certain configurations from a previous version. This allows users to correct typos, update verbiage due to state or district changes, or have a new form for the next school, and keep a view of how the form has changed over time. For Interactive Forms with Database Tables, a new version of the same form allows users to use the same database table for reporting and keeping the data together. Only the most recent, active form can be versioned.
- Select an existing form with a database table. The Upload screen displays. For field descriptions, see the Upload section of this article.
- Click the New Version button from the action bar.

- All the form configurations from the previous version are copied to the new version, but can be modified. The version number automatically sequences to the next integer. This displays below the name field.

- Click the Select file... button to upload and select the new PDF version for this form. Most of the updates to a new version of a form are done in Adobe. See the Custom Form Creation article for additional information.
- Enter a description into the New Version Reason Description. This field is limited to 500 characters and allows users to track a history of changes for this form.

- Click Save & Next. The Prepopulate Fields screen displays. Navigate through the Prepopulate Fields, Configure Table, and Define Rules steps of the process.
- All mappings, database configuration, and rules are copied from the previous form version.
- Existing mappings and rules can be modified, but the existing database configuration cannot be changed. Only new fields can be modified on the Configure Table screen.
- When a field that is part of a rule on the Define Rules step is removed, that rule is automatically removed.
- Navigate to the Publish screen after completing the previous steps.
- Enter a Start Date for the new version.
- Click Finish when ready. The new version now displays in the list screen and is available to attach to students.
Version Start and End Date Logic
The new version of the form is not active until a Start Date is entered and that day has been reached. The previous version is automatically end-dated one day before the start date of the new version. When a previous version is end-dated, it no longer displays in the Custom Forms Setup List Screen. An information icon next to the Start Date field explains about future-dated versions:
| "Setting a start date for this form in the future makes the previous version of this form active until that future date.
The end date of the previous version will automatically be set to one day before the start date of the new form version." |
 |
View Version History
- Select an existing form from the list screen that has multiple versions. The Upload Screen displays.
- Click the Version History button from the action bar.

- The Version History side panel displays all versions for this form entry. Each section can be expanded or collapsed to view or hide the details. The View Form link allows users to download the PDF associated with that specific version.
Version History Side Panel Fields
| Field | Description | Image
Click to enlarge |
|---|---|---|
| View Form | A download link to the PDF associated with this version. |  Version History Side Panel Version History Side Panel |
| Created By | The user who created this version. | |
| Created Date | The day the form was created. | |
| Active Date Range | The start date to the end date for this version. | |
| New Version Reason | The new version's reason description. |
Delete Existing Custom Forms
Forms published by the state and original copies of versioned forms also cannot be deleted.
Existing Custom Forms can be deleted when necessary. Campus advises adding an end date to a custom form instead of deleting it for historical purposes.
Deleting versioned custom forms when they are not associated with any students is possible. After a version is deleted, the previous version reactivates and displays in the list screen. The Start and End Date fields are not automatically changed in these instances, but can be modified.
Click on an existing Custom Form and click the Delete button. Database Tables are removed when the form is deleted.
Interactive Form with Database Table
Data entered into an interactive form with a database table can be queried and reported in Ad hoc. See the Custom Forms in Ad hoc section for additional information. Users can enter data directly into interactive forms from the person's Document's tool or Forms tool. Existing data from Campus can be pulled into the form.
Additional options for interactive forms include allowing the form to display on Roster or on the Campus Parent and/or Campus Student Portal. Guardians and students can also electronically sign and fill out information using the Portal.
Data entered into an interactive form with a database table does not modify any existing data in Campus fields. Existing data can be pulled onto the form and data entered into the form can be reported in Ad hoc, but existing data in Campus is not rewritten.
From the Form Type selection screen, select the Interactive with Database Table form type and then click Next. The Interactive with Database Table workflow displays.
 Interactive with Database Table Workflow Select a link to navigate to a step in the Interactive Form with Database Table creation process:
Interactive with Database Table Workflow Select a link to navigate to a step in the Interactive Form with Database Table creation process:
Interactive Form
Once an interactive form is active, it is available for use to fill out for a person. Users can enter data directly into interactive forms from the person's Document's tool or Forms tool. Existing data from Campus can be pulled into the form.
Additional options for interactive forms include allowing the form to display on Roster or on the Campus Parent and/or Campus Student Portal. Guardians and students can also electronically sign and fill out information using the Portal.
From the Form Type selection screen, select the Interactive form type and then click Next. Unlike the Interactive with Database Table form type, the Interactive type does not use the Configure Table step. The Upload, Prepopulate Fields, Define Rules, and Publish steps are the same for both interactive form types.
Note: hyperlinks are not supported.
 Image of Interactive Workflow
Image of Interactive Workflow
Select a link to navigate to a step in the Interactive Form creation process:
Blank Form
Blank forms can only be printed. Blank forms are located in the Forms tool.
From the Form Type selection screen, select the Blank form type and then click Next. The Blank Form upload screen displays.
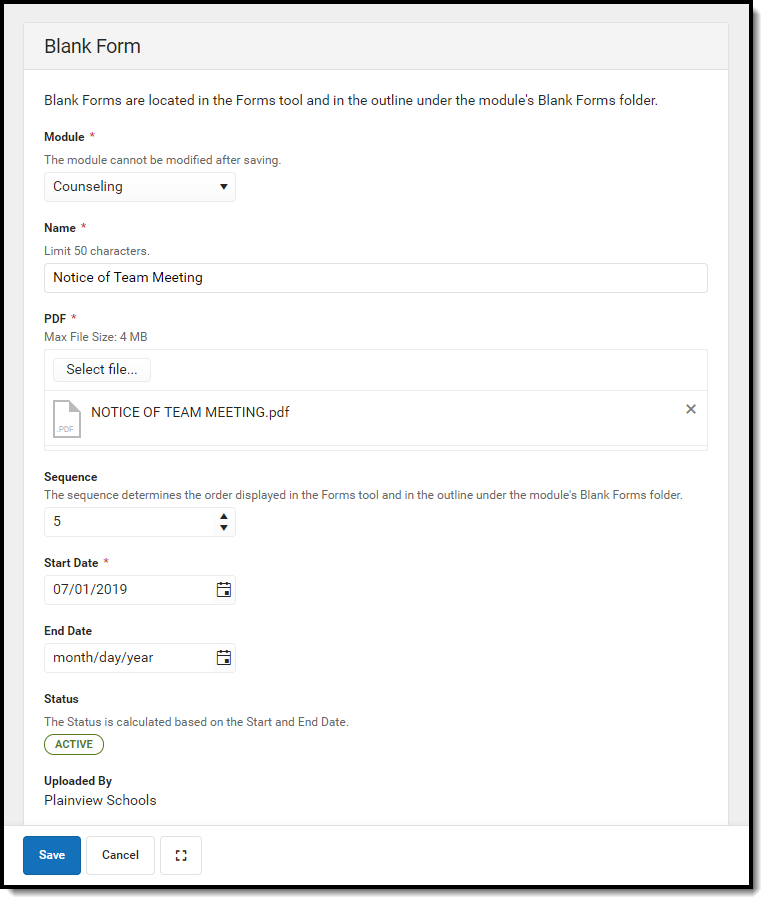 Blank Upload Screen
Blank Upload Screen
| Field Name | Description |
|---|---|
| Module | The module in which the form is available. Available modules include: See the Forms tool for additional information. |
| Name | The name of the form as it displays in the custom forms list screen and the Forms tool. |
The name of the PDF file named by the user as the form was created in Adobe Acrobat Professional. Only PDF documents (.PDF) can be uploaded. Additional file types can be uploaded on an individual person's Forms tool or Documents tab. Only PDFs created using Adobe Acrobat Professional or Adobe DC are supported for Custom Form creation. | |
| Sequence | The order in which the form displays in the custom forms list screen. Lower numbers appear higher on the list. |
| Start Date | The form is active as of this date. The start date can be on a past, current, or future date. |
| End Date | The form is inactive after this date. The end date can be on a past, current, or future date. This field can be left blank. |
| Status | The state of the form. The Status indicates if the form is Active, Inactive, or Draft. Status is calculated based on the Start and End date. |
| Uploaded By | The name of the user who uploaded the form. This is either the district name or Infinite Campus. |
Blank Form Creation Process
- Select the Module in which the form will be available.
- Enter a Name for the form.
- Click Select File.
- Locate the PDF file then click Open.
- Enter a Sequence number for the form. The arrows buttons can be used to select a sequence number.
- Enter a Start Date for when the form becomes active.
- Optional: enter an End Date for when the form becomes inactive.
- Click Save when finished.
Once active, the Blank Form is available for users to print from the Forms tool. See the Forms tool for additional information.
Interactive Form and Interactive Form with Database Table Workflow
This section details each step of the Interactive and Interactive with Database Table workflow. The Configure Table step only applies to the Interactive with Database Table form type.
For Custom Forms with Database Tables, Time fields are NOT recommended and do not report correctly via Ad hoc.
Upload
The first step in the custom form creation process is to upload the PDF file and name the form.
 Interactive and Interactive with Database Table Upload Screen
Interactive and Interactive with Database Table Upload Screen
| Field | Description |
|---|---|
| Module | The module in which the form is available. Available modules include: See the Forms tool for additional information. |
| Name | The name of the form as it displays in the custom forms list screen and for the user filling out the form for a person on the Forms tool or Documents tab. |
The name of the PDF file named by the user as the form was created in Adobe Acrobat Professional. Only PDF documents (.PDF) can be uploaded. Additional file types can be uploaded on an individual person's Forms tool or Documents tab. Only PDFs created using Adobe Acrobat Professional or Adobe DC are supported for Custom Form creation. | |
| Display Custom Form on Portal Campus Parent Campus Student |
When the Campus Parent and/or Campus Student checkboxes are marked, and the form is attached to a student and locked, a read-only version of the form displays on the Campus Parent and/or Campus Student application.
Three conditions must happen in order for a Custom Form to display on the portal:
See the Campus Parent Portal and Campus Student Portal documentation for additional information.
Forms support emancipated student functionality. Emancipated students will receive a form via the Parent Portal if it is marked to be sent to the Parent Portal. See the Emancipated Students documentation for information on setting up emancipated students. |
| Guardian eSignature Request Student eSignature Request |
When the Display Custom Form on Portal option and one of these options are marked, a request for electronic signature is sent to the student and/or parent/guardian(s) on the Campus Parent and/or Campus Student application. Guardian eSignature options include:
The only student eSignature option is Student eSignature Required to Complete. When unmarked, the Student Fill out the Form checkbox cannot be selected. Custom Forms with eSignature are not available on the Documents tool. Custom Form eSignature functionality does not require a PIN to complete. See the following documents for additional information:
|
| Guardian Fill out Form Student Fill out Form |
When the Display Custom Form on Portal, eSignature, and this option is marked, a request for data entry and signature is sent to the student and/or parent/guardian(s) on the Campus Parent and/or Campus Student Portal.
See the Campus Parent Portal and Campus Student Portal documentation for additional information. |
| Display PDF on Roster | When the form is attached to a student, a PDF version of the Custom Form displays on the Roster. Three conditions must happen in order for a user to view a Custom Form on Roster:
See the Roster (Section) documentation for additional information. See the Scheduling Tool Rights or the Campus Instruction Tool Rights documentation for additional information. |
| Sequence | The order in which the form displays in the custom forms list screen and in the dropdown of forms available on the person's Forms tool or Documents tab. Lower numbers appear higher on the list. |
| New Version Reason Description Required |
The reason for the change to the form. This field is limited to 500 characters.
This field only displays when versioning an existing form. |
| Overflow | A checkbox that toggles the overflow functionality. When marked, users have the ability to input text into multi-line text fields beyond the limit of the field's space. Overflow text prints on subsequent pages. |
| Comments | A text field used to enter text related to the form, such as when the form was last updated or which user uploaded the form. This text (limit 500 characters) can be used for any information regarding the uploaded file, but entered comments are only visible within this tool. The following symbols cannot be saved into the text field:
|
| Instructions | A text field used to enter text instructions for the user attaching the form to a person's record. This text (limit 500 characters) appears when creating a new document for a person. It can contain instructions for use, specific rules for case managers, etc The following symbols cannot be saved into the text field:
|
Form Count |
The number of instances of this form created for people in Campus. Custom Forms cannot be deleted if there are instances of the form associated to a person's record. |
| Uploaded By | The name of the user who uploaded the form. This is either the district name or Infinite Campus. |
Prepopulate Fields
The Prepopulate Fields step maps Ad hoc fields that pull data from Campus into the form. This reduces the amount of data entry when a user fills out a form for a person. Not all fields need to be mapped.
- Field Sequence
- Map Date Fields
- Link Ad Hoc Fields
- Multiple Guardians and/or Address Selection
- Common Use Cases for Linking Ad Hoc Fields
Users who have rights to a form are able to view all data that may be pulled into that form, regardless of whether they have rights to that data or the tool it comes from. For example, if an administrator maps behavior event information to a field in the form, any users of the form are able to see that information. This occurs even if they don't have rights to behavior tools. This includes social security numbers.
Click a field on the form to map it to a field in Campus. The Form Field Properties editor displays. Editable fields display in gray. Dark gray fields indicate that a mapped Ad hoc has already been mapped onto the form. Light gray fields with an orange/yellow border indicate that field does not have a mapped field name (See Image 9 below). Available field types include text fields, date fields, and number fields.
Keyboard shortcuts:
- Arrow keys: move between Ad hoc fields.
- Tab: move between fields in the interface. Tab does not navigate between form fields on the PDF.
- Enter: from mapping window, same as clicking OK or Cancel.
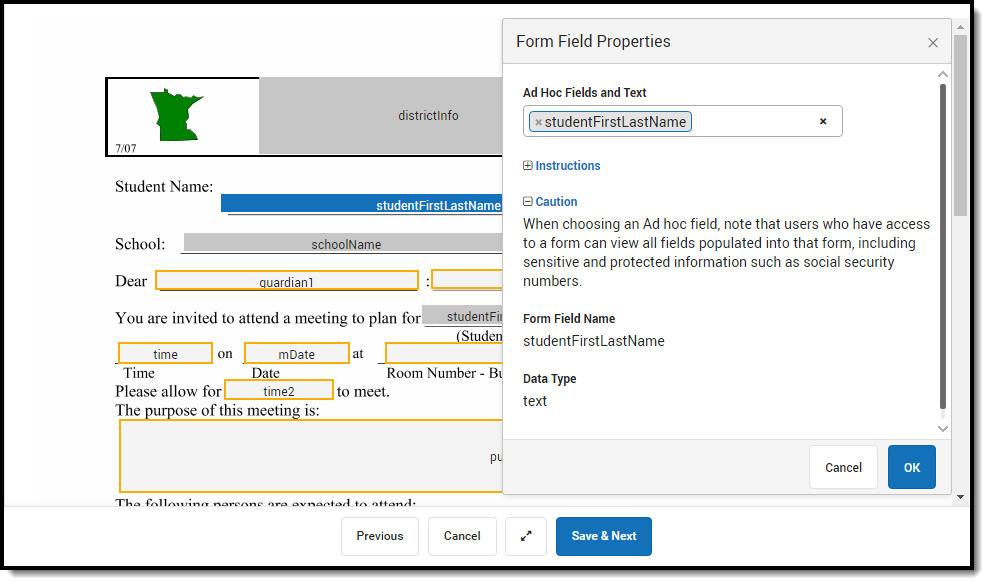 Prepopulate Fields
Prepopulate Fields
When mapping fields, enter search terms to narrow the list of fields. In addition to Ad hoc fields, the existing Reserved Name List is still available at the bottom of the dropdown list.
Online Registration (OLR) data is not available in Ad hoc and cannot be pulled directly into a Custom Form. Data must first be posted from online registration to custom fields on a custom tab and then mapped to fields on a Custom Form. See the Online Registration documentation for additional information.
Field Sequence
Ad hoc fields may be selected multiple times to prepopulate data from multiple records. For example, a form may list four behavior incidents. When mapping fields, select the appropriate Sequence for repeated fields, in this example 1-4 (see Image 10). If a student is involved in multiple behavior incidents, the sequencing of the Ad hoc fields can be used to order and pull the different behavior incidents when the form is added to the student's record. If sequencing is not used and all behavior incidents are given a 1 (one) sequence number, only one behavior event will be pulled onto the form.
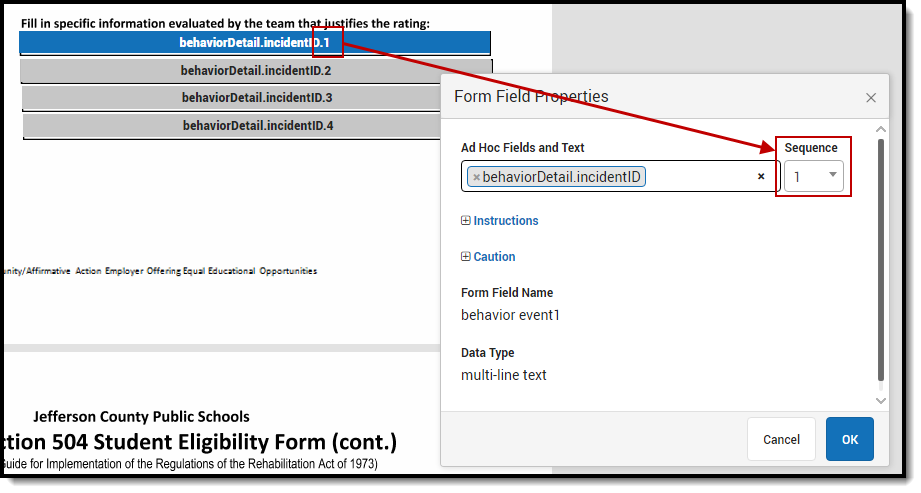 Field Sequence
Field Sequence
Map Date Fields
Form administrators have the ability to map date fields onto forms. Supported formats for date fields include:
- m/d/yy
- m/d/yyyy
- mm/dd/yy
- mm/dd/yyyy
When the form is uploaded, all date fields display in a mm/dd/yyyy format. Time is not supported. Selecting Ad hoc fields with a timestamp may not display as expected. When selecting date fields using the Form Field Properties editor, Ad hoc fields that contain timestamps are displayed in red (see Image 11 below). Only dates should be mapped to date fields.
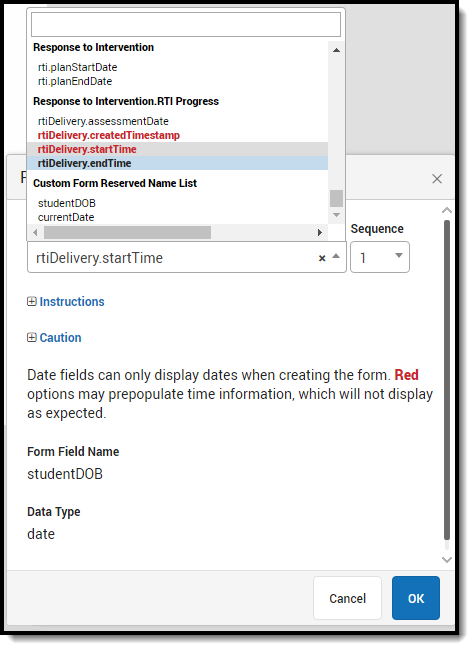 Map Date Fields
Map Date Fields
Link Ad Hoc Fields
Ad hoc fields can be linked together, or combined, to pull related information into one field on forms. For example, a team member's name can be set up to pull both the first name and last name into the same field. This would look like [contacts.firstName] [<SPACE>] [contacts.lastName].1.
At this time, combining Ad hoc fields can only be done during this step.
- Type search terms to narrow the list of fields provided.
- Select desired Ad Hoc field.
- Type and select desired non-Ad hoc text between Ad Hoc fields (optional). Non-Ad hoc text can be words (the, and, etc.), symbols (comma, semicolon, colon, etc.), and/or spaces. When a user hits the space bar on the keyboard, the letters <SPACE> appear. In the completed document, this looks like a regular space.
Users must select non-Ad hoc text by either clicking on the selection in the dropdown or hitting the Enter/Return key on the keyboard before proceeding.
Repeat steps 1-3 to include up to 10 (ten) Ad Hoc fields and non-Ad hoc text.
Once a linked phrase is entered on a form, that same phrase can be used again on the same form. In this example, the same linked phrase is used to pull multiple contact persons' names onto the form by using the sequencing options (see Image 12).
It is best practice not to link fields from multiple tables. See the Ad Hoc documentation for additional information on Ad Hoc.
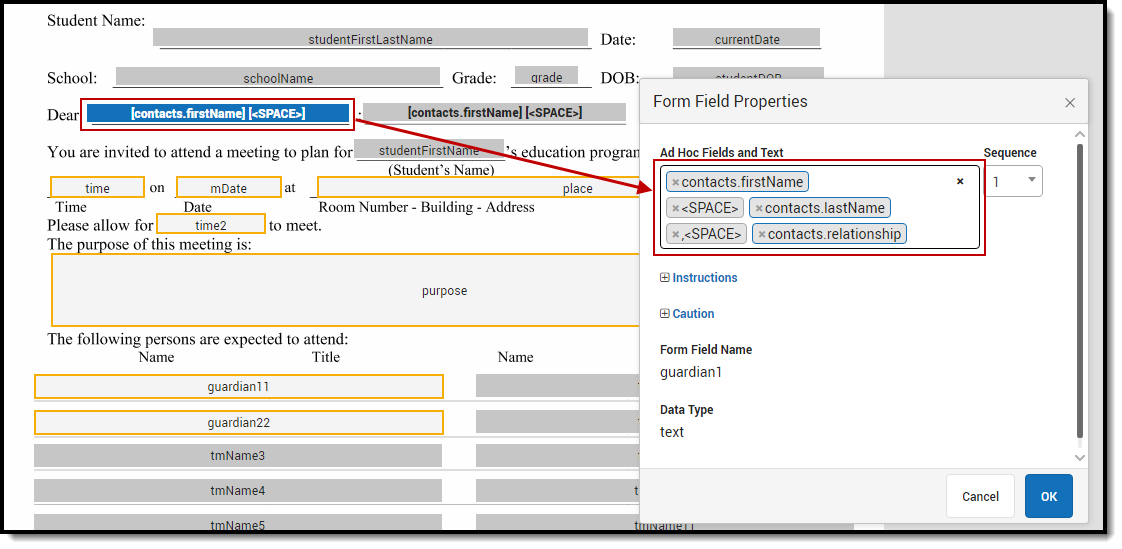 Link Ad Hoc Fields
Link Ad Hoc Fields
Multiple Guardians and/or Address Selection
When students have multiple guardians and/or addresses, users can select which guardian or address populates from a dropdown on the Forms tool. The following Ad hoc fields allow for this selection:
- guardians.personID
- guardians.guardianFirstName
- guardians.guardianLastName
- guardians.guardianFirstLastName
- guardians.guardianAddress
Common Use Cases for Linking Ad Hoc Fields
| Description | Example |
|---|---|
| Weapon description and ID | |
| Staff Member Name and Title | |
| Course Name and Number | |
After all mappings are complete, click Save & Next. This step is optional and can be done at any time, even after the form has been activated.
Configure Table
This step only applies to the Interactive with Database Table form type. Skip to the Define Rules step to continue the process for creating an Interactive form.
The Configure Table step is used to define the table name, column names, and character limits for each field on the form. Once the form is published, the table is created, and the form becomes available for people to fill out. Any data entered into the form for a person can then be reported in Ad hoc.
Once the table is published, the table name, column names, and database limits cannot be edited. The Configure Table step becomes read-only. Existing documents cannot be converted into an Interactive form with a database table.
Database tables cannot have the same name as another custom form database table.
The first step of the Database Table Designer displays information and instructions about how to use database table designer. Click the plus icons![]() to expand or hide this information.
to expand or hide this information.
The Table Name is the name of the table in the database. A suggested name for the table is prepopulated from the Name field on the Upload screen, but can be modified. Table names must be unique. Table names are not case-sensitive (Example: Form_AAA is the same as Form_aaa).
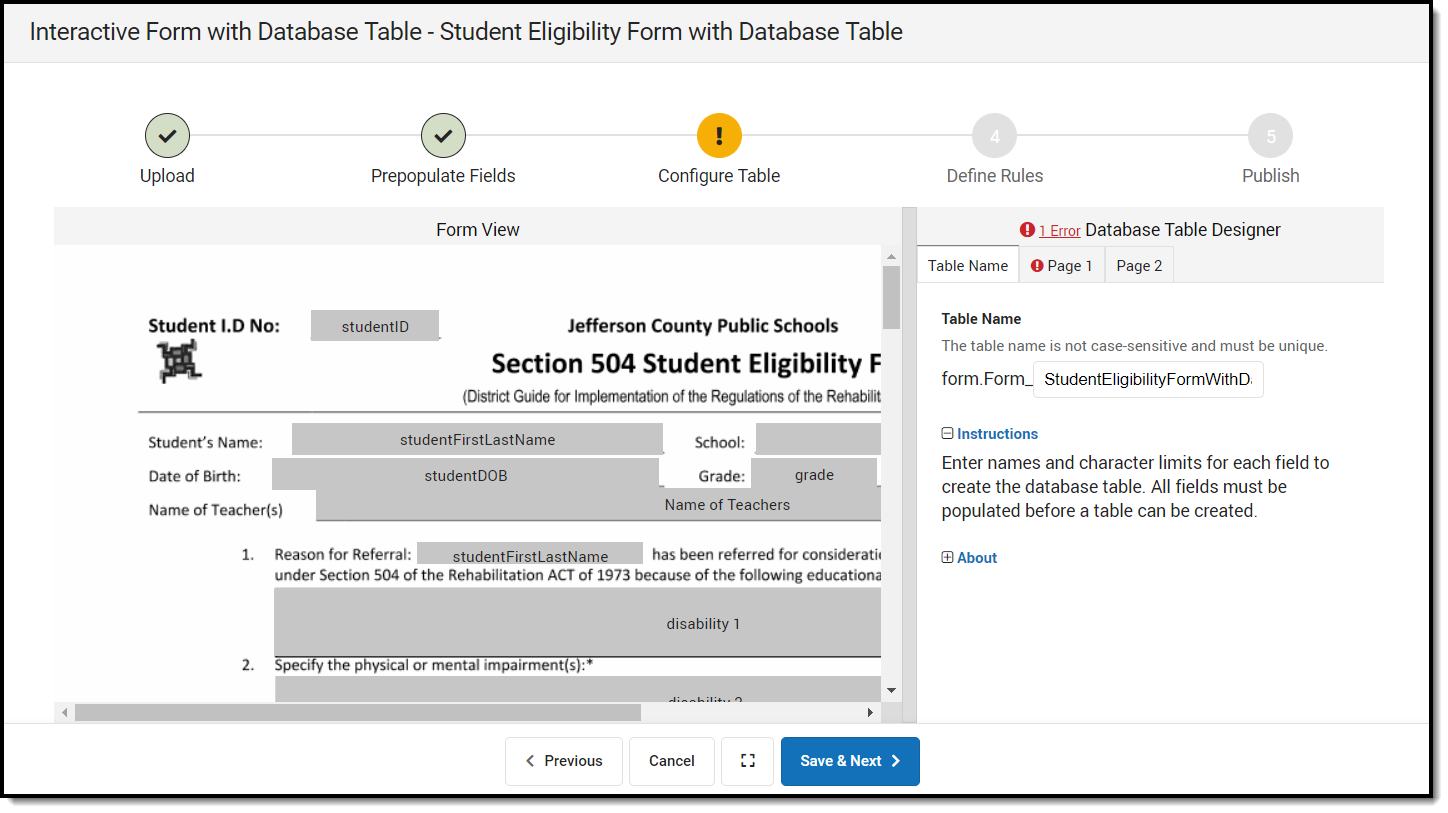 Database Table Designer
Database Table Designer
Pagination
Each page of the PDF that contains fields displays as a tab in the table designer. Enter a name for the field as it displays in a column of an Ad hoc report and database limit for each field.
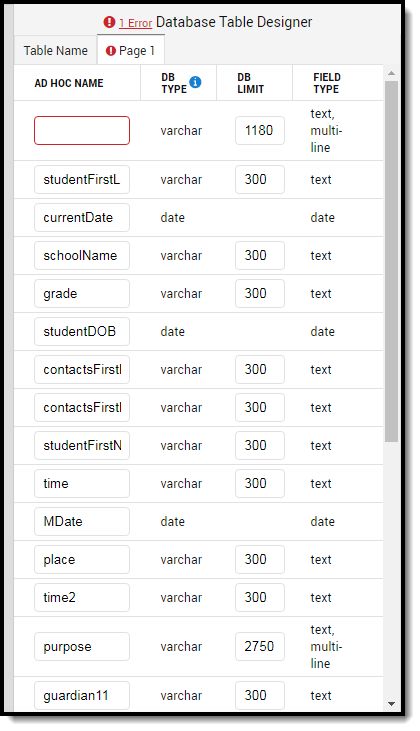 Database Pagination
Database Pagination
| Field Name | Description |
|---|---|
| Field Type | The type of field in the document. Options include: text, checkbox, dropdown, etc. |
| Ad Hoc Name | The Name of the field as it appears as a column name in Ad hoc. Suggested values are prepopulated, but can be modified. All column names must be named correctly before a table can be created. Providing appropriate and informative column names helps users locate the correct data when building reports in Ad hoc. Ad hoc names cannot contain symbols or spaces. Only letters, numbers, and underscores (_) can be used. Names must begin with a letter and have a minimum of two (2) characters. |
| DB Type | Three database types are supported: text (varchar), number, and date. Most fields are text fields. Using date fields allows users to sort, calculate, and filter reports by date. Fields are configured when creating the PDF in Adobe Acrobat Professional, before uploading the form. Time fields are NOT recommended and do not report correctly via Ad hoc.
Only PDFs created using Adobe Acrobat Professional or Adobe DC are supported for Custom Form creation. |
| DB Limit | The character limit in the database. This is the maximum allowable characters that can be entered and saved into the field. Suggested values are prepopulated based on the size of the field, but can be modified. Some values are set based on limits set for the field in Adobe Acrobat Professional, or on the limited values that can be entered, like checkboxes. These values cannot be modified. Valid values can be between 1-8000 or MAX. MAX is 1 GB of data. If the Overflow checkbox is marked, users will be able to enter up to the set DB Limit number of characters. |
After entering Ad hoc names and database limits for each field on the form, click Save & Next. A Draft of the table can be saved and this step in the process can be finished later.
Users cannot advance to the Publish screen without naming all fields, establishing database limits, and fixing all errors. The number of errors displays at the top of the Database Table Designer. Clicking the number of errors navigates the user to the next error.
Define Rules
This is an optional step and can be completed at any time, even after a form is Active and attached to a person. If a form administrator changes the rules on a document already Active and attached to a person, these changes may cause the form to change status.
Form administrators can add rules to the form with the Define Rules step in the workflow. When a user fills out the form for a person, they must adhere to the rules created on this screen.
For forms being sent to the Campus Parent and/or Campus Student Portal to be filled out, this screen is also used to define which user can fill out each field. By default, all fields are marked for Staff and Portal. These checkboxes only display for fillable forms on Portal.
Note: A single field should not be marked as both Staff Fill and Portal Fill, as this REQUIRES both a staff member and portal user to modify the field. If both options are marked and a staff member does not modify the field before sending the form to the Portal, the custom form will be in a Draft status.
Best practice is to only mark either Staff Fill OR Portal Fill per field, not both.
The first screen when navigating to the Define Rules step is the Field List. The PDF displays on the left side of the screen and the Field List displays on the right. On the PDF, light gray fields with an orange/yellow border indicate that field does not have a rule defined. Dark gray fields indicate that a rule has already been defined for that field. On the Field List, all fields on the form display on the left column and the number of rules associated with that field display on the right column. The Staff and Portal checkboxes indicate which users can enter data into that field. Multiple rules can be created for one field.
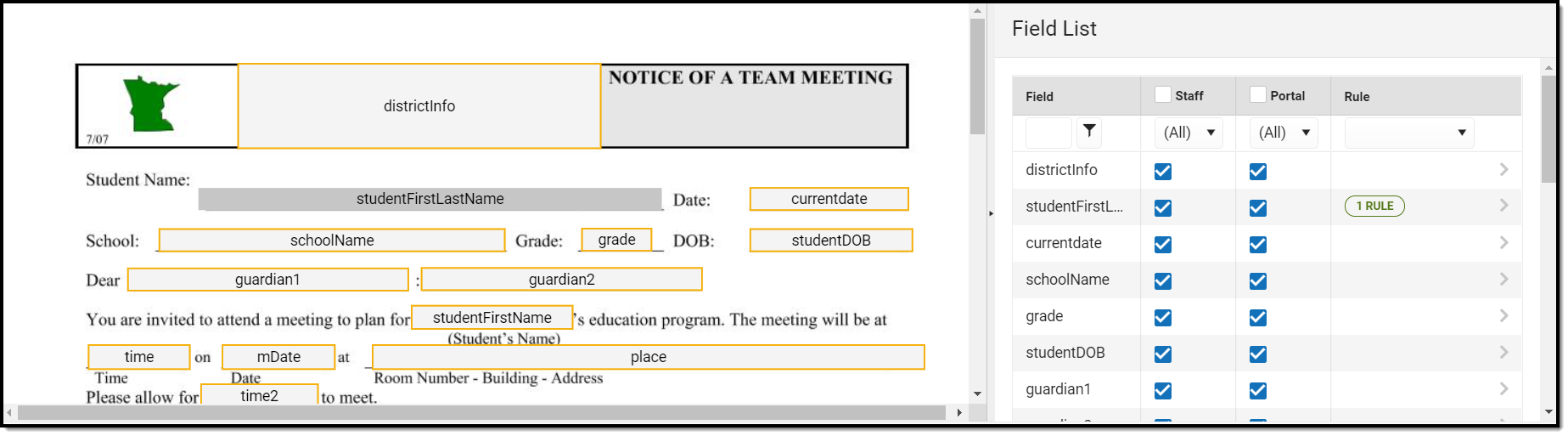 Define Rules Field List
Define Rules Field List
The Field List can be filtered and sorted to quickly find the desired field. The field are listed in the order in which they display on the PDF. Click the Field header to sort the table alphabetically or reverse alphabetically.
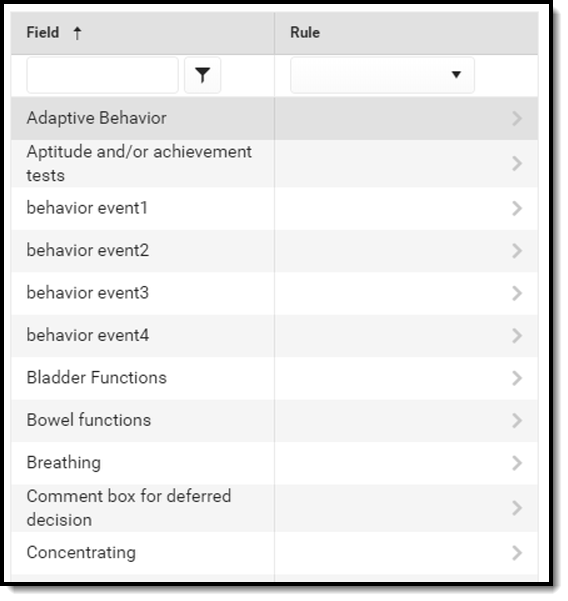 Example of Field Sorting Alphabetically
Example of Field Sorting Alphabetically
Enter text into the Field Search box to filter fields. The Funnel button (see Image 17 below) next to the Field Search text box can be used to change the search variable, such as adding a Starts with, Contains, or Does not contain parameters to the search.
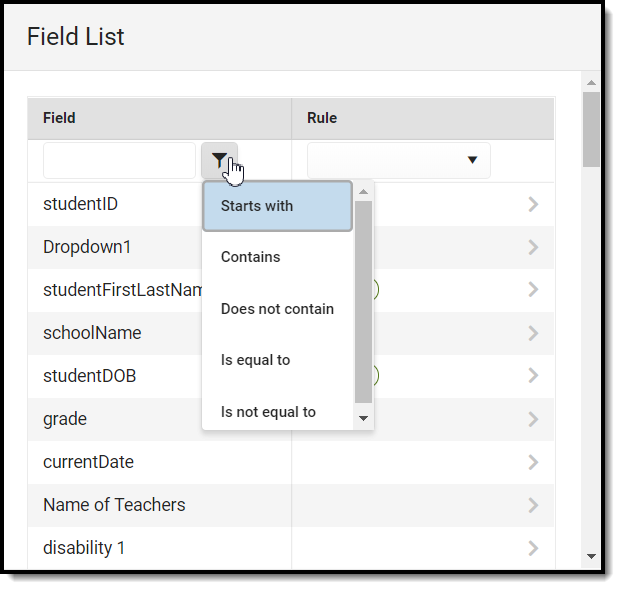 Field List Funnel Options
Field List Funnel Options
The Rule dropdown contains additional filtering options to display fields with only required rules, comparative rules, or fields that have or do not have rules. The Field and Rule filtering options can be used in conjunction to further narrow results.
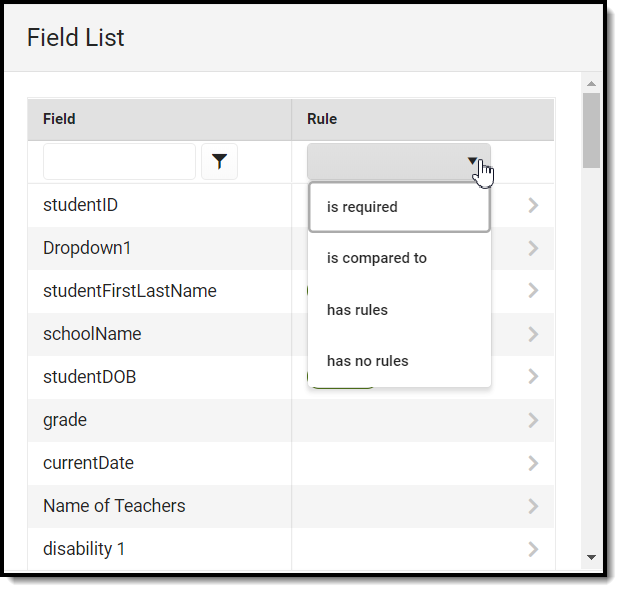 Rule Dropdown Filter Options
Rule Dropdown Filter Options
In the example below, a search for "student" has been entered into the Field Search text box, so only field that start with the word "student" display. The "has rules" option has also been added to further narrow the results to fields that start with the word "student" and have a ruled already defined.
| Example of Search Options Used in Conjunction | |
|---|---|
|
|
Click the Slashed Funnel button![]() to remove all filtering options and return the Field List to display all fields.
to remove all filtering options and return the Field List to display all fields.
Add a New Rule
Select a field on the Field List or on the PDF to add a new rule. The Field Detail displays. The Field Detail displays the name of the field, the data type, the user(s) who can enter data into that field, and any rules already created for the field, if applicable.
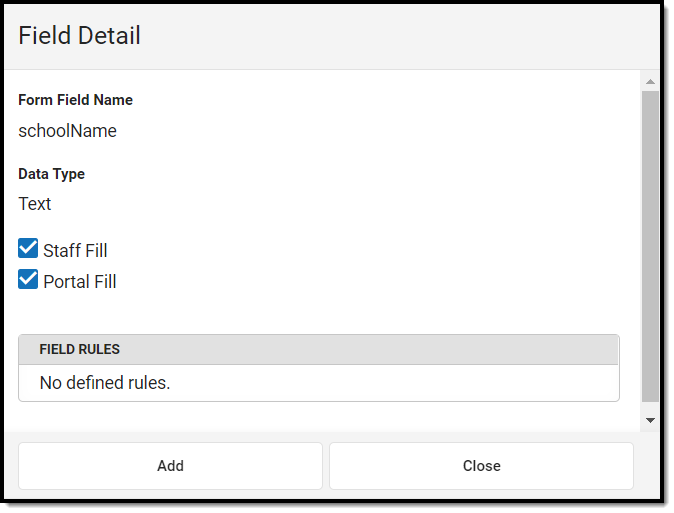 Field Details
Field Details
Click Add to create a rule for the field. The Rule Builder displays. The Data Type of the field determines what type of rule can be created for the field. Available rules include:
Required rules can be added to any type of field on the PDF. Any user filling out the form for a person must enter information into a field that has been marked as required.
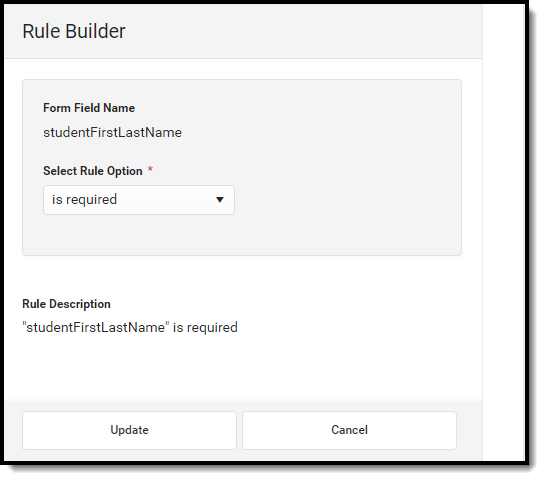 Rule Builder - Required
Rule Builder - Required
Select the "is required" option from the Select Rule Option dropdown. The Rule Description at the bottom of the screen displays the rule in a complete sentence as it is being built. Verify the rule is correct, and then click Update.
Conditional Required rules are required fields based on the selection of data entered into another field. Select the "is required when" option from the Select Rule Option dropdown. Then, select another field on which the first field is dependent. The Rule Description at the bottom of the screen displays the rule in a complete sentence as it is being built. Verify the rule is correct, and then click Update.
In the example below, when the user marks the "Yes" military connection radio button (step 1), the Name field becomes required for them to fill out (step 2).
 Conditional Required Example
Conditional Required Example
Comparative Date Rules can only be applied to date fields. When a date field is selected, additional options display in the Select Rule Option dropdown on the Rule Builder. Date options include:
- must be the same day as (=)
- must be after the start of (≥)
- must be after the end of (>)
- must be before the end of (≤)
- must be before the start of (<)
The Select Date Type field has two options. A date field can either be compared to a specific date entered or to another date field on the PDF.
Specific Date |
Another Date Field |
|---|---|
To compare a date field to a specific date:
|
To compare a date field to another date field on the PDF:
|
Comparative Number Rules can only be applied to Number fields. When a number field is selected, additional options display in the Select Rule Option dropdown on the Rule Builder. Number options include:
- must be equal to (=)
- must be greater than or equal to (≥)
- must be greater than (>)
- must be less than or equal to (≤)
- must be less than (<)
The Select Number Type field has two options. A number field can either be compared to a number entered or to another number field on the PDF.
Specific Number |
Another Number Field |
|---|---|
To compare a number field to a specific number:
|
To compare a number field to another number field on the PDF:
|
Once a rule has been created for a field, the rule can be viewed by navigating to the Field Detail.
Delete Rule
To remove a rule from a field, click on the rule from the Field Detail screen. The Rule Detail displays. Click Remove to delete the rule.
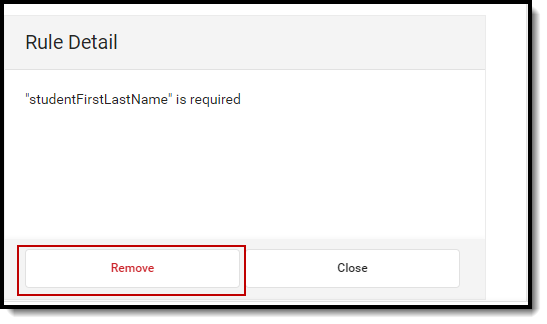 Rule Detail
Rule Detail
Click Save & Next to navigate to the Publish step once all rule setup is complete.
Publish
Publishing an interactive form makes the form available for use to fill out for a person. See the Forms tool for additional information.
Publishing an interactive form with a database table creates a database table. The table name, column names, and database limits cannot be edited and the Configure Table step becomes read-only. When this form is active and associated with a person, the data entered into the form is available in Ad hoc for reporting. See the Custom Forms in Ad hoc section for additional information.
Before publishing, users can preview Custom Forms to test Ad hoc mapping, database limits, and rules. See the Preview Draft Forms sections for additional information.
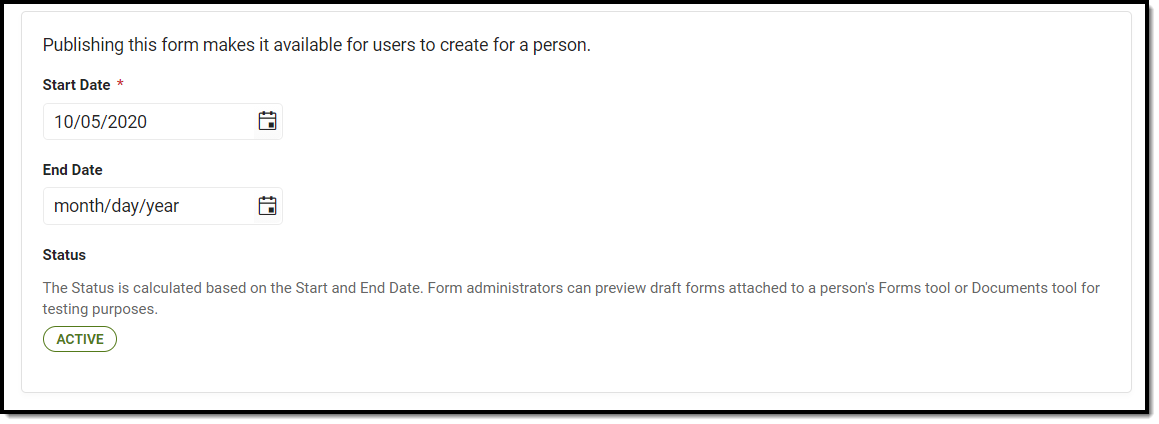 Publish
Publish
| Field | Description |
|---|---|
| Start Date | The form is active as of this date. The start date can be on a past, current, or future date. |
| End Date | The form is inactive after this date. The end date can be on a past, current, or future date. This field can be left blank. |
| Publish to Districts State Edition only |
Marking this checkbox publishes the custom form to all districts. These custom forms cannot be unpublished or deleted, but they can be end-dated.
Note: Users must first save a custom form with a database table before this option displays. The database table needs to exist before the custom form can be published to districts. |
| Status | The state of the form. This is calculated based on the Start and End date. Deactivating a form removes the form from the user's custom form selection list. Existing forms can still be edited and/or copied even if the form is deactivated. |
Custom Forms in Ad hoc
Tool Search: Filter Designer
See the Ad hoc documentation for more information.
This information only applies to the Interactive with Database Table form type.
Versioned forms have the words "All Versions" appended to their name in Ad hoc. This means all students report in Ad hoc for that particular form, regardless of version number.
The "Form Status eSign" folder only applies to Custom Forms with eSignatures (Reporting > Ad hoc Reporting > Filter Designer > Student > Form Status eSign).
Once a table has been published, those fields become available in Ad hoc (Reporting > Ad hoc Reporting > Filter Designer > Student > Custom Forms: [module] > [name of the Custom Form]). The first section of fields includes form identification fields:
customForm_documentID
customForm_districtID
customForm_name
customForm_modifiedDate
customForm_modifiedByID
customForm_createdDate
customForm_createdByID
customForm_comments
customForm_module
customForm_archive
customForm_formGUID
customForm_enrollmentID
customForm_sortByDate
customForm_locked
customForm_personName
customForm_formDocName
customForm_draft
customForm_endYear
customForm_requireStudentES
customForm_requireGuardianES
customForm_studentFill
customForm_guardianFill
customForm_startTimestamp
CustomForm_endDate
All fillable fields on the form are listed after the identification fields. All items in the list are available for creating reports.
Preview Draft Forms
Users can preview Interactive and Interactive with Database Table custom forms in draft status on a person's Forms tool or Documents tab. This preview allows form administrators to troubleshoot and test custom forms before they are published. See the Tool Rights (Custom Forms) document for additional information.
Any information entered on the form is only for testing purposes and is not saved to the person's record.
Preview Draft Forms Process
| Documents Tool | Forms Tool |
|---|---|
|
|
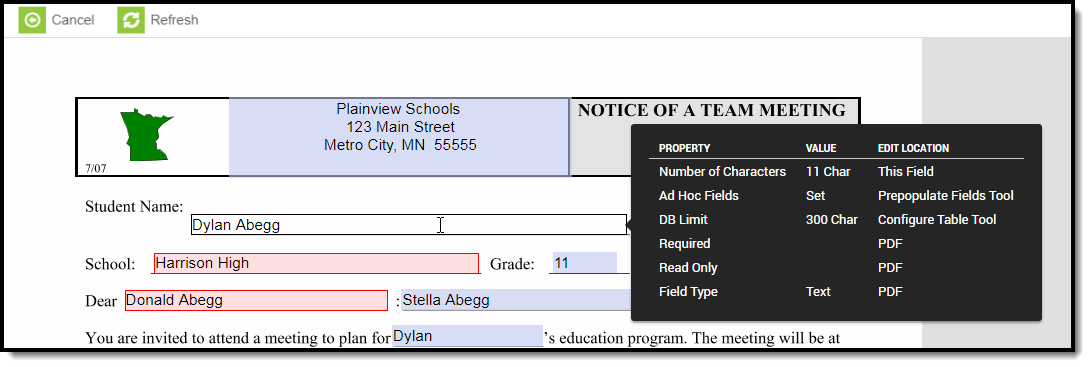 Field Properties Window
Field Properties Window
Recommended: Open the Custom Forms module and the Preview screen in two separate browser windows or tabs. Saving changes made to the form using the Custom Forms module can be seen on the Preview screen when the user clicks the Refresh button.
The Property lists the properties associated with the particular field. The Value provides information pertaining to the property. The Edit Location indicates where this field property can be edited.
| Field Property | Description |
|---|---|
Number of Characters |
The entered value. |
Ad Hoc Fields |
Indicates an Ad hoc field has been mapped to pull information from the person's record. |
DB Limit |
Indicates the maximum allowable characters that could be entered into the field. |
Required |
Indicates this field must be filled out. This indicator is for Required fields set up in Adobe Acrobat Professional. If users click Save & Next on the Define Rules screen, this indicator is removed. See the Define Rules section for additional information. |
| Rules | Indicates if a rule is created for this field, including required fields. |
Read Only |
Indicates this field cannot be edited. |
| Overflow | Indicates this field has the overflow functionality. |
Field Type |
Indicates if the field is a text, date, or number field. |
State Edition Publish
State Edition users can publish Custom Forms to District Edition. Interactive and Interactive Forms with Database Tables published from the state sync back to the state when saved and locked. Blank Forms can also be pushed down from the State.
Custom Module Forms do not have this functionality. This functionality is available for the following core modules only:
- Behavior
- Counseling
- Health
- Response to Intervention
- Special Education
- PLP
- ILPA (Kentucky Only)
 Publish to Districts CheckboxFollow the steps detailed in this article above to upload the custom form. For Interactive Forms, state edition users need to navigate to the Publish step, mark the Publish to Districts checkbox, and then click Finish. It may take a little while for the district to receive the form.
Publish to Districts CheckboxFollow the steps detailed in this article above to upload the custom form. For Interactive Forms, state edition users need to navigate to the Publish step, mark the Publish to Districts checkbox, and then click Finish. It may take a little while for the district to receive the form.
The process is slightly different for Interactive Forms with Database Tables. Before the custom form is published, the Publish to Districts checkbox does not display. The database table must exist first before the form itself can be published to the district. Upload the custom form following the steps detailed in this article above, including completing the Publish step. State Edition users must then go back into the form, navigate to the Publish step, mark the Publish to Districts checkbox, and then click Finish. It may take a little while for the district to receive the form.
These forms can only be deleted at the state level when they have not yet been assigned to a student at the district level. When a State no longer wants a form to be available for the districts, an End Date can be added to the form to make it Inactive.
Reserved Name List
Campus does not recommend using the Reserved Name List to map prepopulated fields.
Student Information Fields |
Notes |
|---|---|
stateID |
|
studentID |
|
studentName |
Displays Last Name, First Name Middle Name |
studentFirstLastName |
Displays First Name, Middle Name Last Name |
studentFirstName |
|
studentLastName |
|
studentMiddleName |
|
studentDOB |
This field will map to a date field. |
grade |
|
studentGender |
|
studentAge |
|
studentHomePhone |
|
studentAddress1 |
|
studentAddress2 |
|
| Guardian Fields | |
guardian1Name |
Displays Last Name, First Name, Middle Name |
guardian1FirstLastName |
Displays First Name Middle Name Last Name |
guardian1LastName |
|
guardian1FirstName |
|
guardian1MiddleName |
|
guardian1WorkPhone |
|
guardian1Relationship |
|
guardian1HomePhone |
|
guardian1Address1 |
|
guardian1Address2 |
|
guardian2Name |
Displays Last Name, First Name, Middle Name |
guardian2FirstLastName |
Displays First Name Middle Name Last Name |
guardian2LastName |
|
guardian2FirstName |
|
guardian2MiddleName |
|
guardian2WorkPhone |
|
guardian2Relationship |
|
guardian2HomePhone |
|
guardian2Address1 |
|
guardian2Address2 |
|
| School/District Information | |
districtInfo |
|
districtName |
|
districtAddress1 |
|
districtAddress2 |
|
districtPhone |
|
schoolName |
|
schoolAddress1 |
|
schoolAddress2 |
|
schoolPhone |
|
currentDate |
This field will map to a date field. |
user |
Displays the user's full name |
username |
|
tmName1-tmName12 |
tm = Team Member |
tmTitle1-tmTitle12 |
tm = Team Member |
caseManager |
|
caseManagerTitle |
|
caseManagerPhone |
|
State-Specific Information Links
Fields may vary by state:
Set Up Preapproval Configurations
Certain activities may need preapproval based on rules determined by a school or the district. These activities require forms to be completed and submitted. The Preapproval Configuration tool is used to create rules and associate forms for activities requiring a preapproval process.
Tool Search: Preapproval Configuration
A Preapproval Configuration is a set of rules that triggers the Activity Registration preapproval process while users are creating activities. Use the Preapproval Configuration tool to set up the rules, identify the appropriate approvers, and assign the forms that must be completed by the activity owner before an activity can be made available for registration in the School Store.
| What can I do? | What do I need to know? |
|---|---|
| Add a New Preapproval Configuration Make a Preapproval Configuration Inactive Edit a Preapproval Configuration Delete a Preapproval Configuration | Field Descriptions |
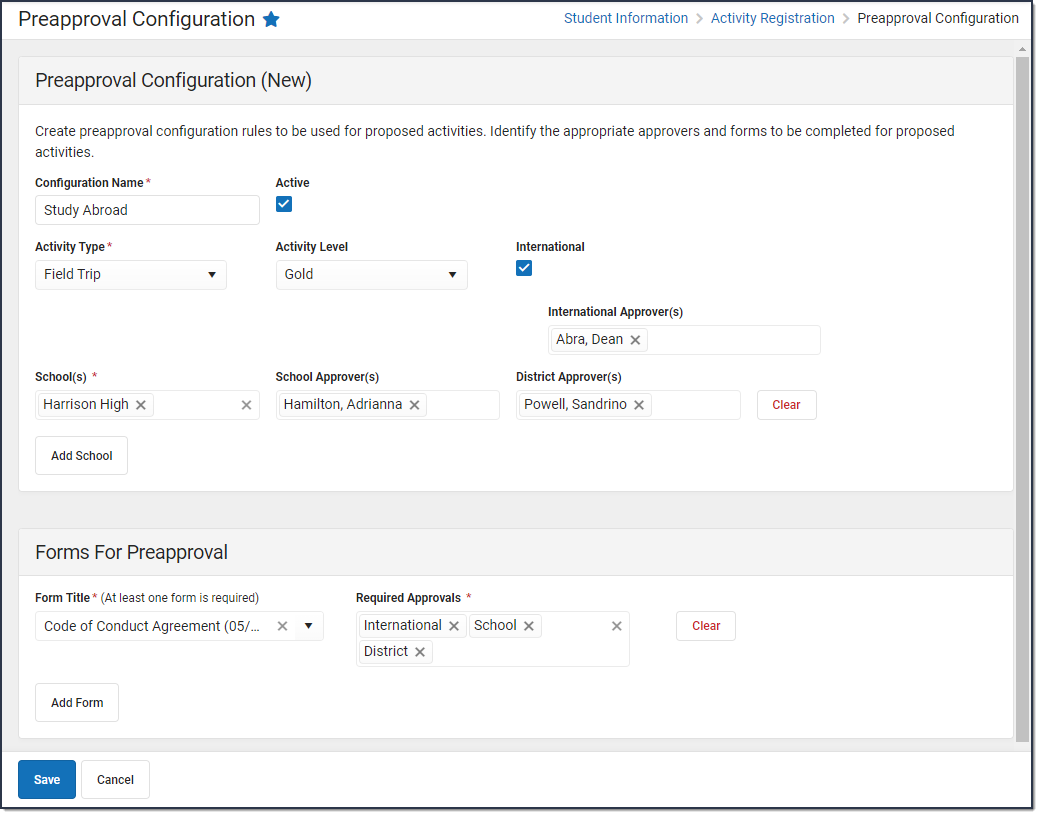
Add a New Preapproval Configuration
To add a new Preapproval Configuration, click the New button in the action bar. The Preapproval Configuration (New) screen displays. Use the following Field Descriptions to complete the screen.
Each Preapproval Configuration must have a unique combination of Activity Type, School, Activity Level, and International Flag (where applicable).
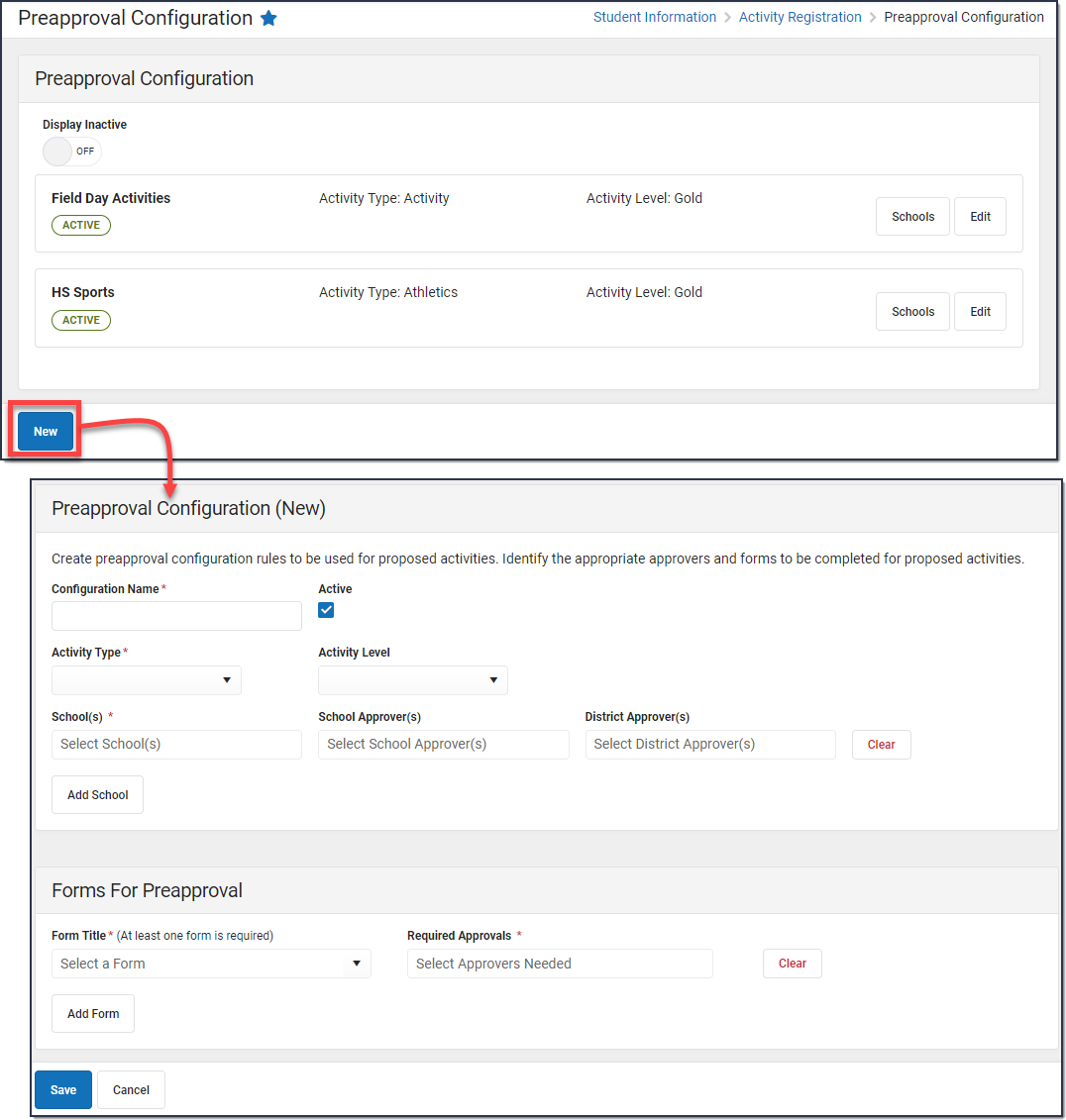
Make a Preapproval Configuration Inactive
If there is a preapproval configuration that you no longer want to use, you can make the configuration inactive by clearing the Active checkbox and clicking Save. You can make the configuration active or inactive at any time by marking or clearing the Active checkbox.
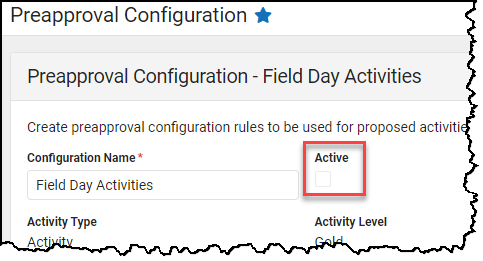
To see inactive preapproval configurations, switch the Display Inactive toggle to ON. Inactive preapproval configurations display after active configurations.
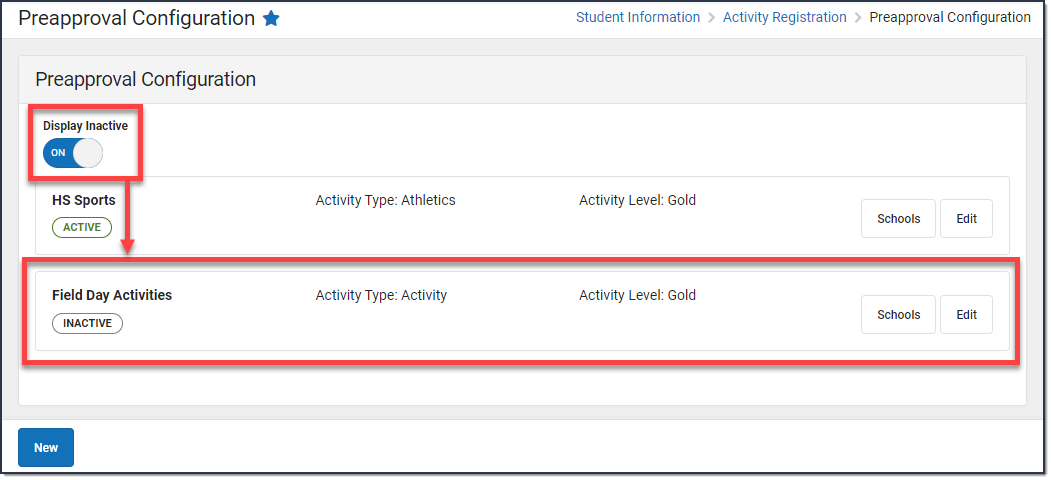
Edit a Preapproval Configuration
To edit a Preapproval Configuration, click the Edit button for the configuration you want to change. Make any necessary changes then click Save.
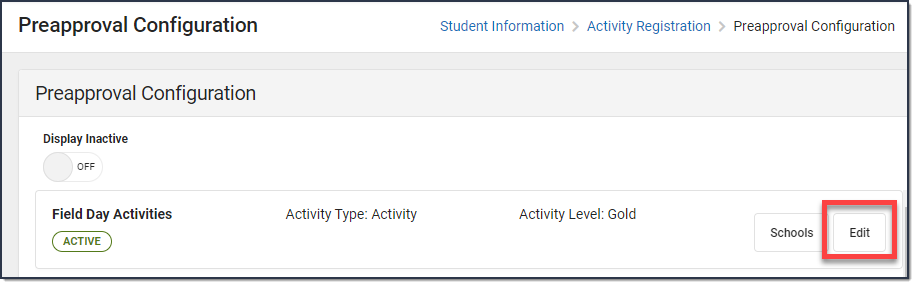
Delete a Preapproval Configuration
To delete a Preapproval Configuration that Campus has not used, click the Delete button in the action bar. A confirmation message displays. Click Delete again.
You can only delete a Preapproval Configuration if Campus has not used it as part of the approval process for an activity. If you no longer want Campus to use the configuration, you can make the Preapproval Configuration inactive instead.
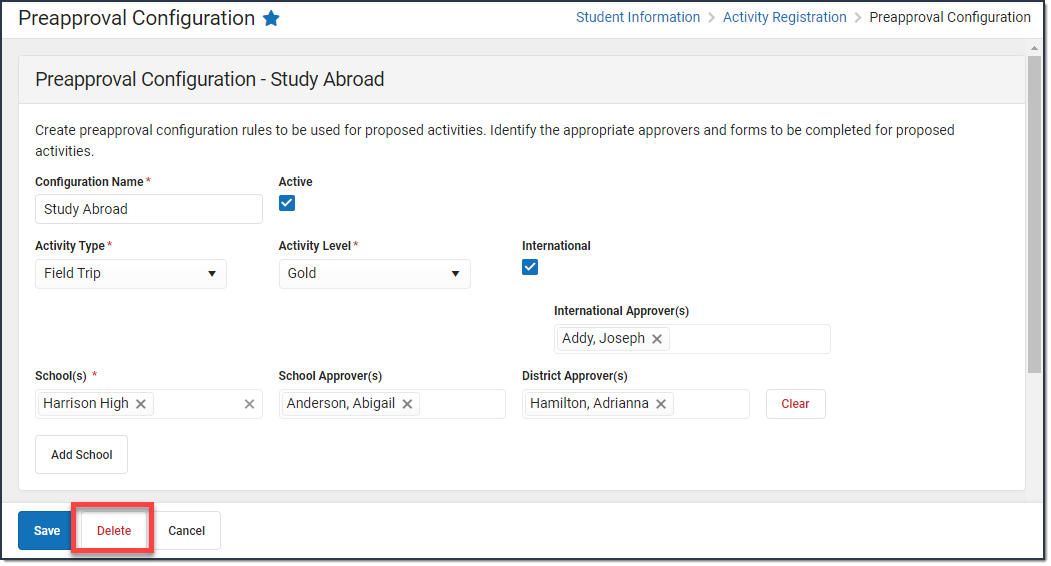
Field Descriptions
| Field | Description |
|---|---|
| Preapproval Configuration (New) | |
| Configuration Name | A name for the Preapproval Configuration. This field is limited to 20 characters. This is a required field. |
| Active | When this checkbox is marked, the preapproval process becomes a required step for users when they propose new activities that match the Activity Type, Activity Level, International, and School selected on this configuration. When the checkbox is not marked, the preapproval process is not part of proposing new activities. Activity Level and International are optional fields. See the Activity Level and International field descriptions below for more information. |
| Activity Type | The Activity Type to which the Preapproval Configuration applies. Options include the following:
|
| Activity Level | The Activity Level to which the Preapproval Configuration applies.You may only select one Activity Level. Activity Levels are another way to identify different kinds of activities. This field only displays in the Preapproval Configuration tool if you have added Activity Levels in the Attribute Dictionary and is optional unless the Required checkbox is also marked in the Attribute Dictionary. 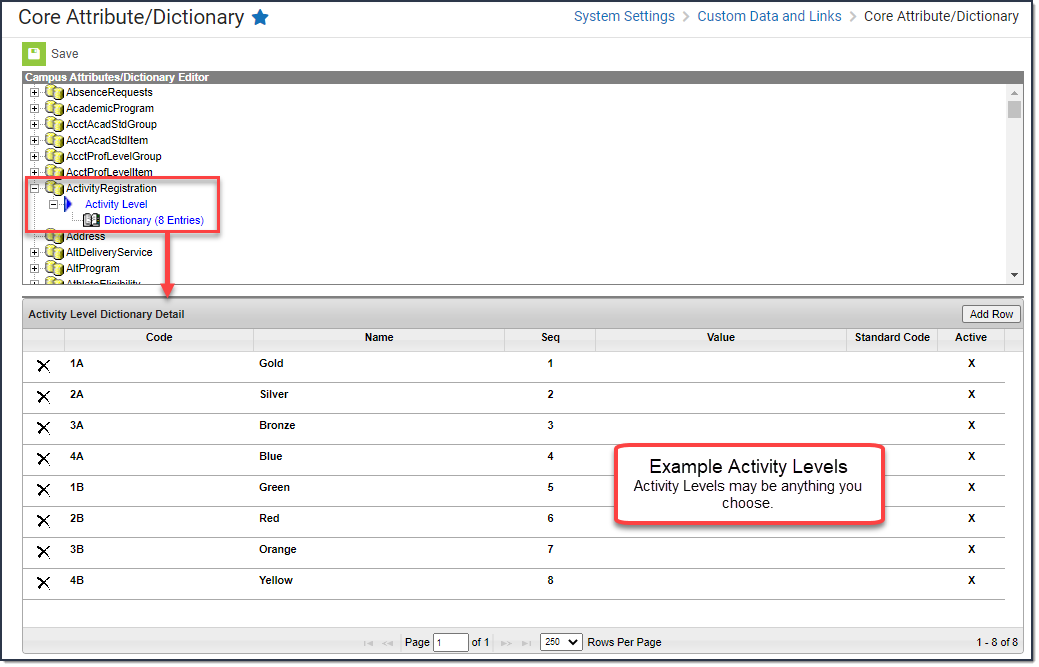
|
| International | The International checkbox only displays when the Activity Type is Field Trip. The International Approver(s) field only displays when this checkbox is marked. Once the configuration is associated to an activity this field is locked. |
| International Approver(s) | All employees with the Activity Preapprover role marked on their active work assignment appear in this field. |
| School(s) | The school(s) to which the Preapproval Configuration applies. Only schools to which you have tool rights display. This is a required field. Click the Add Schools button to add additional schools. |
| School Approver(s) | The employee(s) who can use the Preapproval Requests tool to manage activity preapprovals. You may select multiple employees in this field. Employees with an active work assignment in the selected School(s) that also have the Activity Preapproval role marked on their District Assignment appear in this field. If you select School Approver in the Required Approvers field, Campus requires one school approver for each school associated with the configuration. 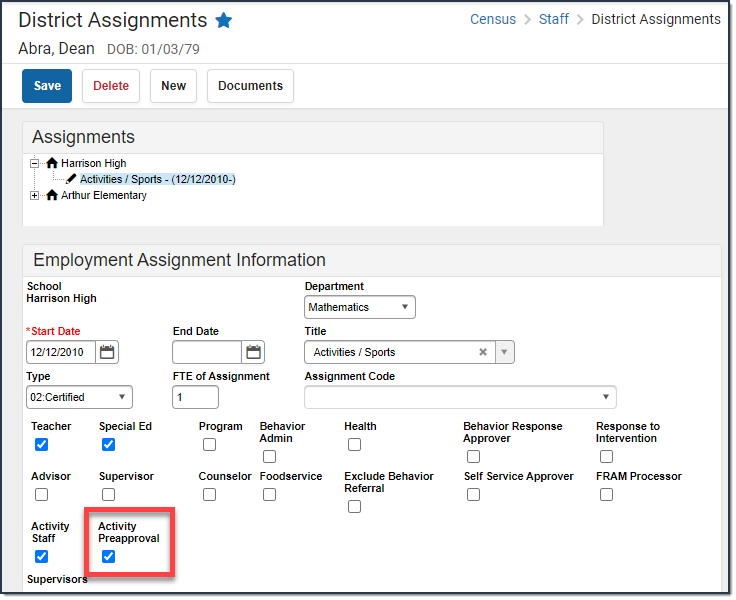
|
| District Approver(s) | The employee(s) who can use the Preapproval Requests tool to manage activity preapprovals. You may select multiple employees in this field. All employees with the Activity Preapproval role marked on their active district assignment appear in this field. If you select District Approver in the Required Approvers field, Campus requires one school approver for each school associated with the configuration. 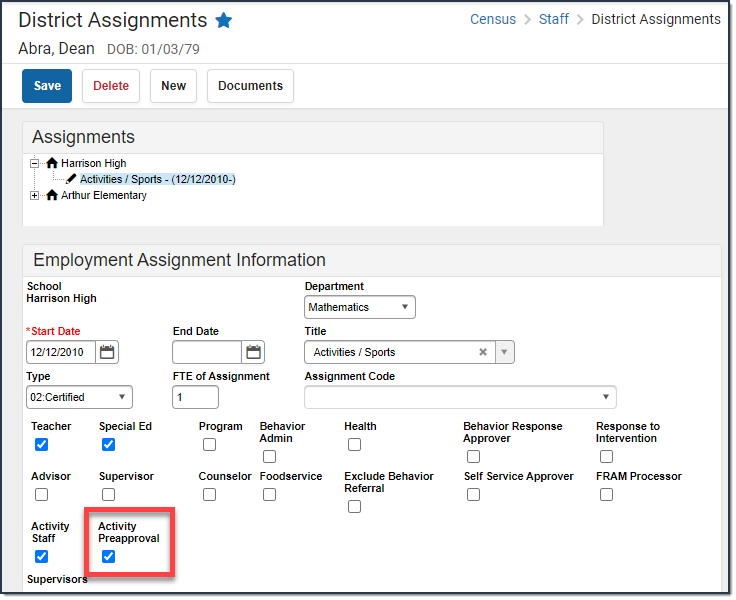
|
| Add School | Clicking this button allows you to add additional schools with associated School Approver(s) and District Approver(s). |
| Forms for Preapproval | |
| Form Title | These are the Activity Preapproval form(s) that must be completed by the person creating the activity then submitted for approval to internal approvers before the activity can be made available for registration in the School Store. If the custom form type is a Blank Form, the form will not display in this field. Only Activity Preapproval custom form types of Interactive Form with Database Table and Interactive Form are available. |
| Required Approvals | This field determines which approvers (School, District, or International) are required for the preapproval process. For example, if you select School, there must be at least one employee selected in the School Approver(s) field for each school. |
The Preapproval Configuration tool is used to create rules and associate forms for activities requiring a preapproval process.
Creating Activities
Now that the setup is done, an activity can be created using the Activity Monitor tool, or proposed by staff members using the Activity Dashboard.
Propose an Activity (Activity Dashboard)
The Activity Dashboard can be used by staff members to propose an activity, such as a field trip or club and submit it for approval. Staff members can also use the activity dashboard to view information about activities they are associated with. Learn how to create a proposal, define eligible students, selecting related forms, and submit the proposal for approval.
Tool Search: Activity Dashboard
Activity Dashboard allows primary and secondary activity owners to manage their activities, including the ability to create and submit proposed activities for approval.
You must have Add rights for the Activity Dashboard to complete these steps.
1. Create Activity
The first step is to define parameters for the activity. To add an activity, click the New button in the action bar.
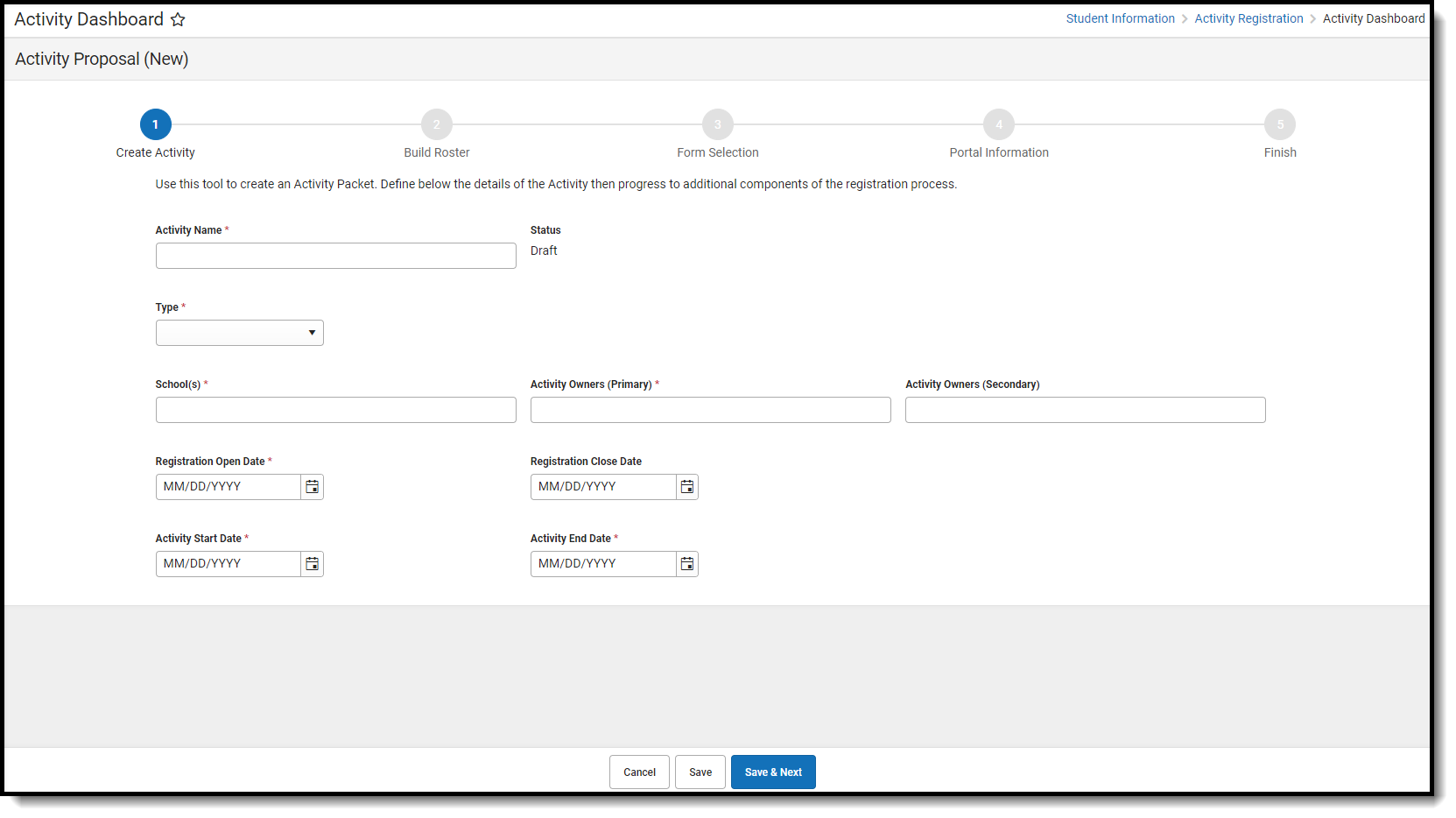
Use the following field descriptions to complete the Create Activity screen.
| Field | Description |
|---|---|
| Activity Name | A name for the activity you are creating.
This is a required field.
The Activity Name can be changed until registration is closed. If you have already associated a Product with this activity and the product has the same name, Campus allows you to change the product name too.
If you change the Activity Name, any completed purchases/registrations that exist when you change the name will still use the original name (name when the purchase was made) in School Store reports. |
| Type | The activity Type is provided by Campus. Options include the following:
This is a required field. |
| Activity Level | Activity Levels are another way to identify different kinds of activities.
This field only displays in if you have added Activity Levels in the Attribute Dictionary and is optional unless the Required checkbox is also marked in the Attribute Dictionary. |
| International | The International checkbox only displays when the activity Type is Field Trip. If your district uses the Preapproval process, marking this checkbox ensures Campus routes your activity request to the correct approver(s). |
| Status | The Activity status. This is a read-only field. |
| School(s) | The school(s) to which you can associate the Activity. Only schools to which you have tool rights display. This is a required field. |
| Activity Owners (Primary) | The primary person(s) responsible for the Activity. To appear in this field, the person must have an active assignment in the selected school and the Activity Staff checkbox marked on their District Assignment.
You may select more than one person in the field.
For access to attendance and messaging options, the person must also have Teacher marked on their District Assignment. When a Primary Owner is not the person who created the activity and changes the Primary Owner to another person, they will not have access to the activity after they save their changes.
When a Primary Owner is not the person who created the activity and adds themselves as the Activity Owner (Secondary), they will only have read-only access to the activity after they save their changes. This is a required field. |
| Activity Owners (Secondary) | The secondary person(s) responsible for the Activity.
To appear in this field, the person must have an active assignment in the selected school and the Activity Staff checkbox marked on their District Assignment. You may select more than one person in the field.
For access to attendance and messaging options, the person must also have Teacher marked on their District Assignment. Secondary Activity Owners only have a read-only view of the activity to which they are assigned unless they are also the creator of the proposed activity. Secondary owners on an activity do not have the Remove button for delete/cancel functions even if the Delete tool right is assigned. |
| Registration Open Date |
The first day on which the Activity displays in the School Store and people can register for the Activity. The date must be prior to the Activity Start Date and Registration Close Date. This is a required field. |
| Registration Close Date | The last day on which the Activity displays in the School Store. The date must be after the Registration Open Date and prior or equal to the Activity End Date. If you do not enter a date, Campus automatically uses the Activity End Date. |
| Activity Start Date | The date on which the Activity begins. The date cannot be prior to the Registration Open Date or after the Activity End Date. This is a required field. |
| Activity End Date | The date on which the Activity ends. The date cannot be prior to the Activity Start Date or Registration Close Date. This is a required field. |
| Delete Incomplete Registrations | An automatic progress on the Activity End Date will remove any forms started by people who signed up for the event but didn’t complete their registration. See “Manage Incomplete Registrations” for more details. |
2. Build Roster
Define eligible participants by selecting a saved Ad Hoc filter and/or entering a description of the group.
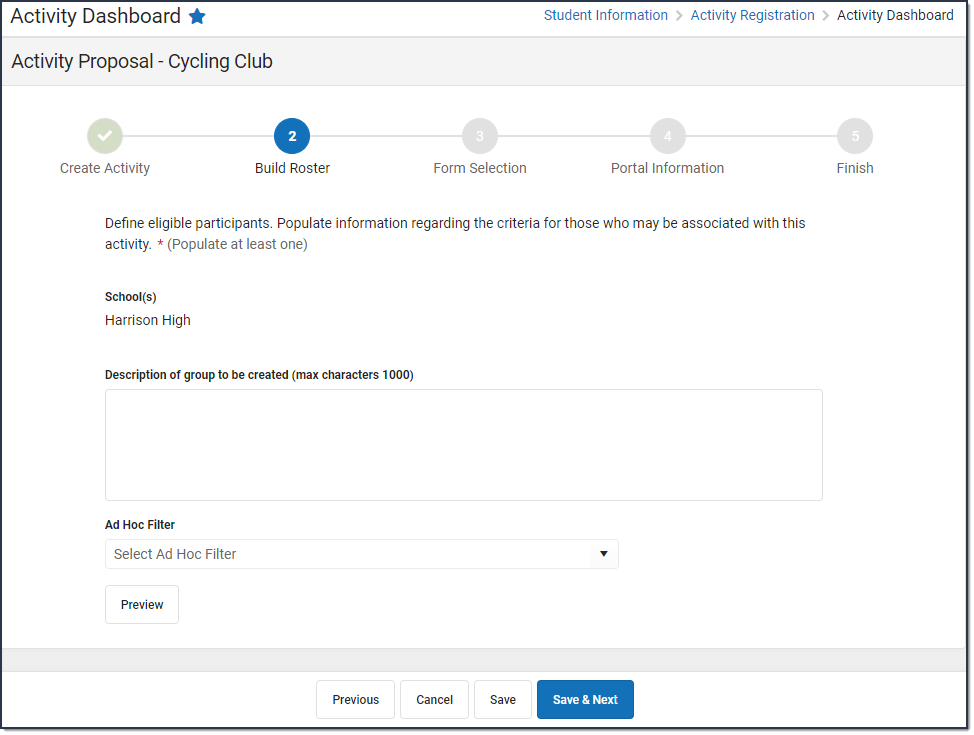
Use the following field descriptions to complete the Build Roster screen.
| Field | Description |
|---|---|
| School(s) | This field displays the school(s) that were selected in Step 1 - Create Activity. |
| Description of group to be created | A description of the eligible participants. |
| Ad Hoc Filter | The Ad Hoc filter for selecting eligible students. Campus only allows students who are included in the Ad Hoc filter to register for the activity.
If you do not have rights to Ad Hoc, this field does not display. |
| Preview | Click this button to preview roster information in a side panel. The panel displays an estimate of the total number of students listed by school then provides the student's names. If a student has multiple enrollments and Campus cannot identify the primary enrollment, an asterisk (*) displays behind the student's name.
If you do not have access to ad hoc or to the ad hoc filter that is assigned to the activity by a reviewer, the Preview button does not display. |
3. Form Selection
Including forms and document uploads is optional.
Select the appropriate forms for registration and indicate whether the form is considered required. Forms must be active during the full registration period to be selected.
Once a form has been assigned out, it can no longer be edited for the Activity.

Forms
Use the following field descriptions to complete the Form section.
| Field | Description | ||||||||
|---|---|---|---|---|---|---|---|---|---|
| Activity Type | This field displays the Activity Type that were selected in Step 1 - Create Activity.
| ||||||||
| Registration Dates | This field displays the Registration Dates that were selected in Step 1 - Create Activity. | ||||||||
| Form Title | This field displays the custom forms associated with the Activity Type. You can add multiple forms by clicking the Add Form button.
Tip: If the form title is grey and cannot be selected, check the form's active dates. The form must be active for the full time that your activity has registration open. | ||||||||
| Additional Forms Pending | Mark this checkbox if you are not ready to select forms or have additional forms you want to add later. When this checkbox is marked, the Activity cannot be approved. Campus requires the approver in the Activity Monitor to Return the proposed activity to you so that you can add the forms or they can Decline the activity. You can mark this checkbox and have custom forms associated at the same time. | ||||||||
| Required | Some forms may require information or an eSignature from the parent or student before it can be purchased in the School Store. Select an option from the Required dropdown list to determine whether information or signatures are required.
|
Document Uploads
Use the following field descriptions to complete the Document Uploads section. If enabled for an Activity, a Required Uploads Complete column will appear in the Activity Roster.
To enable Document Uploads, the Campus Digital Repository and Activity Registration setting within it must be turned on.
- If Campus Digital Repository is disabled (either at the Activity Registration location or the specific post location), activities will become inactive (the step 4 "Active" checkbox will be unchecked) and cannot be re-checked until Campus Digital Repository is re-enabled. Once Campus Digital Repository is re-enabled, you will need to manually check the "Active" checkbox to allow the activity to go live again.
| Field | Description |
|---|---|
| Enable Upload | Mark this checkbox to enable document uploads when parents and students sign up for activities. |
| Document Name | The name associated with the document upload. |
| Code | An internal name for Campus records and data. |
| Required | Designate whether the document upload will be required to sign up for the activity. |
| Post Location | The location in Campus where document will be posted after approval by Activity Staff. |
| Upload Instructions | The instructions provided for parents and students while uploading a document during activity registration. |
| Clear All | Clear all fields associated with the document upload. |
| Add Upload | Include another option to upload documents related to the activity. |
4. Portal Information
On this screen, configure how the activity should display in the School Store and set up the associated costs.
Once an Activity has been purchased, the Associated Costs cannot be modified.
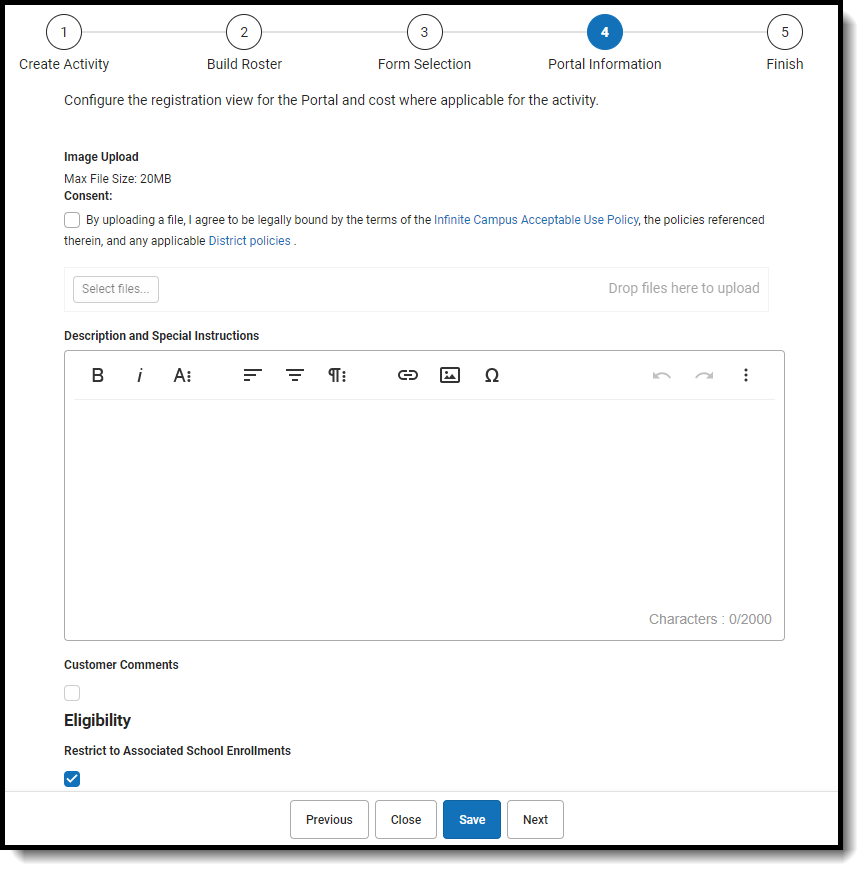
| Field | Description |
|---|---|
| Image Upload |
This option allows you to add a picture of the product. |
| Consent | Marking this checkbox indicates that you are aware of the Acceptable Use Policies of your district and Infinite Campus. |
| Product Description and Special Instructions |
Detailed information about the product. This description appears below the picture of the product.
Tip
|
| Eligibility | |
| Restrict to Associated School Enrollments | When this checkbox is marked, the Recipient dropdown list will only display students who have an enrollment in the active school year at the school to which the activity is attached. This includes primary, secondary, and enrollments with a future end date.
Example If you have an Activity attached to the High School only and this checkbox is marked, parents will only be able to select their student(s) with primary and secondary High School enrollments in the active school year as well as enrollments with a future end date. Please note that if the same Activity is associated with multiple schools; e.g., a middle school and a high school, parents can select both middle and high school students in both stores. |
| Include Future Enrollments | When this checkbox is marked, this will allow users to look ahead for future enrolled students that also meet the criteria of the Ad Hoc filter from Step 2.
Restrict to Associated School Enrollments must be selected to use Include Future Enrollments.
|
| Days from Registration End Date | The number of days (between 1 and 365) into the future that enrollments can be viewed. |
| Associated Costs | |
| Item Name | The Product Name automatically displays here but can be changed. This is a required field.
If more than one option is available for users to select, this is the name of the option that displays under the Product in the School Store. |
| Selling Price | The price customers see and pay in the School Store. The price can be $0.00. This is a required field. |
| Reduced Price | The price students with a Reduced eligibility status whose guardians have given permission to share it with the School Store and Activity Registration pay and see in the School Store. The price can be $0.00.
To use this feature, the Allow Free and Reduced Pricing checkbox must be marked in the School Store Setup and the Campus Product Permission must be enabled in FRAM Preferences. |
| Free Price | The price students with a Free eligibility status whose guardians have given permission to share it with the School Store and Activity Registration pay and see in the School Store. The price can be $0.00.
To use this feature, the Allow Free and Reduced Pricing checkbox must be marked in the School Store Setup and the Campus Product Permission must be enabled in FRAM Preferences. |
| Add (button) | Click the Add button to add another item that may be purchased for this product. In the following example, an option was added that includes an activity bus.
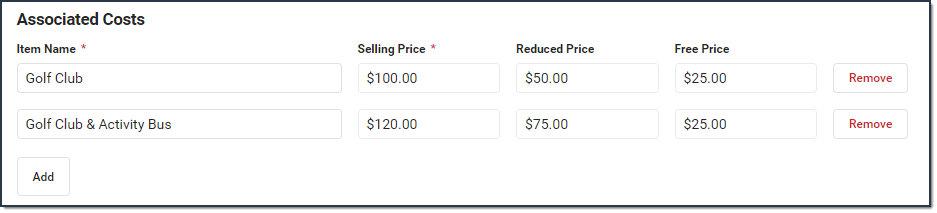 |
5. Finish

You can NOT complete this step if your activity requires preapproval.
See the Submit an Activity Request for Preapproval topic for more information.
Review how the Activity Registration product will display for the Campus School Store. Click Finish to complete creating the activity and submit the activity for approval. A Notification is sent to users who have Activity Approval tool rights.
After you click Finish, the Activity is in a Pending status until the review begins. While it is Pending, you can Edit the activity or Recall the activity. Once your proposed activity is In Review, you cannot make changes.
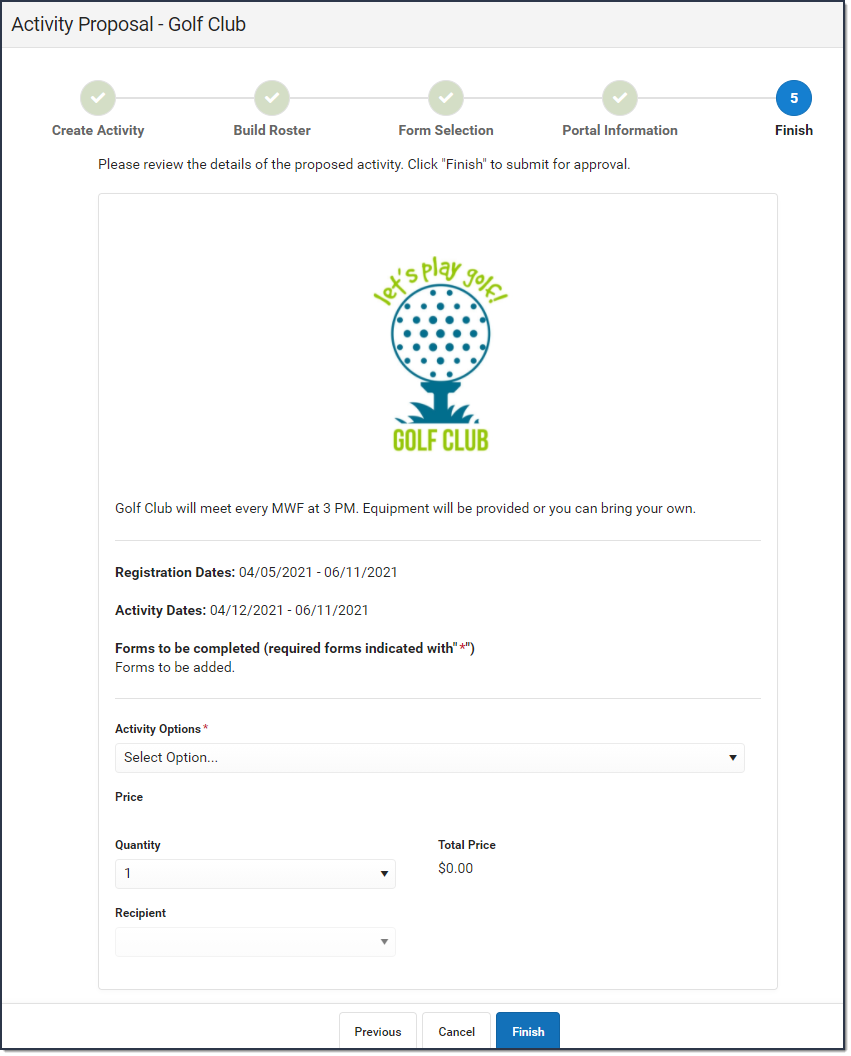
Recall a Proposed Activity
After you submit a proposed activity for approval, the activity is in a Pending status until the review begins. While it is Pending, you can Edit the activity or Recall the activity. When you Recall a proposed activity, you can delete the activity or rescind your request. When you rescind your request, the activity status returns to Draft - Proposal and you can make any necessary changes before re-submitting the activity for approval. Recalling an activity removes the activity from the Activity Monitor Proposed screen.
Remove and Recall buttons do not display for Secondary Activity owners even if they are given the Delete tool right.
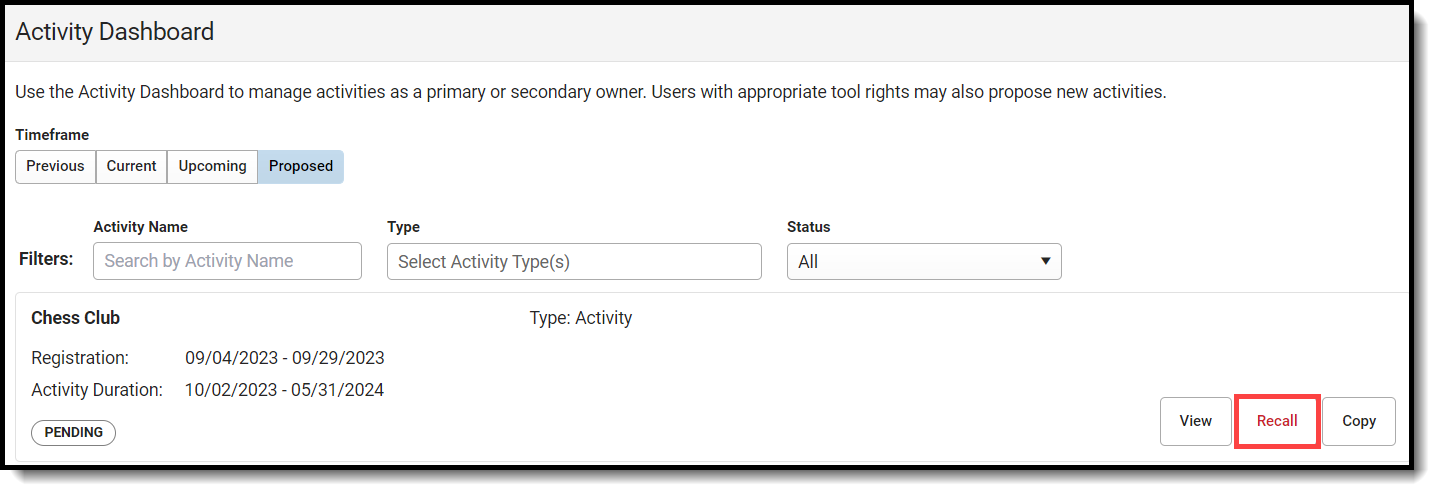
- Click Recall.
Result
The Recall Details panel displays.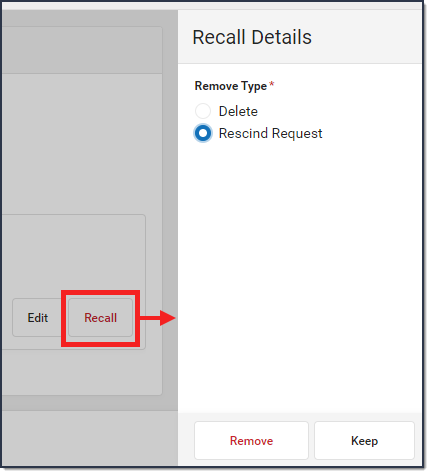
- Select Delete to permanently delete the proposed activity or select Rescind Request to recall the proposed activity.
- Click Remove.
Result
If you selected Delete, Campus permanently deleted the activity. If you selected Rescind Request, Campus returned the activity to Draft - Proposal status and you can make any necessary changes.
Edit an Activity
You can edit an activity if it is in one of the following statuses: Draft - Proposal, Pending, Returned, Ready, Active - Registration Closed, or Registration Open. To edit an activity, click the Edit button. Depending on the filter you are using; i.e., Current, Upcoming, or Proposed, the Activity Builder or the Activity Proposal screens will display and you can make any necessary changes.

Comments are available if a proposed activity is Returned (or Declined) and may help you edit your activity.
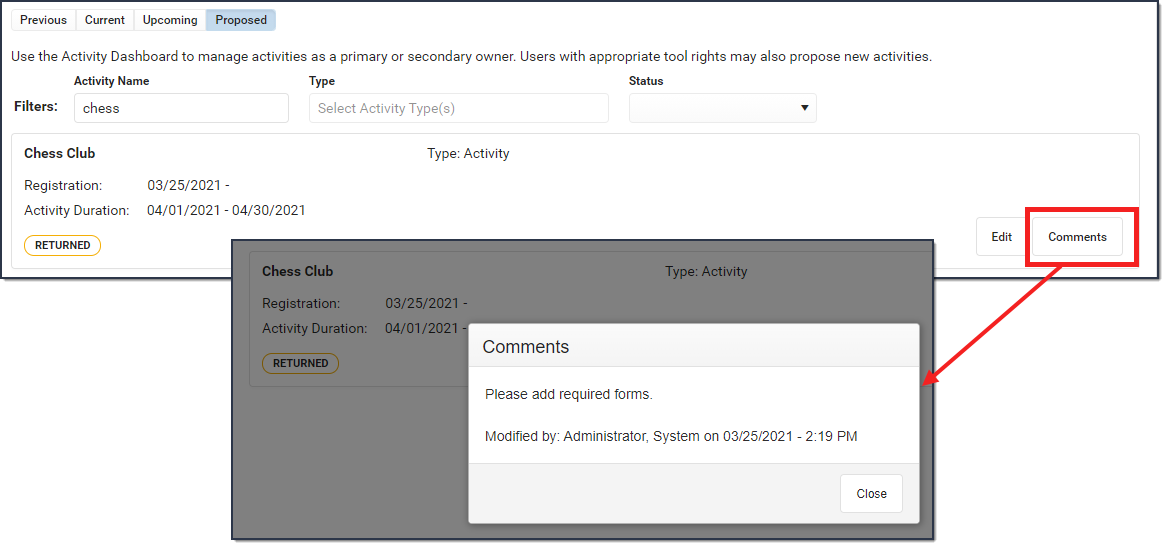
Submit an Activity Request for Preapproval
If your activity requires preapproval before it can be submitted for review, a yellow banner displays under the progress tracker after Step 1. Create Activity or it displays on the Proposed tab with the status Preapproval Required - Proposal. You can submit your activity request for preapproval at any time but the activity must be approved before you can complete Step 5. Finish and submit your activity for review.
- Click the Preapparoval link in the banner.
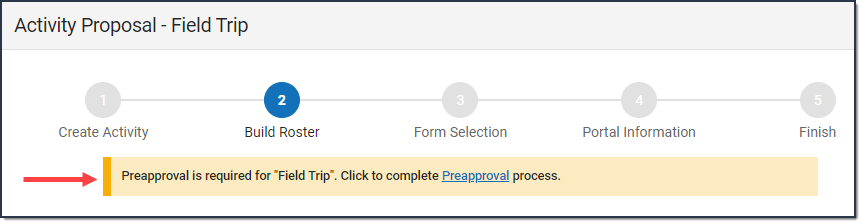
Result: The Preapproval panel displays.
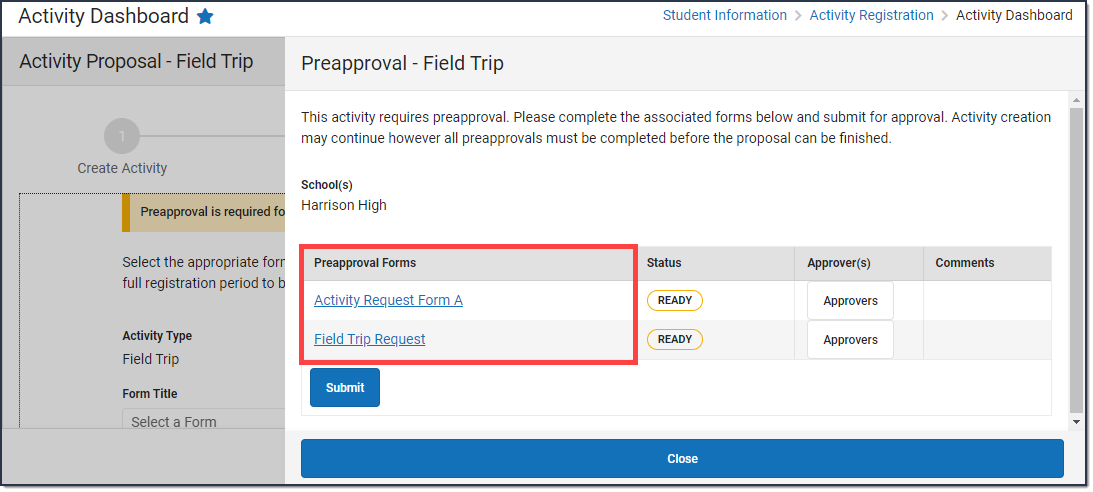
- Click the links for the Preapproval Form(s) (there may be more than one), fill in the required fields, and then click Save in the action bar. Repeat this step for each form.

Result: The status changes to Pending. - Click Submit.
Result: The status changes to Submitted. - Click Close to close the panel and return to the activity.
Result: The activity status changes to Preapproval Pending - Proposal. You can continue setting up your activity or click Cancel to return to the Activity Dashboard.
Tip: You can click the Rescind button to make changes or cancel the activity until the Activity Approver opens the activity preapproval in the Activity Preapproval tool.If your activity request is... Then... Approved you will receive a notification that your activity request was approved and you may finish your Activity Request. The Activity Request is also assigned the Preapproval Complete - Proposal status.
Returned you will receive a notification that your activity request was returned. The activity request is assigned the Preapproval Returned - Proposal status and Campus unlocks the custom form(s) so that you can make changes and submit the activity request again for preapproval.
Declined you will receive a notification that your activity request was declined. The activity request is assigned the Preapproval Declined Status and moved to the Previous tab in the Activity Dashboard.
Build an Activity, No Preapproval (Activity Monitor)
The Activity Monitor tool can be used to create activities such as a field trip or sporting event without having to start with a proposal; as well as to review activities proposed by staff in the Activity Dashboard. Learn to complete forms, export the list of participants, and review a proposed activity.
Tool Search: Activity Monitor
- Add any needed documents in Custom Forms
- Create an Ad Hoc filter for selecting eligible students.
Step 1 - Create Activity
The first step in the Activity Builder is to define the parameters for the activity. To add an activity, click the New button in the action bar.
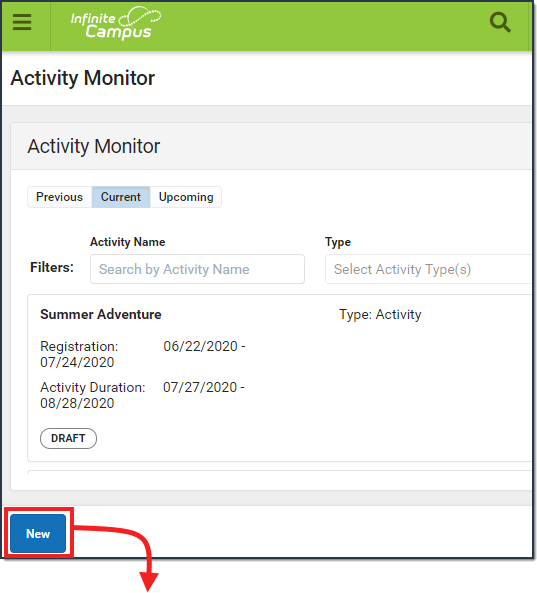

Use the following field descriptions to complete the Create Activity screen.
| Field | Description |
|---|---|
| Activity Name | A name for the activity you are creating.
This is a required field.
The Activity Name can be changed until registration is closed. If you have already associated a Product with this activity and the product has the same name, Campus gives you the option to change the product name too.
If you change the Activity Name, any completed purchases/registrations that exist when you change the name will still use the original name (name at the time the purchase was made) in School Store reports.
|
| Type | The activity Type is provided by Campus. Options include the following:
This is a required field. |
| Activity Level | Activity Levels are another way to identify different kinds of activities.
This field only displays if you have added Activity Levels in the Attribute Dictionary and is optional unless the Required checkbox is also marked in the Attribute Dictionary. 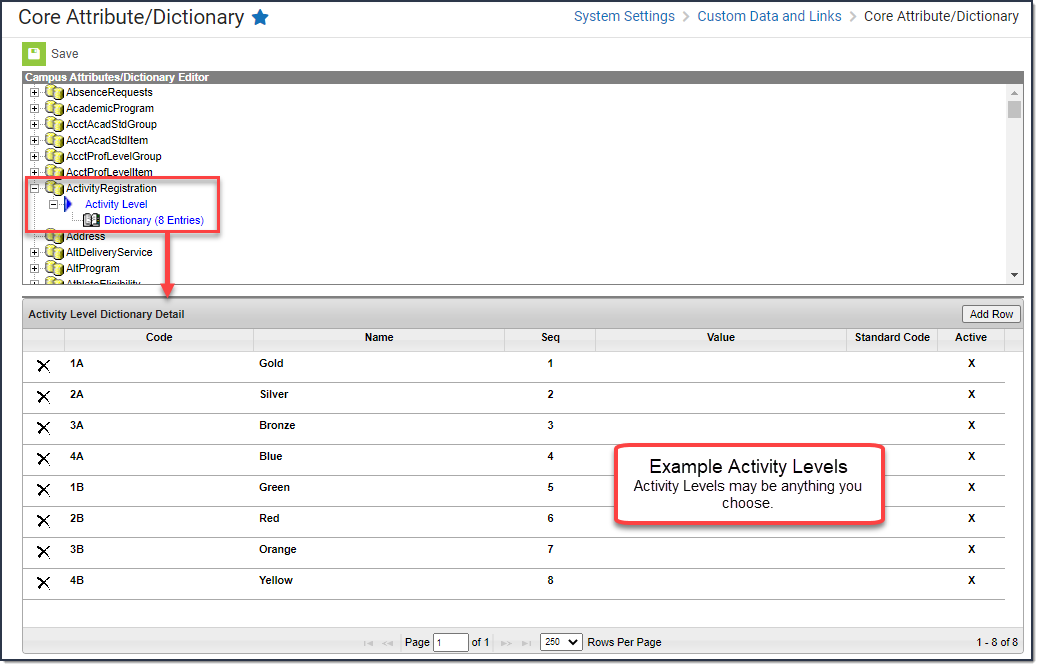 |
| International | The International checkbox only displays when the Activity Type is Field Trip. If the activity needs preapproval, marking this checkbox ensures Campus routes your activity request to the correct approver(s). |
| Status | The Activities status. This is a read-only field.
If the Registration Closed Date is after the Activity Start Date, the Status is Active - Registration Open. |
| School(s) | The school(s) to which you can associate the Activity. Only schools to which you have tool rights display. This is a required field. |
| Primary Activity Owner(s) | The primary person(s) responsible for the Activity. To appear in this field, the person must have an active assignment in the selected school and the Activity Staff checkbox marked on their District Assignment.
You may select more than one person in the field.
For access to attendance and messaging options, the person must also have Teacher marked on their District Assignment. When a Primary Owner is not the person who created the activity and changes the Primary Owner to another person, they will not have access to the activity after they save their changes.
When a Primary Owner is not the person who created the activity and adds themselves as the Activity Owner (Secondary), they will only have read-only access to the activity after they save their changes. |
| Secondary Activity Owners(s) | The secondary person(s) responsible for the Activity.
To appear in this field, the person must have an active assignment in the selected school and the Activity Staff checkbox marked on their District Assignment
You may select more than one person in the field.
For access to attendance and messaging options, the person must also have Teacher marked on their District Assignment. |
| Registration Open Date |
The first day the Activity is displayed in the School Store and people can register for the Activity. The date must be before the Activity Start Date and Registration Close Date. This is a required field. |
| Registration Close Date | The last day on which the Activity is displayed in the School Store. The date must be after the Registration Open Date and prior or equal to the Activity End Date. If you do not enter a date, Campus automatically uses the Activity End Date. |
| Activity Start Date | The date on which the Activity begins. The date cannot be before the Registration Open Date or after the Activity End Date. This is a required field. |
| Activity End Date | The date on which the Activity ends. The date cannot be before the Activity Start Date or Registration Close Date. This is a required field. |
| Enable Waitlist | When this setting is activated, it will create a waitlist for students to join once the activity's inventory reaches zero. The "Add to Cart" button will then change to "Join Waitlist." Activity staff will manage the waitlist by either granting spots or removing students as necessary. |
| Waitlist Close Date | The final date students can join a waitlist prior to registration closing. |
| Waitlist Notifications | Custom notifications for guardians and students will be sent based on a student's approval status, removal, or if registration has closed for an activity with a waitlist. |
| Delete Incomplete Registrations | When turned on, this setting will automatically delete activity registrations on the day after an activity ends if those registrations have been started without completing the purchase and the student never participated in the activity. |
Step 2 - Build Roster
If a "Preapproval is required..." banner appears at the top of the Activity Builder, the activity must be pre-approved. See Preapproval Configuration and Preapproval Requests for details.
Define eligible participants by selecting a saved Ad Hoc filter.
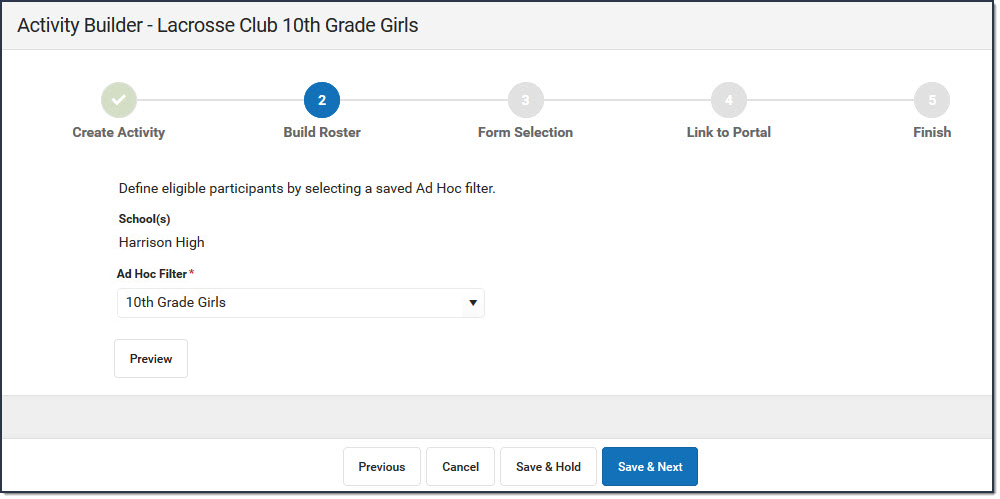
Use the following field descriptions to complete the Build Roster screen.
| Field | Description |
|---|---|
| School(s) | This field displays the school(s) that were selected in Step 1 - Create Activity. |
| Ad Hoc Filter | The Ad Hoc filter for selecting eligible students. Campus only allows students who are included in the Ad Hoc filter and have an active enrollment in the school(s) associated with the activity to register for the activity. This is a required field. |
| Preview | Click this button to preview roster information in a side panel. The panel displays an estimate of the total number of students listed by school then provides the student's names. If a student has multiple enrollments and Campus cannot identify the primary enrollment, an asterisk (*) displays behind the student's name.
Use the Preview Future Enrollments checkbox to allow you to see who would be included if you choose to enable Include Future Enrollments under Eligibility on step 4 of the builder. Students with an applicable future enrollment will be added to the preview if their enrollment falls within the Days from Registration Close Date. These students will display with the status of Future. To refresh the preview with updated results, click Generate. IF your district includes a school in its Ad hoc filter, verify the same school is selected on Step 1 - Create Activity. If the Ad hoc filter and the activity are associated with different schools, the Preview displays irregular results.
If you do not have access to the ad hoc filter that is assigned to the activity, the Preview button does not display. 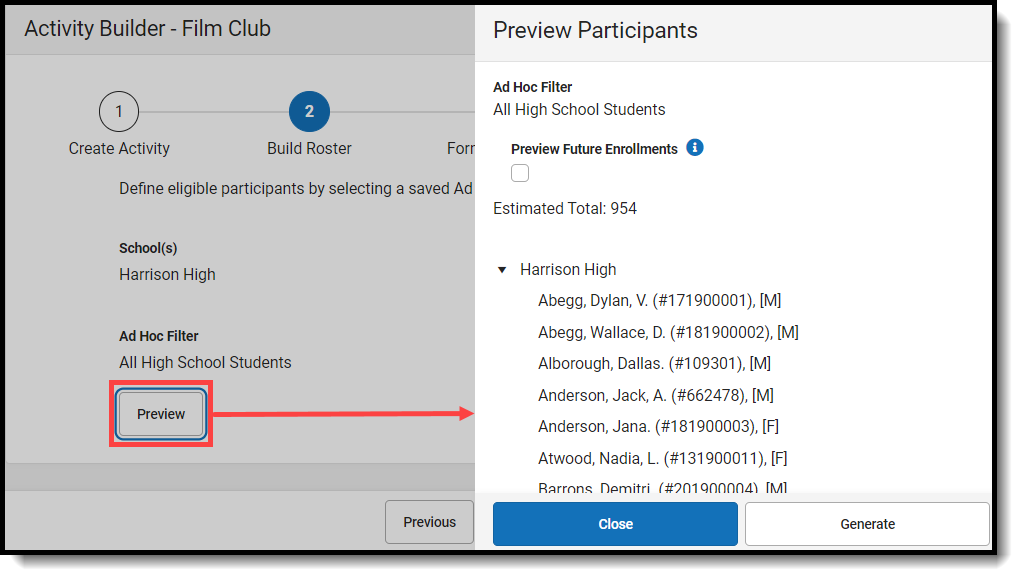 |
Step 3 - Form Selection
Including forms and document uploads is optional.
Select the appropriate forms for registration and indicate whether the form is considered required. Forms must be active during the full registration period to be selected.
Once a form has been assigned out, it can no longer be edited for the Activity.

Forms
Use the following field descriptions to complete the Form section.
| Field | Description | ||||||||
|---|---|---|---|---|---|---|---|---|---|
| Activity Type | This field displays the Activity Type that were selected in Step 1 - Create Activity.
| ||||||||
| Registration Dates | This field displays the Registration Dates that were selected in Step 1 - Create Activity. | ||||||||
| Form Title | This field displays the custom forms associated with the Activity Type. You can add multiple forms by clicking the Add Form button.
Tip: If the form title is grey and cannot be selected, check the form's active dates. The form must be active for the full time that your activity has registration open. | ||||||||
| Additional Forms Pending | Mark this checkbox if you are not ready to select forms or have additional forms you want to add later. When this checkbox is marked, the Activity cannot be approved. Campus requires the approver in the Activity Monitor to Return the proposed activity to you so that you can add the forms or they can Decline the activity. You can mark this checkbox and have custom forms associated at the same time. | ||||||||
| Required | Some forms may require information or an eSignature from the parent or student before it can be purchased in the School Store. Select an option from the Required dropdown list to determine whether information or signatures are required.
|
Document Uploads
Use the following field descriptions to complete the Document Uploads section. If enabled for an Activity, a Required Uploads Complete column will appear in the Activity Roster.
To enable Document Uploads, the Campus Digital Repository and Activity Registration setting within it must be turned on.
- If Campus Digital Repository is disabled (either at the Activity Registration location or the specific post location), activities will become inactive (the step 4 "Active" checkbox will be unchecked) and cannot be re-checked until Campus Digital Repository is re-enabled. Once Campus Digital Repository is re-enabled, you will need to manually check the "Active" checkbox to allow the activity to go live again.
| Field | Description |
|---|---|
| Enable Upload | Mark this checkbox to enable document uploads when parents and students sign up for activities. |
| Document Name | The name associated with the document upload. |
| Code | An internal name for Campus records and data. |
| Required | Designate whether the document upload will be required to sign up for the activity. |
| Post Location | The location in Campus where document will be posted after approval by Activity Staff. |
| Upload Instructions | The instructions provided for parents and students while uploading a document during activity registration. |
| Clear All | Clear all fields associated with the document upload. |
| Add Upload | Include another option to upload documents related to the activity. |
Step 4 - Link to Portal
On this screen, configure how the activity should display in the School Store and set up the associated costs.
Once an Activity has been purchased, the Associated Costs cannot be modified.
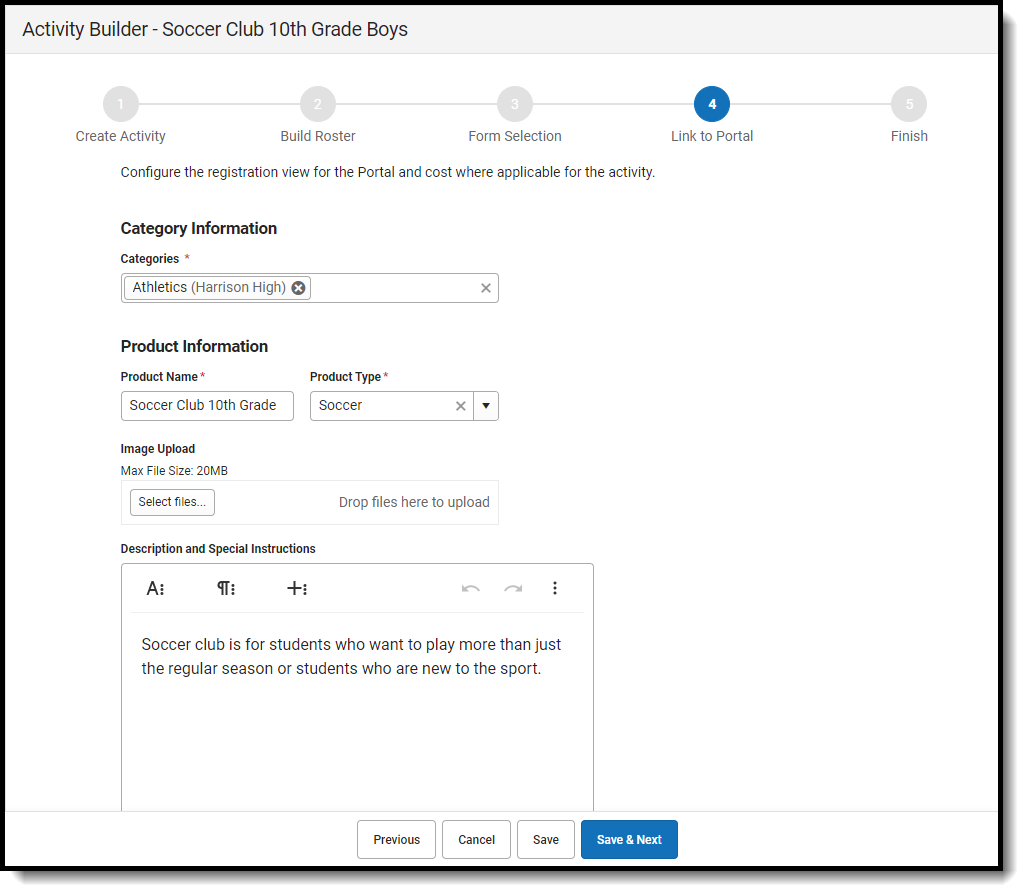
Use the following field descriptions to complete the Link to Portal screen.
| Field | Description |
|---|---|
| Category Information | |
| Category | Categories are how similar products are grouped together in the store. When a portal user selects a category, only the products assigned to that category display. This is a required field.
See the Categories (School Store) article for more information about managing categories. |
| Product Information | |
| Product Name | The name that displays in the store. This is a required field. |
| Product Type |
Product Types are assigned to products and to Fund Accounts. When a product is purchased, funds are deposited into the bank associated with the Fund Account that is assigned to the same Product Type. Product Types are set up in the School Store: System Administration > School Store > Product Types.
This is a required field. |
| Active | When this checkbox is marked, the product displays on the School Store. However, if this checkbox is not marked, the product is not available even if registration is currently open. This checkbox is most useful for troubleshooting issues in the School Store. If the Category associated to the activity is inactivated, this checkbox is automatically unmarked.
The Active checkbox does NOT display when the Activity is in a Draft or Cancelled status.
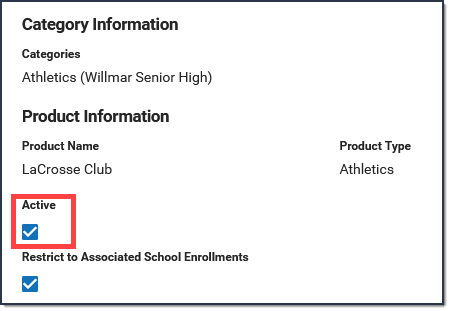
|
| Image Upload |
This option allows you to add a picture of the product.
|
| Product Description and Special Instructions |
Detailed information about the product. This description appears below the picture of the product.
Tip
Use this area to provide more information about the activity like meeting times, locations, and contact information. You could also provide special instructions such as how to turn in the forms. |
| Customer Comments |
When this checkbox is marked, customers can add information to their purchase before they check out.
|
| Eligibility | |
| Restrict to Associated School Enrollments | When this checkbox is marked, the Recipient dropdown list will only display students who have an enrollment in the active school year at the school to which the activity is attached. This includes primary, secondary, and enrollments with a future end date.
Example If you have an Activity attached to the High School only and this checkbox is marked, parents will only be able to select their student(s) with primary and secondary High School enrollments in the active school year as well as enrollments with a future end date. Please note that if the same Activity is associated with multiple schools; e.g., a middle school and a high school, parents can select both middle and high school students in both stores. |
| Include Future Enrollments | When this checkbox is marked, this will allow users to look ahead for future enrolled students that also meet the criteria of the Ad Hoc filter from Step 2.
Restrict to Associated School Enrollments must be selected to use Include Future Enrollments.
|
| Days from Registration End Date | The number of days (between 1 and 365) into the future that enrollments can be viewed. |
| Associated Costs | |
| Track Limits |
Mark this checkbox if you want to track the number of openings or items you have available or if you want to cap the number of students allowed to enroll. When this checkbox is marked, Campus calculates the amount of inventory you have available after a purchase is made through the School Store. Marking this checkbox enables the Inventory Limit field and makes it required.
Do NOT mark this checkbox if you do not want to limit the number of registrations that can be sold. This will be automatically checked when Enable Waitlist has been selected in Step 1 and cannot be turned off until Enable Waitlist has been disabled. View Manage Activity Waitlists for more information.
|
| Partial Refunds | When this checkbox is marked, partial refunds can be issued in the Payments Reporter for the activity. If this Partial Refunds checkbox is marked and the Track Limits option is also selected, the Payments Reporter will allow you to increase the number of available openings or items when you make a partial refund. |
| Item Name | The Product Name automatically displays here but can be changed. This is a required field.
If more than one option is available for users to select, this is the name of the option that displays under the Product in the School Store. |
| Selling Price | The price customers see and pay in the School Store. The price can be $0.00. This is a required field. |
| Reduced Price | The price students with Reduced eligibility status whose guardians have given permission to share it with School Store the pay and see. The price can be $0.00.
To use this feature, the Allow Free and Reduced Pricing checkbox must be marked in the School Store setup. |
| Free Price | The price students with a Free eligibility status whose guardians have given permission to share it with the School Store pay and see. The price can be $0.00.
To use this feature, the Allow Free and Reduced Pricing checkbox must be marked in the School Store setup. |
| Inventory Limit | This field is only available if you marked the Track Limits checkbox. Enter the maximum number that may be purchased. Once this number is reached, the product does not display in the School Store. If you process a refund during registration, Campus returns the inventory for purchase. If a student is manually registered for an activity within the Activity Roster and the Option Purchased is set to an item with an inventory limit, it will affect Inventory Limits. This is a required field when tracking limits.
If Enable Waitlist has been selected in Step 1, students who attempt to purchase the activity after the Inventory Limit has been reached will be added to a waitlist. View Manage Activity Waitlists for more information.
|
| Add (button) | Click the Add button to add another item that may be purchased for this product. In the following example, an option was added that includes an activity bus.
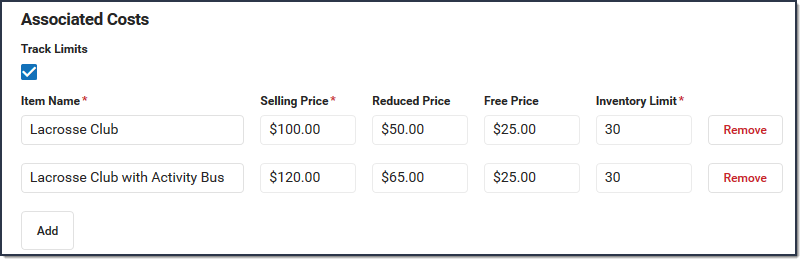 |
| Receipt Comments | This field allows you to enter comments or special instructions that you want on the customer's receipt. For example, you could add reminders for event times, meeting places, or what to bring. |
Step 5 - Finish
Review the Activity Registration product display for the Campus School Store and validate the appropriate Custom Forms are attached. Click Finish to complete the process. After you click Finish, the Activity is in a Ready or Registration Open status. Editing is limited when an activity is in a Registration Open status. Most fields cannot be changed.
 If the Finish button is unavailable, you cannot complete this step because your activity requires preapproval.
If the Finish button is unavailable, you cannot complete this step because your activity requires preapproval.
See the Submit an Activity Request for Preapproval topic for more information.
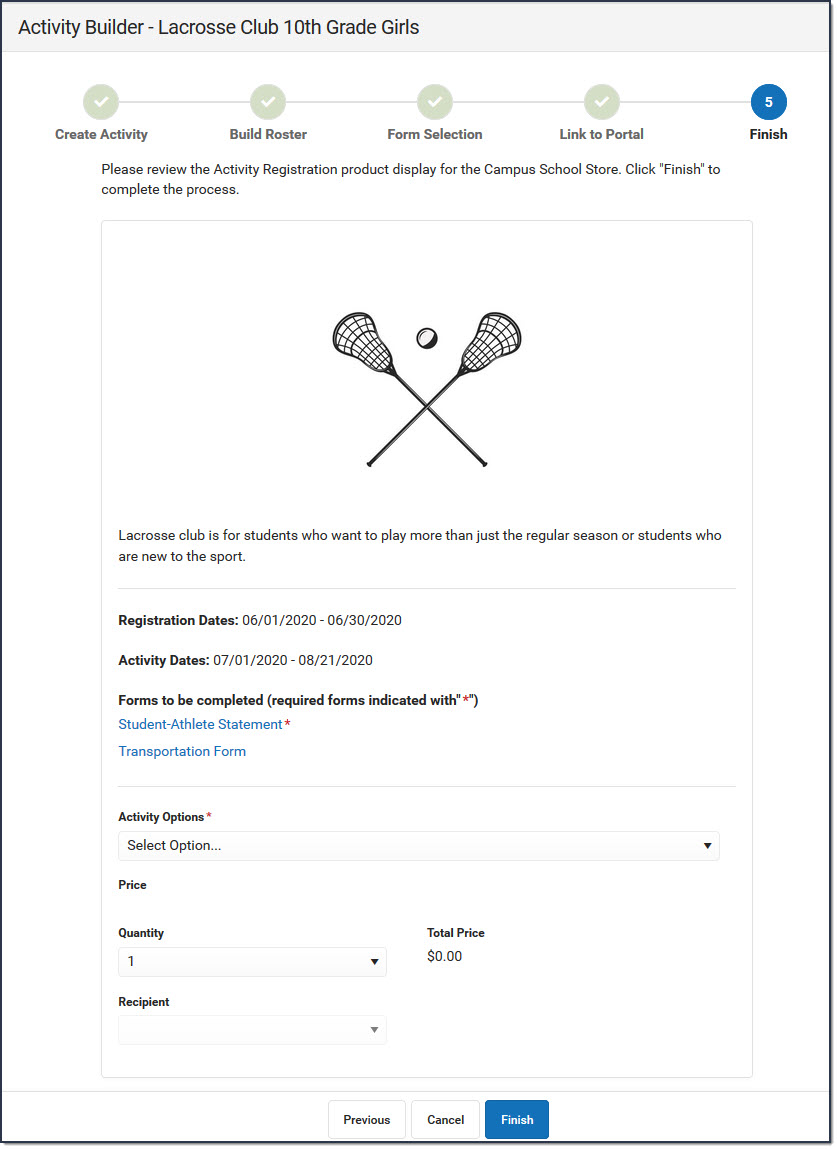
The following image is an example of this activity on the School Store. Once a student has registered for an activity, that activity no longer appears for them in the School Store.
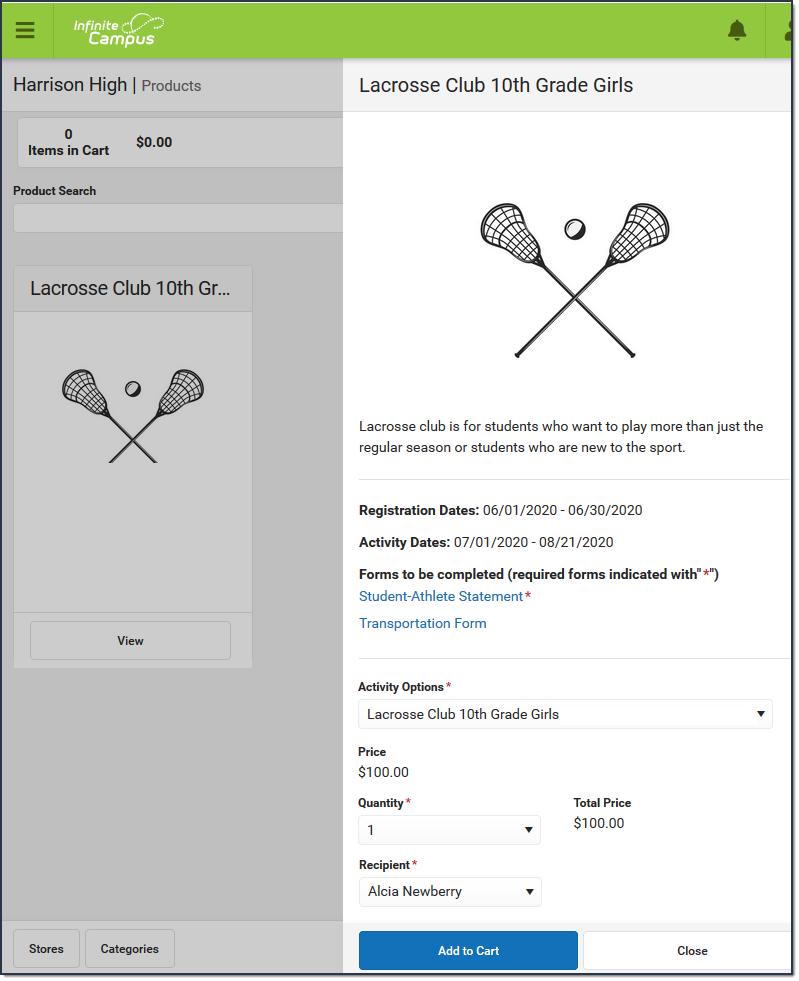
Submit an Activity Request for Preapproval
If your activity requires preapproval before it can be created, a yellow banner displays under the progress tracker after Step 1. Create Activity or it displays on the Proposed tab with the status Preapproval Required - Proposal. You can submit your activity request for preapproval at any time but the activity must be approved before you can complete Step 5. Finish.
- Click the Preapproval link in the banner.
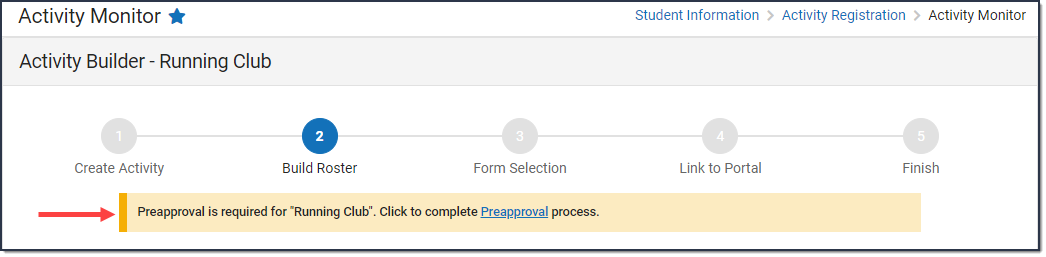
Result: The Preapproval panel displays.
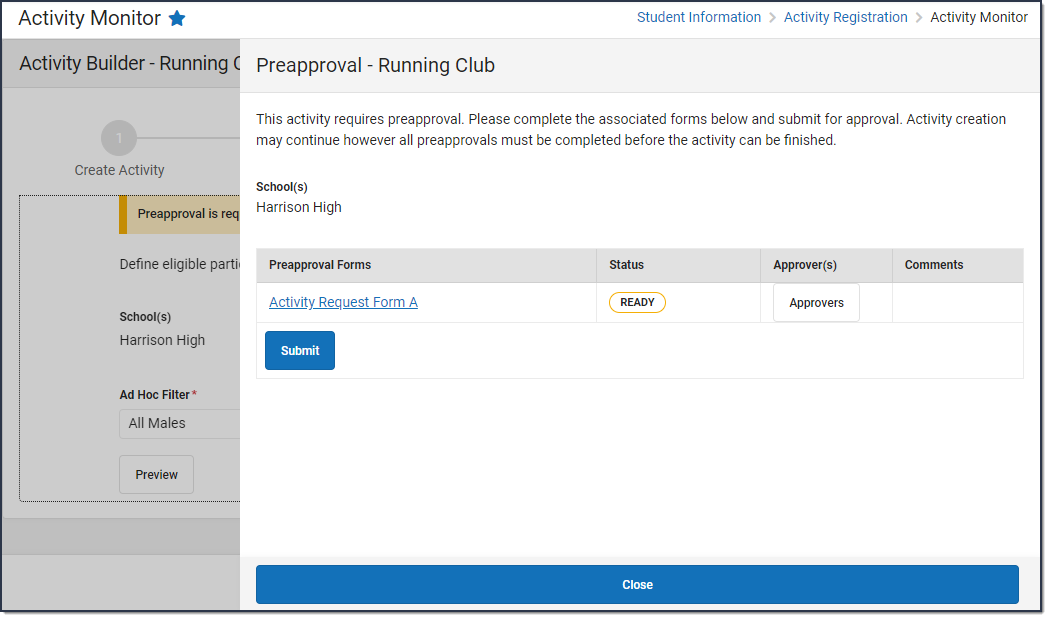
- Click the links for the Preapproval Form(s) (there may be more than one), fill in the required fields, and then click Save in the action bar. Repeat this step for each form.
Result: The status changes to Pending. - Click Submit.
Result: The form status changes to Submitted and the Submit button changes to Rescind. - Click Close to close the panel and return to the activity.
Result: The activity status changes to Preapproval Pending - Proposal. You can continue setting up your activity or click Cancel. Campus saves your activity and changes color the color of the forms alert based on the preapproval status.If your activity request is... Then... Approved you will receive a notification that your activity request was approved and you may complete Step 5. Finish. The Activity Proposal is also assigned the Preapproval Complete - Proposal status.
Returned you will receive a notification that your activity request was returned. The activity request is assigned the Preapproval Returned - Proposal status and Campus unlocks the custom form(s) so that you can make changes and submit the activity request again for preapproval.
Declined you will receive a notification that your activity request was declined. The activity request is assigned the Preapproval Declined status and moved to the Previous tab in the Activity Monitor.
Preapproving Activities
After an activity creator submits the forms needed to get approval, an administrator reviews them and approves, declines, or returns the forms using the Preapproval Requests tool.
Tool Search: Preapproval Requests
Use the Preapproval Requests tool to approve, decline, or return activity preapprovals.
Tip: Use the Activity Name and School filters at the top of the screen to quickly find specific Preapproval Requests.
| What can I do? | What do I need to know? |
|---|---|
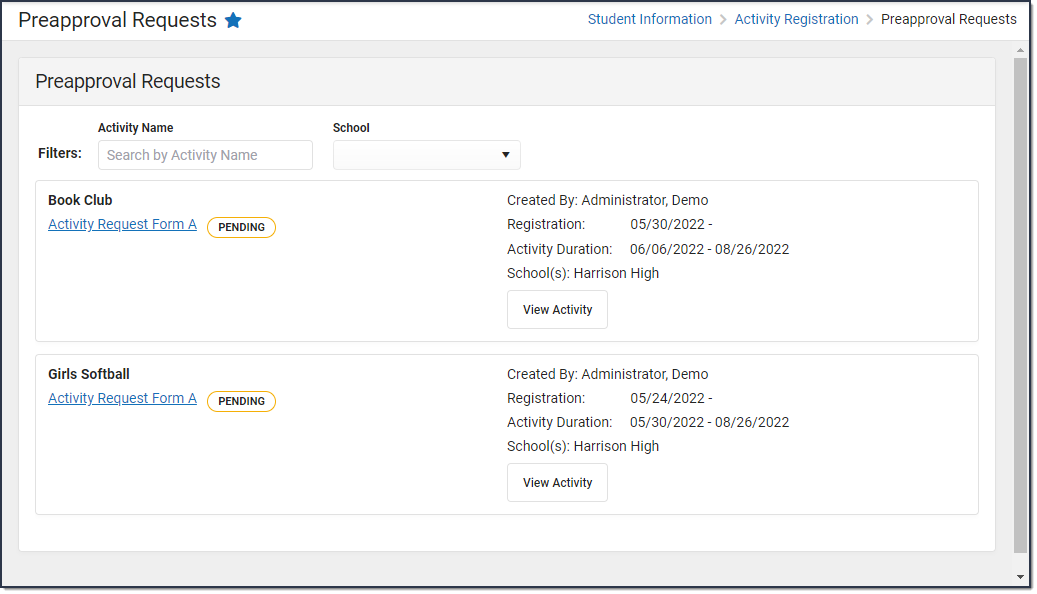
Approve, Decline, or Return an Activity Preapproval
- Click the link for the pending activity preapproval.
Result: The custom form for the activity preapproval displays.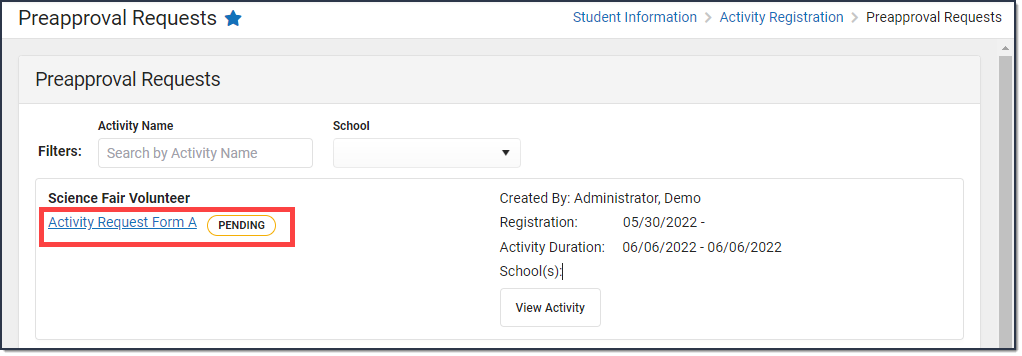
- Review the custom form that was completed by the staff member requesting the activity.
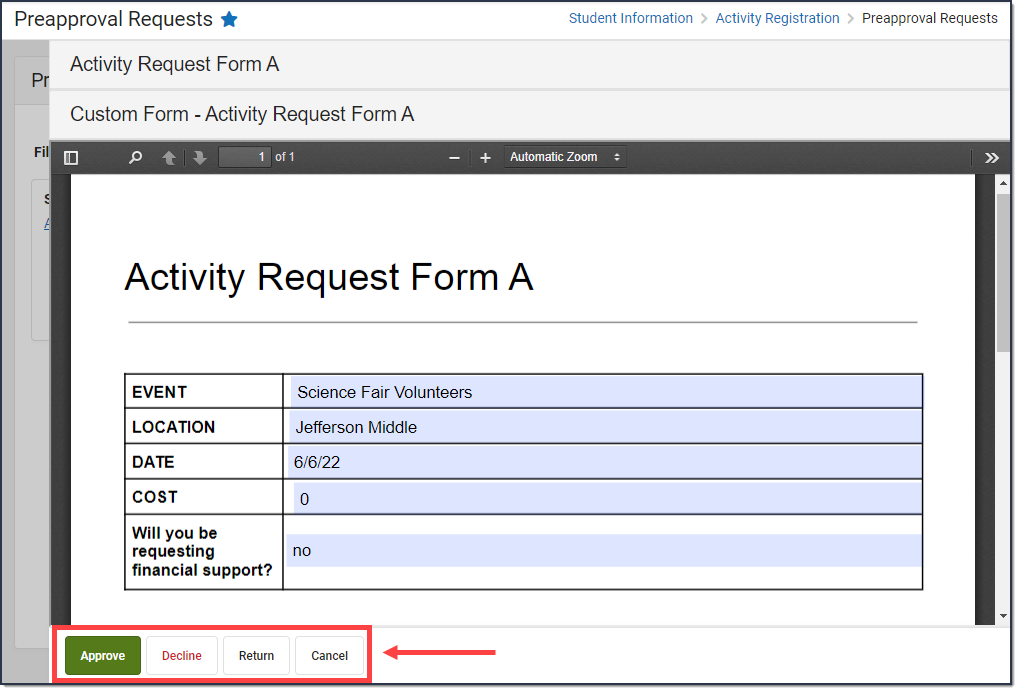 Example of a Custom Form
Example of a Custom Form
- Click the Approve, Decline, or Return button in the action bar.
Option Description Approve - The staff member who submitted the activity preapproval receives a notification that their activity preapproval was approved and they may finish their Activity Proposal if they were using the Activity Dashboard. If more than one preapproval is required, the staff member who submitted the activity preapproval won't receive a notification until all approvals are complete.
- The Activity Proposal is assigned the Preapproval Complete - Proposal status.
- Campus removes the approved activity preapproval from the list on the Preapproval Requests screen.
Decline - A confirmation window displays and allows you to enter comments for the staff member who submitted the activity preapproval. They'll be able to see your comments when they view their declined activity on the Previous tab.
- The activity moves to the Previous tab in the Activity Monitor or Activity Dashboard and is assigned the Preapproval Declined status.
- The staff member who submitted the activity preapproval receives a notification that their activity was declined.
- Campus removes the declined activity preapproval from the list on the Preapproval Requests screen.
Return - A confirmation window displays and allows you to enter comments for the staff member who submitted the activity preapproval. They'll be able to see your comments when they view their returned activity.
- The staff member who submitted the activity preapproval receives a notification that their activity preapproval was returned.
- The activity preapproval is assigned the Preapproval Returned - Proposal status and Campus unlocks the custom form so that the staff member may make changes, view and submit the activity preapproval again for preapproval.
- Campus removes the returned request from the list on the Preapproval Requests screen.
Tool Rights
To approve, decline, or return an activity preapproval, you must have Write rights to the Preapproval Requests tool. Read rights allow you to click the View Activity button and see a summary of the activity.
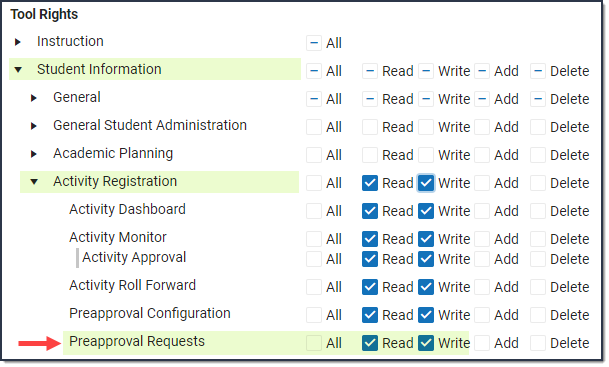
Some activities need preapproval before they can be created. This video shows this preapproval process using the Preapproval Requests tool.
Activity Registration Use
This section shows how parents/guardians and students can manage payment methods, setup recurring payments, make payments, and view payment history.
Manage Account - My Accounts Tool
The My Account tool lets parents, guardians, or students manage payment methods, set up recurring payments, and view payment history.
The My Accounts is the tool where you can manage payment methods, select optional payments to pay, set up recurring payments, and view your payment history.
| What can I do? |
|---|
|
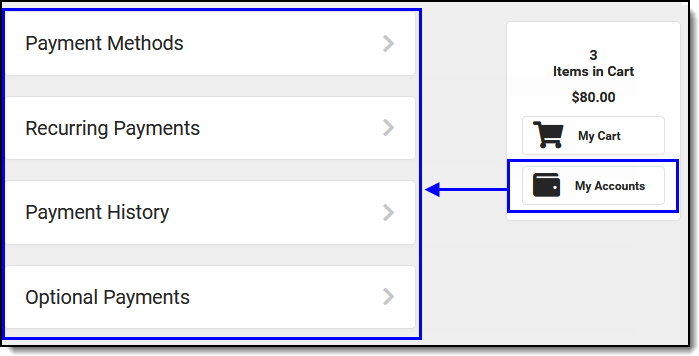
Process Payments - My Cart Tool
The My Cart tool lets parents, guardians, or students make payments on a fee, an item from School Store, or an event from Activity Registration.
My Cart is where you pay fees and add money to your food service account. You can add items to My Cart from any of the following areas:
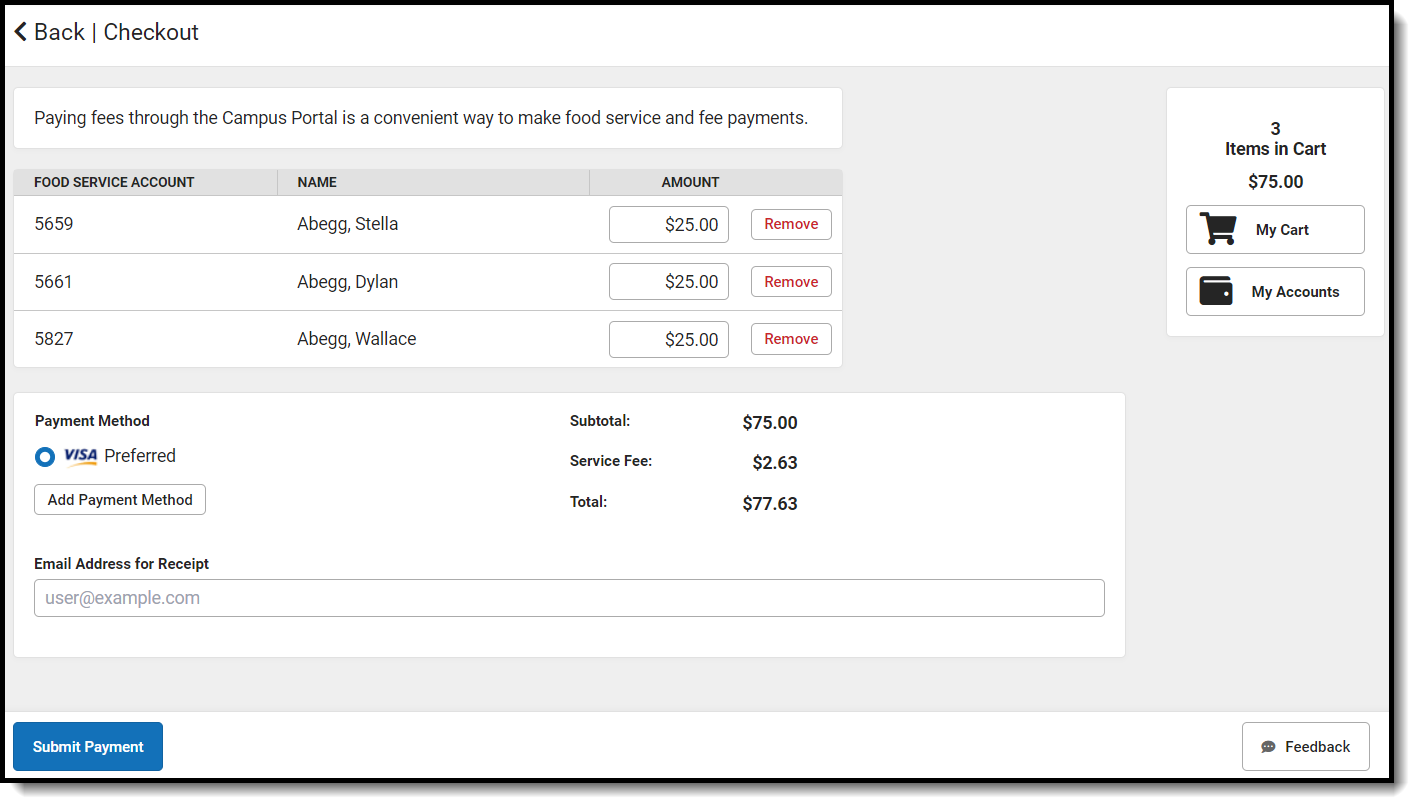
Managing Activities, Rosters and Payments
Processing Registrations
Once activities are open for registration, registrations need to be processed.
Manually Add Students
Students enrolled in the school associated with an activity can be manually added to an activity roster. This feature is useful if you would like to allow a student to participate but they do not match the criteria in the Ad hoc filter selected for the activity.
Students with past and future enrollments, in addition to current enrollments, can be manually added to an activity. When the Add Individual Students dropdown list is selected, Campus checks for enrollments 90 days in the past based on the Registration Open Date of the activity and enrollments 90 days in the future based on the Activity End Date.
In this example, the activity's registration open date is 08/05/2022. Students with a past enrollment end date of 05/07/2022 (08/05/2022 minus 90 days) or later can be manually added to this activity. 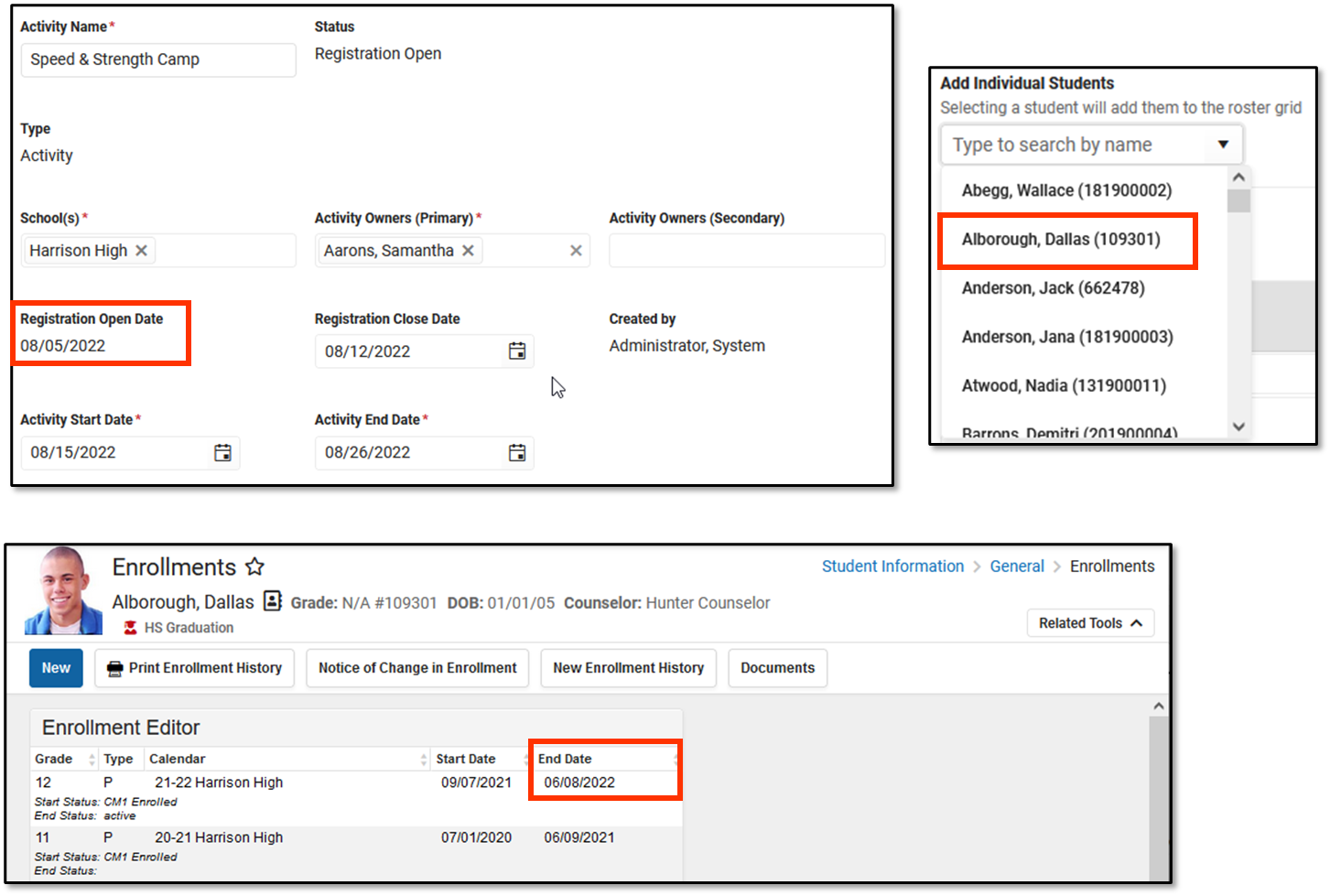 Example Past Enrollment: Student Can be Added Manually
Example Past Enrollment: Student Can be Added Manually
The activity's End Date is 08/12/2022. Students with a future enrollment date of 11/10/2022 (08/12/2022 plus 90 days) or earlier can be manually added to the activity. This example student's enrollment date is after 90 days, so his name does NOT appear on the Add Individual Students dropdown list.
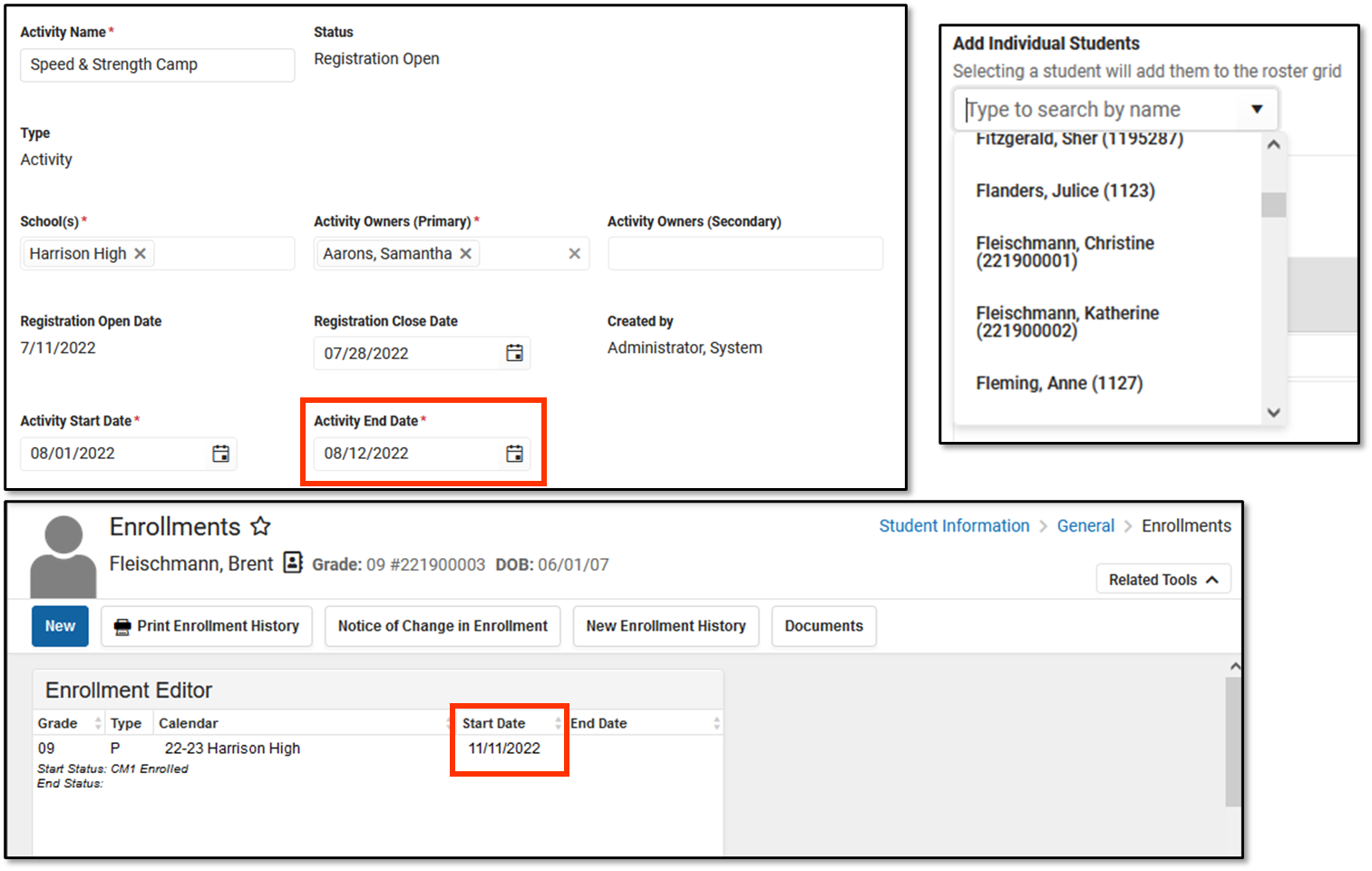 Enrollment Outside Activity Dates Example
Enrollment Outside Activity Dates Example
Manually Add a Student
If a student is manually added, parents and students will not receive a notification about uploading documents until the activity is purchased (either in the Roster or Campus Parent/Student).
- Click the Roster button on the activity.
- Type the student's name in the Add Individual Students field and select the student when their name displays.
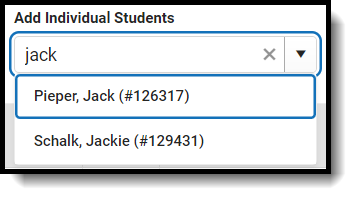
- Campus adds the student with the status of "Pending Save," and they appear at the top of the roster until saved.
- Mark the Required Forms Complete checkboxes. Optional
- Click the Select Purchase Details in Option Purchased to add a payment. Optional
- Click Save to save your changes.
Manage Form Participants and Details
Activity Registration supports interactive custom forms. Interactive forms allow users to enter data directly into the PDF and electronically sign when registering for an activity. You can use the Activity Roster to review these forms and ensure everything is filled out correctly and/or signed.
When you manually add a student to the roster, all forms must be reviewed and if applicable sent for eSignature. Forms can then be filled out in the Campus Student and/or Campus Parent Portal in the Documents tool. District staff can also fill out forms (except for the eSignature) in the Activity Roster if necessary.
Request an eSignature
After you manually add a student to a roster and complete forms as necessary, you can request an eSignature from parent/guardians and students when the form requires an eSignature. Requesting eSignatures makes the form read-only; i.e., you cannot make additional changes.
- Select the form that requires an eSignature.
Result
The Form displays. - Click Review Participants.
Result
The Form Details panel displays. - Click the Request eSignatures button.
 Result
Result
A confirmation message displays. - Click Request eSignatures.
Result
A confirmation message displays and the Form Detail panel closes. The eSignature statuses change to Pending on the Form Detail panel. Forms can then be filled out in the Campus Student and/or Campus Parent Portal in the Documents tool.
Reassign a Form for eSignature
This option allows you to reassign a custom form to a user who did not have an active Campus Student or Campus Parent account when the student was registered for an activity.
- Select the form that requires a signature.
Result
The form displays in a side panel. - Click the Reassign button.
 Result
Result
An error message displays if the users does not have an active portal account. Otherwise, a confirmation message displays and the user can go to the Documents tool in the portal and complete the form.
Override an eSignature Request
District staff cannot sign for students/parents; however, the eSignature can be overridden. As a best practice, create a new contact log to document any communication that resulted in overriding the eSignature.
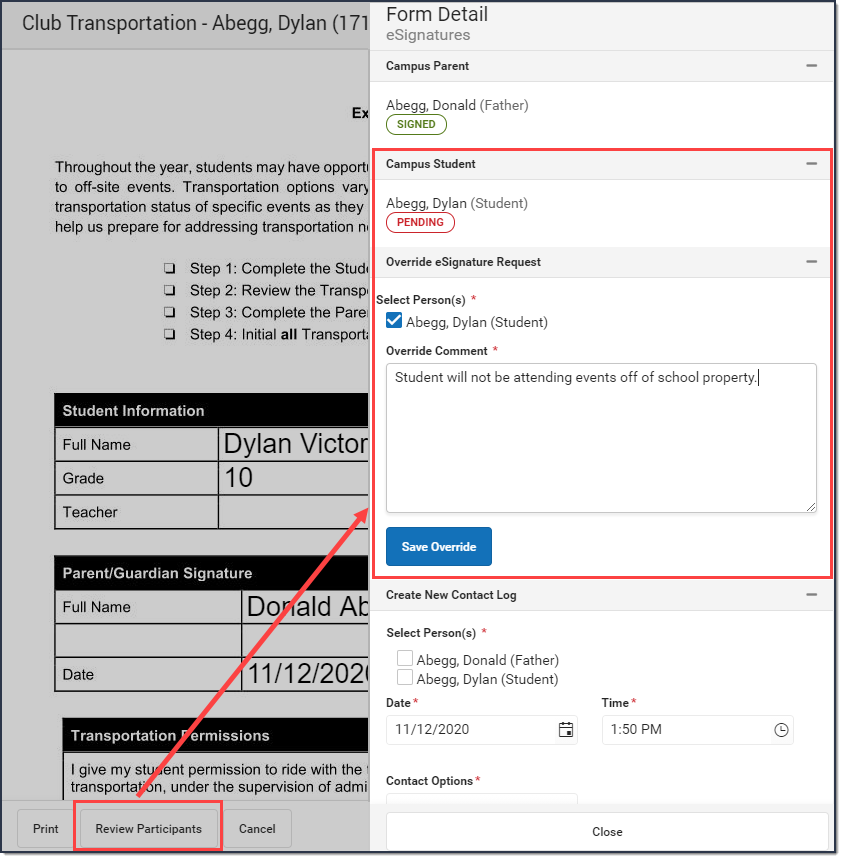
- Select the form that requires a signature.
It will say Action Required next to the form.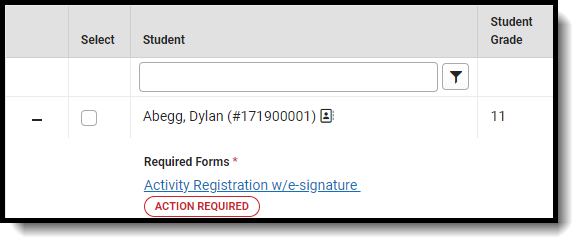 Result
Result
The form displays. - Click Review Participants.
Result
The Form Details panel displays. - Select the checkbox next to the person's name and then enter Comments explaining why you are overriding the eSignature.

- Click Save Override.
Result
A confirmation message displays as the status changes to Overridden.
Create a New Contact Log
The Activity Roster allows you to record an communication you have with participants by phone, mail, email or in person.
- Select the form where you want to add a Contact Log.
Result
The form displays. - Click Review Participants.
Result
The Form Details displays.
- Mark the checkboxes next to the appropriate person(s).
- Adjust the Date and Time as necessary.
- Select one of the following Contact Options: 1:Telephone, 2: U.S. Mail, 3: email, 4: In Person.
- Enter a Description.
- Click Save Contact Log.
Result
Campus creates a contact log for each person you selected.
Lock/Complete a Form
Required forms display the status Action Required until the form is locked. (Forms for manually added students do not display that status until the form is first opened.) A locked form indicates no additional changes can be made.
Locking and completing forms can be done manually or automatically.
If a form is interactive and it is marked as Required, then the Complete button appears. If the form is NOT interactive, but it is marked as Required, the Lock button appears. Both buttons perform the same function.
Manually Lock/Complete a Form
Manually locking and completing forms gives you the chance to review a form and ensure the necessary information has been supplied and/or it has been signed.
- Select the form that you want to Lock. It will say Action Required next to the form.
Result
The form displays.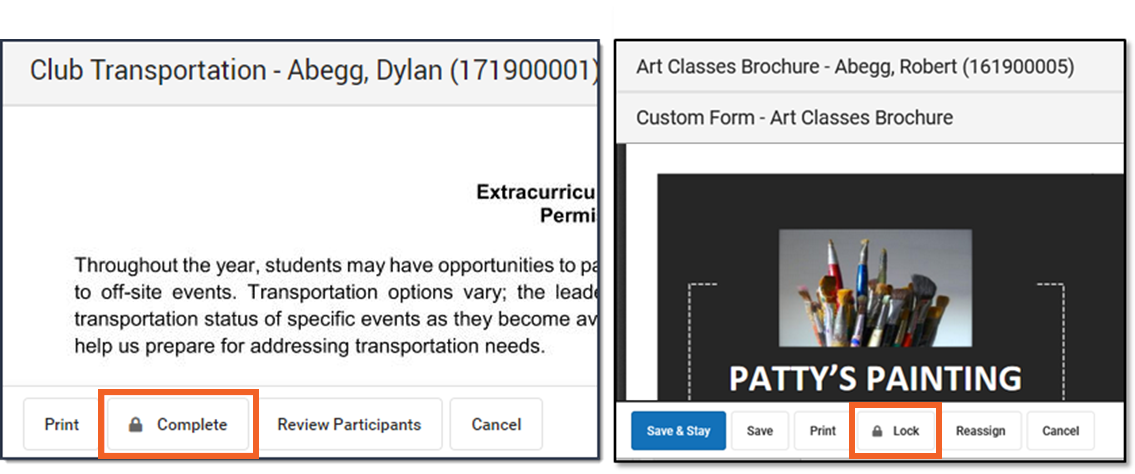
- Click the Complete or Lock button.
Result
The Complete Form or Lock Form confirmation message displays. - Click Complete or Lock.
Result
A confirmation message displays saying the form is locked and the form's status changes to Complete.
Automatically Lock/Complete a Form
Locking and completing forms is done automatically when you slide the Auto Form Lock toggle to ON. When a form has been completed and/or signed, the form is automatically locked and marked as Complete; the form does not require manual completion.
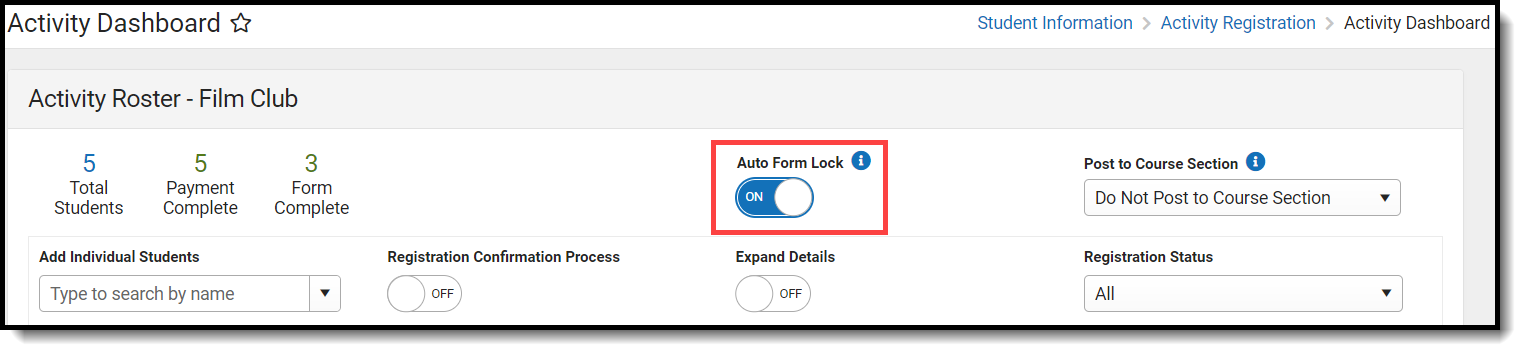
Creating a Form Using Quick Form Fill
The Quick Form Fill tool allows for custom forms in Activity Registrations to be populated with ad hoc data that is selected for the individual form fields. This tool will only appear when the data returned for the ad hoc provides multiple results and therefore needs input to decide which value to populate into the field. For example, a course name ad hoc populated into an Activity Registration form field will likely have multiple values returned. The Quick Form Fill tool will prompt for the correct course to populate on opening of the form. The Quick Form Fill tool is also available for parents/students to use in the School Store.
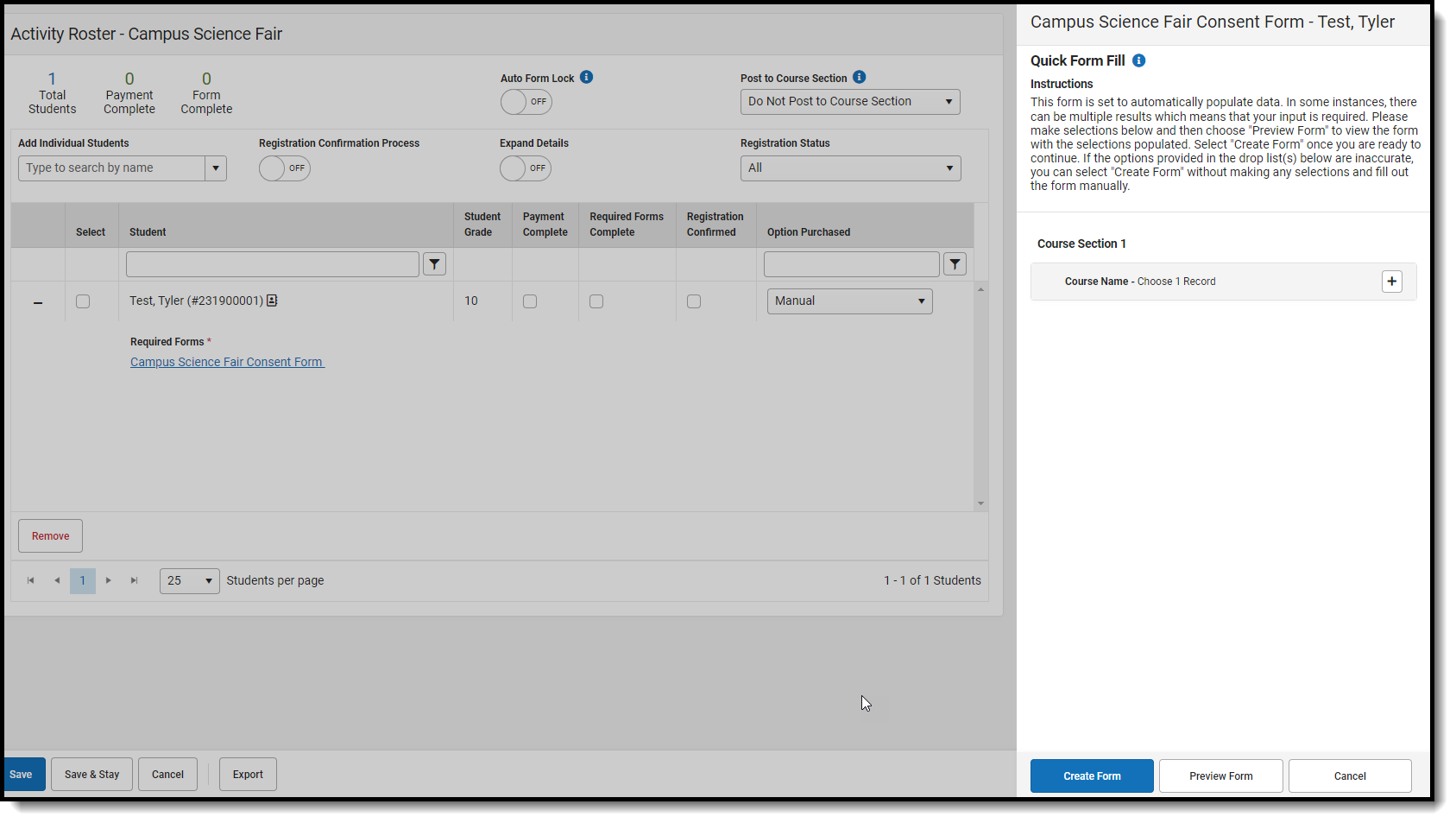
- Select the Expand Details (+) of the student whose form you wish to fill in.
- Select a form from the Required Forms.
- Select from the Quick Form Fill options available.
- Preview the form using the Preview Form button. It will appear in a new tab.
- Click Create Form.
-
Only the Roster version of Quick Form Fill tool will display contextual data (extra info to help the activity staff make the right selection).
-
The first user to fill in the form in the Roster and/or Portal will get the Quick Form Fill tool.
-
The Quick Form Fill tool does NOT function in the Documents tab or the Activity Registration viewing tool (it only works in the School Store and Activity Roster). If a form is clicked in either of these, it will populate non-ambiguous data and leave any ambiguous fields BLANK.
Add Roster Payments
Roster Payment Processing allows for cash, check, and credit card transactions to be taken for an Activity from within the Activity Registration roster screen.
- Click the Roster button of the activity that will be updated.
- Add Individual Students via that search bar.
- Click Select Purchase Details under Option Purchased. The payment side panel will appear on screen.
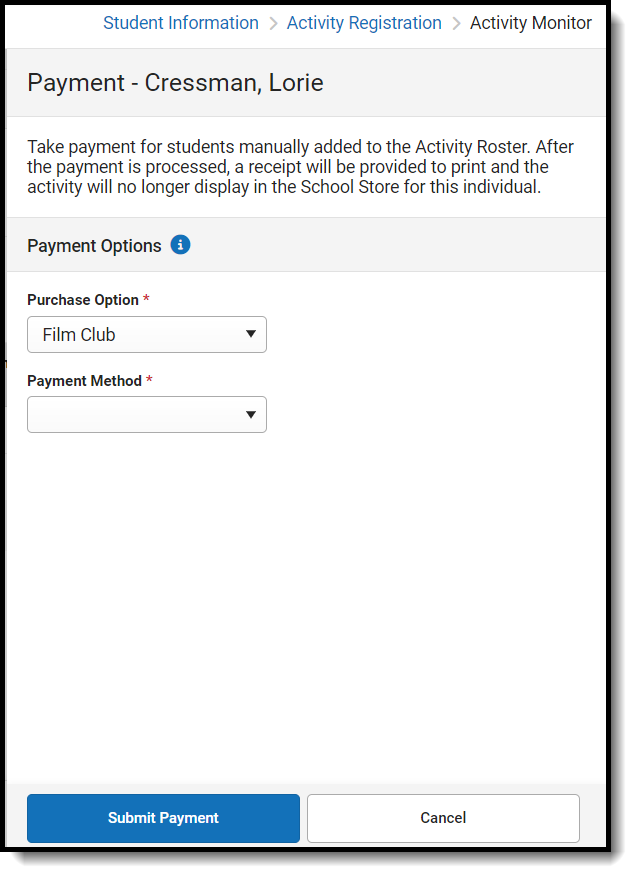
- Select the Purchase Option and Payment Method.
- Enter the Payment Information.
- Click Submit Payment. A Payment Recorded message will appear.
- When finished, click Close.
If you are using the Mobile Payments app, refer to the Mobile Payments Setup for Office Payments guide for detailed setup instructions and additional information.
Remove/Transfer Students
Removing Students from Activity
When removing students, comments explaining why they have been removed must be added. After a student has been removed, they can be viewed within the Removed Students List.
Removing someone from the Activity who already has an approved upload will not delete that document from the post location.
If needed, download or print a copy of the student's forms by clicking Print prior to removing them from the activity roster. After the student is removed, all forms will be deleted.
- Click the Roster button on the activity.
- Mark the checkbox in the Select column for the student(s) you want to remove.
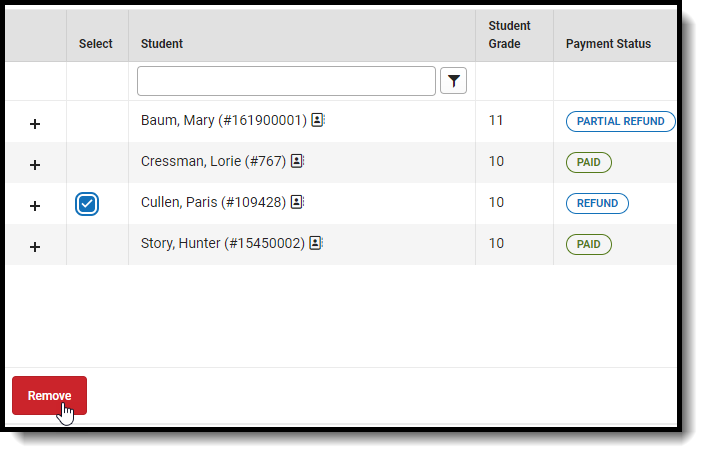
- Click the Remove button. The Remove confirmation box will appear.
- Enter a required removal comment.
- Click Remove. You will return to the Activity Roster.
- Click Save to save your changes.
Registration fees may be refunded as needed. See Refund Activity Payments.
Transfer Student Activities and Activity Purchase Options
Document Uploads cannot be transferred.
The Transfer option allows activities staff to move students to other activities or change to a different registration purchase option if needed. If the registration was paid for online using a credit/debit card or eCheck transaction, any refund must be made in the Payments Reporter. If a student transfers to a higher-cost purchase option, the difference can be paid in cash or by check. Transferred Students will appear under the View Removed button of the original activity with the Transferred label, in the Roster Payments Export, and within Ad Hoc.
Funds from the originating activity are recorded as CASH withdrawals and then deposited in the destination activity as CASH (regardless of the original payment method).
Only Students with a Payment Status of “PAID” are eligible to be transferred. When someone who has an online payment is transferred, the original online payment becomes nonrefundable in the Payments Reporter tool.

Only one student can be transferred at a time.
- Click the Select checkbox next to the student that will be transferred.
- Click Transfer.
- Select the Destination Activity. If you are only changing the purchase option, select the original activity.
- Choose a Purchase Option.
- Optionally, click the Transfer Form(s) checkbox to transfer the forms to the destination activity in a read-only state.
- Select a Transfer Action.
- Click Next. The payment or refund amount fills in with the difference from the prior screen.
- Choose a Payment Method and optionally enter any Payment or Transfer Comments.
- Click Pay & Transfer.
Viewing Removed Students List
Students who have been removed from an Activity Roster can be viewed in the Removed Students List by clicking the View Removed button. This button will only appear within an Activity Roster if at least one student has been removed. If the activity is still open for registrations and the student is eligible, they can be added back to the Activity and will no longer appear in the Removed Students List.
This list can be exported in a .xlsx file. The file contains the student's name, when they were deleted, who they were deleted by, and the required comments added when they were deleted.

- Click View Removed.
- Click Export to download the .xlsx file.
Refund Activity Payments
These instructions show how to refund purchases made with cash or check.
Refunds for credit/debit card purchases must be completed in the Payments Reporter. A link will be provided in the Payments side panel to the Payments Reporter for credit/debit card purchases. Partial refunds can also be made for credit/debit card purchases.
Refund a Registered Student
Refunded students will remain on the roster, but will have their purchase option cleared and payment status set to REFUND. If inventory limits are enabled, inventory will be returned after refunding. This refund will be reflected within the roster payments export. If a student has been posted to a course section, refunding will not remove them from the course section roster.
- Click the Roster button of the activity that will be updated.
- Click View Receipt under Option Purchased for the student that will be refunded. The payment side panel will appear on screen.
- Click Refund in the Payment side panel.
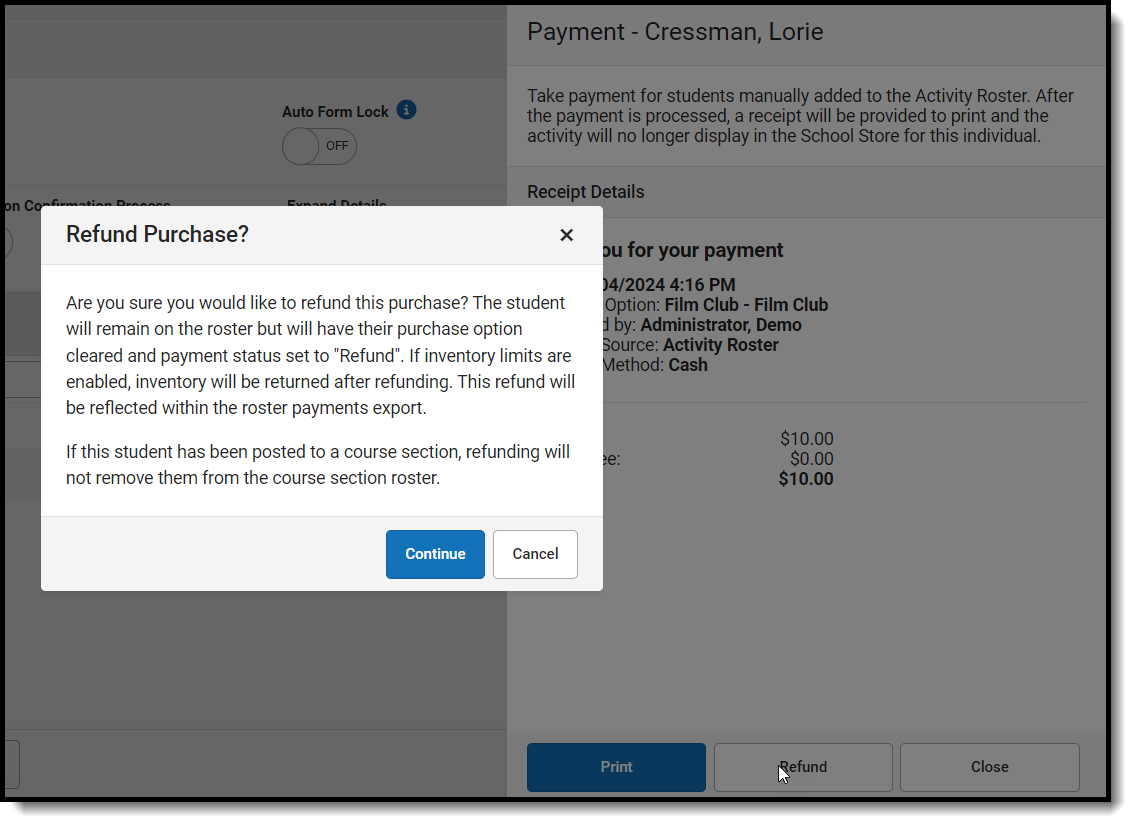
- Click Continue in the Refund Purchase alert. You will be returned to the Payment side panel.
- Click Cancel to return to the Activity Roster.
Refunding a Removed Student
Students removed from an activity can have their cash or check payments refunded from the Removed Students List. These students will have the View Receipt button next to their name within the list. Any students who have already received a refund will have a REFUND status next to their name.
- Click View Removed. The Removed Students List side panel will appear.
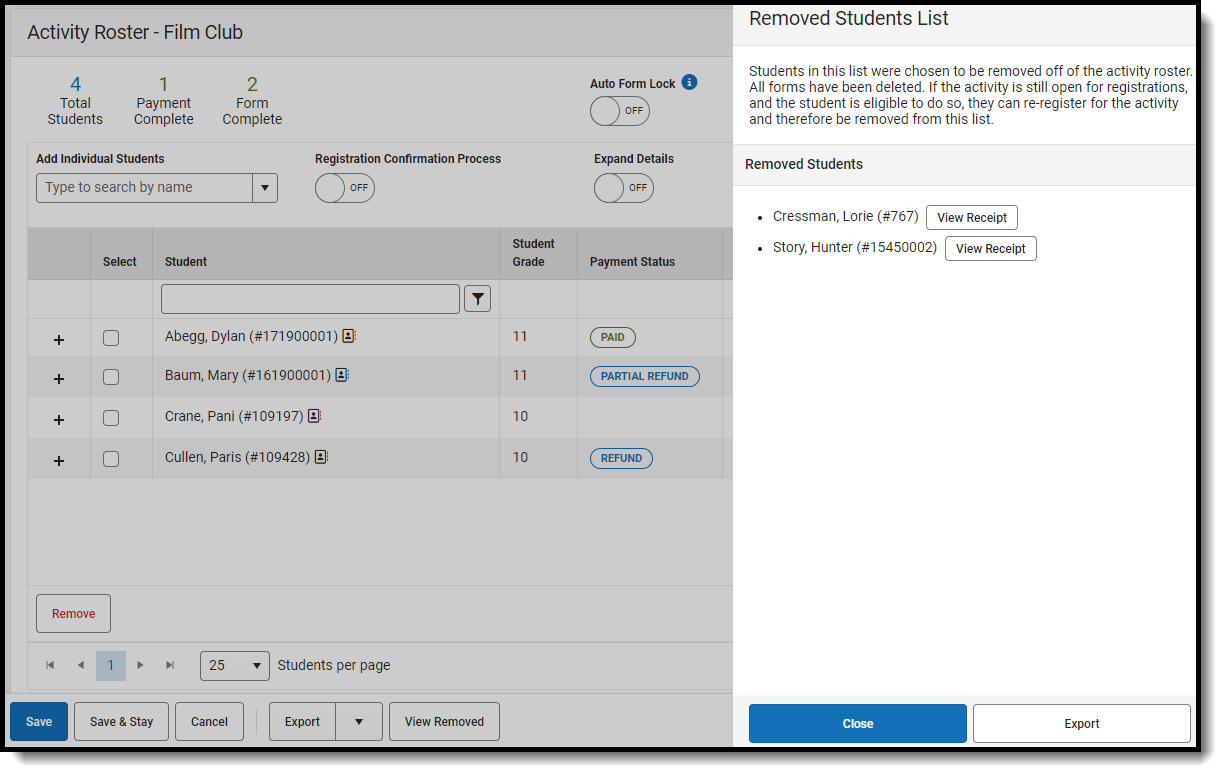
- Click View Receipt for the student that will be refunded. The Payment side panel will appear.
- Click Refund.
- Click Continue in the Refund Purchase alert. You will be returned to the Removed Students List.
Manage Waitlists
Tool Search: Activity Monitor, Activity Dashboard
If enabled for an activity or athletics registration, students can join the waitlist for full activities. When inventory for a purchase option reaches zero, the "Add to Cart" button will change to "Join Waitlist" within the School Store. Once students join the waitlist, staff can grant or remove spots as needed. When approved, students will be able to purchase the activity and complete their registration.
Enabling Waitlist
Waitlists can be enabled in Step 1: Create Activity of the Activity Builder by clicking the Enable Waitlist checkbox. This checkbox can be selected when creating a new activity, when editing a draft, or when editing an activity when registration is still open. Waitlists can be disabled for draft or upcoming activities by unselecting the Enable Waitlist checkbox.
Users with Tool Rights to create activities can use Enable Waitlist.

Once registration for an activity has opened, waitlists cannot be disabled.
Waitlist Close Date
Once Enable Waitlist has been selected, the Waitlist Close Date will become editable. This date determines the final day students can be added to the waitlist while registration is open. Setting the date a few days before the Registration Close Date is advisable. This will provide staff sufficient time to approve and remove students, ensuring that guardians and students can complete their activity registrations.

Waitlist Notifications
Waitlist Notifications allow custom Portal notifications to be sent to guardians and students if a student has been approved for an activity, removed from a waitlist, or the activity registration has closed. These messages can be enabled by selecting their corresponding checkboxes and customized in the Enter Notification Text field. Generic text for the notifications will be provided based on the Activity Name. Notifications can be modified at any time.
Note: If a guardian has signed up for an activity, the guardian and student will receive the notification. If a student signs up for an activity, the notification only appears for the student.

Setting Inventory
The number of available slots for an activity will be established in Step 4: Link to Portal in the Activity Builder. These will be managed under Associated Costs via the Track Limits feature, automatically turning on when waitlists have been enabled.
In the Inventory slot, enter the number of students who can register for the activity. This will be the number of students who can register for an activity before being put on the waitlist.
After students have registered and the inventory has reached zero, students will start to be added to the waitlist. The number of students on the waitlist, as well as the number of available slots in the School Store will appear above the Inventory field. Additional inventory can be added before the Waitlist Close Date. If inventory is added that exceeds the number of students on the waitlist, it will add that availability to the School Store.

Adding Students to a Waitlist
When an activity has no inventory, students will be added through the normal registration process via the School Store. When registering, users will see a WAITLIST label appear next to the activity's price. They can then click Join Waitlist to be added. A confirmation will appear indicating that they have been added to the waitlist and can purchase the activity if a spot has been granted. Required forms will not have to be completed until after students have been granted a spot.

Leaving a Waitlist
A waitlist can be left by clicking the Leave Waitlist button in the Activity Registration of the Portal or selecting the Activity from the School Store, choosing the student on the waitlist (as indicated by the waitlist label), then clicking Leave Waitlist. If they wish to join the waitlist, they will need to register for the activity again.

Viewing and Managing Waitlist
Click the activity's Roster button to view its waitlist. From the Activity Roster, click the View Waitlist button. This button will not appear until students have been added to the Waitlist. Once selected, a Waitlist side panel will appear that allows you to set student priority, approve students to purchase the activity, or remove students from the waitlist.

Setting Waitlist Priority
Students in the Waitlisted Students section can have their activity priority set by using the Set Priority button. This label will appear next to the Students in the Waitlisted Students section for staff management as a reminder of which students should be added first. Priority can be modified by using the Edit Priority button. This label will not appear for guardians or students when reviewing their waitlisted activites in the Portal.

Approving Students
Students can be approved to purchase an activity by selecting the checkbox next to their name from the Waitlisted Students section and clicking the Approve button. An alert will appear asking to finalize the approval. After clicking Approve, guardians and/or students will receive a notification they have been approved if notifications have been enabled. Students who have been approved will then move to the Approved Students section.

Guardians and students will not see what order they were added in.
Removing Students
Students can be removed from a waitlist by selecting the checkbox next to their name from the Waitlisted Students section and clicking the Remove button. An alert will appear asking to finalize the removal. After clicking Remove, guardians and/or students will receive a notification they have been removed if notifications have been enabled. Students who have been removed will need to register to join the activity from the Portal again if they wish to participate.

Completing Registration When Accepted
After a student has been approved for an activity, the guardian or student can complete the registration process from the Portal by clicking Register Now from Activity Registration or by selecting the activity in the School Store and choosing the approved student as the recipient.

Post to Course/Section
Tool Search: Activity Monitor, Activity Dashboard
The Post to Course Section feature allows you to associate an activity with a Course and Section and update the roster once the activity is in one of these statuses:
- Registration Open
- Registration Closed
- Active - Registration Open
- Active - Registration Closed
- Ready
- Approved
Posting to a Course Section is done for activities appearing on the Current or Upcoming tabs of the Activity Monitor.
Posting registered students to a Course Section allows you to track attendance using Campus Instruction and puts the activity on the student's schedule.
Only students who have the Registration Confirmed checkbox marked can be added to a Course Section roster. The students must have just one primary enrollment.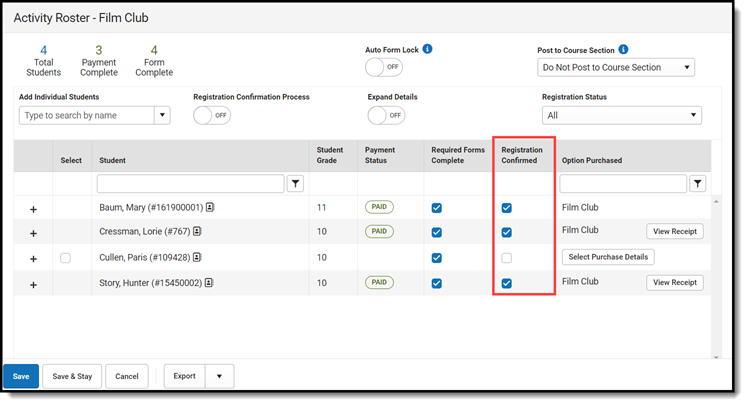
Posting to a Course Section can be done manually or automatically.
Manual Post to Course Section
Students are manually added to a section roster by selecting Manual Post to Course Section from the Post to Course Section dropdown list.
If students are added to the Activity Registration roster after the initial section roster is updated, you can complete the following steps again, and Campus will update the section roster for the newly added students.
- Once the activity has the proper status, choose Manual Post to Course Section from the Post to Course Section dropdown list.
Result
The Post to Course Section area displays.
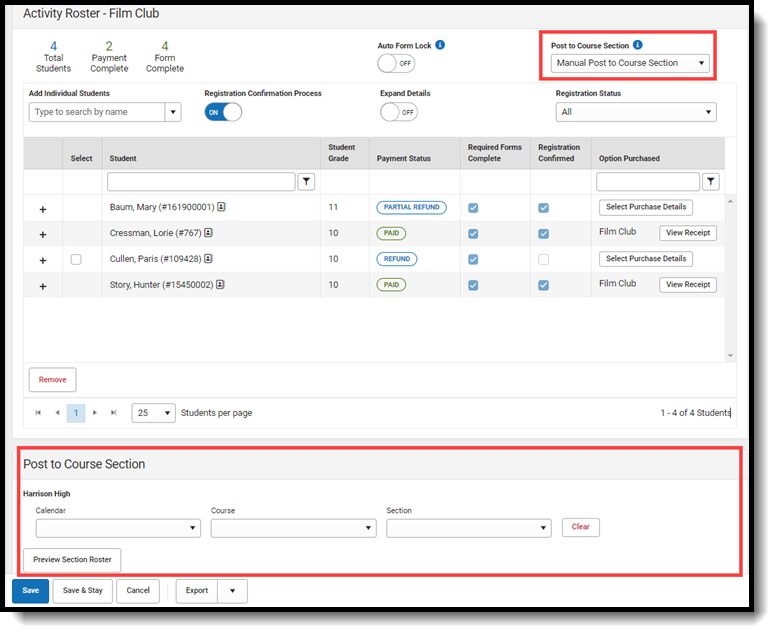
- Select the Calendar, Course and Section.
- Click the Preview Section Roster button.
A preview message displays. If there are students who cannot be added to the roster, their names display on the preview message. This could include students who do not have a primary enrollment. After reviewing these students and correcting any issues, you can complete these steps again to append these students to the section roster.
If there are students who cannot be added to the roster, their names display on the preview message. This could include students who do not have a primary enrollment. After reviewing these students and correcting any issues, you can complete these steps again to append these students to the section roster.
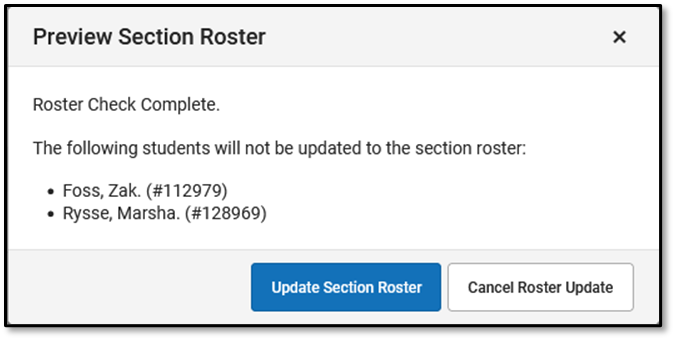
- Click the Update Section Roster button.
Result
A confirmation message displays.
- Click the Confirm Update button.
Result
Campus updates the Section Roster.
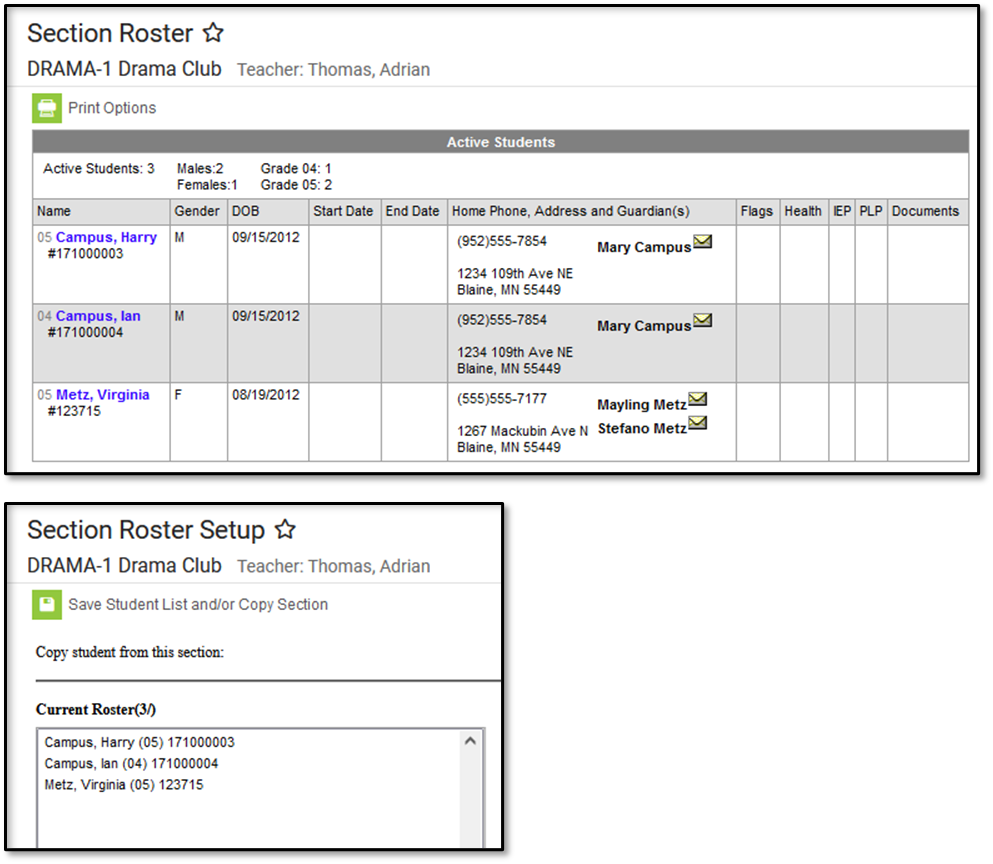
Auto-Post to Course Section
If the option Auto-Post to Course Section is selected, students are automatically added to the section when the Registration Confirmed checkbox is marked and the activity has been saved.
It may take up to a minute after the Registration Confirmed checkbox is marked AND the roster has been saved before the student appears in the section roster.
When Auto-Post to Course Section is selected, the Registration Confirmation Process toggle is automatically turned on. The Registration Confirmed checkbox will be marked for participants who have made payment and completed all forms (the Payment Status will appear as PAID, and the Required Forms Complete checkbox will be marked).
- Once the activity has the proper status, choose Auto-Post to Course Section from the Post to Course Section dropdown list.
Result
The Registration Confirmation Process toggle is turned ON and the Post to Course Section area displays.
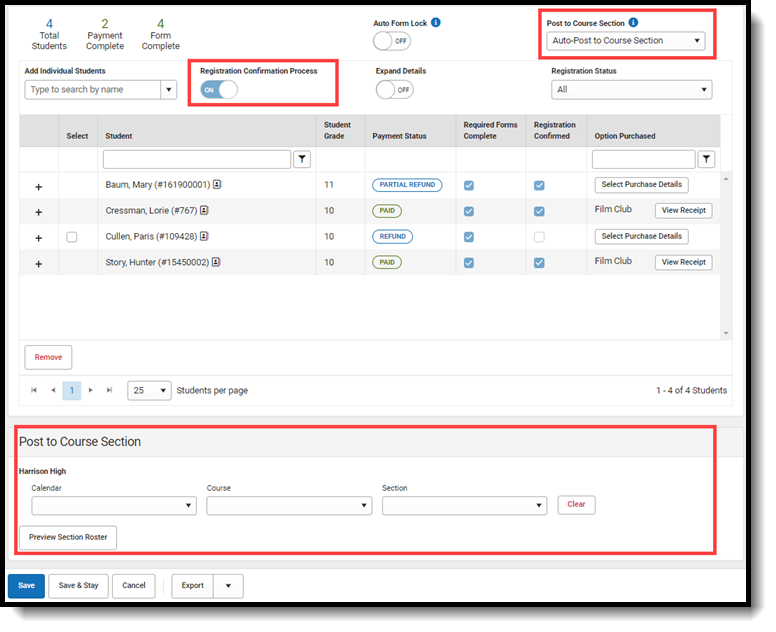
- Select the Calendar, Course and Section.
- Click the Save or Save & Stay button.
Result
Students who already have the Registration Confirmed checkbox marked are automatically placed in the section roster.
As students are added to the activity and their registrations are confirmed, they will be added to the section roster.
Preview Section Roster
If students' names appear on the preview message after clicking the Preview Section Roster button, it means there is an issue with their enrollment, or their registration has not been confirmed.
| Issue | How do I fix it? |
| The registration has not been confirmed. |
|
A student does not have a primary enrollment or has two or more primary enrollments. The Warning symbol appears on the Roster button in Activity Monitor...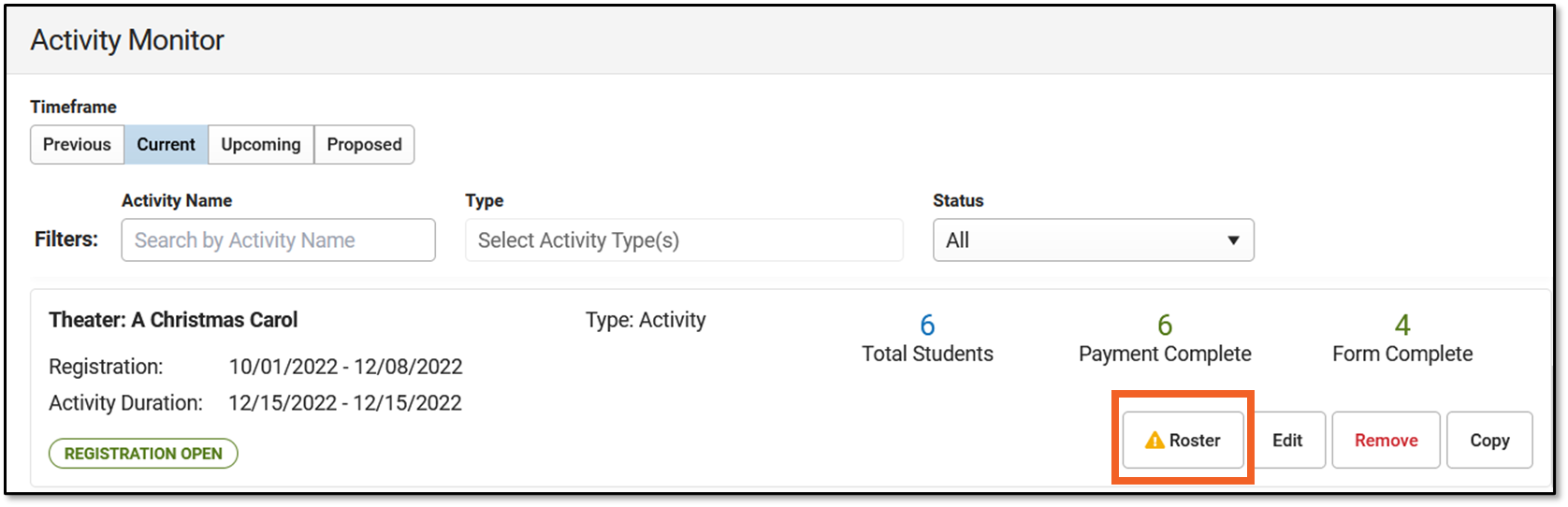
...and a warning message appears after clicking the Roster button. 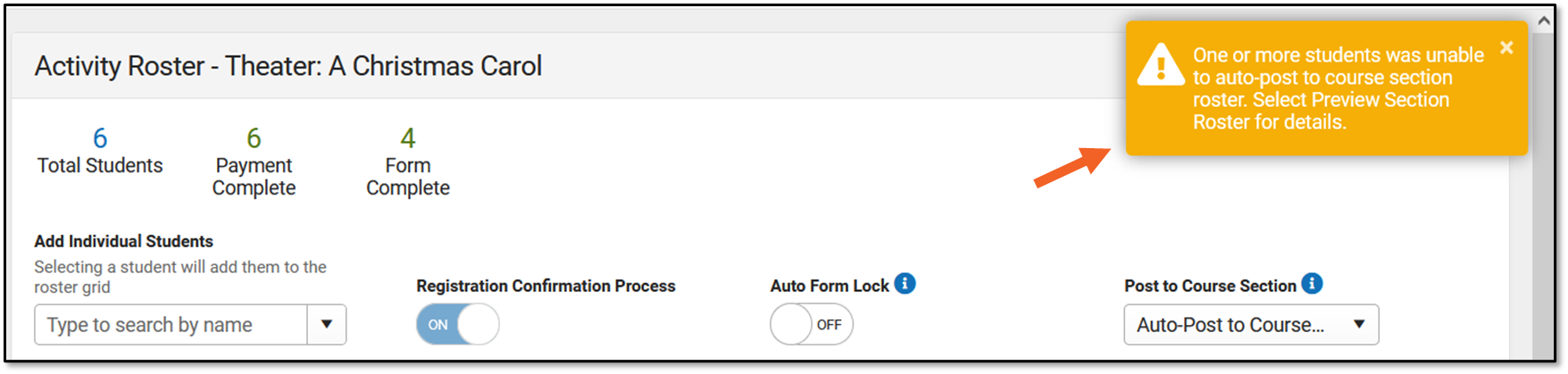 |
After all enrollment issues have been resolved and the students have been posted manually, the warning messages no longer display. |
Manage Incomplete Registrations
When a parent starts a registration for their child, completes any required forms, but does not complete the payment, their student's registration is in the In Progress status. If there are In Progress registrations for an activity, the View In Progress button will appear in the Activity Roster. When clicked, a side panel displays the students with a registration started as indicated by the IN PROGRESS status. These can be deleted individually for each activity.
Incomplete Registrations can be removed for multiple activities using Activity Form Cleanup.

- Click View In Progress.
- Click + to show a drop-down of each student with an In Progress registration.
- Select the students whose registrations will be removed. A green checkmark next to their name indicates this.
- Click Delete. The Delete In Progress Registrations message box will appear.
- Click Delete to remove the incomplete registrations.
- Click the Export button to download an Excel file to review the activity name, student name, deleted forms, and who started the registration..
Payments Reporter
The Payments Reporter tool shows which payments were made, perform refunds, export results, and modify the look of the report with Column Display.
Tool Search: Payments Reporter
The Payments Reporter details all transactions that were completed through the online payment process. With this tool, you can check the status of a specific payment, issue refunds, and revoke transactions.
| What can I do? | What do I need to know? |
|---|---|
|

Important Information about this Tool
- Campus automatically voids all returned transactions. The original transaction appears with the Returned status and the correcting transaction appears with the Return Void status. Transactions may be returned if the account is not valid or has insufficient funds.
- Transaction fees are never refunded.
- Payments with the Transaction Status Resolved can only be refunded if the transaction was resolved by Campus Support. If you need to refund a payment that you manually resolved, contact Campus Support for assistance.
- When a payer makes a purchase for $0.00, Campus assigns a reference number but a Payment Method does not appear in the report. In addition, Service Fees are not applied when the total is $0.00.
- A Deposit Date does not display either unless the zero dollar purchase was purchased with other items for which the payer was charged and the transaction is processed.
- If an E-check fails, it can occur up to 10 business days after settling. If there is a failure, the amount of the E-check is automatically returned.
- Refunds (full or partial) for echecks are not allowed until there is a Settlement Date.
- Refunds for echecks are processed 12 days after the transaction's Payment Date. This ensures funds have cleared before the refund is processed.
- All refunds that are requested between 5:45 p.m. and 6:00 p.m. Eastern Time will not process until 12:00 a.m. the following day. For example, a refund requested at 5:45 p.m. on September 1st will be processed at 12:00 a.m. on September 2nd. This rule applies to all payment types except for echecks which cannot be processed until 12 days after their transaction's Payment Date.
- If a transaction is disputed, a chargeback or dispute fee is assessed. These can be searched for in the Description column as ‘Chargeback’ or “Dispute.’ When clicked, the Payment Transaction history will appear showing all the fees associated with that transaction.
About the Deposit Process
Following a payment, the funds are typically deposited into your bank account within three to four business days. This timeframe includes the settlement of the payment, the request for the deposit, and the bank's processing duration. Please note that this period may vary slightly depending on the timing of the payment and Stripe’s processing schedule.
The deposit process runs daily before 5:45 PM Eastern Time (ET). The deposit job must complete by 6:00 PM Eastern Time (ET); otherwise, the payment platform moves the request date forward one day to ensure the deposit job has enough time to complete.
The deposit process does not run on weekends (Saturday, Sunday) or holidays.
| Step | Description | ||||||
|---|---|---|---|---|---|---|---|
| 1 | Campus determines your district's account balance. When your district is processing payments, the fees associated with them and any returns/refunds you process are subtracted from your account balance when they occur. So, at the end of each business day Campus calculates the balance then requests a deposit. If your district's account balance is negative, Campus issues a negative deposit. | ||||||
| 2 | After determining the balance, Campus combines transactions with the following statuses into a deposit.
| ||||||
| 3 |
|
Tips for Searching
- You can search for transactions according to their Payment Date or Deposit Date. Click the Show Filters button, then select the option you want to use in the View By field and enter the appropriate start and end dates.

- To include district payments such as Service Fees in your search, click the Show Filters button then toggle Include District Payments to ON. If you want to see payments made to your school only, set the toggle to OFF.
This toggle is only available if your system administrator has assigned the appropriate tool rights.
- If you select All Schools in the School dropdown list, only payments made to the district display. However, you can set the Include School Payments toggle to On to include payments from all schools in the district.

- Search results are grouped by Fund ID.
- Select an individual line to see the entire transaction in the Payment Transaction panel.
- Sort results by Deposit Date and Deposit Amount when trying to perform a bank reconciliation.
- You can sort the results by clicking a column heading. Each click changes the data in ascending or descending order.
- You can add filters to narrow the report's results. For example, you can find payments that were made on a specific date or Transaction Status.

Transaction Status Descriptions
|
Transaction Status |
Description |
|---|---|
| Completed | A fully completed transaction. |
| Canceled | If a transaction displays this status, you can manually resolve the transaction or contact Campus Support. |
| Exception |
The payment was processed by the payment vendor but not on Campus. If a transaction displays this status, you can manually resolve the transaction or contact Campus Support. |
|
Returned and Return Void |
Campus automatically voids all returned transactions from the payment vendor. The original transaction appears with the Returned status and the correcting transaction appears with the Return Void status. Transactions may be returned if the account is not valid or has insufficient funds. Transactions also appear in these states if the district manually Refunds a Payment. There could be a two to five-day delay in which Campus may have completed the transaction and the payment vendor may need to return it. |
|
Resolved |
Transactions may be manually resolved by Campus Support or by the district if the transaction was processed but still appears to be in an Exception, Canceled, or Pending Status in the Payments Reporter. |
|
Revoked |
Transactions can be manually revoked by the district if an interruption occurs between the district and the payment vendor where the payment was never processed. This status displays transactions manually revoked by the district within the date range entered on the editor. |
|
Pending |
If a transaction displays this status, you can manually resolve the transaction or contact Campus Support. |
| Processing | If a transaction displays this status, our payment processor is waiting for confirmation from the bank that the transaction has cleared. Once the confirmation is received, the deposit date could be in the past. For example, a fee or refund might show a deposit request date of 4/3 but will stay in pending status until 4/10 then once in completed status the deposit date would be 4/4.
Negative deposits can take 5-7 business days before they have a Deposit State of Completed in Campus.
|
View Details for a Single Transaction
To view details for a single transaction, click the transaction you want to view. The Payment Transaction panel displays details for the transaction.
Since lines on the Payments Reporter are grouped by Fund ID, this is a good method for viewing the entire transaction.

View Disputed Transaction Details in Payment Transaction Panel
When a user clicks on a transaction with a dispute, the information related to that dispute will display within the Dispute Detail.
For Stripe, disputes have been supported since version .2531, and for Payrix since version .2539. Any disputes before these updates will show fees in the Transaction Details section, while disputes after the updates appear in the Dispute Details section.

Issue a Full Refund
Tips
- This option is only available if your system administrator has assigned the appropriate tool rights.
- The Transaction Fee cannot be refunded.
- The Service Fee can only be returned if your District has enabled Service Fee refunds in the Payment setup.
- If you do NOT refund Service Fees, the Service Fee stays in a Completed status.
- Refunds for echecks are not allowed until there is a Settlement Date.
- Click the transaction you want to refund.
Result: The Payment Transaction panel displays. - Click the Preview Refund button.
Result: The Payment Refund panel displays. -
Enter the reason for the refund in the Refund Comments field. (optional)
This comment will display on the offset transaction's details.
-
Complete one of the following options. Options that display depend on whether your district allows partial refunds.
If Partial Refunds... Then... is enabled in Payments Setup (district settings) 
- Mark all of the checkboxes.
- Verify the Amount you want to refund.
- If your district uses inventory tracking, verify the Return to Inventory checkbox is marked next to the item(s) you want to return (optional)
- Click Submit.

is not enabled in Payments Setup (district settings) 
- The entire amount is refunded; you cannot give partial refunds.
- If your district uses inventory tracking, verify the Return to Inventory checkbox is marked next to the item(s) you want to return (optional)
- Click Submit
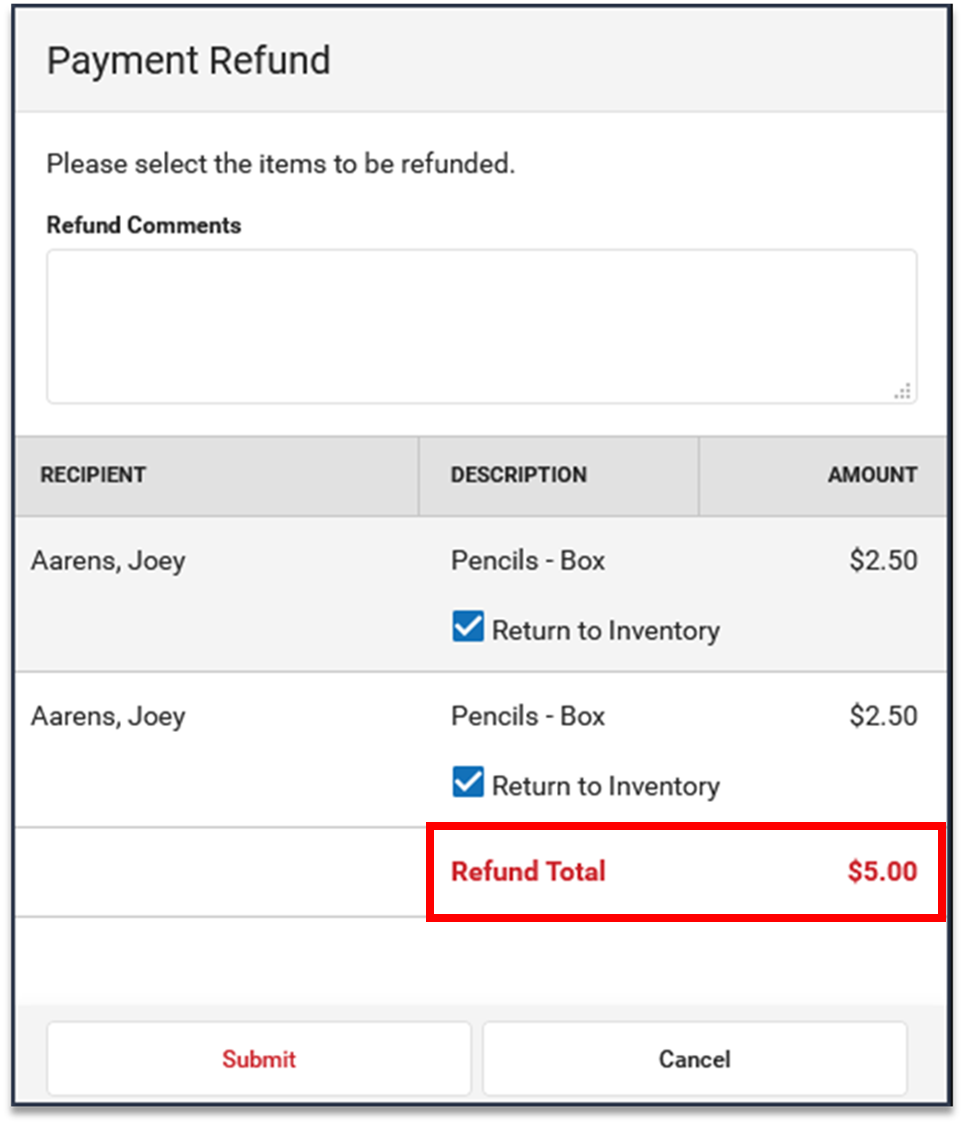
Result: A confirmation message displays. - Click OK.
Result
- The Payments Reporter screen displays. Campus updates the original Transaction Status to RETURNED and adds an offset entry with the Status RETURNEDVOID on the refunded lines.
- Campus also updates the original payment transaction's details. After a refund is made, the details include a Return Date and the Offset Transaction Reference Number.
- Refunds may incur an additional Transaction Fee based on your district's contract with the payment vendor.

Issue a Partial Refund
Tips
- This option is only available if:
- Your system administrator has assigned the appropriate tool rights.
- Your district has enabled partial refunds in the Payment setup.
- The Transaction Fee cannot be refunded.
- Refunds may incur an additional Transaction Fee based on your district's contract with the payment vendor.
- The Service Fee can only be returned if your District has enabled Service Fee refunds.
- If an item is already partially returned, you cannot make additional refunds on the same item.
- Partial refunds appear in the Payments Reporter with a status of Partial Return and an offset transaction number.
- Refunds for echecks are not allowed until there is a Settlement Date.
- If split fees is enabled, districts may opt to refund only the service fee related to the specific product being returned, rather than the entire service fee if a full refund option is enabled.
- Click the transaction you want to refund.
Result The Payment Transaction panel displays. - Click the Preview Refund button.
Result The Payment Refund panel displays. Only items eligible for a refund displayed on the screen.

-
Enter the reason for the refund in the Refund Comments field. (optional)
This comment will display on the offset transaction's details.

- Mark the checkbox(es) next to the item(s) you want to return.
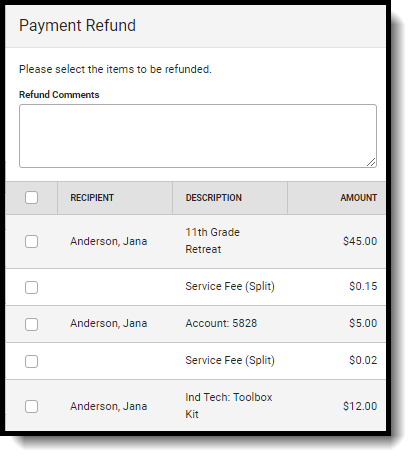
-
Verify the Amount(s) you to refund.
You can change the amount to be less than the amount that was paid.

- Verify the Return to Inventory checkbox is marked next to the item(s) you want to return to inventory. (optional)
This checkbox only displays if you use inventory tracking and is automatically selected. If you do not want to return an item to inventory, make sure the checkbox is cleared.
- Click Submit.
Result: A confirmation message displays. - Click OK.
Results- The Payments Reporter screen displays. Campus updates the Transaction Status to RETURNED and adds an offset entry with the Status RETURNEDVOID on the refunded lines.
- Campus also updates the payment transaction's details. After a refund is made, the details include a Return Date and the Offset Transaction Reference Number.
- Refunds may incur an additional Transaction Fee based on your district's contract with the payment vendor.
Revoke a Transaction
You can revoke transactions that did not process. Only transactions that are in a Pending, Exception, or Canceled status can be revoked. When revoked, Campus updates the Transaction Status for all lines in the transaction to Revoked and line item balances do not change.- Select the transaction you want to revoke. The Payment Transaction panel displays.
- Click the Revoke button. A confirmation message displays.
- Click OK. The Payments Reporter screen displays. Campus updates the Transaction Status to Revoked and line item balances do not change.
Resolve a Transaction
If the transaction was processed but still appears to be in an Exception, Canceled, or Pending Status in the Payments Reporter, you can manually resolve the transaction. Please note that Resolved transactions may not display a Deposit Date in the Payments Reporter tool.Before you Begin
To manually resolve a transaction in Campus Payments, you must contact Campus Support to get the Payment Reference Number.
- Select the transaction you want to resolve. The Payment Transaction panel displays.
- Enter the Payment Reference Number in the Payment Reference Number field.
- Click the Resolve button. A confirmation message displays.
- Click OK. The Payments Reporter screen displays. Campus updates the Transaction Status to Resolved and payments are posted to the Food Service and Fee Accounts.
Select Columns to Display
The column selector allows you to choose which columns to hide or display. Click the Select Columns button and mark the checkbox next to the columns you want to display. Clear the checkbox next to the columns you want to hide.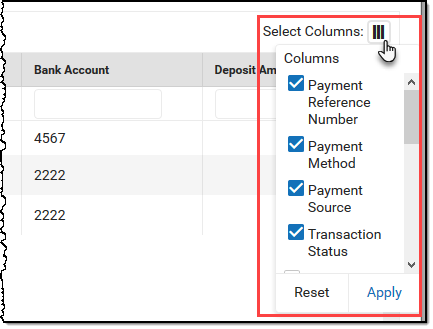
Group Report by Specific Columns (Grouping Options)
The report displays differently based on the grouping options you select. Select the column(s) you want to group together and drag the column(s) to the area above the table. You can select multiple columns and further group the report results.
Payments Reporter Column Descriptions
The following columns are available on the Payments Reporter. These columns are available via the column selector and can be grouped, filtered, and saved as templates.
TIP
You can sort the Payments Report by clicking a column heading. Each click changes the data in ascending or descending order. When grouping specific columns, be sure to also sort the column headings to ensure you are viewing the report results in an organized manner.
| Column | Description |
|---|---|
| Payment Date | The date on which the payment was made. |
| Payer Name | The name of the person who made the payment. This column will only show a name if the payer is a logged-in Infinite Campus user. |
| Payment Method Account Name | If a name is entered in a payment method, it will be displayed in this field. |
| Recipient | The person receiving items purchased in the School Store or the student who was registered for an activity.
If an item was purchased and paid through the Campus Mobile Payments app, the student's name appears IF the student number was entered at the time of the purchase. |
| Description | A description of the fee.
If the 'Split Transaction and Service Fees' checkbox has been enabled within the Payments Setup Settings, any transaction or service fee involving a split will be designated with '(Split)' in its description.
|
| Payment Reference Number | This number is automatically generated by the payments platform and is a unique identifier for a specific transaction. |
| Payment Method | Indicates what was used to make the payment; e.g., type of credit card or eCheck. If eCheck is used, it will indicate if it was from checking or savings. |
| Card Entry Type | Shows whether a credit/debit card payment was typed in manually, swiped, or processed through the Campus Mobile Payments app using a chip insert or tap (EMV). If the payment method was not a credit or debit card, this column will appear blank. |
| Payment Source | Identifies where the transaction occurred.
|
| Transaction Status | The current state of the transaction. See the Transaction Status topic for more information.
|
| Dispute Status | Displays the status for any payment currently or previously involved in a dispute.
If you have any questions regarding a Dispute Status, please contact Support. |
| Return Date | After a refund is made, the details include this Return Date and the Offset Transaction Reference Number. |
| Settlement Date | The date on which the payment is finalized and eligible to be deposited. |
| Deposit Date | The date when the payment platform deposits the money into the bank accounts. |
| Deposit Request Date | The date when Campus requested payments to be disbursed to the bank accounts. |
| Deposit Request Reference | The ID the payment platform sends to Campus when Campus requests a disbursement. |
| Fund ID | The unique identifier for the Fund Account. Fund ID is unique and the same Fund ID cannot be used at different schools. |
| Fund Description | A description of the Fund Account. |
| Bank Account | The bank account associated with the Fund ID. |
| Deposit Amount | The specific amount of money that constitutes the deposit.
Tip: Turn the Show Full Value toggle to ON to see the Deposit Amount go to 5 decimal places.
 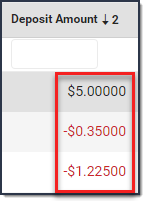
|
Create and Manage Templates
Templates allow you to save a custom view of the Payments Reporter and use it again later. You can choose specific columns to display, group them in a useful way, filter data in each column, and save your selections as a template. You can create multiple templates as well as update or delete templates at any time.
Create a New Template
If there are existing templates, click the Reset button before you begin.

- Use the Select Columns tool to choose the column(s) you want to display then drag the column(s) you want to group together to the area above the table.
- Click the Show Filters button and enter any filter data you want to use. (Optional)
- Further narrow down report results by using the filters in each column. (Optional)
- Click the New button (next to the Load Template dropdown list).
 Result: The Create Template panel displays.
Result: The Create Template panel displays. - Enter the Template Name then click Save.
Result: The new template displays in the Load Template dropdown list.
Delete a Template
To delete a template, select the template you want to delete in the Load Template dropdown list then click the Delete button.
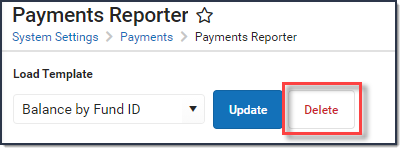
Update a Template
To update a template, select the template you want to update in the Load Template dropdown list. Make any necessary changes then click the Update button to save your changes.
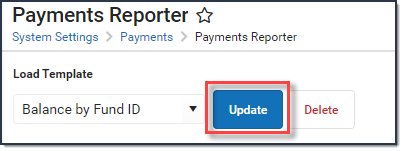
Identify Deposit Balance by Fund ID
The report displays differently based on the grouping options you select. Select the column(s) you want to group together and drag the column(s) to the area above the table. To identify the balance by Fund ID, group columns in the following order:
- Bank Account
- Deposit Date
- Fund ID
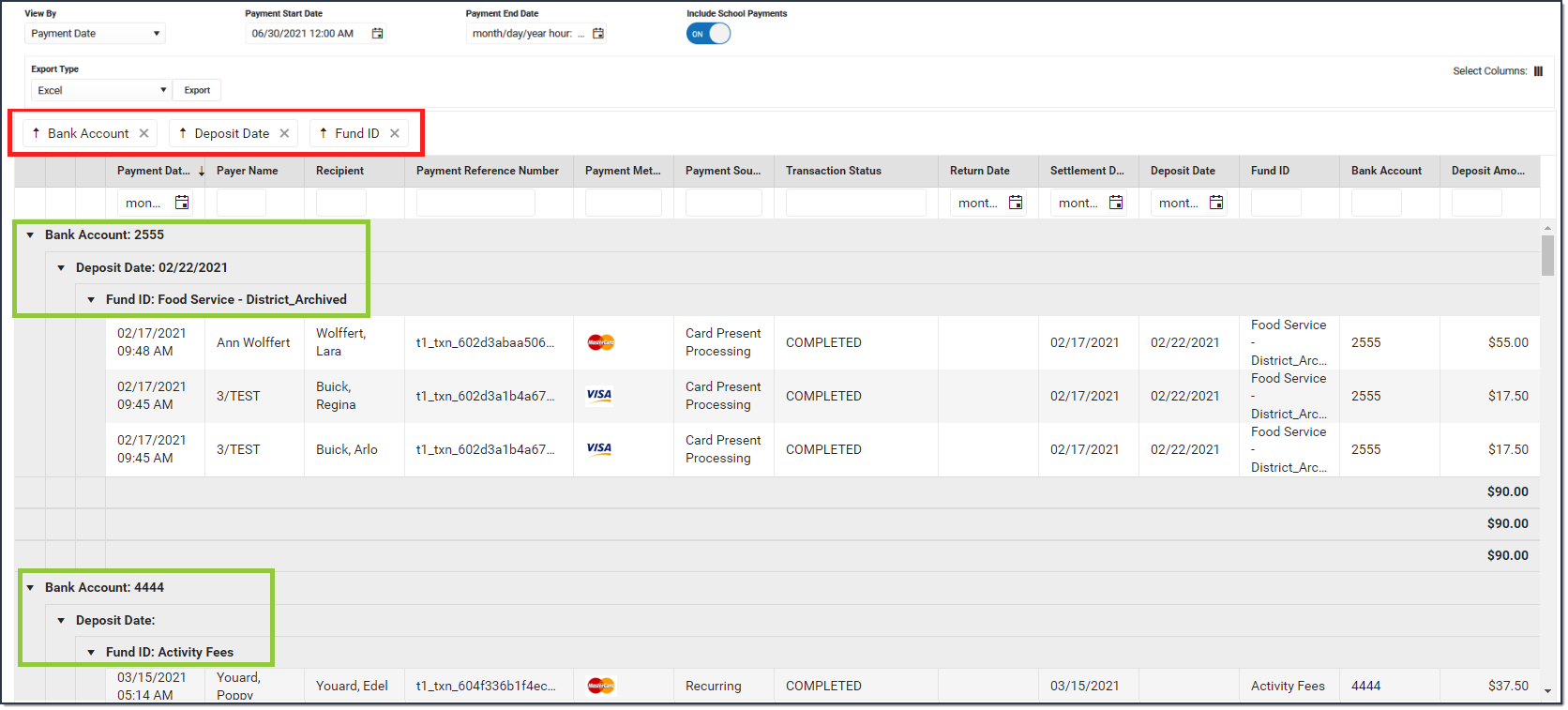
Export the Report
You can export the report to CSV or PDF format. To export the report, select the format you want from the Export Type dropdown list then click the Export button.

If you do not limit the report results using the Payment Start Date and/or the Payment End Date, the export will be limited to the last 60 days. 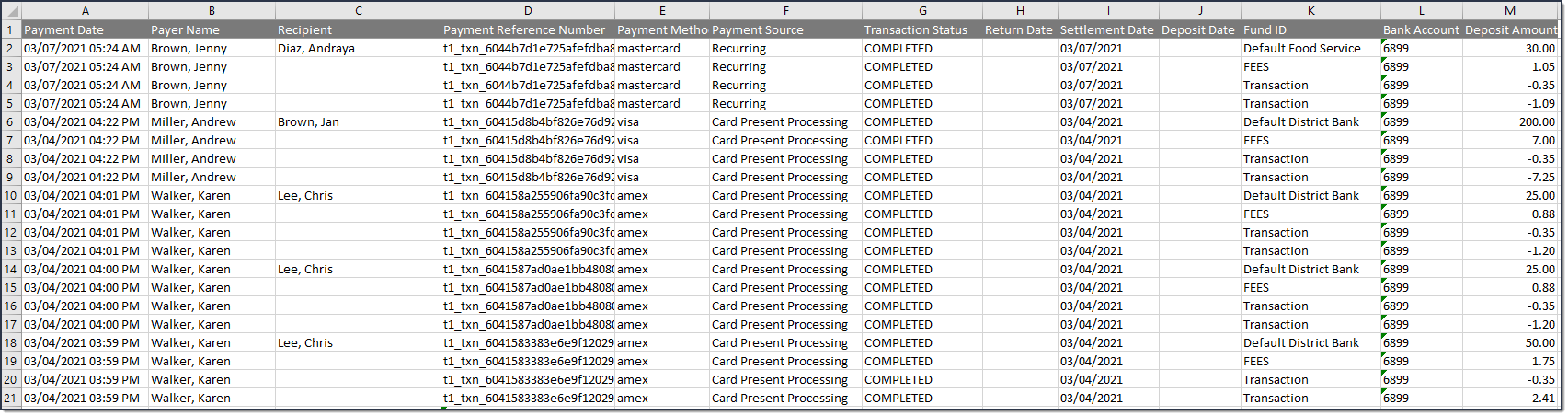
Previous Version
Payments Reporter [.2435 - .2527]
Payments Reporter [.2347-.2431]
The Payments Reporter can be used to view the status of Campus Payments transactions and process refunds.
Previous Versions
Payments Reporter- Video [.2239 - .2431]
Pick List
The Pick List report provides a comprehensive list of purchased items. Use the report to mark off items that have been picked up.
Tool Search: Pick List
The Pick List report provides a comprehensive list of purchased items. Use the Start Date and End Date fields to narrow report results.
- When an item is picked up, mark the checkbox in the Picked Up column. The next time you open the report, Campus will automatically hide this item.
- To quickly mark all items as picked up, slide the toggle in the Picked Up column. Turning the toggle off clears the Picked Up checkboxes.
- To display items that need to be picked up AND items that were already picked up, slide the Include All Items toggle to ON.
- Display additional columns by clicking the Select Columns icon. Choose from:
- Email (email address provided by customer).
- Source (ESS, Parent Portal, Student Portal, Public Store or Campus Payments App).
- Event Name (purchases recorded at an event using Campus Mobile Payments).
The Sale Price column is only available if your administrator has given you tool rights to see payment amounts.
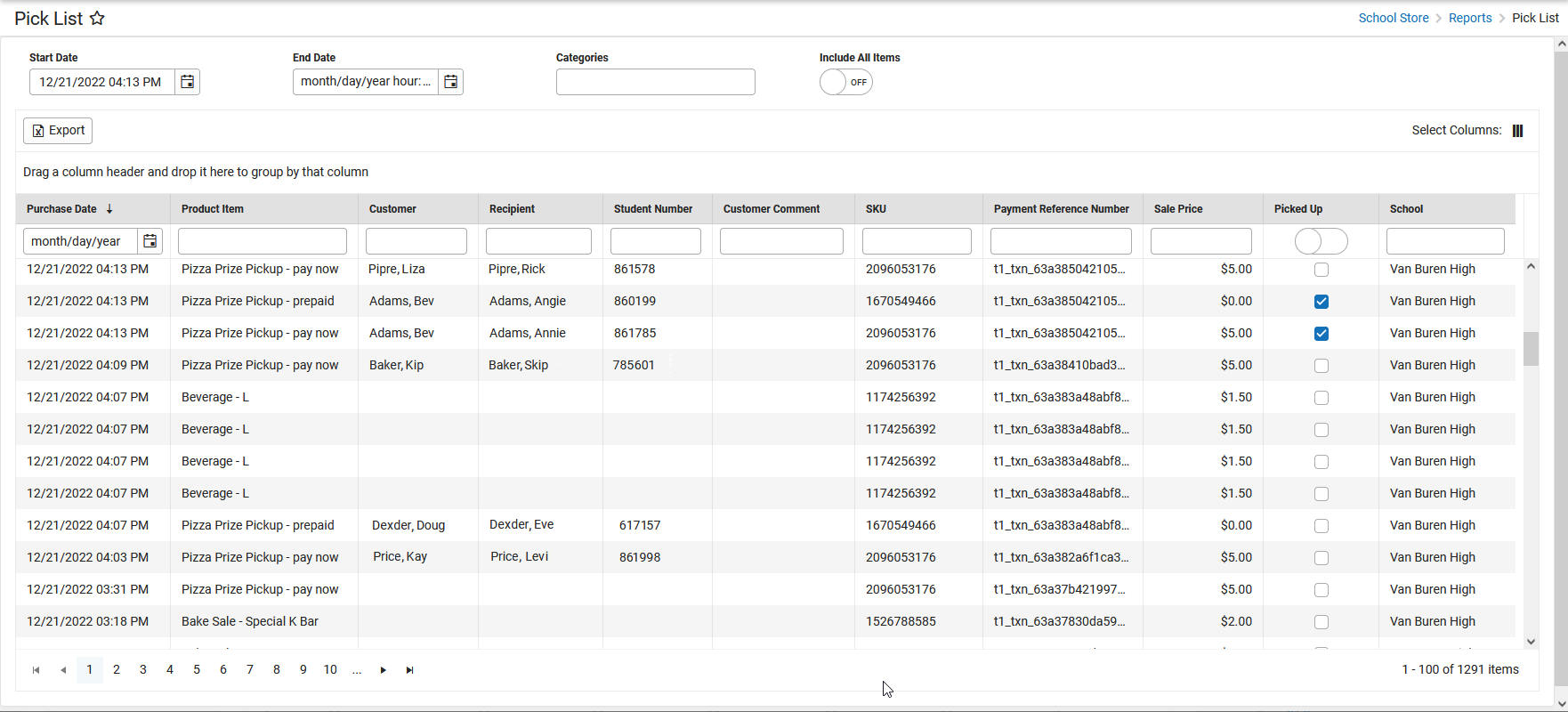
The Pick List report provides a comprehensive list of purchased items that tracks whether items have been picked up.
Sales Report
The Sales Report provides a comprehensive record of sales activity across all of your district's school stores.
Tool Search: Sales
The Sales Report provides a comprehensive record of sales activity across all of your district's stores. You can limit report results to a specific school by selecting the school in the Campus toolbar. Report results can also be limited to specific start and end dates.
The Sales report can be exported to a Microsoft Excel file.
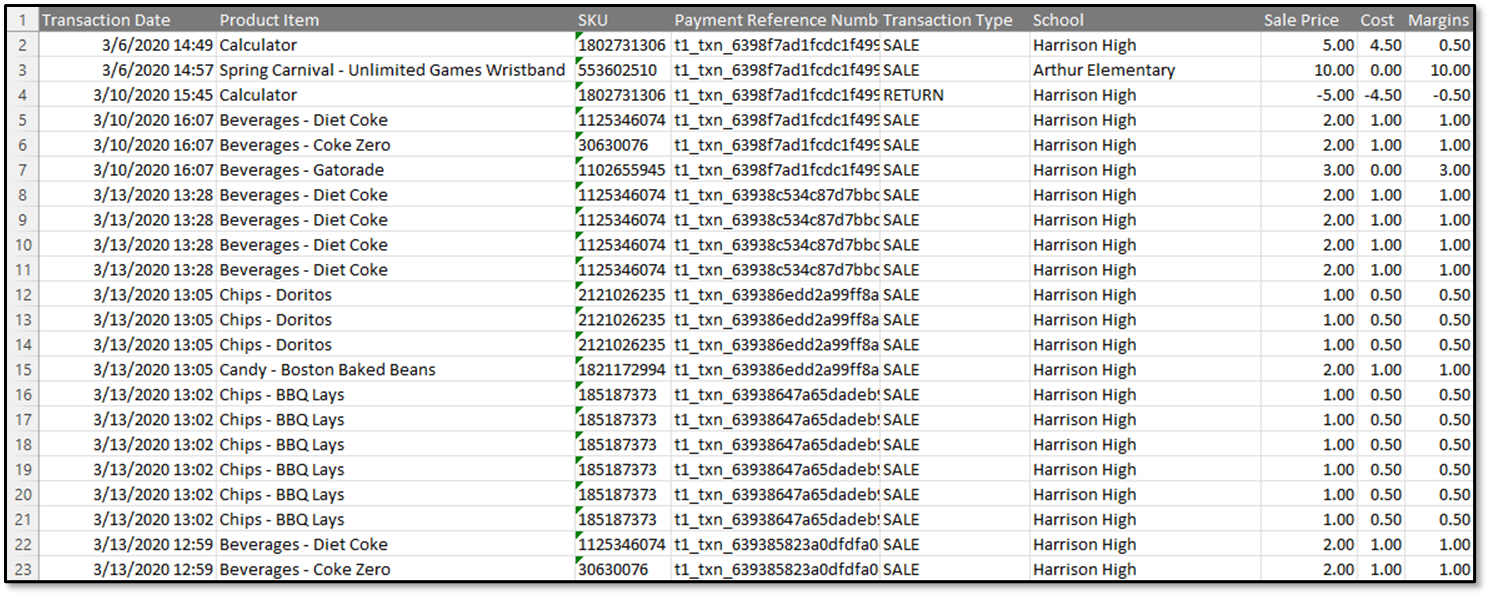
Additional Columns
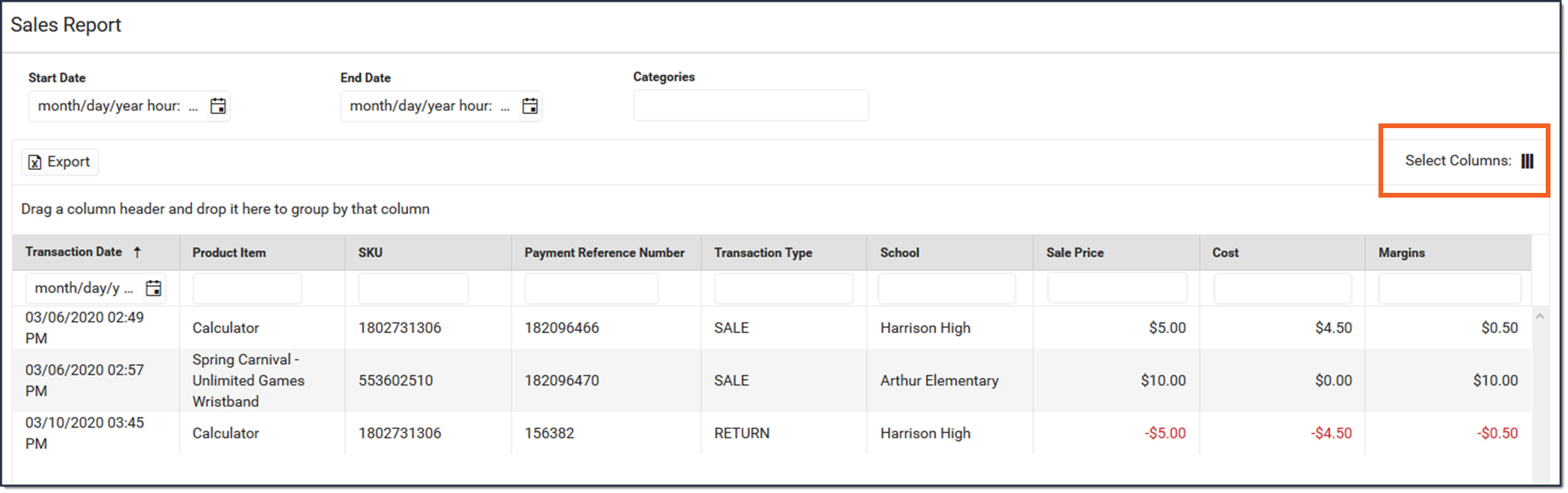
When you launch the Sales report tool, the default columns appear. These columns can be hidden, or you can display additional columns.
- Click the Select Columns icon.
Result
The list of available columns displays. - Hide columns by unmarking the checkboxes.
- Display additional columns by marking the checkboxes. The additional columns are Device Name and Event Name. Information for these two fields will display if purchases and payments were recorded using the Campus Mobile Payments app.
- Click Apply to save the changes.
Result
The columns that were selected are displayed.
Previous Versions
The School Store Sales report provides a list of sales activity for all school stores within the district.


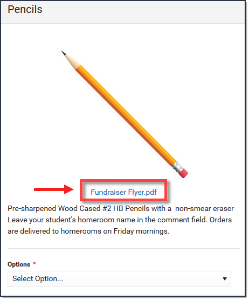
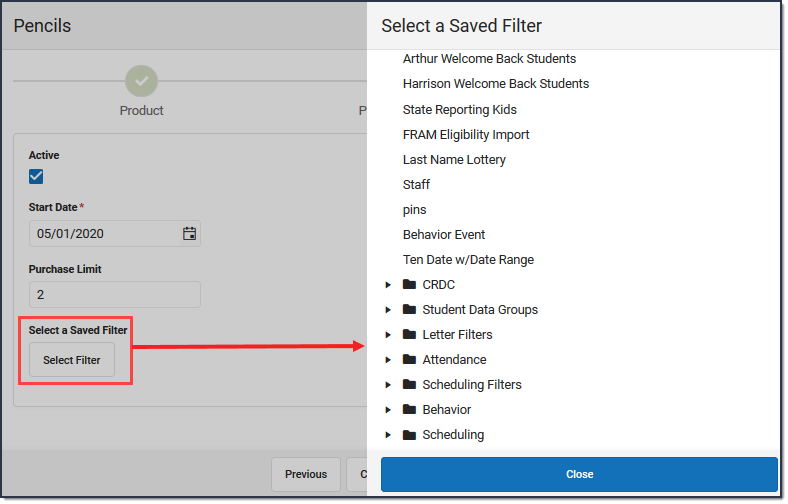

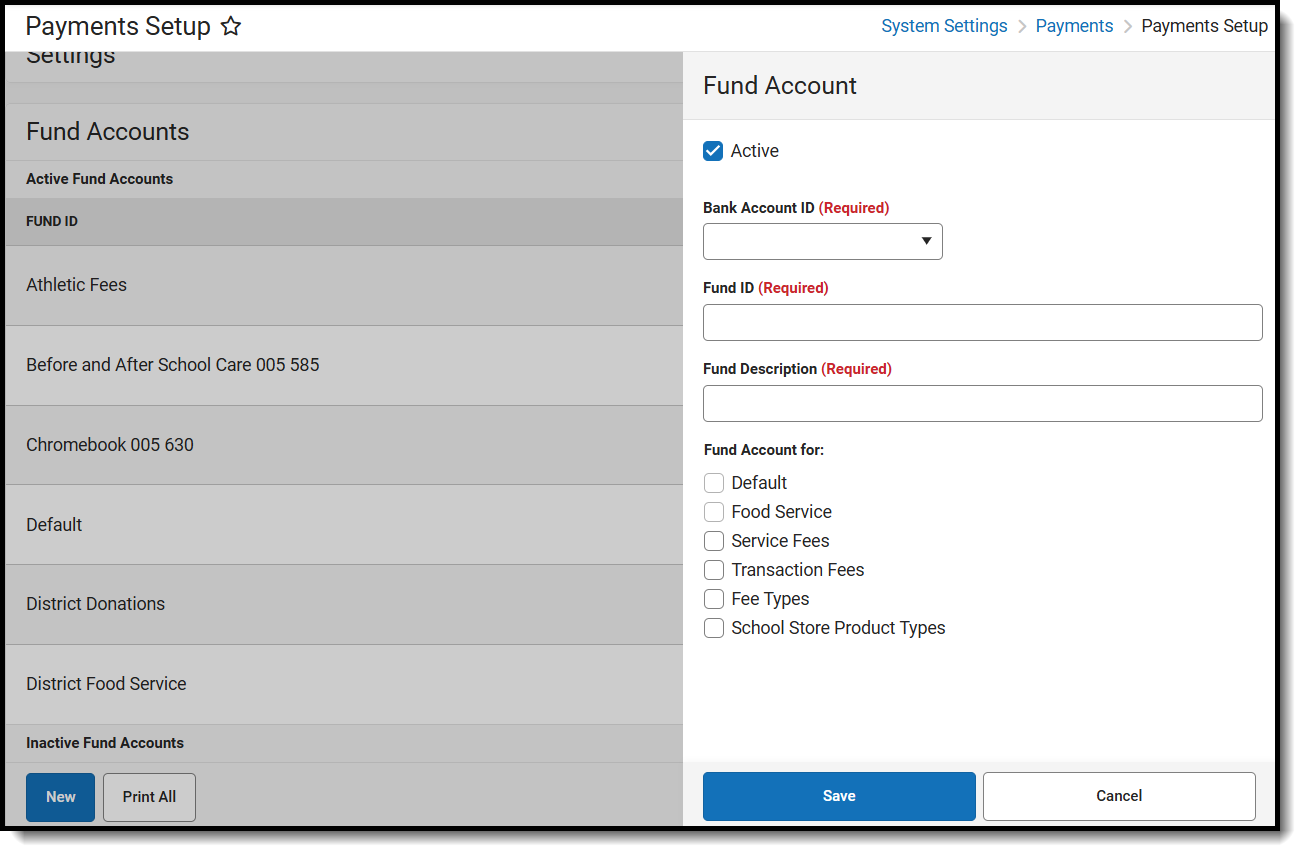




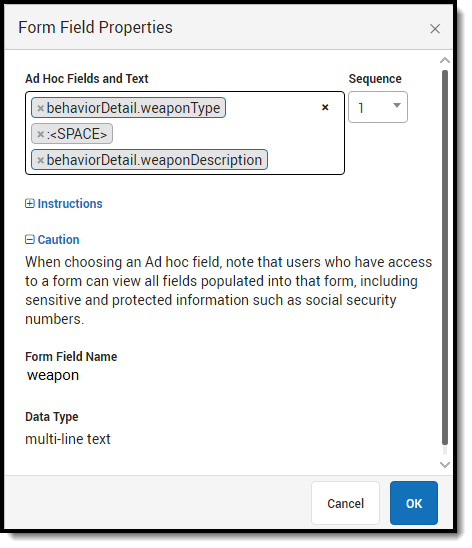
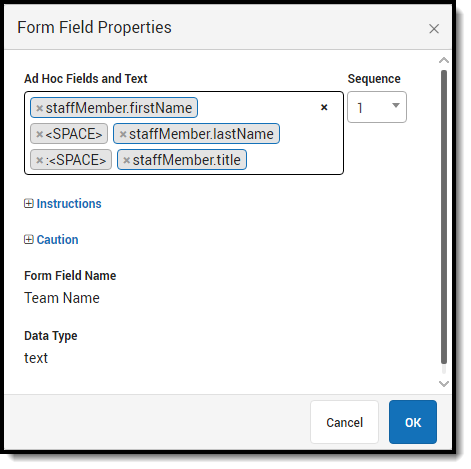
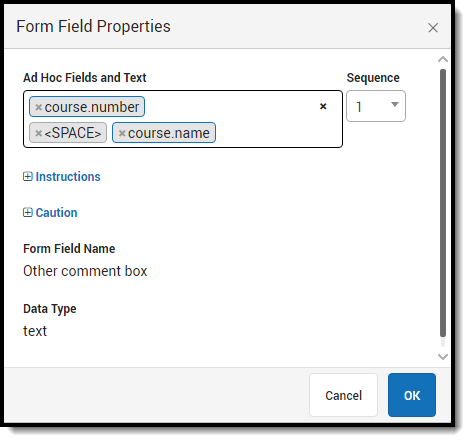
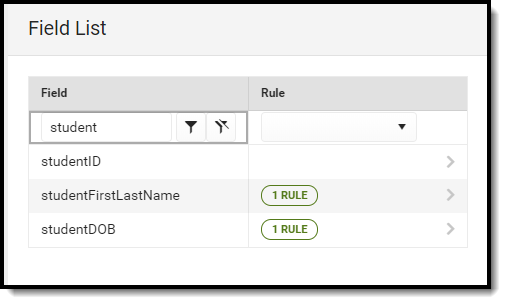
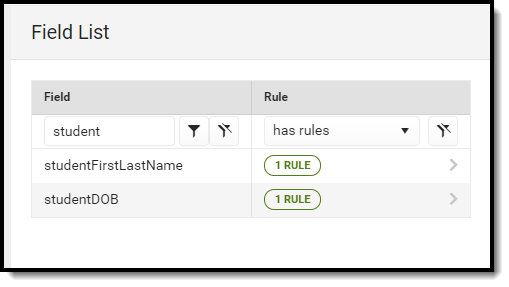
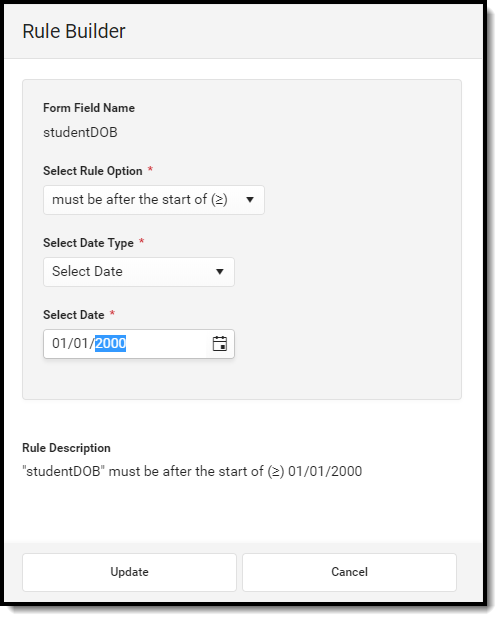
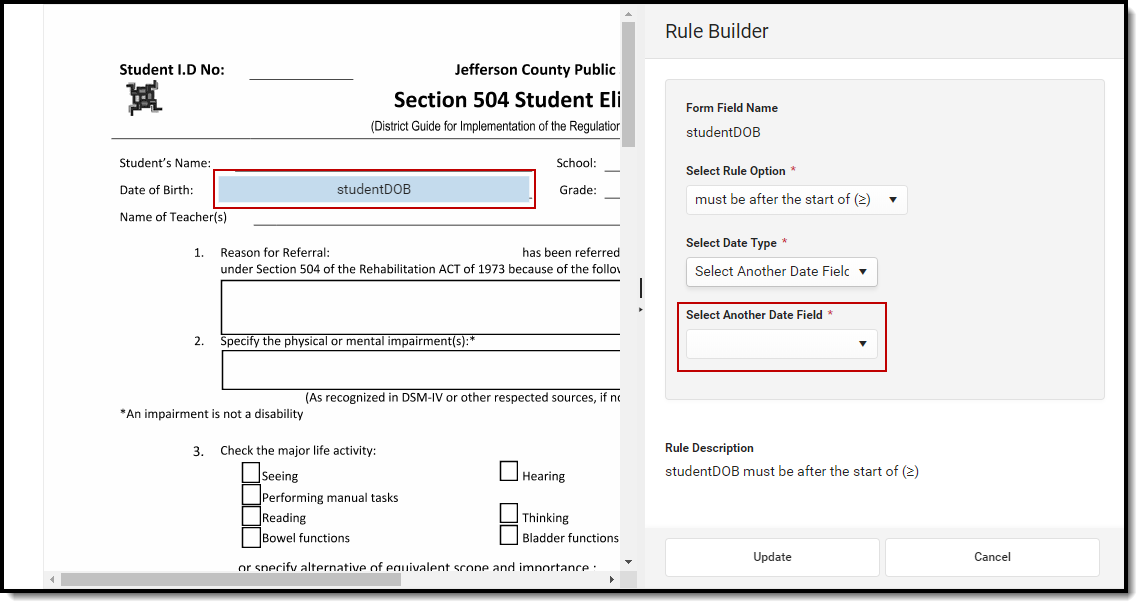
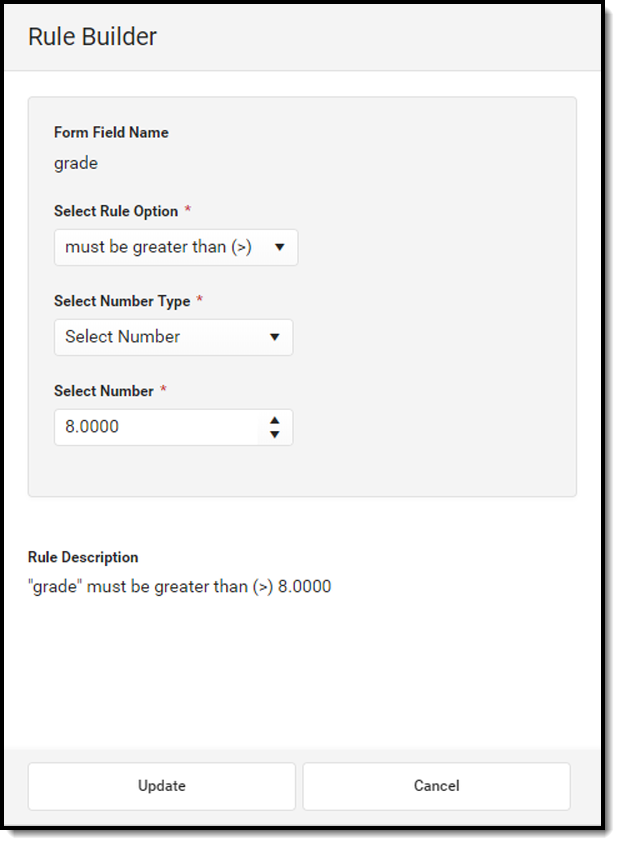
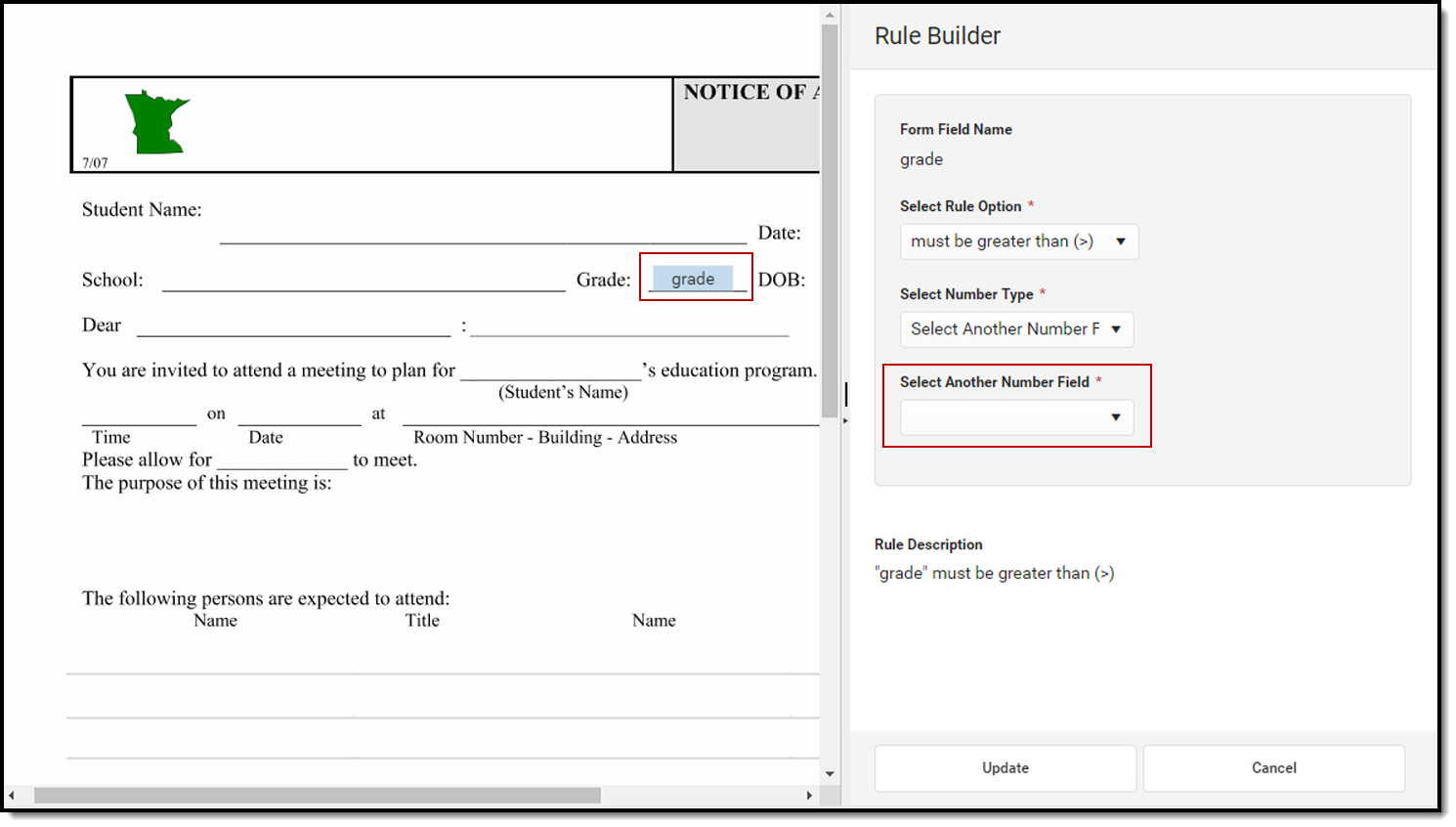
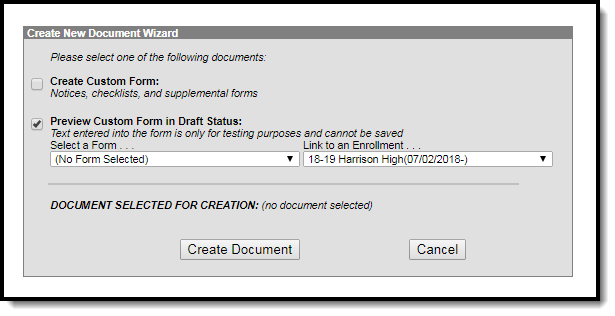
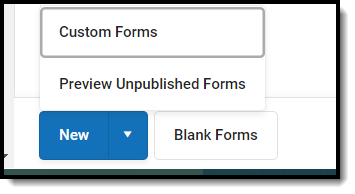
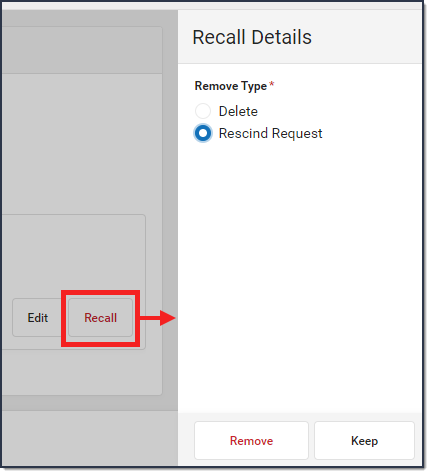
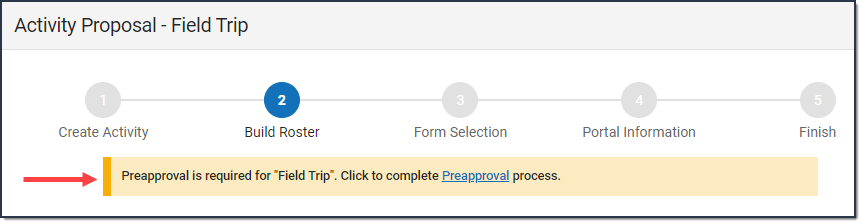
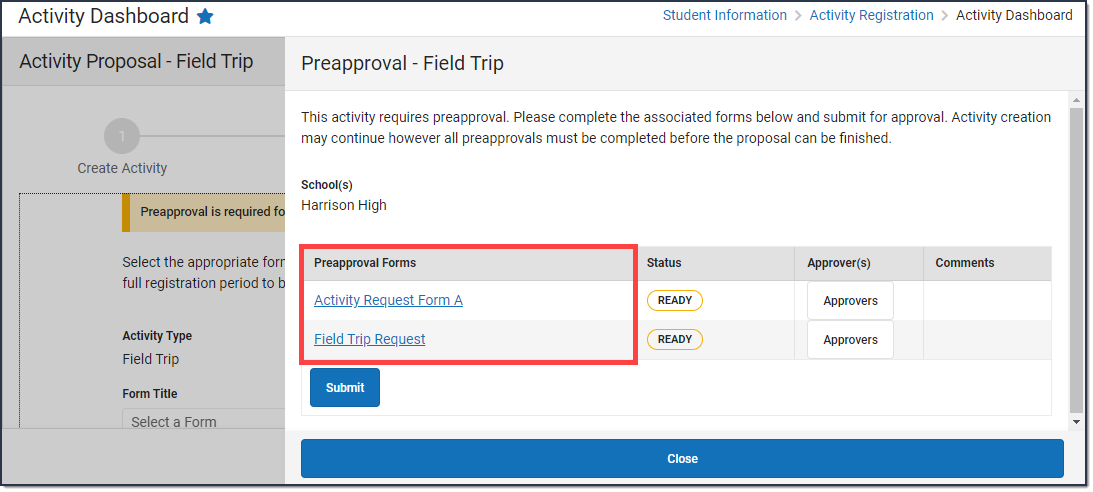

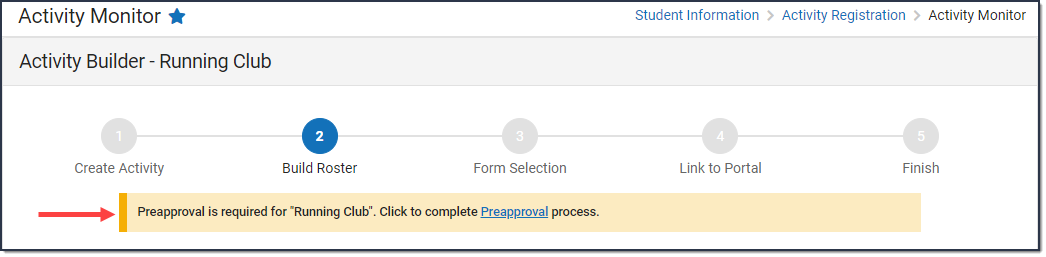
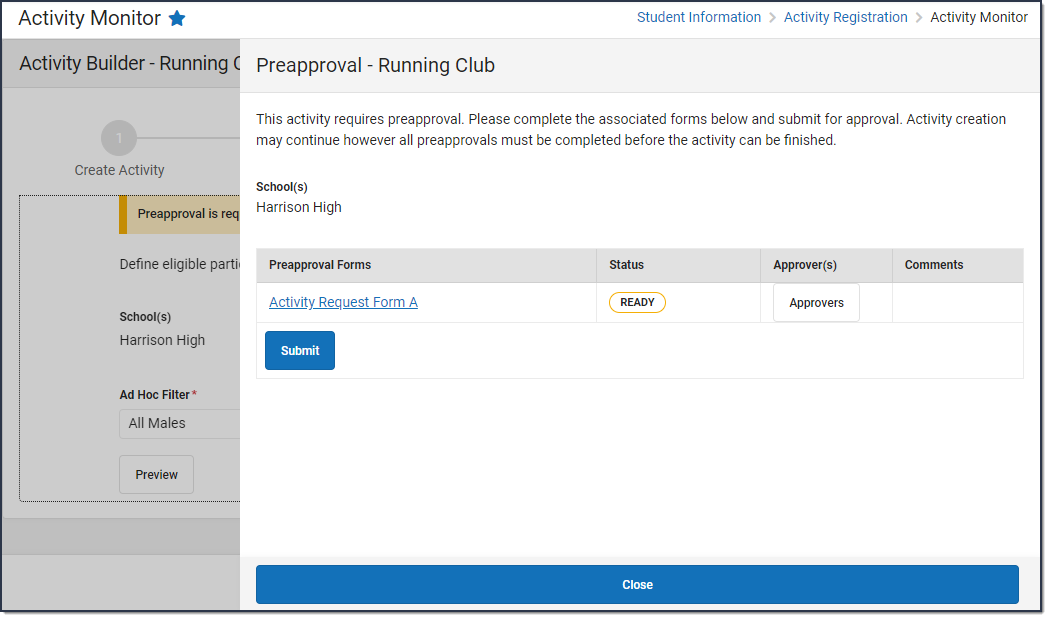
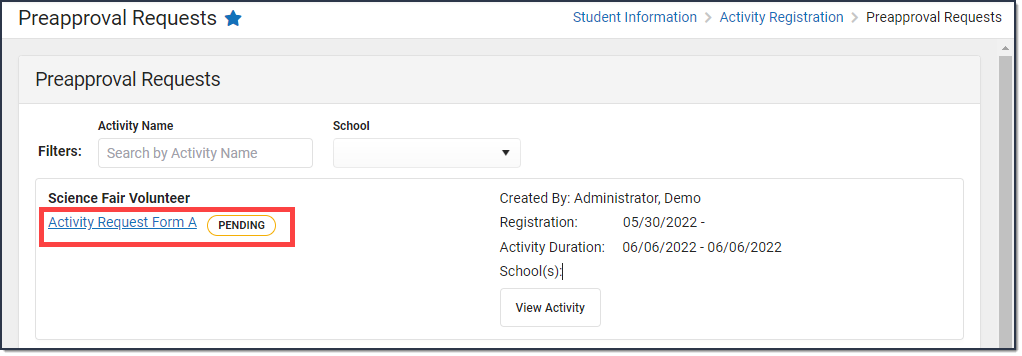
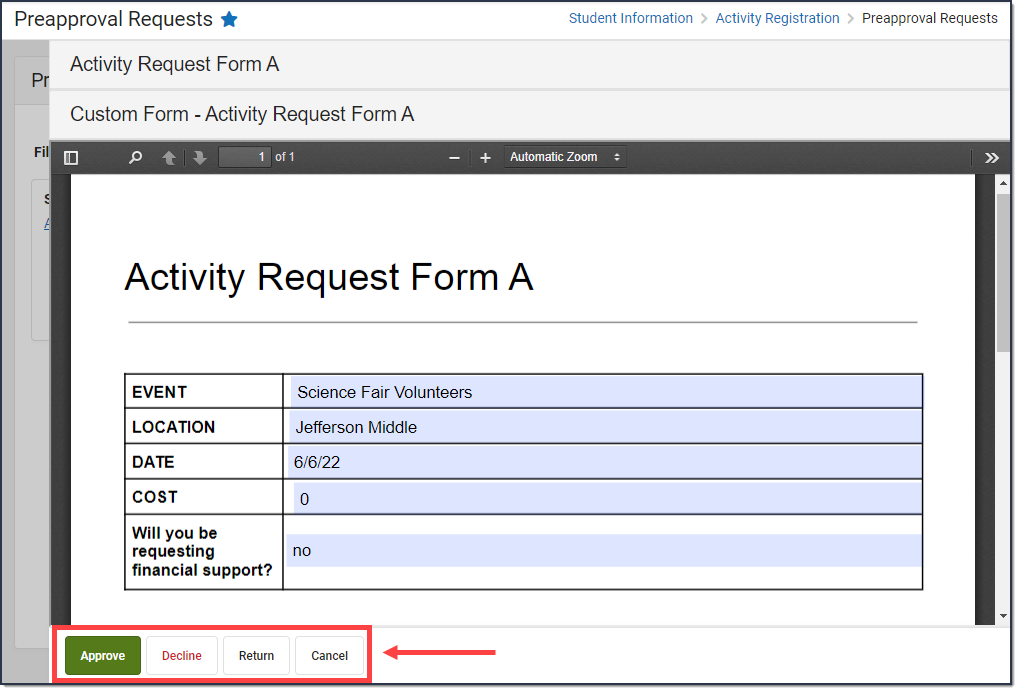
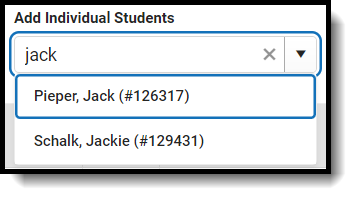
 Result
Result
 Result
Result
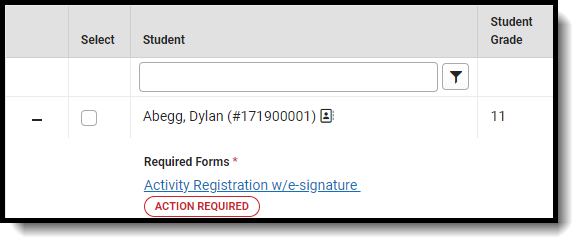 Result
Result




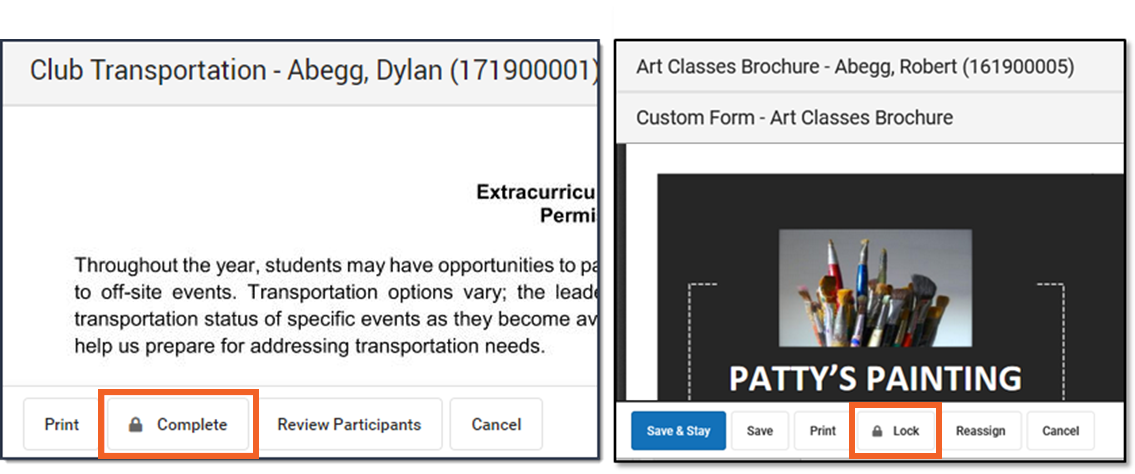
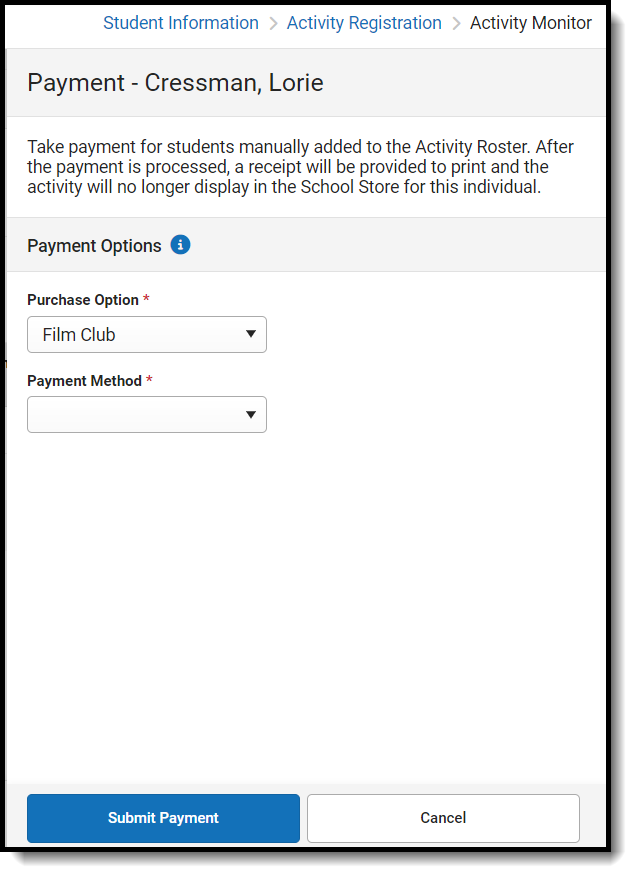
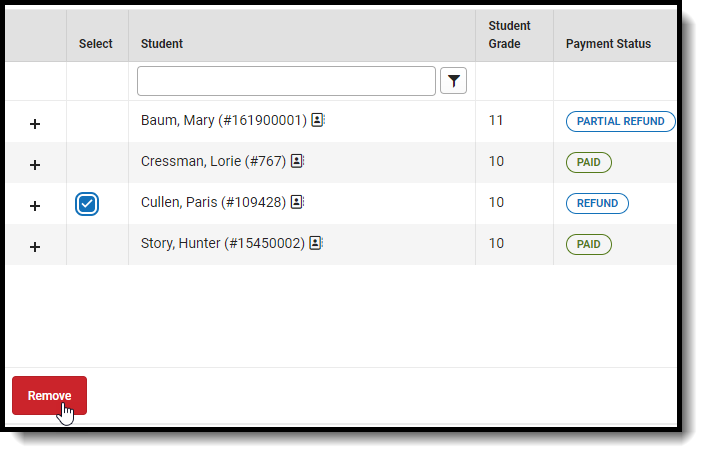
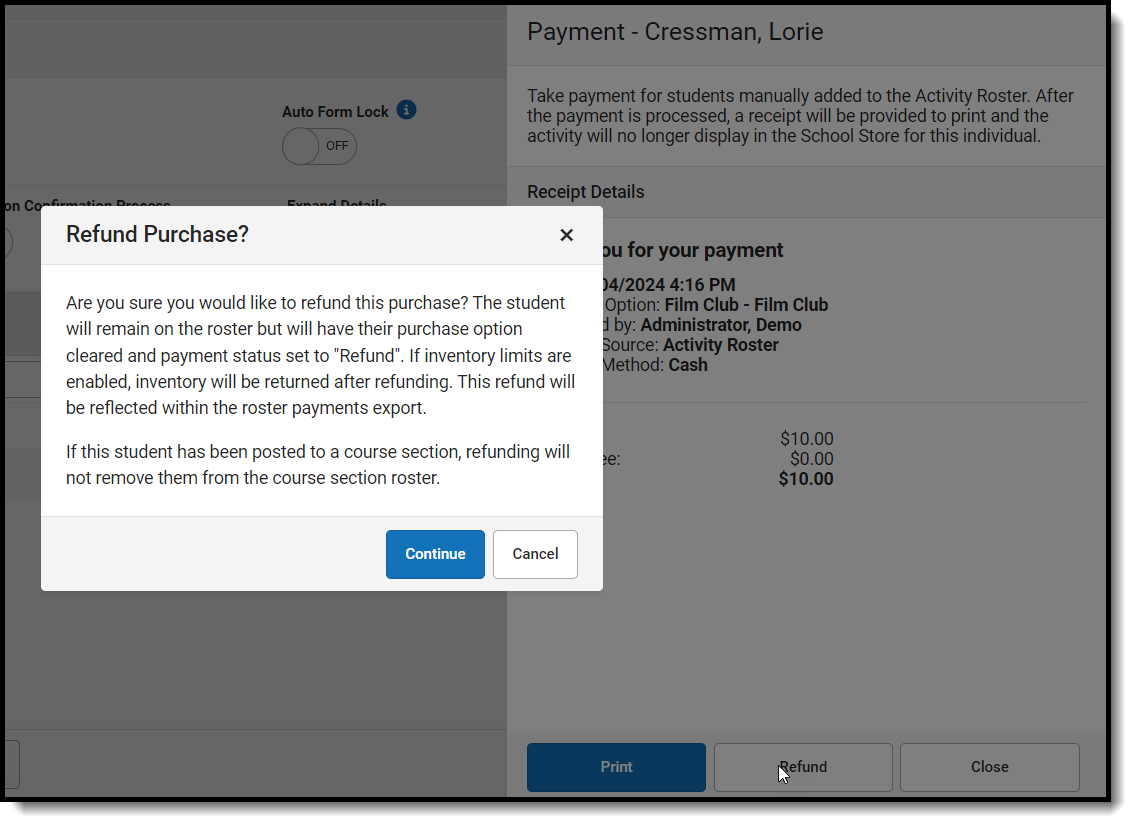
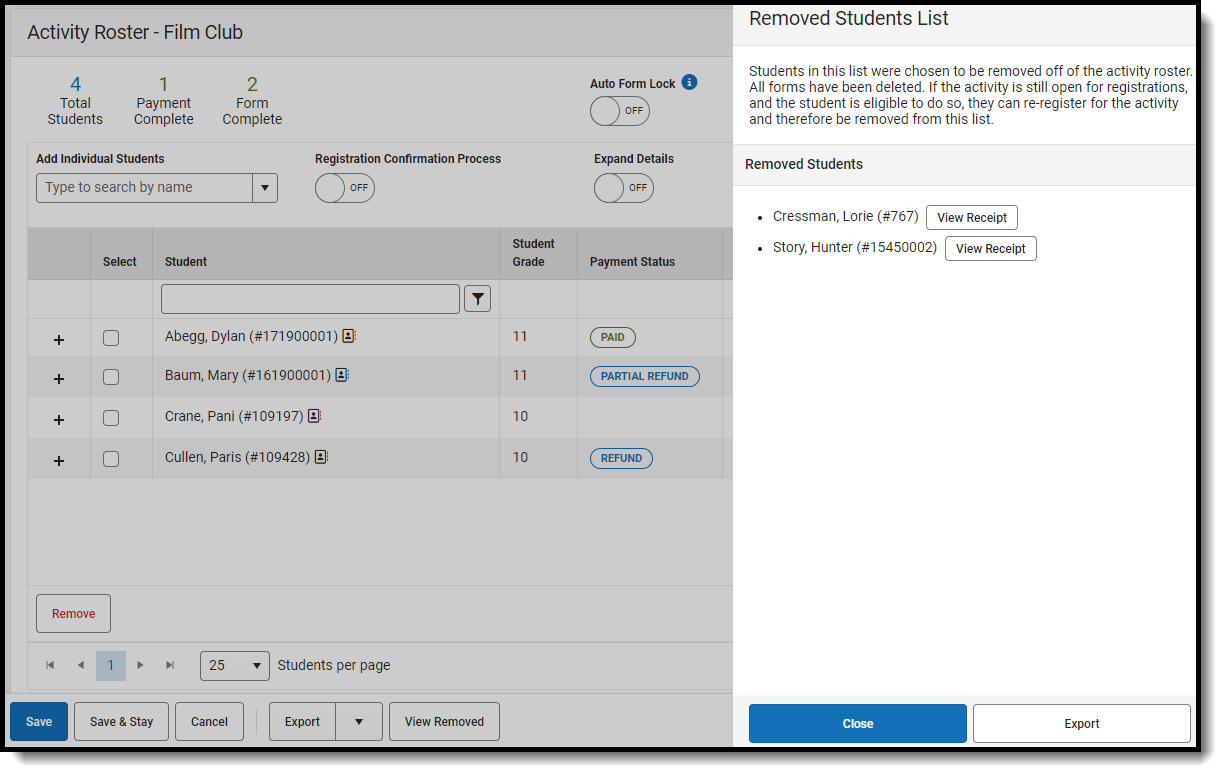
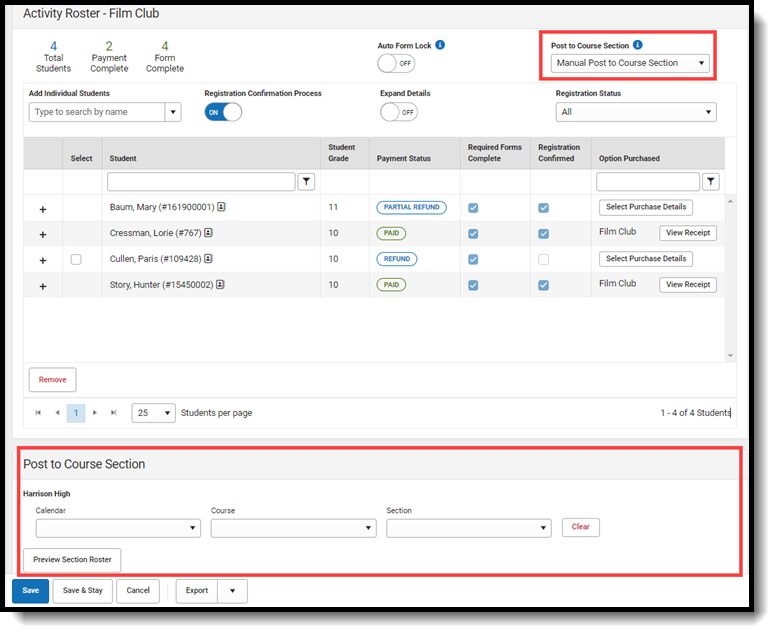
 If there are students who cannot be added to the roster, their names display on the preview message. This could include students who do not have a primary enrollment. After reviewing these students and correcting any issues, you can complete these steps again to append these students to the section roster.
If there are students who cannot be added to the roster, their names display on the preview message. This could include students who do not have a primary enrollment. After reviewing these students and correcting any issues, you can complete these steps again to append these students to the section roster.
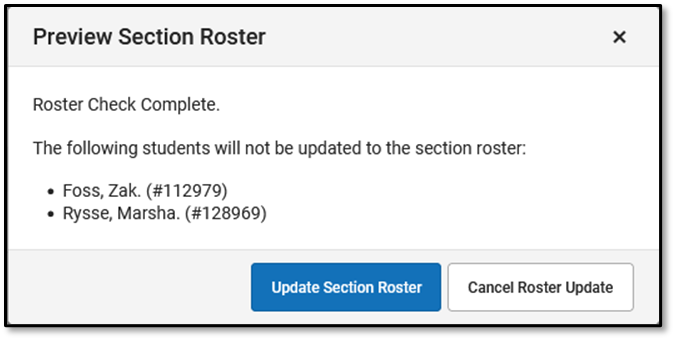

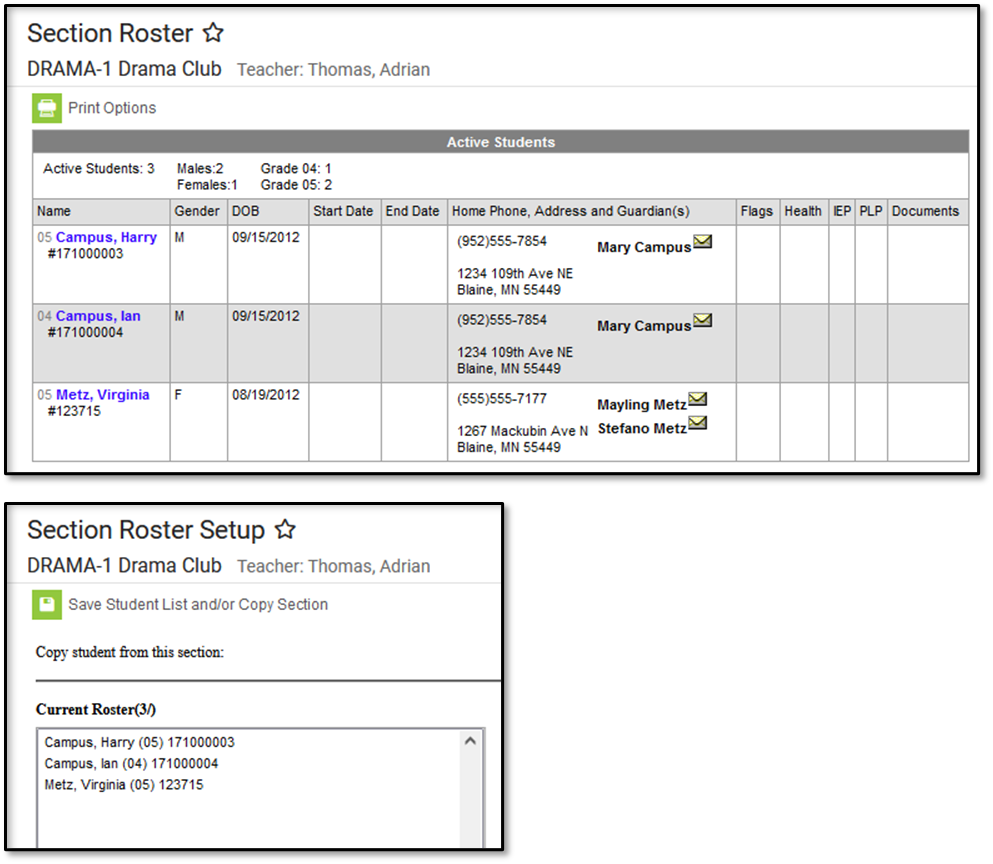
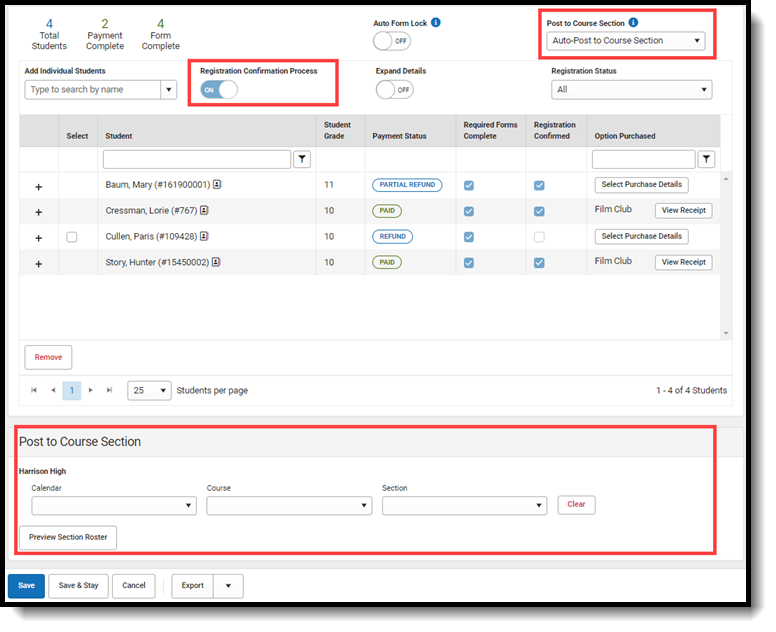








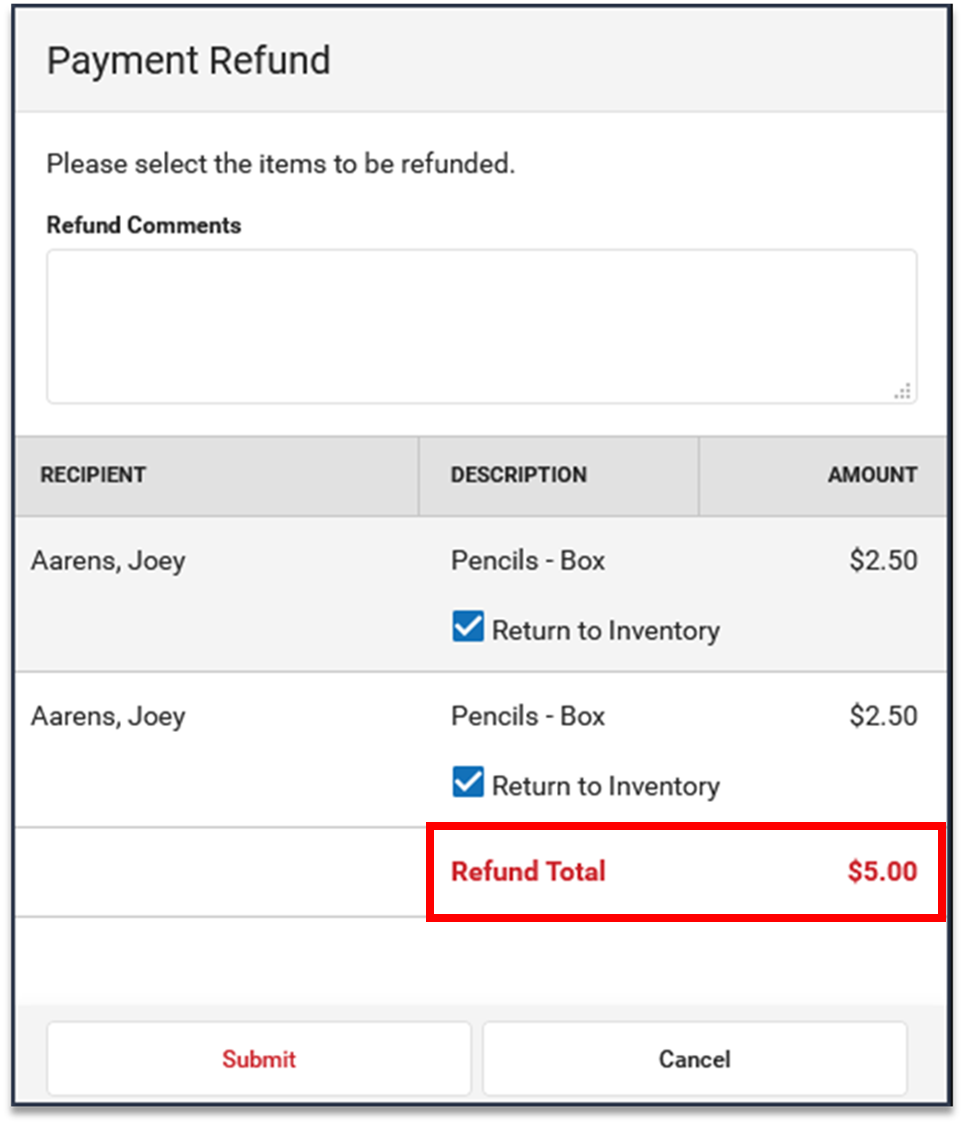


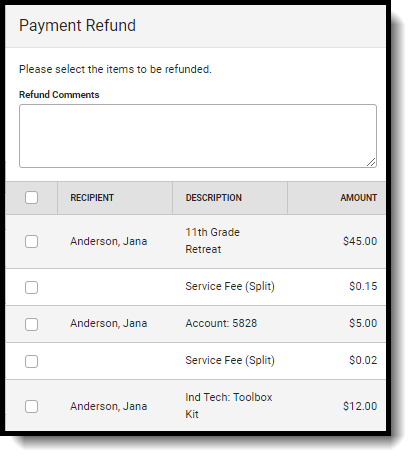


 Result: The Create Template panel displays.
Result: The Create Template panel displays.
