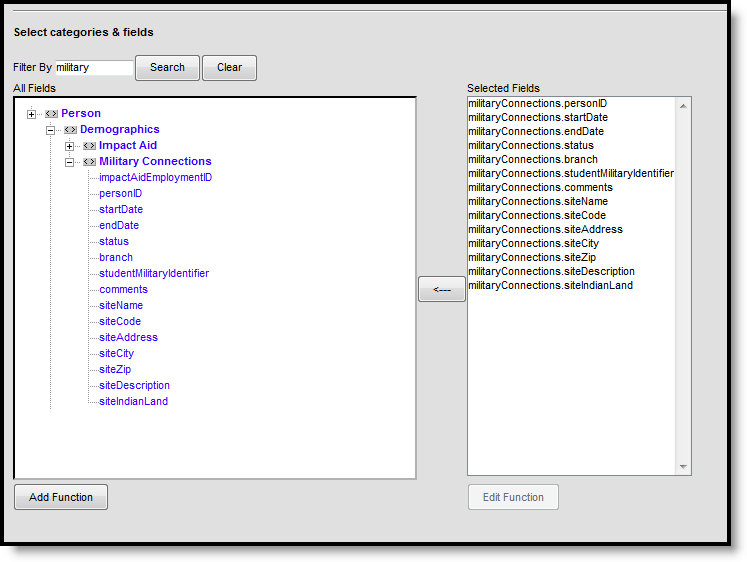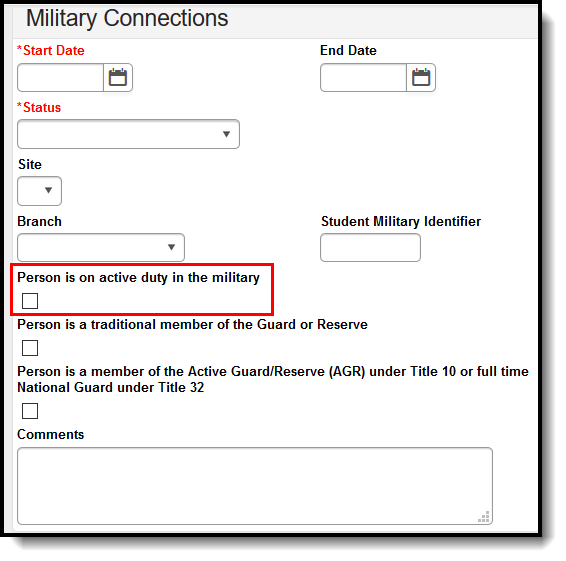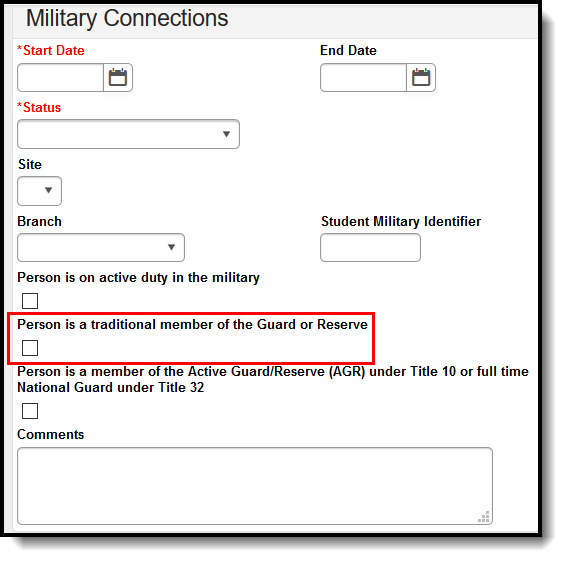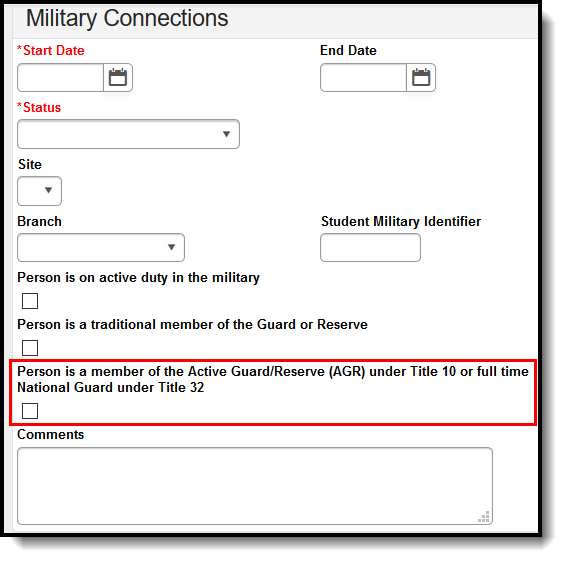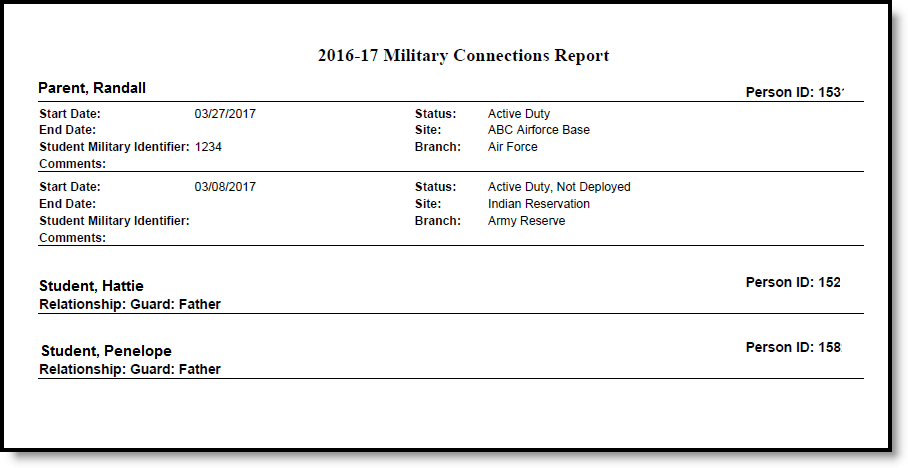Tool Search: Military Connections
The Military Connections tool tracks data for those in a student's household who are military personnel. This tool works with the Impact Aid tool, which tracks parents/guardians employed at federal sites (armed forces locations, reservation lands, etc.).
 Military Connections
Military ConnectionsSee the Military Connections Tool Rights article for information about rights needed to use this tool.
In addition to listing the active duty status of the household member, a list of guardian relationships for that individual display, established in the Census Relationships tool. When viewing a guardian, (in most instances) this table lists relationships to students; when viewing a student, (in most instances) this table lists relationships to guardians.
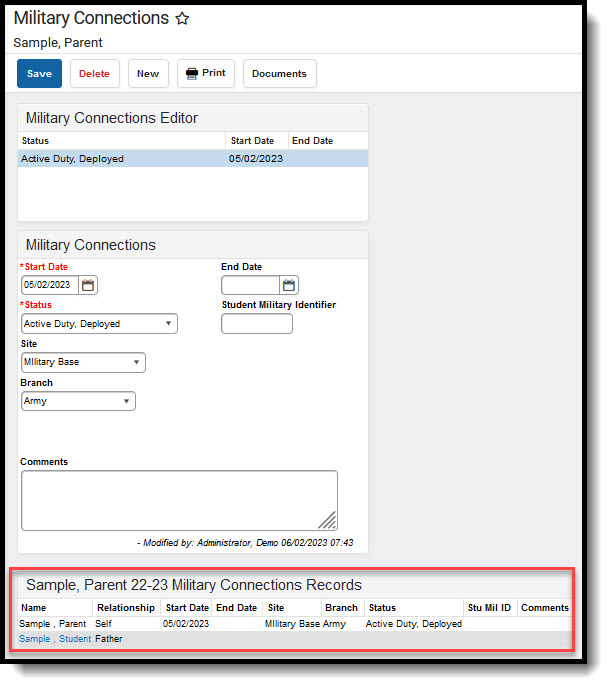 Military Connections Relationships
Military Connections Relationships
Only active Military Connections records are displayed in the table. Active is defined as:
- The End Date field is not populated.
- The End Date field is populated with a date in the Active Year.
- The End Date is in the future.
Records with an End Date prior to the Active Year are displayed in the list editor, and can be edited, but they are not displayed in the table.
Military Connections in Ad hoc Query Wizard
Military Connection information can also be included in an Ad hoc Filter Designer query using the fields at the following location:
- Census/Staff Data Type
- Person > Demographics > Military Connections (militaryConnections.XXX)
- Student Data Type
- Student > Demographics > Military Connections (militaryConnections.XXX)
- Student > Demographics > Guardian Military Connections (guardianMilConnections.XXX)
Only users that are assigned tool rights to Military Connections are able to see that data in the ad hoc reports.
Military Connections Editor
| Field | Description | Ad hoc Fields |
|---|---|---|
Start Date Required | Defines when a person's enlistment status begins. | militaryConnections.startDate |
| End Date | Defines when a person's enlistment status ends. | militaryConnections.endDate |
Status Required | Indicates the enlistment status of the parent/guardian. | militaryConnections.status |
| Site | Lists the actual location of employment. This could be a military base or tribal land, or other work site that qualifies as a Military location. These options are created in the Impact Aid/Military Connections Site tool. | militaryConnections.siteName |
| Branch | Indicates the military division in which the household member is enlisted. | militaryConnections.branch |
| Student Military Identifier | A number assigned to the student in a household with an active duty individual to track that student, and allows school counselors and administrators to ensure those student's well-being as they adjust to deployed household members or other life events that may affect their school success. This field can be populated when the Military Connections record is associated with a student and assigned a Status of Student Military Identifier Only. | militaryConnections.studentMilitaryIdentifier |
Person is on Active Duty in the military Wisconsin Districts Only | Indicates if the individual is on active duty in the military. | N/A |
Person is a traditional member of the Guard or Reserve | Indicates if the individual is a traditional member of the Guard or Reserve. | N/A |
Person is a member of the Active Guard/Reserve (AGR) under Title 10 or full time National Guard under Title 32 | Indicates if the individual is a member of the Active Guard/Reserve (AGR) under Title 10 or full time National Guard under Title 32. | N/A |
| Comments | Provides more detail on the enlistment of the parent/guardian. | militaryConnections.comments |
Add Military Connections Information
- Click the New icon. A Military Connections editor displays.
- Enter the Start Date of the person's status.
- Select the Status from the dropdown list.
- Select the Branch of employment from the dropdown list.
- Enter the Student Military Identifier value (for students only).
- Enter any Comments for this record.
- Click the Save icon when finished. The new record displays at the top of the Military Connections Editor.
When a person's status or Branch or Site changes, modify that record and enter an End Date. A new record needs to be entered with a new start date to capture the new status, new branch or new site. Any new record that is added displays first in the editor. Multiple active records can be entered for a person; the records sort by start date (most recent date first), then by alphabetical order.
The Relationship information only displays active records (no end date or no end date within the current year).
Print Military Connections Records
Click the Print icon to generate a report in PDF or DOCX format of the person's Military Connections information.
Manage Document Upload Information
To view documents, click the Documents button on the action bar. Users with the appropriate tool rights may also complete the following tasks.