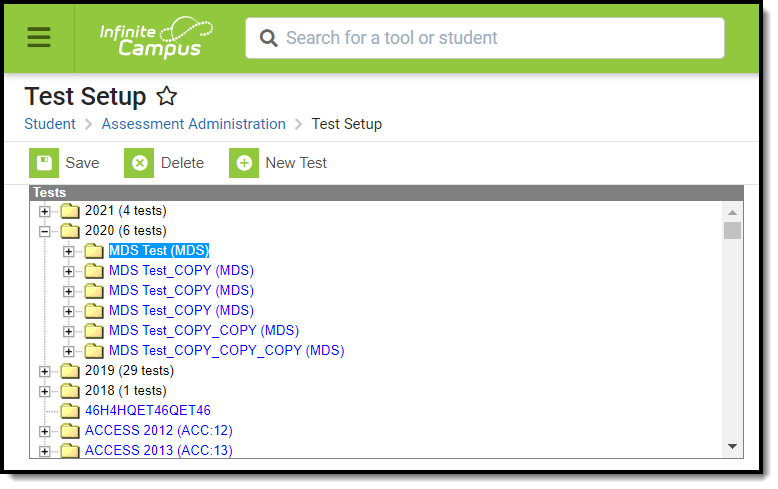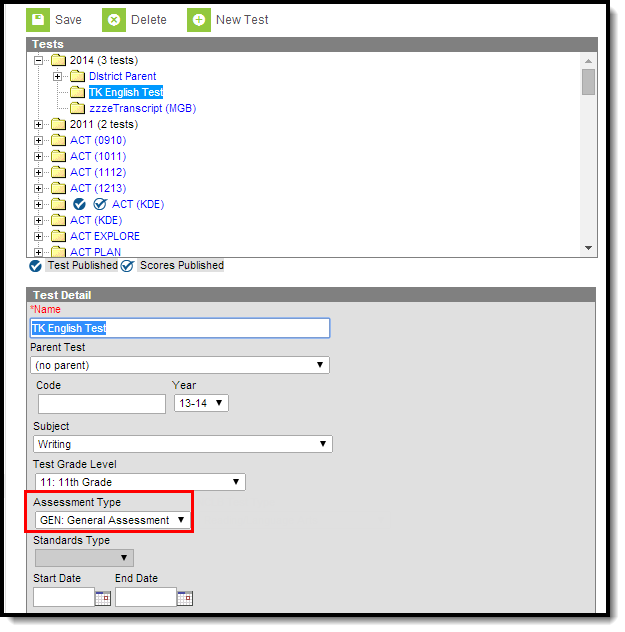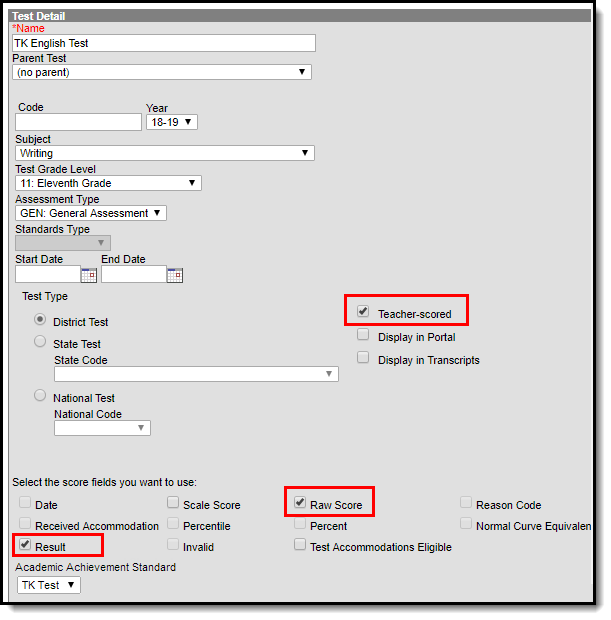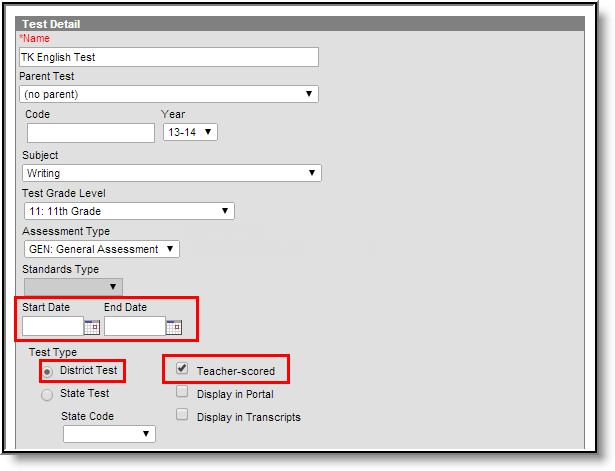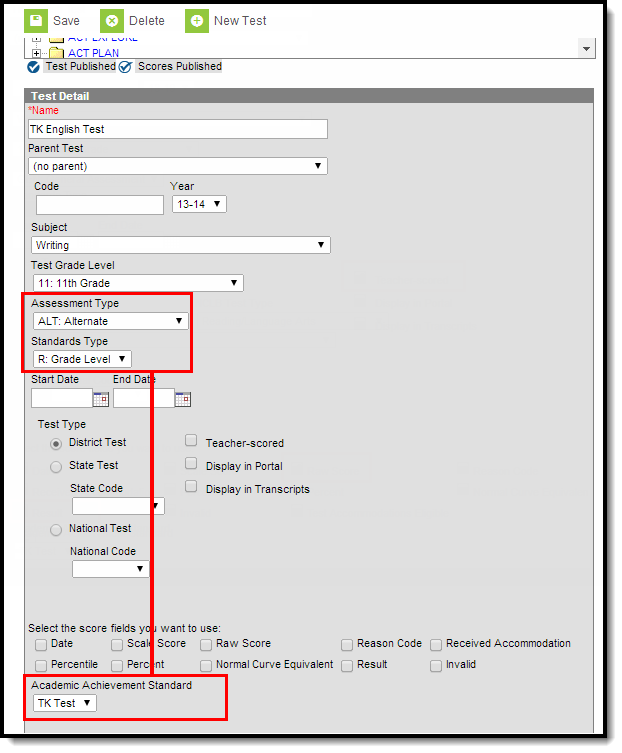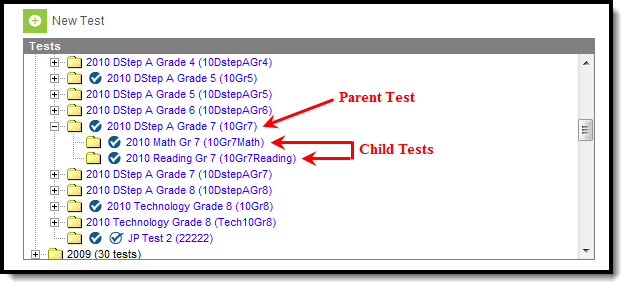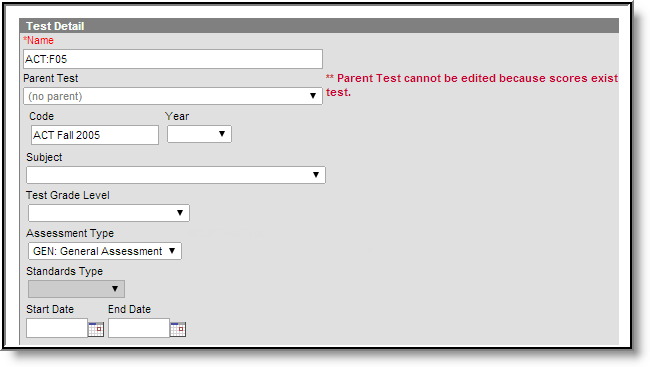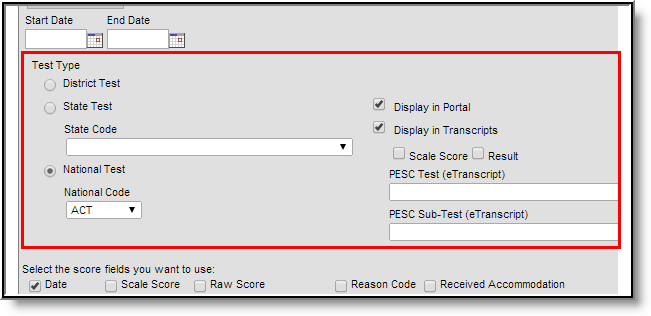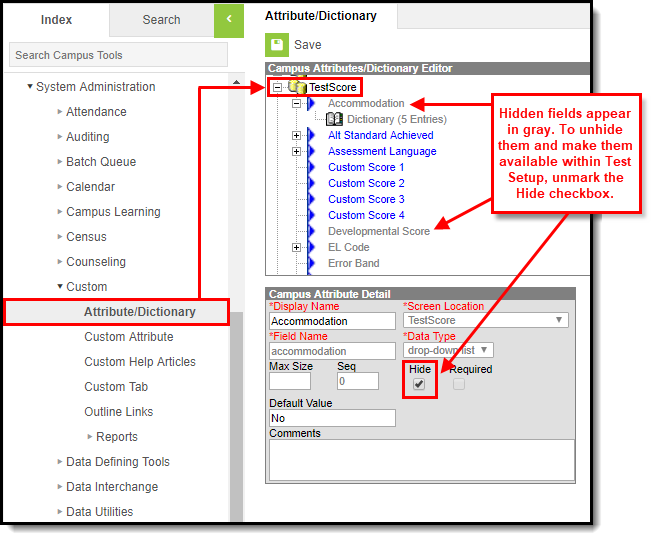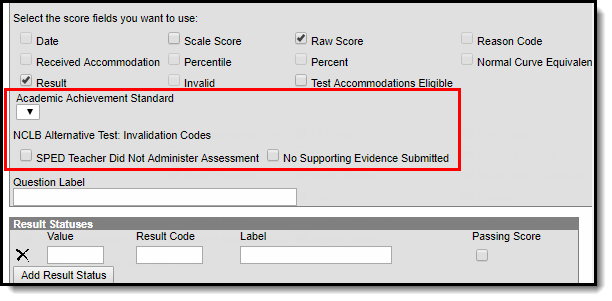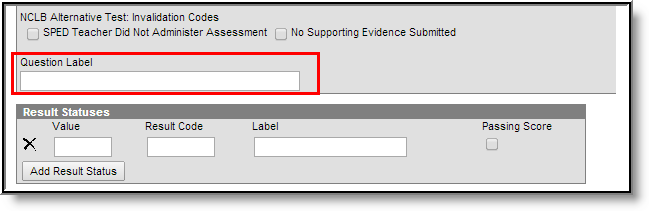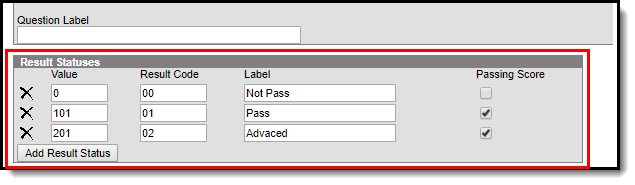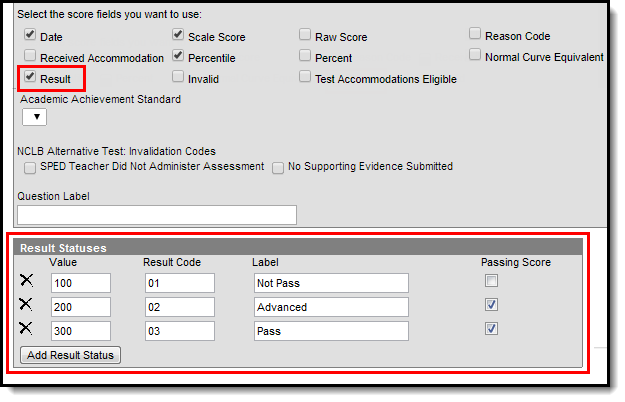The Test Setup tool described below will be deprecated in a future release. The Assessment Center (released in Campus.2223) provides users with the ability to create and manage assessments administered to students for district, state, and national tests.
Tool Search: Test Setup
The creation of a test in Campus is referred to as a Test Structure, which incorporates a single assessment or an assessment with related sub-tests. A test structure houses the attributes needed for test results. It controls how test elements will display on a student’s Assessment tab.
One test can be structured as a hierarchy; that is, the "parent" test can contain many "child" tests to house test strands. Each parent/child level of the test can be configured individually, as desired.
For certain state extracts, specific test setup is required. See the following pages for more information.
Test Structures
The setup of a test structure is largely dependent on the specific tracking needs associated with the assessment. Expand the following sections for more information about the basic setup needed for creating some common test structures:
Proficiency Levels and Academic Achievement Standards must be established prior to creating assessment structures.
Test Types
Tests/assessments can be categorized into three areas:
- District Assessments - Tests local to a school, district or region. These tests are established by the school/district/region.
- State Assessments - Tests local to a state and/or tests related to accountability tracking. These tests are established by the district and/or Infinite Campus.
- National Assessments - Tests recognized federally, such as SAT, ACT, AP and other national tests. These tests are established by the district, published to district users by the State Edition, or Infinite Campus.
Understand the Test Hierarchy and Icons
In order to properly use the Test Setup tab you must first understand how test hierarchies are displayed and what each publish icon means.
Tests are organized by the year in which they were created, the parent test and each child test level. In the image above (Image 2), the parent test was created in 2010 and has two child tests assigned. Users are allowed to have child tests of child tests so this hierarchy may continue down depending upon how assessments are set up and created.
Create a Test
To create a parent test, select the New Test icon and set the Parent Test field to a value of (no parent). To create a new child test, select the New Test icon and select a parent test within the Parent Test field.
Test Fields
The following sections defines field available on the Test Setup tab:
- General Test Details
- Test Type Details
- Score Field Details
- Additional Score Fields
- NCLB Test Details
- Miscellaneous Test Fields
- Result Statuses Editor
State-published assessments and scores may be locked by the state and unable to be edited.
General Test Details
Field | Definition | Existing Values Populate From |
|---|---|---|
Name | Name of the test. | N/A |
Parent Test | The existing parent test structure of which the selected test is considered a child/sub-strand. The parent test must be set up first. | N/A |
Code | State or District-specific code associated with the test. This code is primarily used to identify the test when using Campus Ad Hoc reporting tools, graduation criteria and state reporting extracts. | N/A |
Subject | District-specific subject area with which the test should be aligned for local tracking and reporting purposes. | System Administration > Custom > Attribute/Dictionary > Test > Type |
Year | School year the test will be completed. | Hard-coded list |
Test Grade Level | Grade level in which the test is normally administered. | System Administration > Calendar > Calendar > Grade Levels: State Grade Level Code |
Assessment Type | Test type indicating whether the test is considered an alternate assessment, general assessment, assessment forEL identification or an assessment that measures English Proficiency in EL students.
| System Administration > Custom > Attribute/Dictionary: Test > Assessment Type |
Standards Type | The standards type to be used in scoring the assessment. This field is only available when "Alternate" or "Biliteracy" is selected from the Assessment Type field. | Hard-coded list |
State (BIE Only) | The state from which the assessment originated. This field only pertains to BIE editions | Hard-coded list |
Start Date | First date the test is offered (or start date of the testing window). | N/A |
End Date | Last date the test is offered (or end date of the testing window). | N/A |
Test Type Details
Field | Definition |
|---|---|
District Test | If radio button is marked, the test is considered a district test. This button is a screen indicator only; it does not flag the database in any way. |
State Test | If radio button is marked, the test is considered a state test. This button is a screen indicator only; it does not flag the database in any way. |
State Code | The state-defined code for the test. When a code is selected from this field, the test is flagged as a state test in the database. |
National Test | If radio button is marked, the test is considered a national test. This button is a screen indicator only; it does not flag the database in any way. |
| National Code | The identifying code of the national test. When a code is selected from this field, the test is flagged as a national test in the database. The specific National Test (such as ACT or SAT) is chosen using the dropdown list. |
Teacher-scored | If selected, checkbox indicates teachers are allowed to enter student scores for the assessment when it has been assigned to a course through the Course Assessments tool and can be scored by the teacher through the Post Grades tool. This option only appears when the District Test radio button is marked. |
Display in Portal | If selected, checkbox indicates test results should be displayed on student Portal accounts. |
Display in Transcripts | If selected, checkbox indicates the test should be displayed on student transcripts. |
Scale Score | Transcripts will display the Scale Score value. This option only displays when the Display in Transcripts checkbox is selected. |
Result | Transcripts will display the Result value. This option only displays when the Display in Transcripts checkbox is selected. |
PESC Test (eTranscript) | Maps the assessment to a PESC-defined test code. This option as well as the Display in Transcripts checkbox must be selected in order for the assessment to report on student eTranscripts. |
PESC Sub-Test (eTranscript) | Maps the assessment to a PESC-defined test code. This option, a PESC Test (eTranscript) value and the Display in Transcript checkbox must be selected in order for the assessment sub-test to report on student eTranscripts. |
Score Field Details
Field | Definition | Existing Values Populate From |
|---|---|---|
Date | If selected, checkbox indicates that the date the student took the test will be an available field on the student Assessment tab. | N/A |
Percentile | If selected, checkbox indicates that the percentile in which the test score falls, as compared to other test score results, will be an option for scoring and will display on the student Assessment tab. | N/A |
Scale Score | If selected, checkbox indicates the Scale Score will be an option for scoring and will display on the student Assessment tab. The Scale Score is based on the raw score converted to a scale score by an equating statistical process. | N/A |
Percent | If flagged, checkbox indicates that the percent of questions answered correctly will be an option for scoring and will display on the student Assessment tab. | N/A |
Raw Score | If flagged, checkbox indicates that the Raw Score will be an option for scoring and will display on the student Assessment tab. Raw Score is calculated by the number of questions answered correctly minus a fraction of the number of questions answered incorrectly. | N/A |
Normal Curve Equivalent | If flagged, checkbox indicates that the value of the test score when compared to a standard scale will be an option for scoring and will display on the student Assessment tab. This term refers to a very specific formula designed to calculate this value - it is recommended that this field not be used unless that formula is employed. This field merely stores this type of score if it comes with test results. This calculation is not setup within Campus and is usually calculated on the test vendor side before test results are submitted to a district. | N/A |
Reason Code | If flagged, checkbox indicates that the reason why a student did not take the test will be an option for display on the student Assessment tab. Codes available in this area reflect EDEN and AYP reasons. | Campus hard-coded list populates codes available on the student Assessment tab |
Result | If flagged, checkbox indicates that the outcome of the test, based on the Result Code defined in the Result Statuses Editor, will be an option for scoring and will display on the student Assessment tab. This checkbox is generally used for state tests. | Values entered in Results Statuses Editor populate codes available on the student Assessment tab |
Received Accommodation | When a value is selected in this dropdown list, it indicates that the student received an accommodation while taking this test. | Campus hard-coded list |
Invalid | If flagged, checkbox indicates that the test is invalid, will be an option for scoring and will display on the student Assessment tab. | N/A |
| Test Accommodations Eligible | When checked, this checkbox indicates the test is eligible for accommodations and enables the test to appear in the Test Accommodations tab (Student Information > General > Test Accommodations) for selection. | N/A |
Custom Score 1, 2, 3, 4 | If flagged, checkboxes indicate a custom Score field will be an option for scoring and will display on the student Assessment tab. These fields only display when they are not marked as hidden in the Attribute/Dictionary. | System Administration > Custom > Attribute/Dictionary: Test Score > Custom Score 1-4 |
Additional Score Fields
Additional score fields are hidden by default in the Attribute Dictionary but can be made unhidden and available for use. Some score fields are localized for specific uses in some states.
Reason Code and Standards Type attributes are hidden and cannot be unhidden.
| Unhide Fields |
|---|
|
The following fields are available:
| Field | Description |
|---|---|
| Accommodation | Indicates the type of accommodation used by the student for the assessment. |
| Developmental Score | A score that reflects average performance at age and grade levels, transformed from raw scores. |
| EL Code | Identifies if an English Learner assessment was used for initial identification or annual assessment. |
| Error Band | The band of error of measurement for this assessment. |
| Final Rating | A score that represents the final rating for an assessment. |
| Grade Equivalent | The grade equivalent of the test score, indicating the grade level at which the typical student earns this score. |
| Items Accepted | Indicates the number of test items attempted by the student. |
| Lexile Score | A score used to represent the student's reading ability. |
| Local Percentile | The percentile into which the student's score falls, calculated using local scores (instead of state- or nation-wide scores) |
| Local Stanine | The stanine into which the test score falls, calculated using local scores (instead of state- or nation-wide scores). |
| Modification Comments | A comment field for additional documentation about modifications associated with the assessment. |
| Non-Participation Reason | Indicates the reason the student did not take the assessment. |
| Performance Level | Indicates the student performance when instructed on grade-level skills and concepts. |
| Quartile | The quartile into which the test score falls. Quartiles are four equal groups of scores. |
| Stanine | The stanine into which the test score falls. Stanine is a method of scaling test scores on a nine-point standard scale with a mean of five and a standard deviation of two. |
| Testing District | The district where the student was tested. |
| Testing Grade | The student's grade level at the time of the assessment. |
| Testing School | The school where the student was tested. |
| Testing Modification 2 | Identifies the second modification used by the student when taking this assessment. |
| Testing Modification 3 | Identifies the third modification used by the student when taking this assessment. |
| Testing Modification 4 | Identifies the fourth modification used by the student when taking this assessment. |
| Testing Modification 5 | Identifies the fifth modification used by the student when taking this assessment. |
NCLB Test Details
Field | Definition | Existing Values Populate From |
|---|---|---|
Academic Achievement Standard | Standard group to be aligned with test results. | Assessments > Achievement Standards |
SPED Teacher Did Not Administer Assessment | If flagged, check box indicates that the test was administered by a staff member who was not a designated special education teacher. This field only displays when the State Test radio button is selected. | N/A |
No Supporting Evidence Submitted | If flagged, check box indicates that no evidence related to the assessment was submitted. This field only displays when the State Test radio button is selected. | N/A |
Miscellaneous Test Fields
Field | Definition | Existing Values Populate From |
|---|---|---|
Question Label | User-defined track of data from specific test questions. | N/A |
Result Statuses Editor
Field | Definition | Existing Values Populate From |
|---|---|---|
Value | The lowest score of a score range that will be mapped to a result code and/or label by the state. For example, if a score in the 50-75 range is mapped to a result of Advanced, the Value should be set to 50. | N/A |
Result Code | The code assigned by the district/state for use in mapping a test score value. Result Codes are case sensitive. | N/A |
Label | The label assigned by the district/state when mapping a test score value and/or result code. | N/A |
Passing Score | If selected, checkbox indicates the value is considered a passing score within the district/state. | N/A |
Result Statuses
Result statuses can be defined per test to locally categorize and label test scores. With the Result Statuses editor, the user may define the results available for selection on the student Assessment tab.
Result statuses are most commonly used when a spreadsheet or flat file of test scores needs to be imported, but does not have test score results defined in this format, as necessary.
This section is for local tracking purposes only; it does not apply to accountability calculations. The best practice for state tests is to (also) use Academic Achievement Standards.
When Result Statuses are defined, the Result checkbox must be selected on the test or the statuses will not appear on the student's Assessment tab.
Result Statuses vs. Achievement Standards
Achievement standards function the same as result statuses. While achievement standards are used for accountability and other federal reporting, the cut scores that are entered on the Academic Standards editor, along with the chosen proficiency level are the exact same structure and logic as Result statuses.
If a district is using Accountability, both Achievement Standards and Result Statuses must be used. Reports available in Campus and state extracts use the Result Statuses field; if these entries are not available, reports will not generate correctly.
If a district is not using Accountability, Result Statuses can be used.
Create Result Statuses
- Enter the Value of the Result. This is the low score of a score range that is used to determine a student's result on a test.
- Enter the Result Code.
Result Codes are case sensitive.
- Enter a Label for the status.
- Determine if the value is a Passing Score; mark the checkbox accordingly. Unmarked checkboxes are considered not passing scores.
Customize Test Attributes
Tool Search: Attribute/Dictionary
Several assessment fields available on the Assessment Test Setup tool are custom attributes, which means users who have access to the Attribute/Dictionary can add or remove options to meet district needs. The system administrator should review custom attributes and dictionary entries listed in the Test and Test Score sections of the Attribute/Dictionary tool when creating local test structures.
After a custom attribute/element has been modified and saved, the user may need to log out and back into Campus to see the recently applied attribute/dictionary changes that will appear in Test Setup. Some attributes are hard-coded into Campus, while others can be customized for local district and state use. See the Attribute/Dictionary for detailed information on modifying fields.
Sample Test Structure Setup
The following scenarios provide best practices for the test structure of certain assessment types and situations.
Scenario 1: Full ACT taken on one day
This setup is for students taking the entire ACT on a single day. All sub scores will be part of the same import file and all scores will be inserted for the test. The parent test should have the date associated to it and the children will likely also have that date. If a student takes the test again, he/she will take the entire test on a different date and upon import, a new test record will be created for the new date and new scores.
Sample ACT Test Structure
This is a sample of how the ACT test structure should be created for this scenario.
- ACT (Parent)
- ACT - Math (child 1)
- ACT - Math-Algebra (grandchild 1.1)
- ACT - Math-Geometry (grandchild 1.2)
- ACT - English (child 2)
- ACT - English-Grammar (grandchild 2.1)
- ACT - English-Comprehension (grandchild 2.2)
- ACT - Science (child 3)
- ACT - Science-Biology (grandchild) 3.1
- ACT - Science-Chemistry (grandchild 3.2)
- ACT - Math (child 1)
Sample Import File (Score Import Wizard)
These are the types of elements that may be included within the Import file for this scenario.
- Person ID
- Date
- ACT:score
- ACT-Math:score
- ACT-Math-Algebra:score
- ACT-Math-Geometry:score
- ACT-English:score
- ACT-English-Grammar:score
- ACT-English-Comprehension:score
- ACT-Science:score
- ACT-Science-Biology:score
- ACT-Science-Chemistry:score
Scenario 2: Subject Tests (Taken on Different Days)
This scenario is for a group of tests students need to take. It is broken into 3 sections: English, Math and Science. The students take the English portion on Monday, the math portion on Tuesday and the science portion on Wednesday. After completing each portion – the scores are imported. The result will show one test structure with all scores populated – the sub tests displaying the appropriate date. The parent date will need to be the same and specified on all imports.
Sample Test Structure
This is a sample of how this test structure should be created for this scenario.
- MDT (Multiple Day Test (parent))
- MDT - English
- MDT - Math
- MDT - Science
Sample Import File (Score Import Wizard)
These are the types of elements that may be included within the import file for this scenario.
- Day 1
- Person ID
- Parent Date
- Date
- MDT-English:score
- Day 2
- Person ID
- Parent Date
- Date
- MDT-Math:score
- Day 3
- Person ID
- Parent Date
- Date
- MDT-Science:score
Scenario 3: Optional Sections
This scenario is for test structures set up to have three core sections and five elective sections. Students need to take all of the core tests, but then have the option to complete three (their choice out of 5 topics) “elective” sections. All sections are taken on the same day. All scores are part of one import. If a student does not take an elective test, no score should be imported for that sub-test.
Sample Test Structure
This is a sample of how this test structure should be created for this scenario.
- Standard Test (ST) (parent)
- ST-Core 1 (child 1)
- ST-Core 2 (child 2)
- ST-Core 3 (child 3)
- ST-Elective 1 (child 4)
- ST-Elective 2 (child 5)
- ST-Elective 3 (child 6)
- ST-Elective 4 (child 7)
- ST-Elective 5 (child 8)
Sample Import File (Score Import Wizard)
These are the types of elements that may be included within the import file for this scenario.
- PersonID
- Date
- Standard Test:score
- ST-Core 1:score
- ST-Core 2:score
- ST-Core 3:score
- ST-Elective 1:score
- ST-Elective 2:score
- ST-Elective 3:score
- ST-Elective 4:score
- ST-Elective 5:score
- ST-Elective 6:score
- ST-Elective 7:score
- ST-Elective 8:score
- ST-Elective 9:score
- ST-Elective 10:score
Scenario 4: Re-run an Import
This scenario indicates how to re-import test scores that have already been imported. While validating the results, it is noticed that one of the values was mapped to the incorrect field (example, Raw Score instead of Scale Score). The user goes back and changes the mapping to the correct field, verifies the update option is set to “Replace existing record and remove data not specified in the import” and reruns the import.
This will null the Raw Scale Score and insert the Scale Score.
Scenario 5: State Assessment Import
This is a sample of how this test structure should be created for this scenario.
There is a parent test that is going to store a Scale Score calculated outside of Infinite Campus and imported through the Score Import Wizard. There are six child tests that are teacher-scored. The necessary child tests have scores entered. A data export is run. Calculation is performed in Excel to calculate average scores. These scores are imported into Infinite Campus into the Scale Score field of the parent test.
When doing this, only the new calculated value needs to be mapped with the correct parent date, test type and student and the update option must be set to “Insert or update values specified in the import to the existing record and keep all other existing data as is."
Sample Test Structure
This is a sample of how this test structure should be created for this scenario.
- State Assessment (SA) (parent 1)
- SA-subtest 1 (child 1)
- SA-subtest 2 (child 2)
- SA-subtest 3 (child 3)
- SA-subtest 4 (child 4)
- SA-subtest 5 (child 5)
- SA-subtest 6 (child 6)
Sample Import File (Score Import Wizard)
These are the types of elements that may be included within the import file for this scenario.
- PersonID
- Date
- LEAP Calculated Score