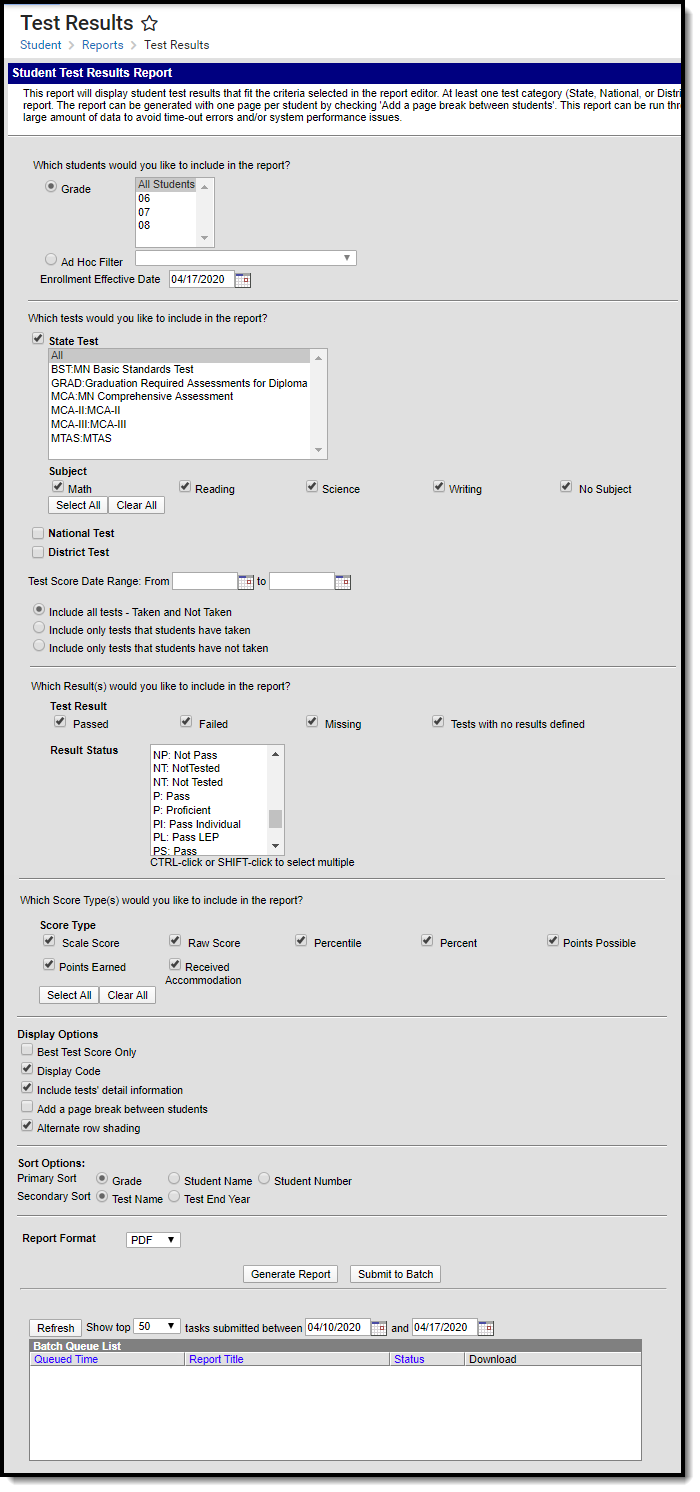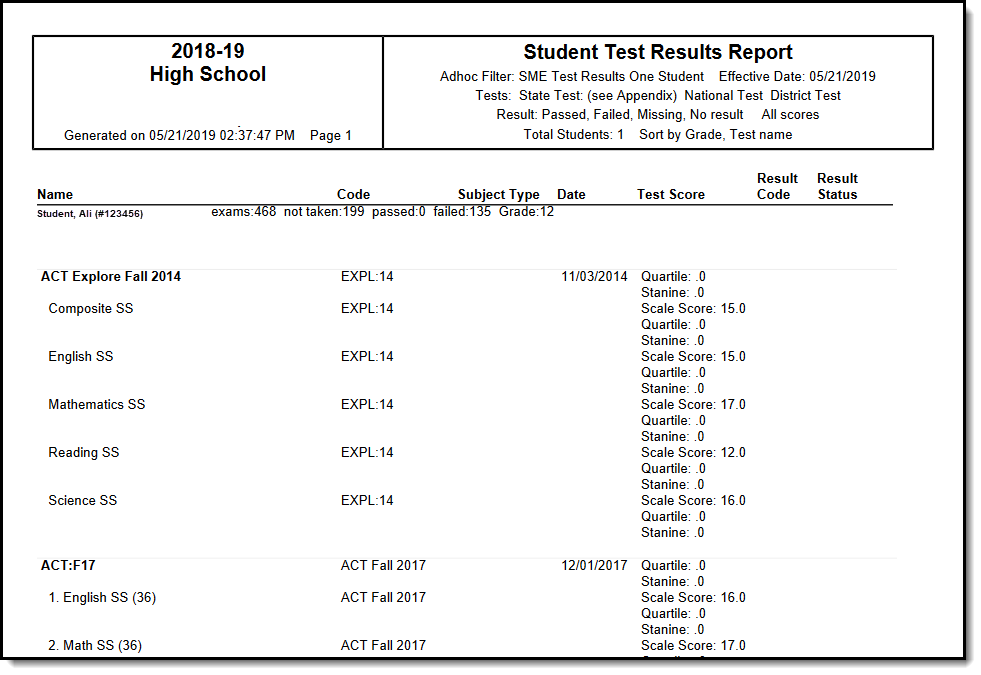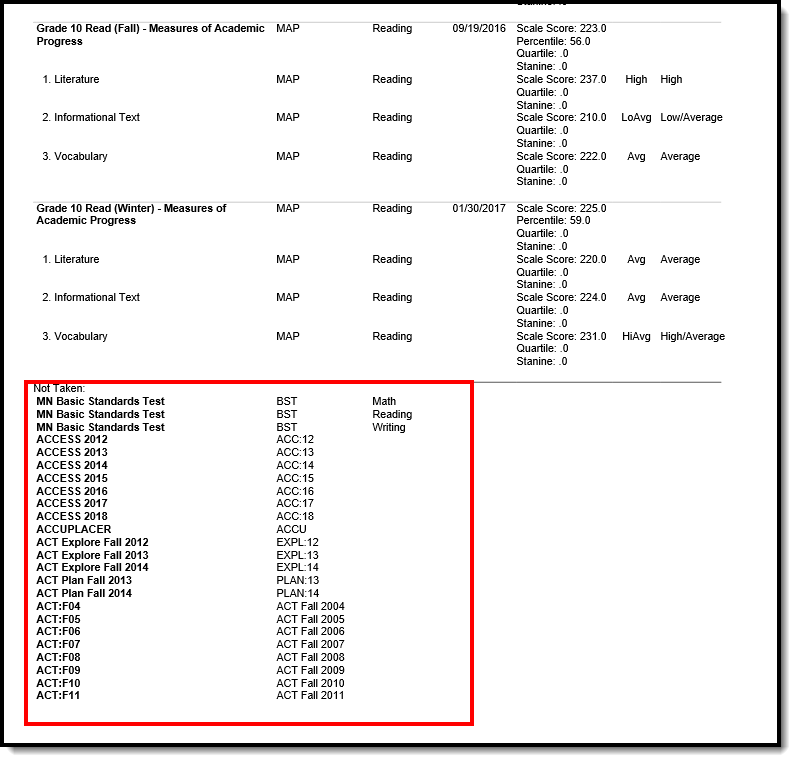Tool Search: Test Results
The Test Results Report lists student scores on selected assessments. State Tests, National Tests, and District Tests can be selected. Assessments with a specific subject type can be chosen, along with a specific score type and score result. Options are also available to include assessments the student has taken or not taken.
Tests available for selection are first created in the Test Detail section of the Assessment Center. Student assessments are listed on the Student Assessment tool. This report is also available for teachers in Campus Instruction as the Student Assessment Summary Report.
See the Student Information Reports Tool Rights article for the tool rights needed to generate this report.
The Test Results report looks for assessment records on the student's Assessments tool and reports them based on the selected options on the report.
This report is available in State Editions. For districts linked to a state edition:
- State tests must be created in State Edition and published to District Edition
- A State Code must be assigned to the test in State Edition
Districts that are not linked to State Edition must have a State Code assigned to the State Test.
Report Editor
| Field | Description |
|---|---|
| Which students would you like to include in the report? | |
| Grade | Students are included in the report based on the selected grade level. Only grade levels included in the school selected in the Campus toolbar are listed. |
| Ad hoc Filter | Only students included in the selected filter print on the report when they meet other report logic. |
| Enrollment Effective Date | Indicates the date on which the student must be actively enrolled in order to be included in the report. Dates are entered in mmddyy format or can be entered by selecting the calendar icon to choose a date. This field pre-populates the current date. |
| Which tests would you like to include in the report? | |
The designation of an assessment being a State, National, or District Test is based on the Test Type assigned when creating the test in Test Detail. | |
| State Tests | Defaults to 'All', but specific State Tests can be selected.
An Appendix A page prints separately that shows which subjects were selected. |
| Subject | When adding assessments in Test Detail, a state test can be assigned a subject, but it is not required. The subjects marked in the report editor return test data related to the selected subjects. When 'No Subject' is selected, tests that are not assigned a Subject are included in the results.
All subjects can be marked for inclusion in the report (Select All button). Use the 'Clear All' button to remove all selections. At least checkbox must be selected. |
| National Tests | Defaults to 'All', but specific National Tests can be selected. |
| District Tests | Defaults to 'All', but specific District Tests can be selected. |
| Test Score Date Range | Limits the tests included in the report to those within the entered From / To dates. The date applies to the date the student took the test, as noted in the Date field on the Student Assessment record. |
| Include all tests - Taken and Not Taken | Includes every test where the student has taken the test (meaning a record exists for that test on the Student Assessment tool) and where the student has not taken the test (meaning there is no record for that test on the Student Assessment tool).
The logic used for this is two-fold:
When the students have not taken ANY of the tests, logic does not look to see which tests the students have not taken, which means the report does not list any of the tests when there is no record of the students taking any of the selected tests. |
| Include only tests that students have taken | Includes every test the student has taken (a record exists for that test on the Student Assessment page). |
| Include only tests that students have not taken | Includes every test the student has not taken (there is no record for that test on the Student Assessment page).
Selecting this option removes the ability to choose Result and Score Types. |
| Which results would you like to include in the report? | |
| Test Result | Choose the desired test result(s) to include on the report.
All of these options are automatically selected. Remove the checkmark from the option as desired. The selection of a Test Result is not necessary, but the selection of a Result Status is. The report finds student test results by the selected Test Result Status AND/OR the selection of a specific Result Status.
Test Results are returned first, then Result selections are found. If there are no Result Statuses selected, all result statuses are listed on the report. |
| Result Status |
Includes a list of all available result statuses assigned to any test. Choose the desired value associated to the test score to include on the report. The default option is 'All', but specific results can be chosen. This reports the result of the test, not the actual score the student received. |
| Which Score Type(s) would you like to include in the report? | |
| Score Type | Choose the desired score type(s) to include on the report.
This option includes the score type attributes that are unhidden in the Attribute/Dictionary. If only the Scale Score type is selected, the report lists all selected tests, but only the tests that have a Scale Score have that score printed.
The list of score types is not a filter to narrow results of a student's assessments. |
| Display Options | |
| Best Test Score Only | Reports the highest score the student has received when there are multiple scores for the same test. |
| Display Code | Prints the Code entered on the Test Information section of Test Detail in the Assessment Center. |
| Include tests' detail information | Additional information, including test score comments, about the test prints on the report, |
| Add a page break between students | A new page is reported for each student and the report header from the first page is displayed for each reported student. |
| Alternate row shading | Alternating rows on the report are slightly colored to make the report easier to read. |
| Sort Options | |
| Primary Sort | Prints student test results by:
|
| Secondary Sort | Indicates the second level of sorting on the report. Data returned can be sorted by:
|
| Report Format and Generation Options | |
| Report Format | Determines how the report generates:
|
| Report Generation | Generate Report: Displays the results immediately in the selected format.
Submit to Batch: Allows larger reports to generate in the background, without disrupting the use of Campus. For more information about submitting a report to the batch queue, see the Batch Queue article. |
Generate the Report
- Select the students to include on the report by choosing either a Grade level or an Ad hoc Filter.
- Enter the Enrollment Effective Date.
- Select the Type of tests to include and the Assessments to include for each selected Test Type.
- Enter a Test Score Date Range.
- Select which tests to report - those that have been taken and not taken, only those that have been taken, or only those that have not been taken.
- Select the desired Test Result(s).
- Select the desired Score Type(s).
- Select the desired Result Statuses.
- Select the desired Display Options.
- Choose the desired Primary and Secondary Sort Options.
- Select the desired Report Format.
- Click the Generate Report or Submit to Batch.
Test counts display in the header of the report. Note the following:
- The count of Tests Taken and Test Not Taken only counts parent tests.
- The count of Passed tests counts all tests with a passing result.
- The count of Failed tests counts all tests with a failing result.
- The count of Missing tests counts all tests that have a missing result value in Test Score, but the test has results defined.
- The count of Tests with no results defined counts all test that do not have results defined.
Separate counts for each student display with the student's name. Only Passed or Failed tests, and totals for each (includes parent tests, child tests, grand child tests) are listed.
When the option for Include All Tests - Taken and Not Taken is selected, tests with scores (taken) print first.