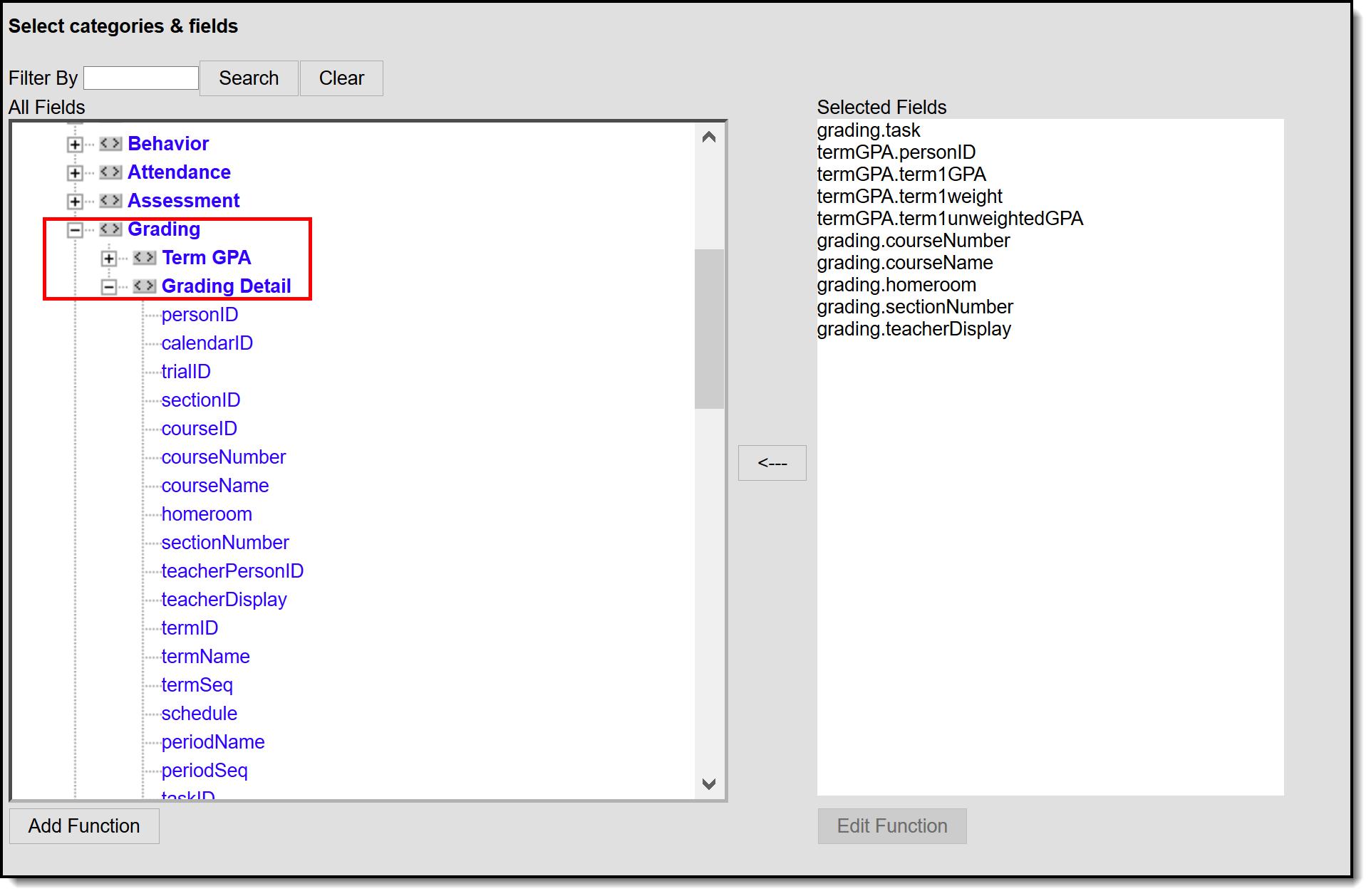Tool Search: Grades
The student's Grades tool collects grades for a student, grouped by enrollment and course. Each grading task and/or standard aligned to the course is listed. Calculated GPAs are also displayed at the top of the screen.
Posted grades and In-Progress grades display. In-Progress grades are calculated based on assignment scores and display in yellow grid squares. Posted grades are finalized grades that have been posted by a teacher or other staff member and display in bold in blue grid squares.
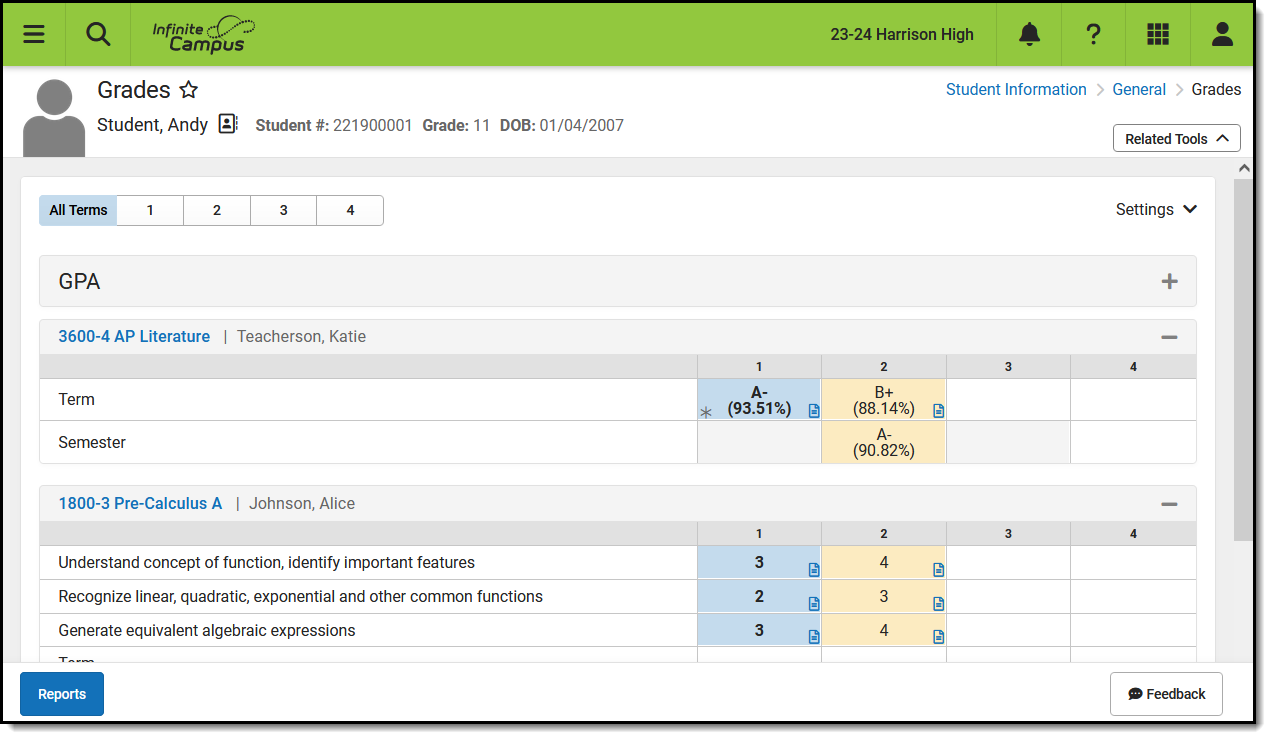 The Grades tool shows lists a student's GPA and Grades.
The Grades tool shows lists a student's GPA and Grades.
See the Grades (Student) Tool Rights article for details on the necessary rights to use this tool.
Video
Watch the video below to learn more about Grades.
Where Do Grades Come From?
In-Progress grades are calculated based on the student's assignment scores. Grades are calculated based on the Grade Calc Options established by the teacher, for the course, or the course master.
Grades are posted by the teacher via the Grade Book, the Progress Monitor, or the Post Grades tool. Other staff members at the school, such as counselors or administrative staff, may also record grades for students using the Grading by Task or Grading by Student tools in Scheduling.
Grades cannot be modified via this Grades tool.
View GPAs
GPAs (Grade Point Averages) are displayed in a section at the top of the Grades tool. A GPA is only displayed if a value has been calculated for it. See the GPA Calculations in Campus article for more information about how GPAs are calculated.
For Cumulative and Custom GPAs, the student's class rank is displayed below the GPA.
The GPAs listed are dependent on the user's tool rights.
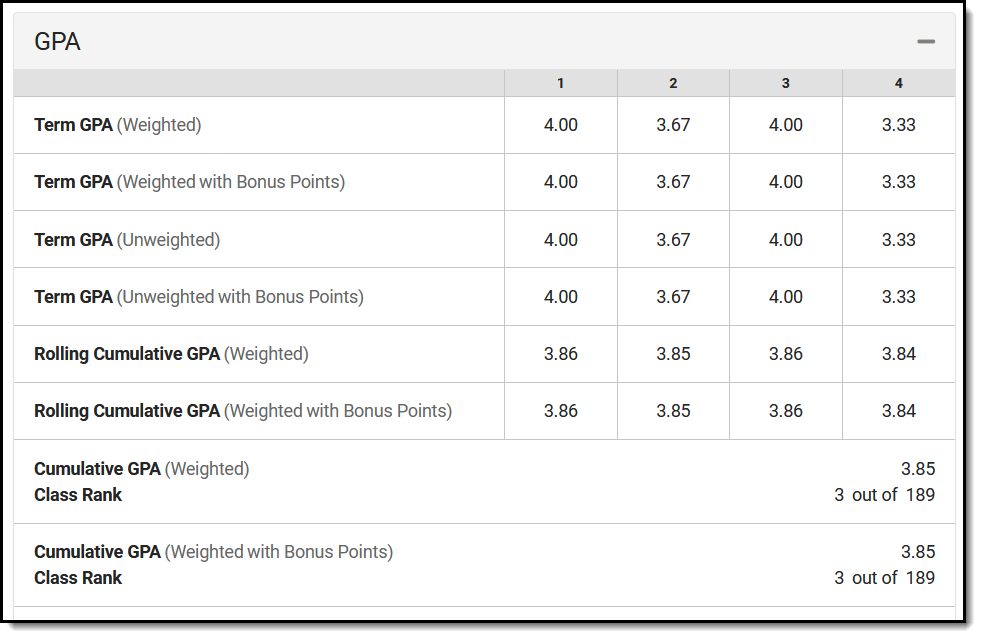 Calculated GPAs display at the top of the Grades tool.
Calculated GPAs display at the top of the Grades tool.
Custom GPAs must be enabled on the Calendar GPA Calculation Setup tool. If a Custom GPA is enabled, the Rolling Cumulative GPAs do not display.
View Grades
The Grades tool lists the student's Posted and In-Progress grades by course. By default, all terms display. Filter grades by term using the buttons at the top of the screen.
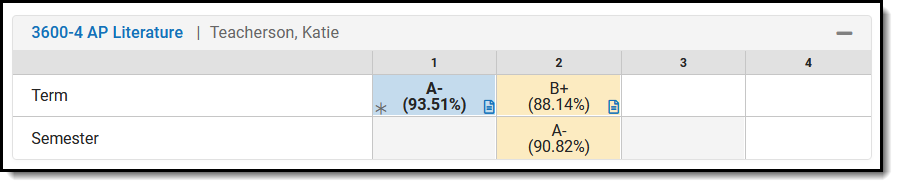 Grades are shown for each alignment (grading tasks and standards).
Grades are shown for each alignment (grading tasks and standards).
- Posted grades display in bold text and a blue grid square.
- In-Progress grades display in a yellow grid square. Based on the Settings, the words 'In Progress' may also display below the grade.
- Grades that contribute to the Term GPA are indicated by a grey asterisk.
- The assignment icon (
 ) indicates that the grade includes an assignment that contributes to it.
) indicates that the grade includes an assignment that contributes to it. - The comment icon (
 ) indicates that the teacher has entered a Report Card comment for the student.
) indicates that the teacher has entered a Report Card comment for the student.
Grade Breakdown by Course and Category
Users with the Student Information > Grades > Grade Book tool right have additional access to grade details. Click on the name of a Course to view each task/standard grade broken down by Category. Click a Posted or In-Progress grade to view categories for just that task/standard. Expand a category to view the assignments that contribute to the grade.
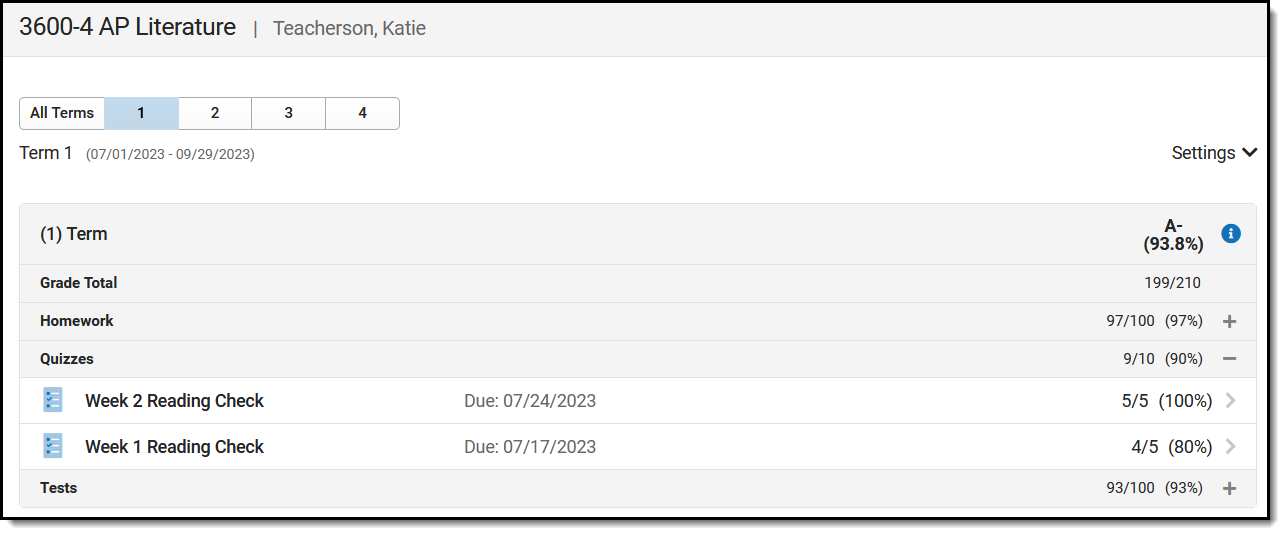 Click on a course or grade to view categories.
Click on a course or grade to view categories.
Click an assignment to view a read-only version:
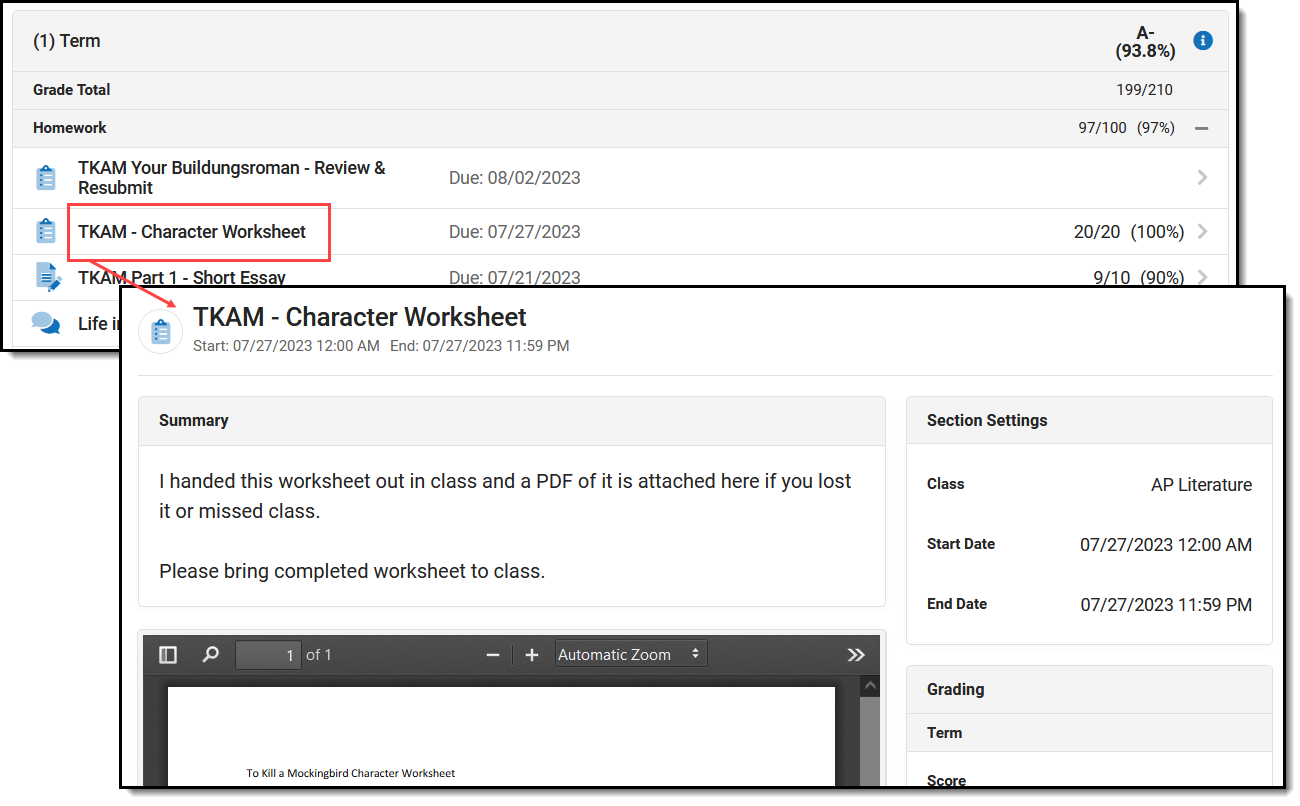 Click an assignment to view a read-only version.
Click an assignment to view a read-only version.
View as Campus Student or Campus Parent
When you click the name of a course or a Posted or In-Progress grade, Options to View as Campus Student and View as Campus Parent display at the top of the screen.
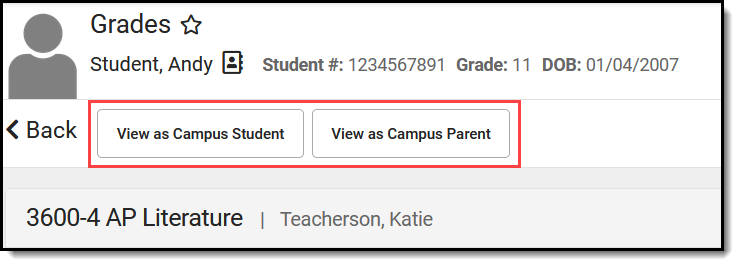
Click either of these buttons to open a new window and view this Grades tool as it displays for this student and their parents, based on the Portal Display Options set for the school and calendar.
Refer to the Student Profile article for student attendance, behavioral data, and a list of to-do items for the student.
Settings
Expand the Settings menu to access the following options:
Use the Expand All and Collapse All buttons to expand or collapse all sections on whatever screen you're viewing. | 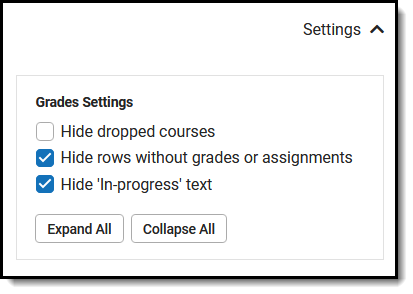 |
Print Report Cards
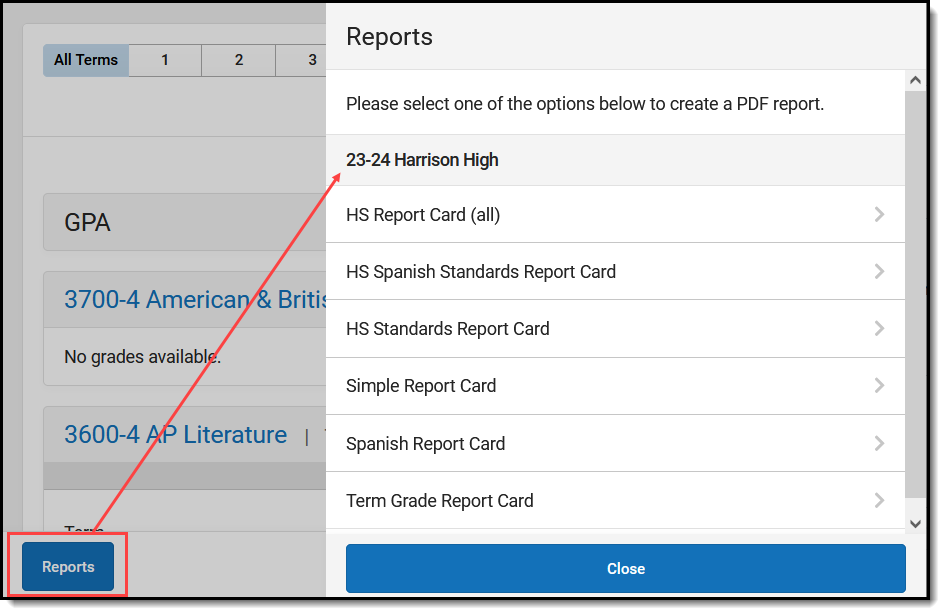 Click "Reports" to view a list of available report cards. | Click the Reports button to view a list of report cards to print. Report cards are created using the Report Setup tool and are saved for later use when generating report cards for all students in a grade level (using the Report Card tool) or for generating them directly on the Grades tool. All reports for the calendar are listed. The report card opens in a new tab in PDF format. |
When a student has multiple enrollments in the district, users (when assigned proper tool rights to Additional Enrollment Grades) are able to print report cards for the other enrollments. Report cards for each enrollment are organized by the Calendar Name.
The selected report card prints grades and attendance related to the selected schedule structure.
Grades Information in Ad hoc Query Wizard
Student Grades information is available in the Query Wizard for Student data types in the Student > Grading > Term GPA and Student > Grading > Grading Detail folders.