As of July 1, 2024, Google makes this sync available to specific editions of Google Workspace. If you have any questions about what edition of Google Workspace your district licenses and whether the Google Classroom sync is available for your district, please reach out to Google.
Integration with Google Classroom allows teachers to sync assignments and scores entered in Google Classroom into their Campus Grade Book. A grading connection does not sync roster data with Google Classroom, such as sections, teachers, and students rosters. This type of connection requires a Campus Learning license. Google Classroom connections have been available since August 2020. Data is synced via the OneRoster API.
Additional troubleshooting information and tips for using Google Classroom is available in this Digital Learning Partners article.
Establishing a Google Classroom Connection
Tool Search: Digital Learning Applications Configuration
Connections are managed through the Learning Interoperability tool. See the Configuring OneRoster Connections article for a full description of the process.
To create a Google Classroom connection, click Add Application and select Google Classroom from the list of partners that display. Do not create the connection by clicking to Connect to Other Applications. If a user clicks Add Application and does not see the Browse Applications screen where Google Classroom is an option, check your district's Campus Learning license or try again in a few seconds.
Generate a connection to OneRoster by clicking Generate New OneRoster Connection and selecting OneRoster 1.2 or OneRoster 1.1 with OAuth 2.0. The administrator of your district's Google Workspace account can then copy the credentials - Key, Secret, and OneRoster Base URL - into classroom.google.com/admin.
Once created, the connection in the Learning Interoperability tool should have the official Google Classroom logo and the green checkmark, indicating that the connection is with an approved Digital Learning Partner. If the connection doesn't have these features, assignments/scores cannot be synced.
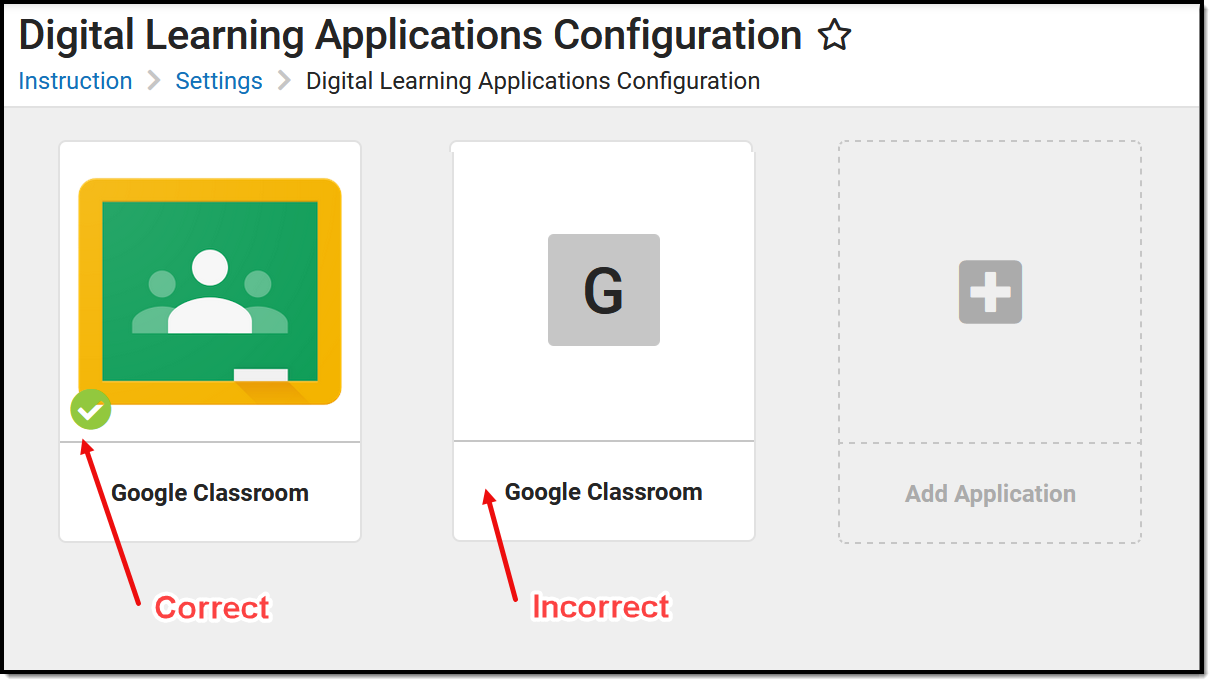 Connections to verified partners (green checkmark) support assignment/score syncing. The second connection does not support assignment/score syncing.
Connections to verified partners (green checkmark) support assignment/score syncing. The second connection does not support assignment/score syncing.
Verifying the Google Classroom Connection
- Is your district's Campus Learning license Active or Pending?
- Does the Google Classroom tile in the Learning Interoperability tool match the "correct" example in the image above?
- Is the connection set up correctly? Click on the Google Drive tile in Learning Interoperability and verify that:
- Enabled: YES
- Grade Book: YES (The Grade Book toggle is not available for unsupported connections, as in the "Incorrect" example in the image above)
- Expiration Date: Should be in the future. If not, click Renew.
- Is the School Year Active? (If not, data will not sync.)
Changes to Campus URLs
At times, districts may need to update their Campus URL, such as changing your district's hosting model or domain name. If a URL changes and your district has already set up and started using Google Sync, follow the instructions below to update the URL in the Google admin portal.
DO use the Update on the Google SIS Setup screen. In the Digital Learning Application Configuration tool, click Google Classroom and then Editand then update the following fields in the Google SIS Setup screen with the values from Campus:
Click Update when finished. | Do NOT click Remove on the Google SIS Setup screen. Deleting and re-adding a connection causes Google's system to send duplicate assignments to Campus. If a connection is removed and re-added, resulting in duplicate assignments, your district is responsible for data cleanup. |
Troubleshooting
Teachers Cannot Link Classes
Issue applies to specific classes for a teacher
If the link for a specific section is not working or available, consider the following:
| Check in Campus (Admin) | Check in Google Classroom (Teacher) |
| Once a Google Classroom class has been linked to a section in Campus, the Campus section displays in gray text in the Link Class dropdown list in Google Classroom. Sections can only be linked to one class. Have the teacher verify the following:
|
Issue applies to all classes for a teacher
If a user is seeing an error in Google Classroom that says "Can't load SIS classes. Try again in a few minutes," verify that the connection has been set up correctly, as described in the Establishing a Connection instructions above. Specifically, verify that the connection has not expired, that is is enabled, that the Grade Book connection is enabled, and that the connection is to a supported Google Classroom instance (green checkmark).
Teacher sees a "No classes available to link" message in Google Classroom
If a teacher sees this message, verify the following setup:
- Email: The teacher's email address entered on Demographics must match their Google Workspace account. By default, this is the teacher's primary Email address, unless the Setting to use Secondary Email is set in the Learning Interoperability tool for OneRoster 1.1 connections. Note: teacher emails cannot have apostrophes (such as o'daniel@district.edu). If the teacher's email address has an apostrophe, edit both the Demographics record and the teacher's email in admin.google.com. Google retains the prior email as an alias, so this is a low impact change.
- Shared Email: Check that no one else at your district shares the teacher's Email address. Check using an Ad hoc Filter:
- Create a filter in the Filter Designer. Filter Type: Query Wizard, Data Type: Census/Staff.
- Select these fields: Census > Person Contacts > Email and Demographics > personID, lastName, and firstName.
- In the Filter Parameters, set the filter pcontact.email = the email address of the teacher.
- Click Save & Test. If any other users share the email address, update accounts to match Google email addresses.
- Username: The teacher must have a staff account to Campus with a username.
- Staff History: The teacher must have a role of Primary Teacher, not just Teacher, on the Staff History record for the section.
Scores Do Not Sync
If the assignment syncs correctly but scores do not, consider the following:
- Email: The student's Google email used for Google Classroom and the Email (not Secondary Email) entered on the Demographics tab must match. Teachers can verify emails match in Campus by clicking the student's name in the Roster and viewing their email address and in Google Classroom by going to the People tab in the class and clicking Email Student.
- Shared Email: Check that the student does not share an email address with any other users. See instructions for checking via Ad hoc Reporting in the section above.
- Usernames: Students must have User Accounts to the Campus Student Portal.
- Rosters: Verify that the correct Campus section is linked to the Google Classroom class by comparing rosters.
- "Returned" Scores: Any scores in 'draft' status in Google Classroom do not sync. Teachers must 'return' scores before they can be synced.
Assignments Do Not Sync
None of a teacher's assignments sync
If none of a teacher's assignments sync from Google Classroom, consider the following:
- Email: The teacher's email address entered on the Demographics must match their Google Workspace account. By default, this is the teacher's primary Email address, unless the Setting to use Secondary Email is set in the Learning Interoperability tool for OneRoster 1.1 connections.
- Username: The teacher must have a staff account to Campus with a username.
- Section: Verify that the assignment is aligned to the correct Term.
- Uncategorized Assignments: Verify that the assignment is waiting to be categorized before it will display in the Grade Book. See the Uncategorized Assignments article for more information.
- Setup: Verify that the connection has been setup correctly, as described in the Establishing the Connection section at the beginning of this document.
Specific assignments do not sync
Any assignments created and posted within Google Classroom prior to the Term Start Date in Campus will not sync. Teachers can check the posted date by going to the Google Classroom class, clicking Classwork, then the assignment that is not syncing, and noting the Posted date. Verify that the Posted date falls on or after the Term Start Date, which is visible in the Term dropdown list at the top of the Grade Book.
Posted dates cannot be changed in Google Classroom. If the posted date of an assignment is prior to the Term Start Date, the assignment must be deleted and recreated in order to sync. To avoid this issue in the future, teachers can schedule assignments for a future date if they need to create them prior to the start of school. To schedule an assignment, click the arrow next to the Assign button on the Google Classroom assignment and click Schedule. Select a date on or after the Term Start Date.
