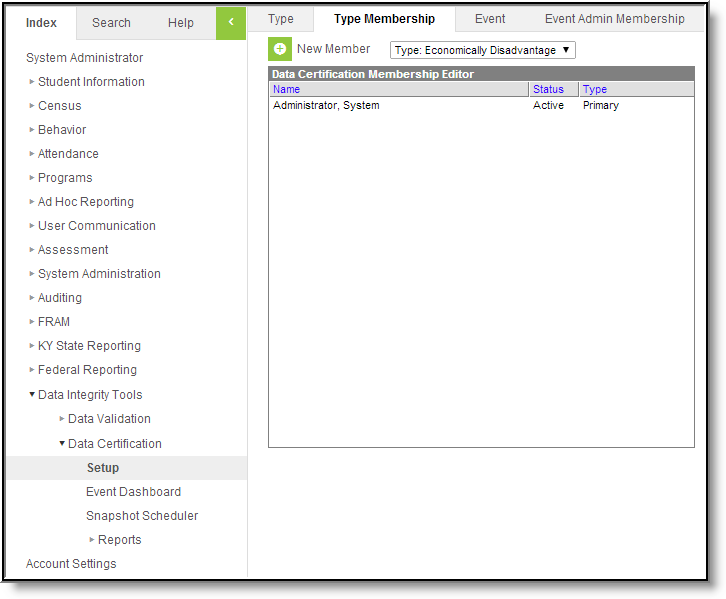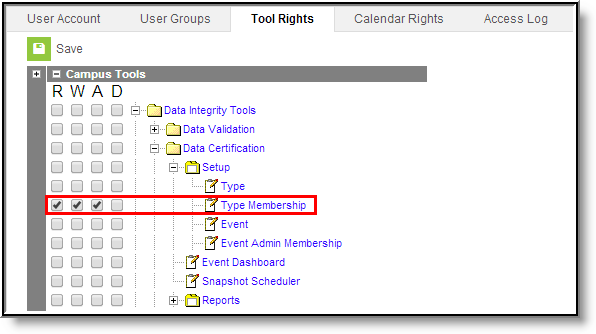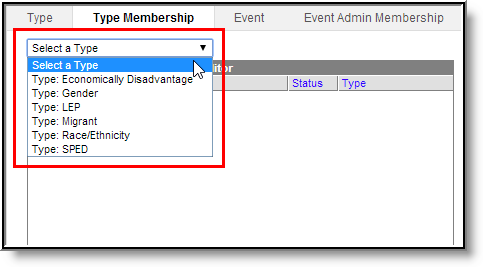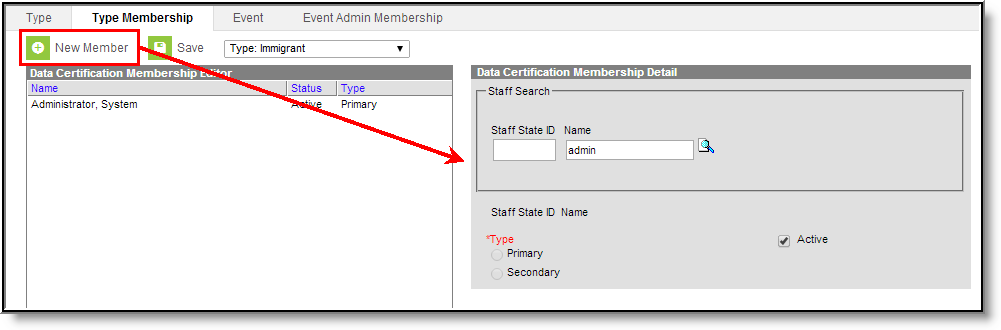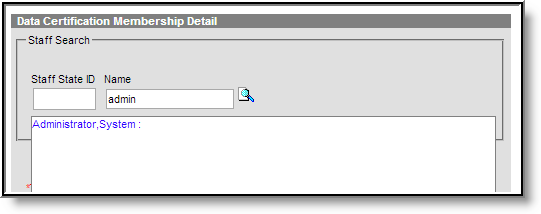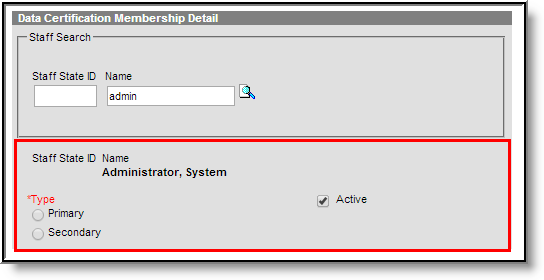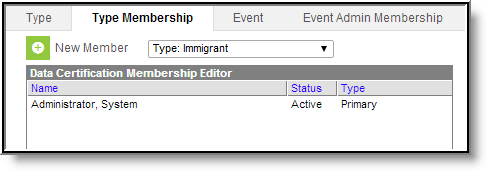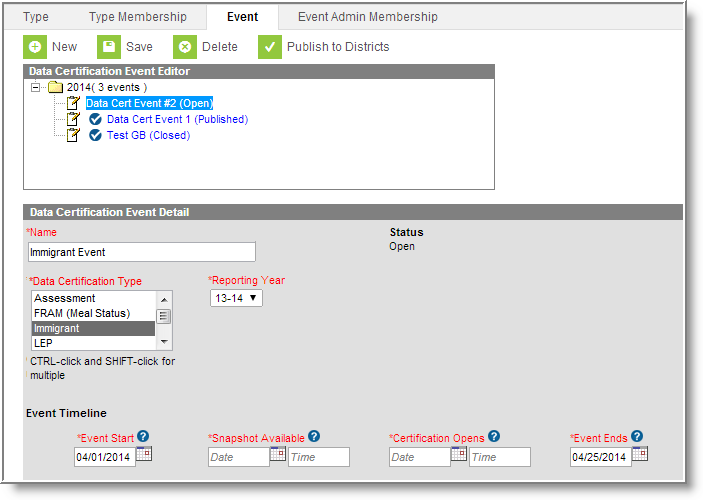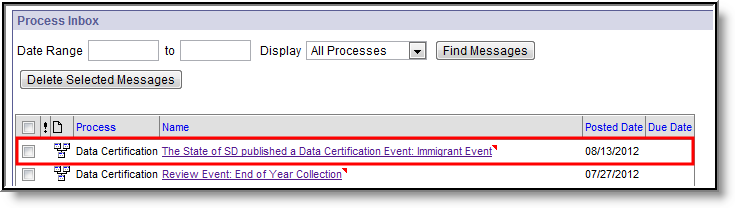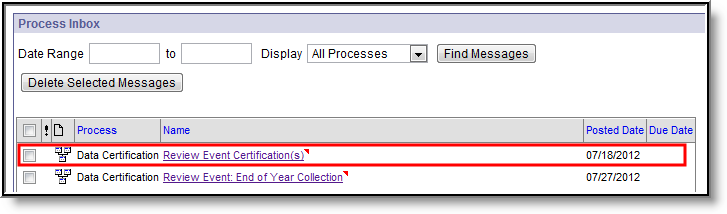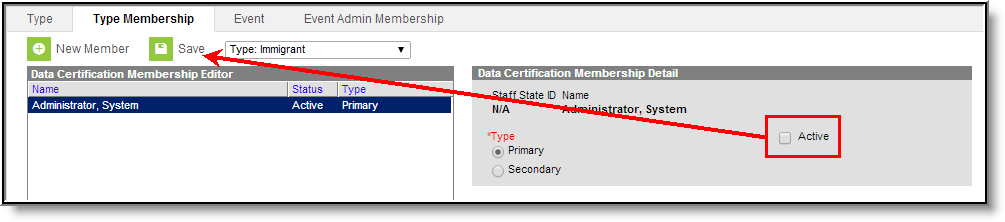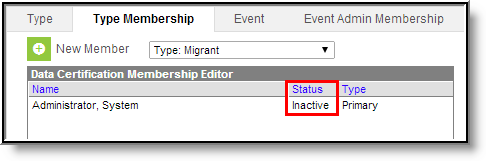Tool Search: Type Membership
The Type Membership tool defines which users are allowed to view and/or certify data certification events of a specific event type.
As data certification events are created and published to districts, state users will receive notification of published events and have the ability to certify events tied to their type membership(s).
This article includes the following topics:
Prerequisites
- Types must be created.
- Users must be assigned tool rights to the Type Membership tool.
- In order for event type members to receive email notification of published data certification events, Email Settings must be set up.
- All users assigned membership to a data certification even type must have a valid email address entered on the Demographics tab. This ensures email notifications about events are sent and received accordingly.
- In order for a user to view and/or certify a data certification event, they must be given tool rights to the Event Dashboard tool.
Data Certification Workflow
To view a simplified version of the state-level data certification workflow, see the Setup and Workflow (State Data Certification) article.
Tool Rights
Users must have at least R(ead), W(rite) and A(dd) rights to the Type Membership tool in order to assign and save event type memberships.
Only an administrator should be given rights to the Type Membership tool. Because data certification events can include sensitive and role-specific information, it is critical users not have the ability to control or modify event type memberships.
Adding Event Type Members
In order for data certification events to be viewed and/or approved, all staff members who should have permission to view and/or approve specific events need to be established.
When the state publishes a data certification event, all members of the data certification event type(s) tied to the data certification event are notified of the event and are able to view and/or approve district data certification event data via the Event Dashboard tool.
Only active staff members within the state can be added as a member of a data certification type.
A user must have a type membership for at least one of the published types associated to a data certification event in order to see published events.
Before members can be added to a type, the type must be selected from the Select a Type dropdown list.
To add a member to the type, click the New Member icon. The Data Certification Membership Detail editor will appear on the right.
Search for the staff member to add by entering their Staff State ID and/or Name and clicking the magnifying glass icon. Matching results will appear below.
To view all available staff members leave the Staff State ID and Name fields blank and select the magnifying glass icon.
Once the staff person is identified, select their name. Their name and Staff State ID will appear in the fields below.
Determine whether the staff person is a Primary or Secondary member. Primary members are allowed to view and approve district data certifications events tied to the event type within the Event Approval tool. Secondary members are only allowed to view district data certification events tied to the event type and cannot approve events.
Once the Type value is selected, click the Save icon.
The added member will appear within the Data Certification Membership Editor window, displaying their Type and Status.
Now that the person has been added as a member of the data certification event type, they will now receive notification of when a related event is published and needs to be reviewed.
For example, System Administrator was added as member of the Immigrant data certification type. When an event is given a Data Certification Type of Immigrant, once it is published the user will receive Process Inbox and email notifications about the event and will be able to access the event within the Event Approval tool.
The image above is an example of a Process Inbox notification a user will receive when an event matching their type membership(s) is published from the state to districts.
Once a district has certified an event, users with a membership in the type matching the type of certified event will receive an email and Process Inbox notification indicating they need to review and approve the event.
Deactivating Event Type Memberships
To deactivate a user's membership, select the type from the Select a Type dropdown list and click user's name within the Data Certification Membership Editor. The Data Certification Membership Detail editor will appear on the right.
Unmark the Active checkbox and select the Save button. The user will no longer receive notifications or be able to view/approve events tied to this event type.
Inactive members will display a Status of Inactive within the Data Certification Membership Editor.
Next Steps
Once Type Memberships have been established, users should: