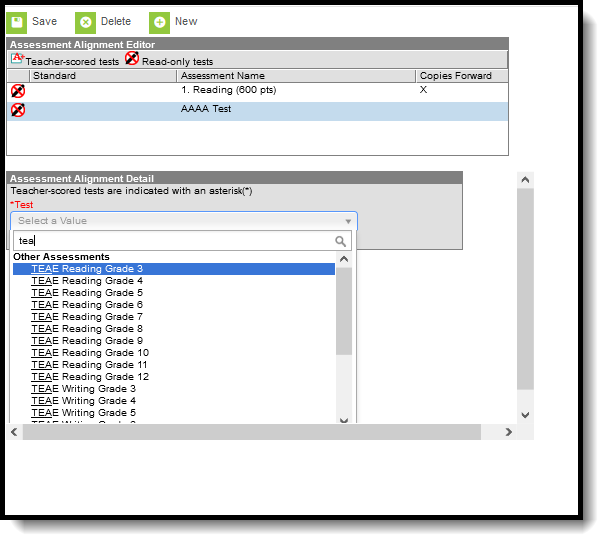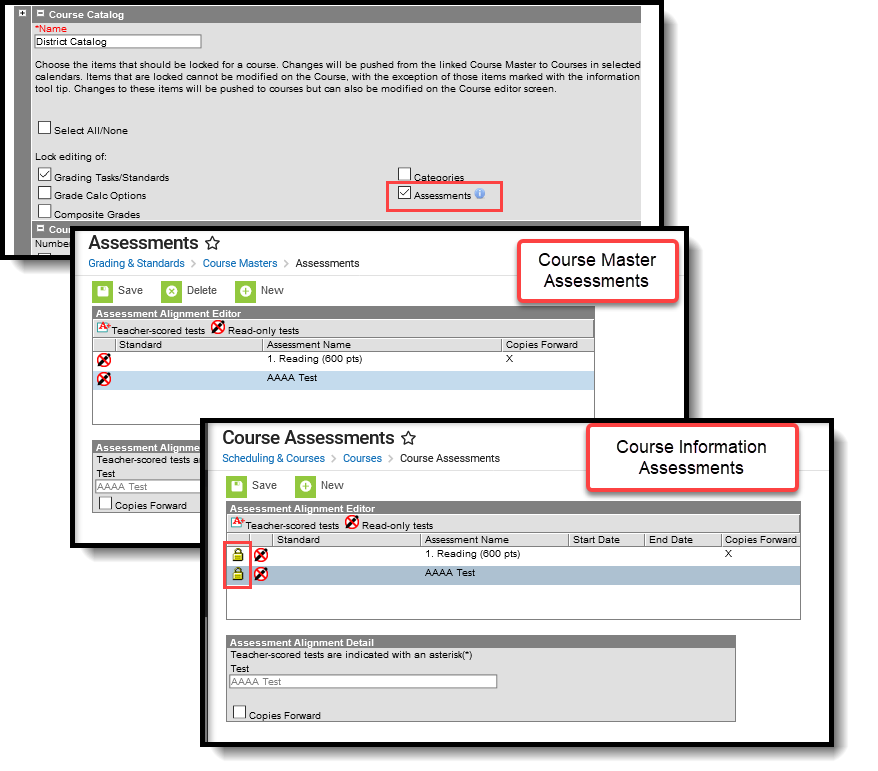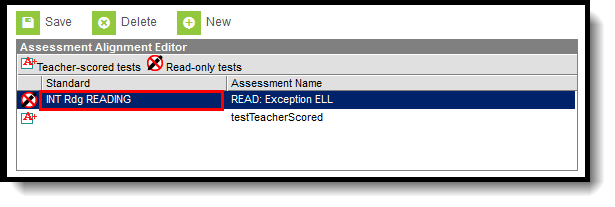Tool Search: Assessments
The Course Master Assessments tool lists the names of the assessments that are marked as teacher-scored tests and read-only tests. A teacher-scored text is determined by the Test Structure. Tests display as Teacher-scored or Read-only test.
Review the Course Masters Overview article for information on Course Masters best practices and a Course Master Workflow.
In order for a test to be selected and assigned to a Course Master, the test must be created in the Test Setup structure.
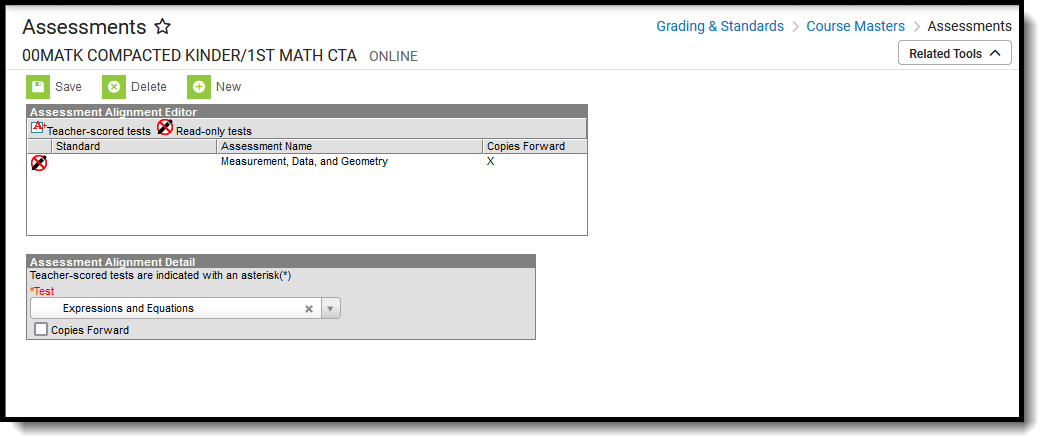 Course Master Assessments
Course Master Assessments
There may be several assessments from which to choose. The Test dropdown list is searchable; enter a start of a test name or a part of a test name and matching results display.
Course Master Assessments Options
The following fields are populated when adding an assessment to a course.
| Field | Description |
|---|---|
| Standard | Displays the name of the standard aligned to the selected assessment. This column is populated only when the chosen assessment has a standard aligned to it (done in the Standards Bank). |
| Assessment Name | Displays the name of the assessment. |
| Copies Forward | Displays an X when the assessment is marked to copy forward into future calendars. |
Course Master Aligned Courses and Assessments
When the course is linked to a Course Master, and editing of Assessments is marked as Locked on the Course Catalog, a lock icon displays next to the test when viewing Assessment aligned to a Course. Any changes to these locked tests must be done on the Course Master.
Assign an Assessment to a Course Master
- Select the New icon. An Assessment Alignment Detail editor displays.
- Type in the Test dropdown field to find the test to assign to the course. Or, scroll through the list of tests available.
- Determine if the test should follow the course as it moves forward into future calendars. If yes, mark the Copies Forward checkbox.
- When finished, click the Save icon.
The test displays in the Assessment Alignment Editor.
Any changes made to Assessment or any other Course Master tab require a push process to the courses. This option is available on the Course Master Information tool.
Assessments cannot be added more than once, but multiple assessments may be added for any Course Master. For example, a teacher-scored test named Reading - Teacher Scored is selected and added. The user cannot add the Reading - Teacher Scored test again. But any other test that hasn't been added that needs to be added can be without error.
Assign a Teacher-Scored Assessment to a Course Master
Teacher-scored assessments are preceded with an asterisk.
- Click the New icon. An Assessment Alignment Detail editor displays.
- Type in the Test dropdown field to find the test to assign to the course. Or, scroll through the list of tests available.
- Click the Save icon.
Teacher-scored assessments cannot be copied forward, as they require a start and end date.
Assign a Standard to a Course Master
The Standard column in the Assessment Alignment editor will display a standard if the test has been aligned to a standard in the Standards Bank (as part of aligning assessments with assignments). Only one teacher-scored test is allowed per course. Teacher-scored assessments are preceded with an asterisk.