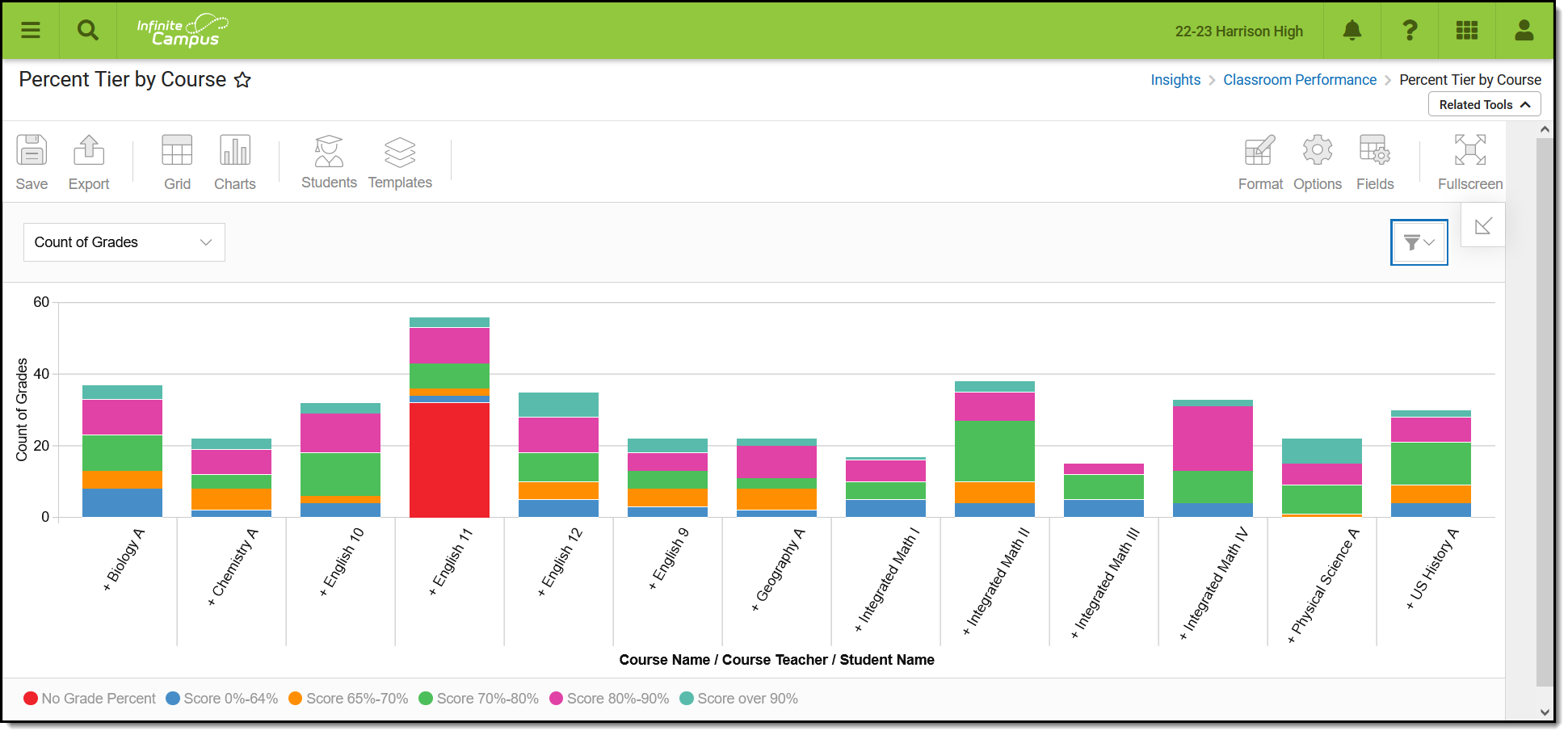Tool Search: Percent Tier by Course
The Percent Tier by Course interprets student performance based on percentage received in a particular course as opposed to the actual grade mark, organized by Course Name. This can simplify the interpretation of a student's grades for districts using an intricate grading scale, such as a 100-point scale.
Only students with an Early Warning Curriculum score between 50 and 100 are included in the chart.
This report is only available for districts that have purchased the Campus Analytics Suite.
To generate this report, you must have at least Read tool rights to Percent Tier by Course. You must also have calendar rights assigned for any calendar(s) reporting data.
NOTE: Insights visualizations may contain PII and include data for tools a user may not have rights to access.
Understanding the Graph
Each bar in the graph represents student performance for a specific course. Each color-coded section of the bar indicates a count of course grades or a count of students who received a specific score in the course.
To view student performance organized by student or teacher, see the Percent Tier by Student or Percent Tier by Teacher reports.
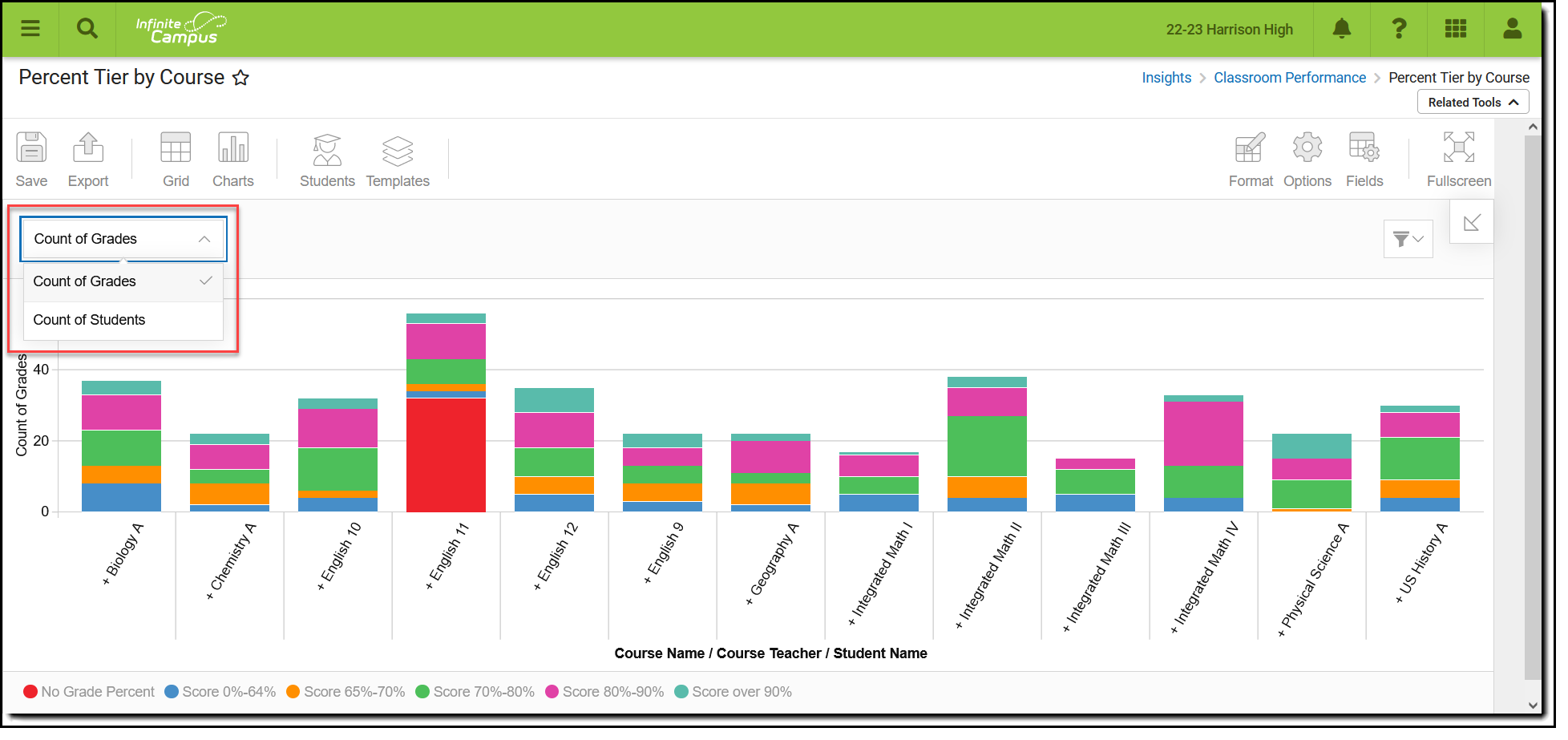
Double-clicking a colored section of a bar in the bar graph will show you a sub-report detailing all of the data in that section.
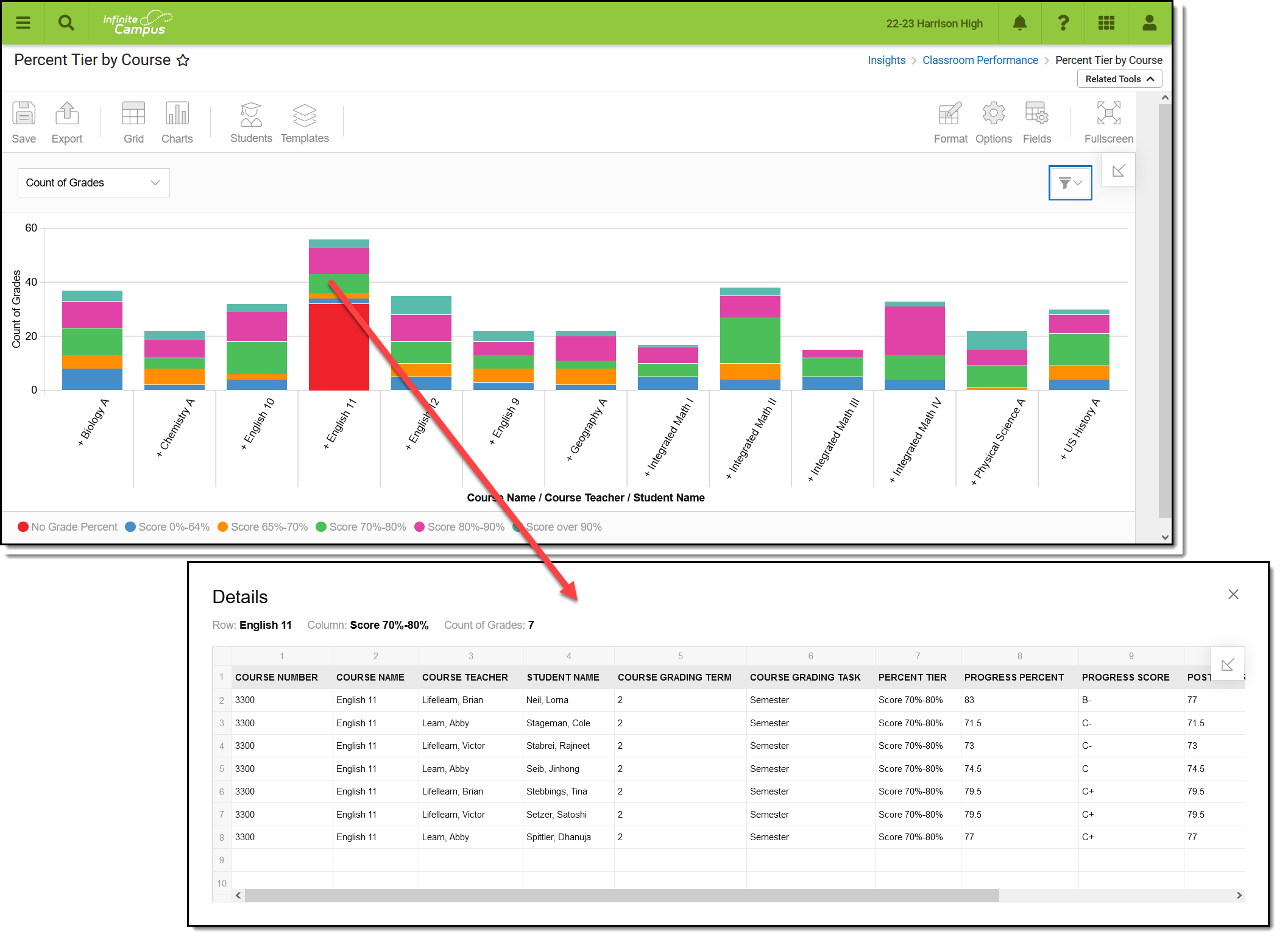
Use the table below for help in understanding each sub-report column:
| Column | Description |
|---|---|
| Course Number | The course number of the selected bar. |
| Course Name | The course name of the selected bar. |
| Course Teacher | The name of the teacher for the course selected. |
| Student Name | The name of the student who received the score associated with the section of bar selected. |
| Course Grading Term | The reporting course grading term. |
| Course Grading Task | The reporting course grading task. |
| Percent Tier | The grading percent tier for the section of the bar selected. For example, a score over 90%, meaning all grades with a score of 90% or higher. |
| Progress Percent | Indicates the student's percent of progress in the course. |
| Progress Score | Indicates the student's progress score for the course. |
| Posted Percent | The student's posted grade percentage for the course. |
| Posted Score | The student's posted grade score for the course. |
| Student Person ID | The student's person ID. |
You can remove and filter any data from the bar graph by clicking the  button, selecting the type of data you wish to filter, and unchecking data you wish to remove from the graph.
button, selecting the type of data you wish to filter, and unchecking data you wish to remove from the graph.
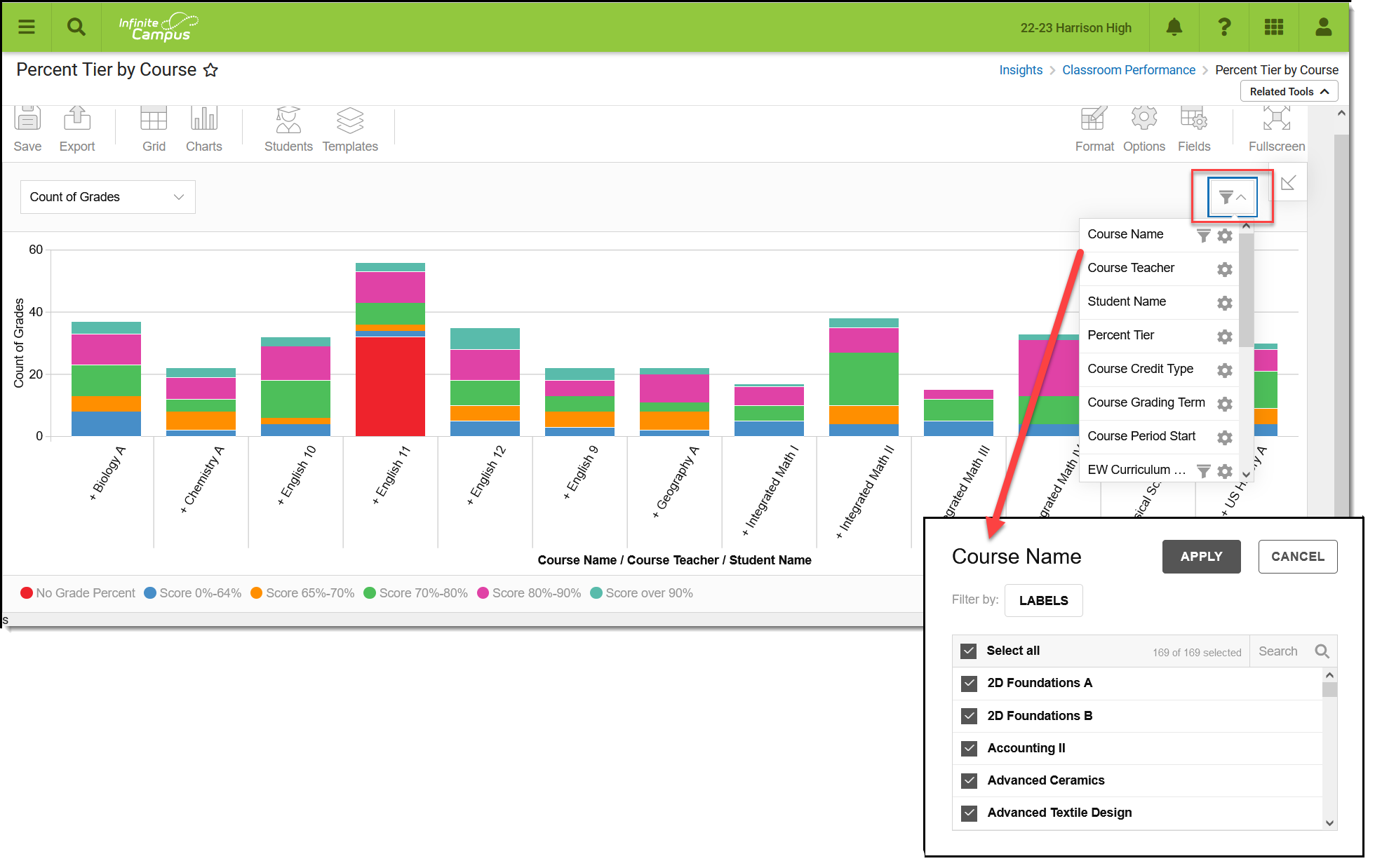
Filtering Chart Data
You can filter chart data to only students in your Early Warning Watchlist, Counseling Caseload, and/or a specific Student Ad Hoc filter by clicking the Students button and selecting any combination of these options.
Ad Hoc Queries and Selection Editors are supported in Insights by filtering from the Student panel.
Pass-through SQL Queries are not supported in Insights.
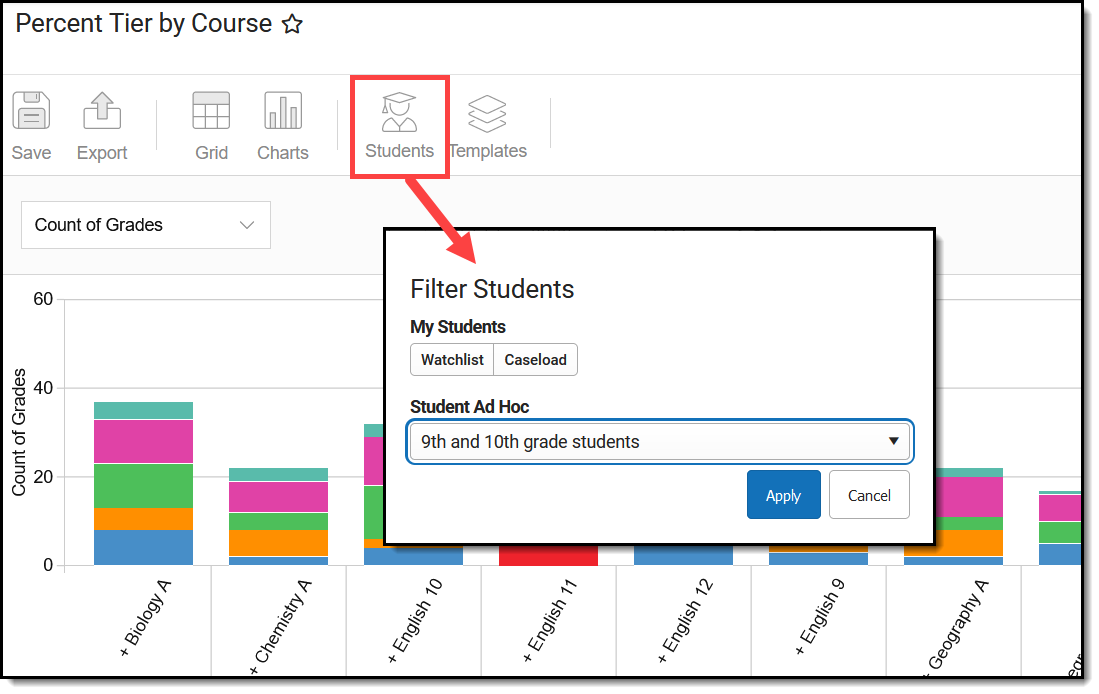
Creating Templates
Templates allow you to save all filtering and formatting options you have set for a chart and have these options automatically applied each time you select a template. Templates are chart-specific, meaning they are only available and apply to the chart for which they were created.
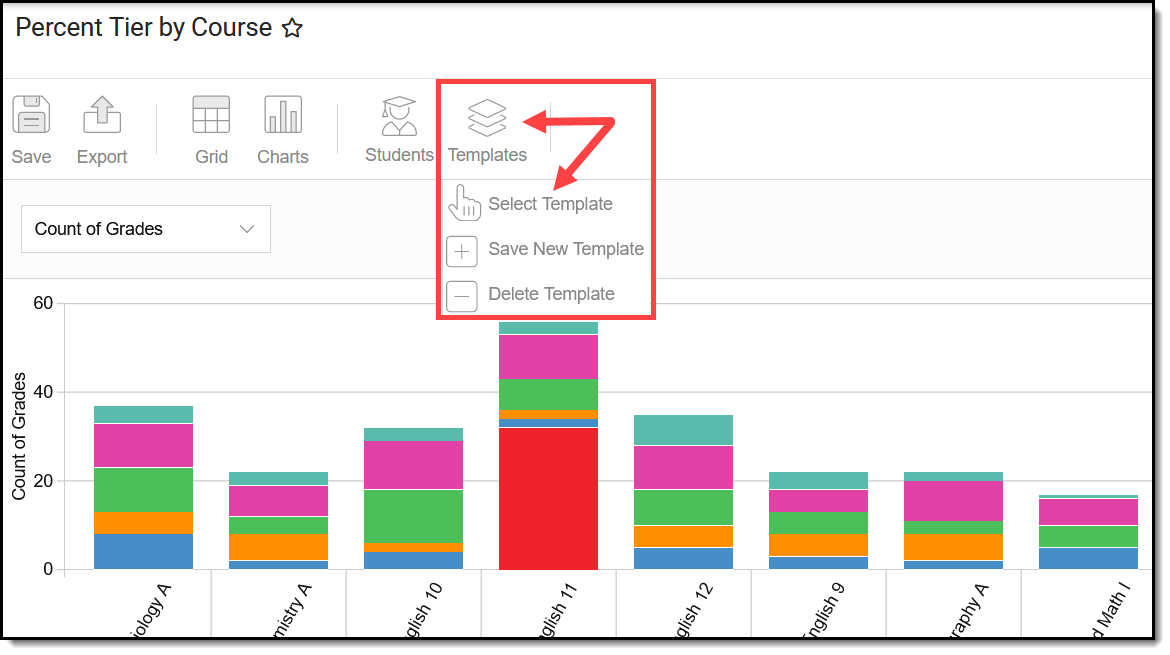
For example, if you filter the chart data by Watchlist in the Student option (see section above) and modify any formatting and field options (any options shown below), all your selections can be saved as a template by clicking Templates and selecting Save New Template.
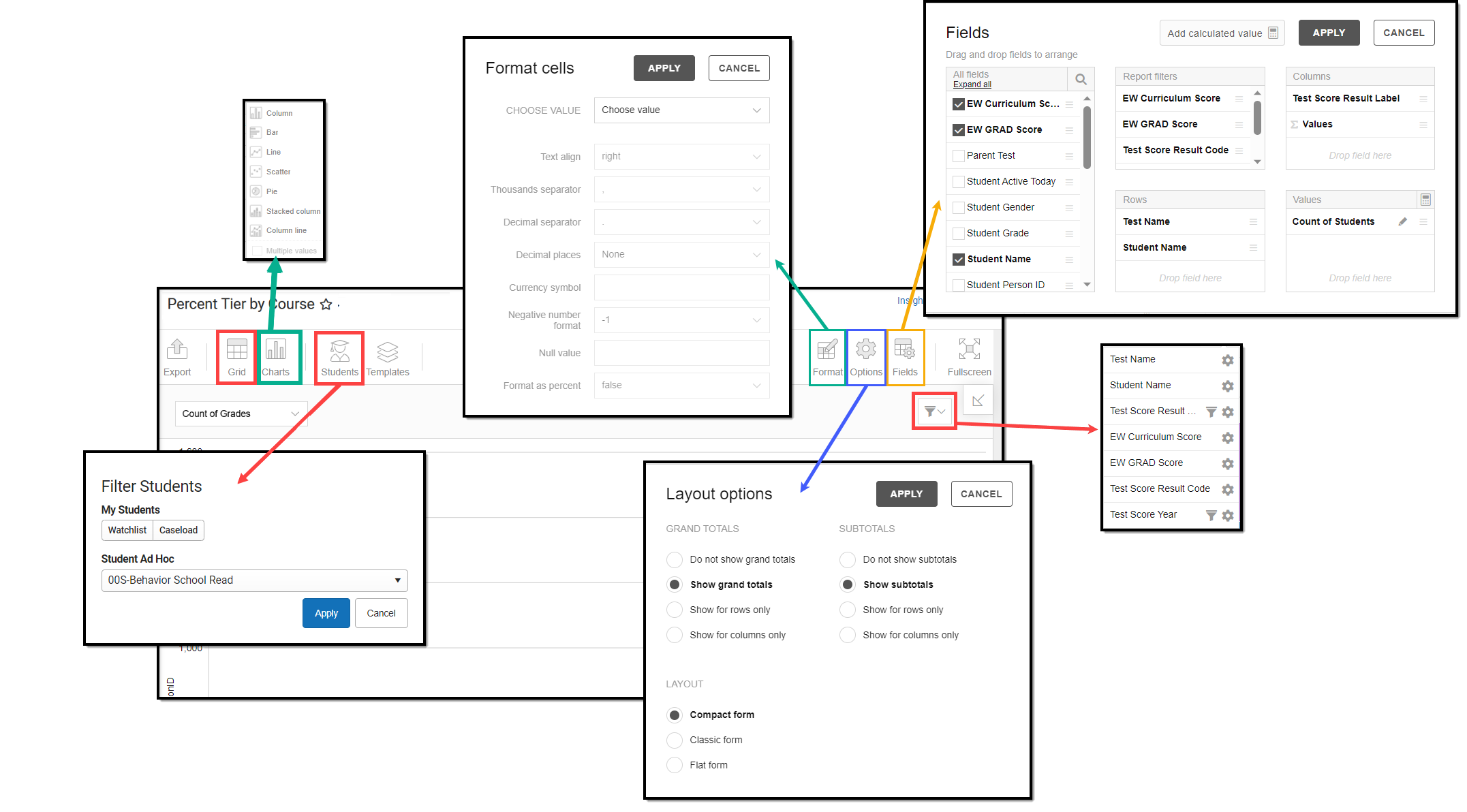
Once saved, each time you return to this chart you can automatically apply these options by clicking Select Template, choosing the template, and selecting Apply.
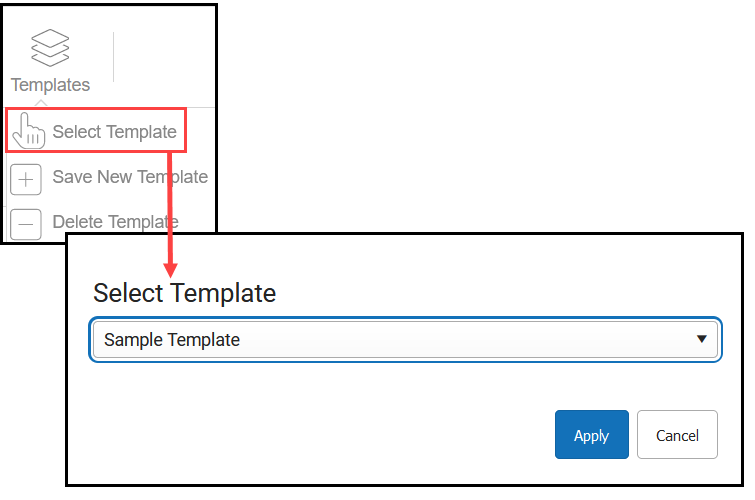
Additional Report Options
The table below directs you toward additional information about the other on-screen options.
| Option | Description |
|---|---|
Grid and Chart | Report data can be viewed in a grid or other visualization charts. See this article for more information. |
Format | Format options allow you to modify how cells represent data within the report. See this article for more information. |
Options | The Options menu gives you layout options for how you would like the table to display (Layout), how grand totals display in the table (Grade Totals), and how subtotals should display (Subtotals). See this article for more information. |
Export | The report can be exported to a number of different formats by clicking the Export icon and selecting an option. See this article for more information. |
Fields | The Fields icon allows you to modify the order of the fields in the report, add or remove fields from the report table, and modify which fields are used in rows or columns. See this article for more information. |