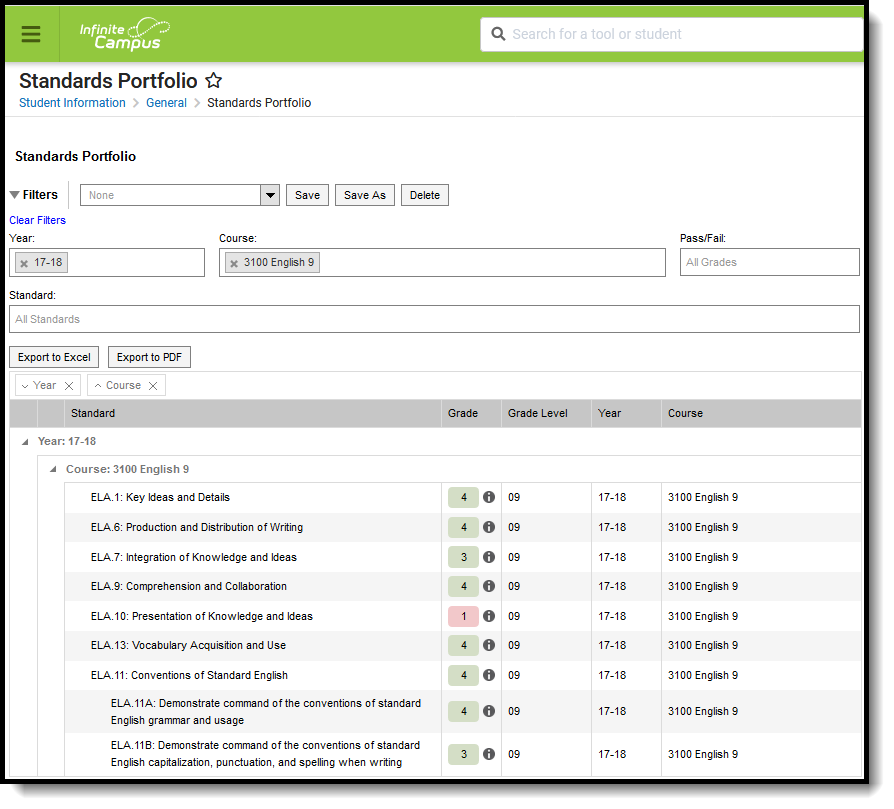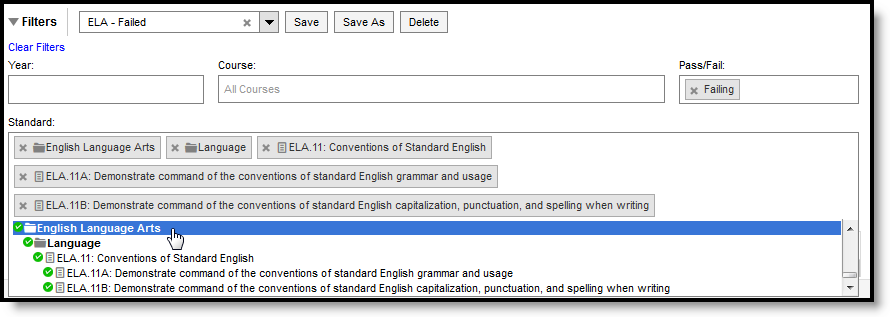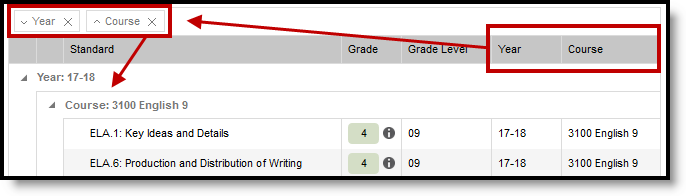This tool is available as part of the Campus Learning premium offering.
Tool Search: Standards Portfolio
The Standards Portfolio displays all grades received for standards across the student's school career tracking student progress towards proficiency on standards over time. Users must have appropriate tool rights to view data from previous calendars.
The Standards tab displays student's grades across multiple years of standards.
Two tool rights govern access to the Standards tab.

The primary right grants access to the tool and the Assignment Data sub right allows the user to view details for assignments.
Users with rights to the Standards tab have access to previous years' data by default, without requiring calendar rights to previous years. The Years filter displays any years in which the student was rostered into a course that had standards aligned to it.
Filters
Filter data by Year, by Course, by whether the student received a Passing or Failing score, or by Standard. These filters are specific to the student. For example, only courses the student has taken are listed.
a filter and enter a Name to return to it later. Filters saved on the Standards tab are also available to teachers in the Progress Monitor, so filter names should be unique and descriptive. For example, this image shows a saved filter that shows instances where the student received a failing grade on English Language Arts standards:
Save useful filters or access those saved by administrators.
Data Analysis Options
Users have the option of exporting data on this tab (as currently filtered) to an Excel file or a PDF.
Standards & Grades
Standards are listed based on the filter options selected. The Grade displayed is the posted grade the student received for the standard, with an info button to view the rubric used. The grade level, year, and course are also shown.
Click on a header to sort results or click and drag a header above the table to group results.
Click and drag column headers to group the standards list.
Assignment Scores & Grades
Click on a standard to view assignment scores that contributed to the grade. In the graph that displays, assignment scores are indicated by and posted term grades by . Hover over an assignment view to the name of the assignment, score, and due date. Hover over a term grade to view the term, course, posted date, and teacher.
Assignments are listed below the graph. To display, an assignment must have a grading alignment to the standard. Click an assignment name to view read-only details for the assignment. Click the timestamp in the submissions column to view work submitted by the student.
Standards Portfolio Information in Ad hoc Query Wizard
Use the Student Data Type in the Filter Designer to build reports that include Standards Portfolio information, available in the Student > Standards Portfolio folder.
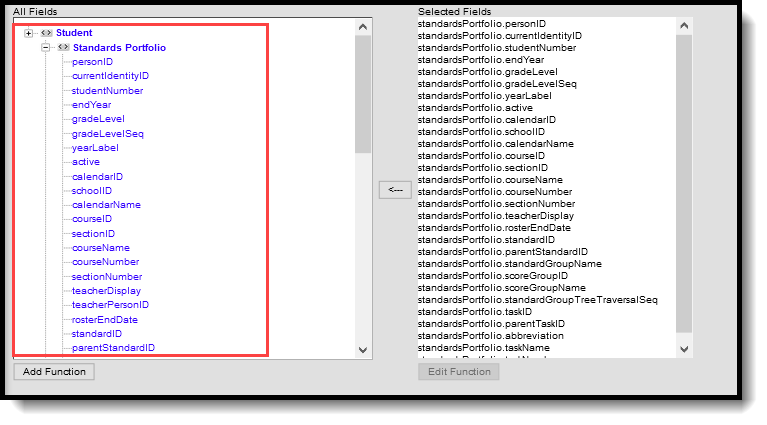
Locate Ad hoc Fields in the Standards Portfolio folder.