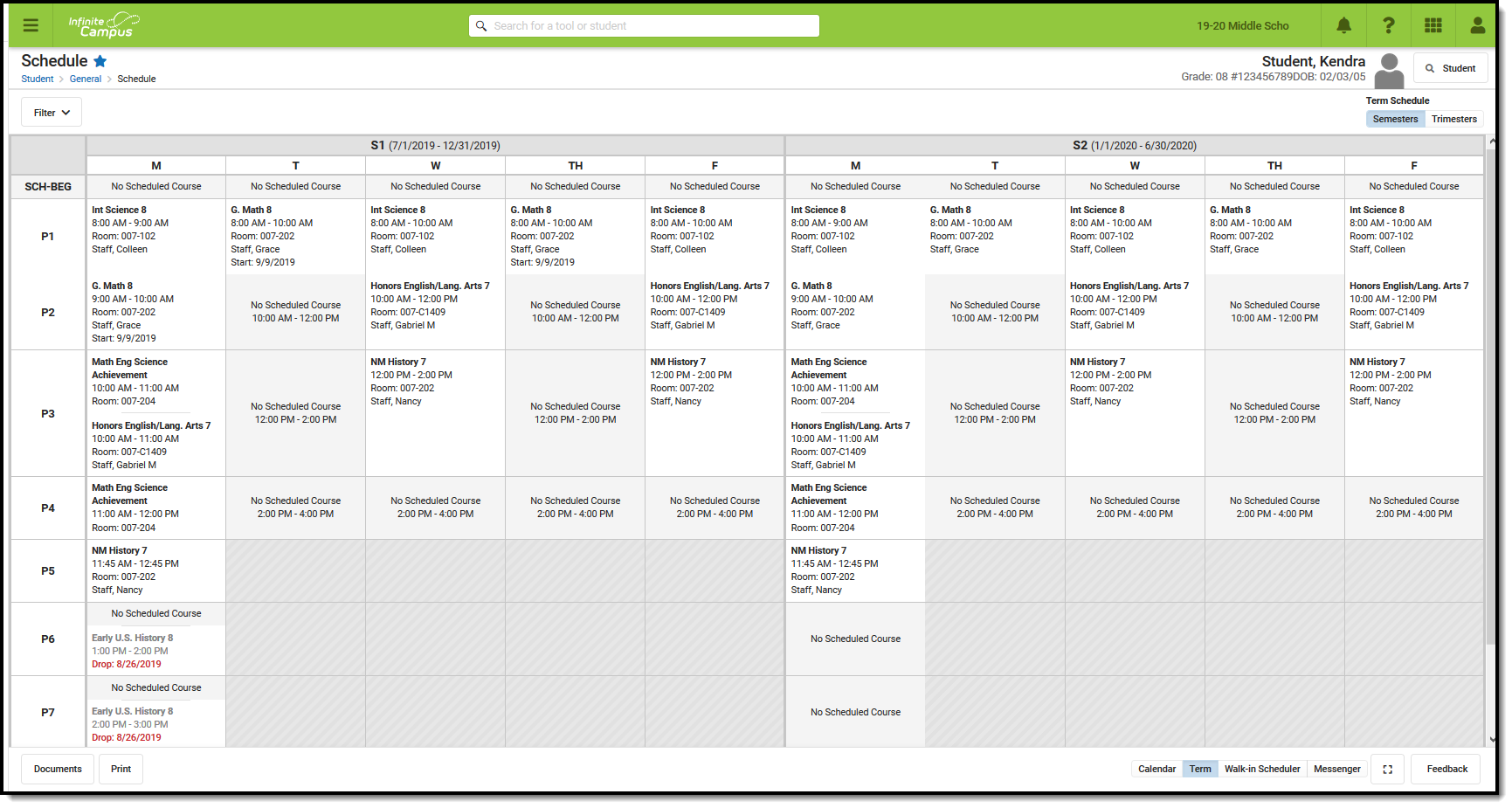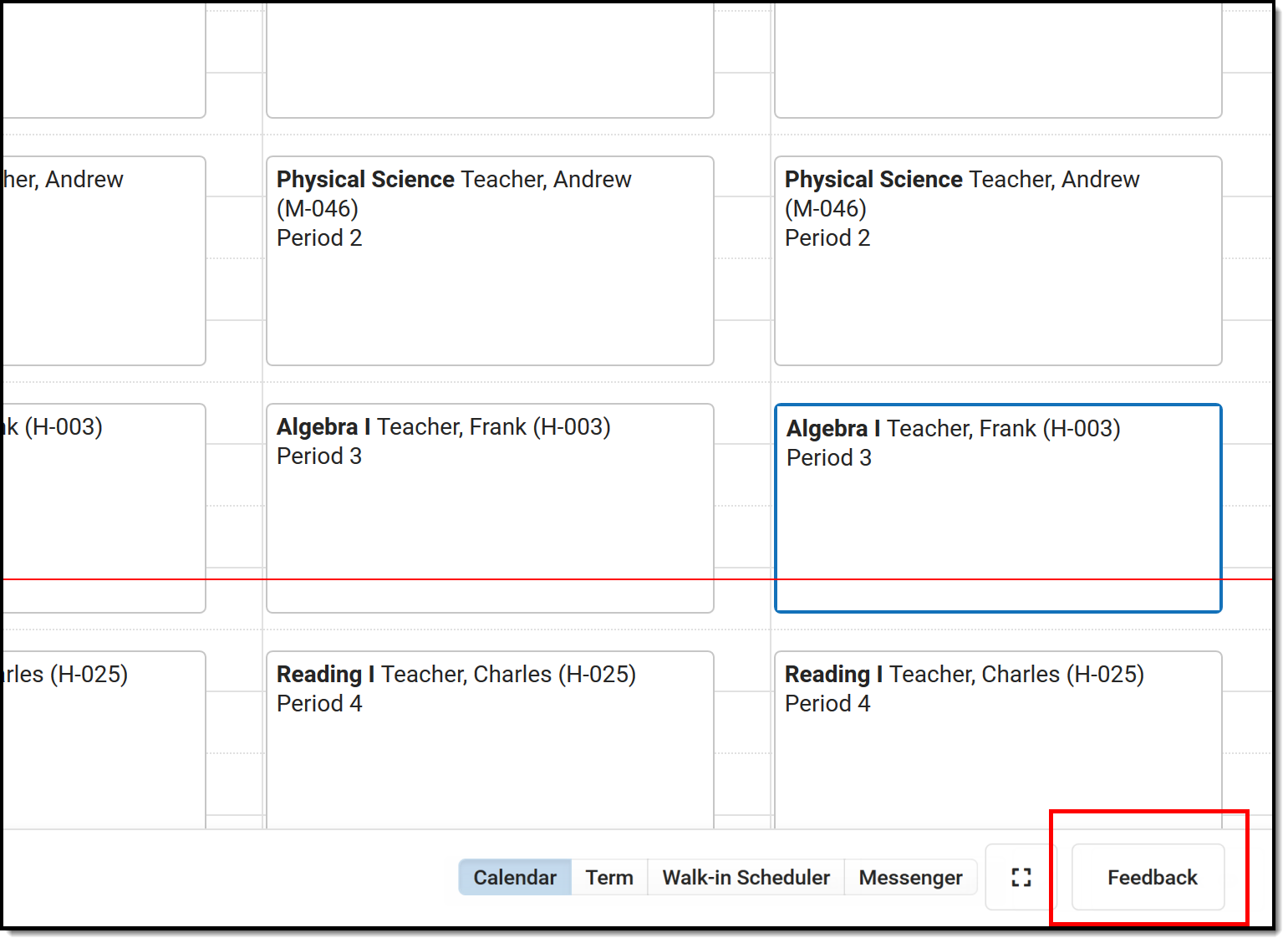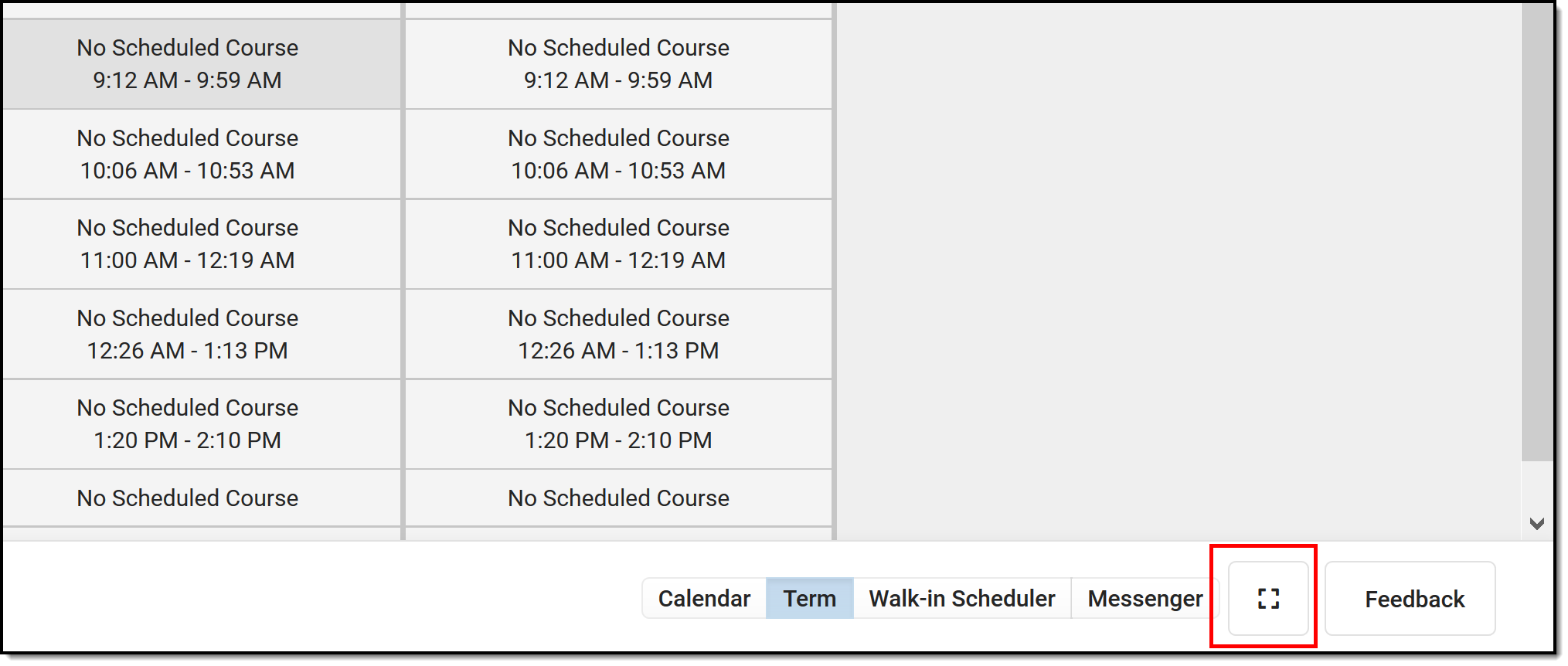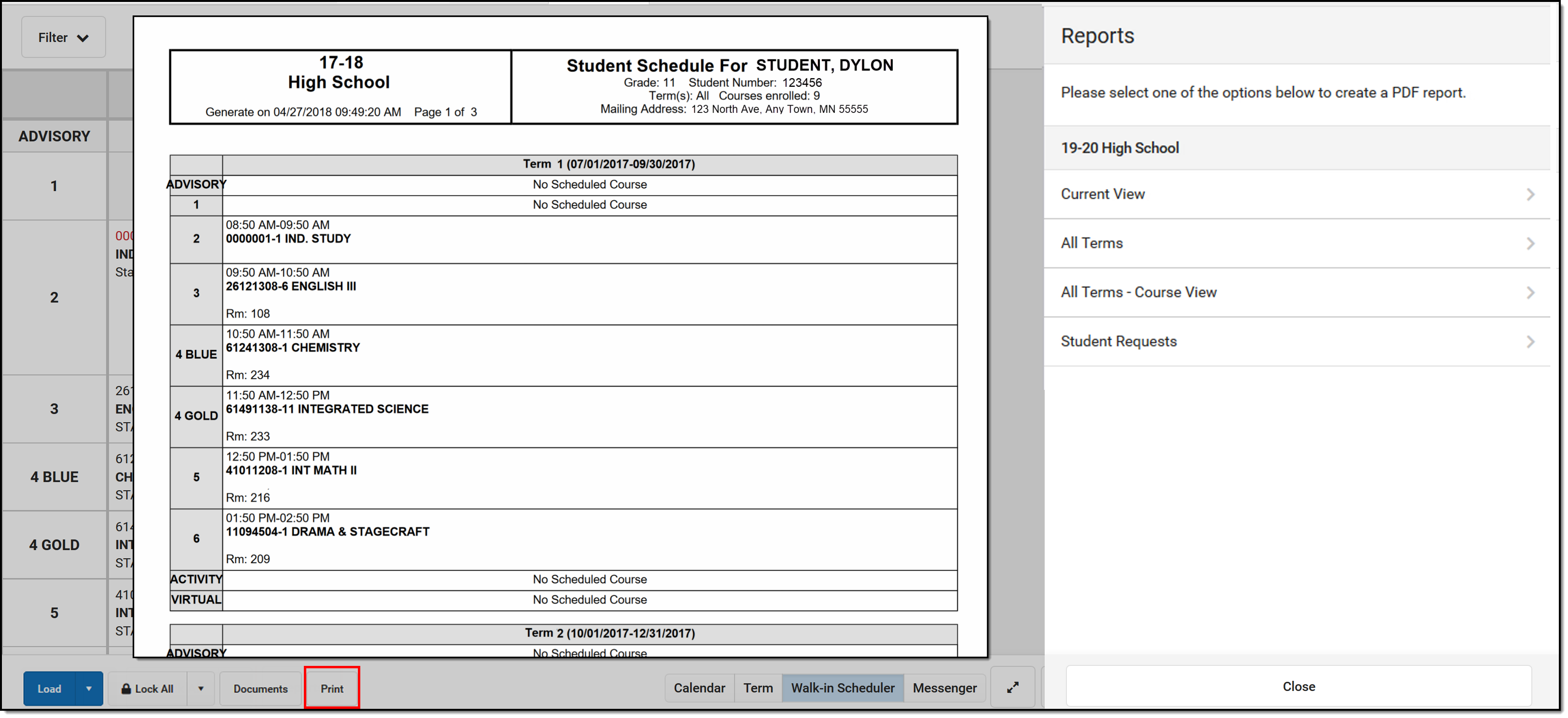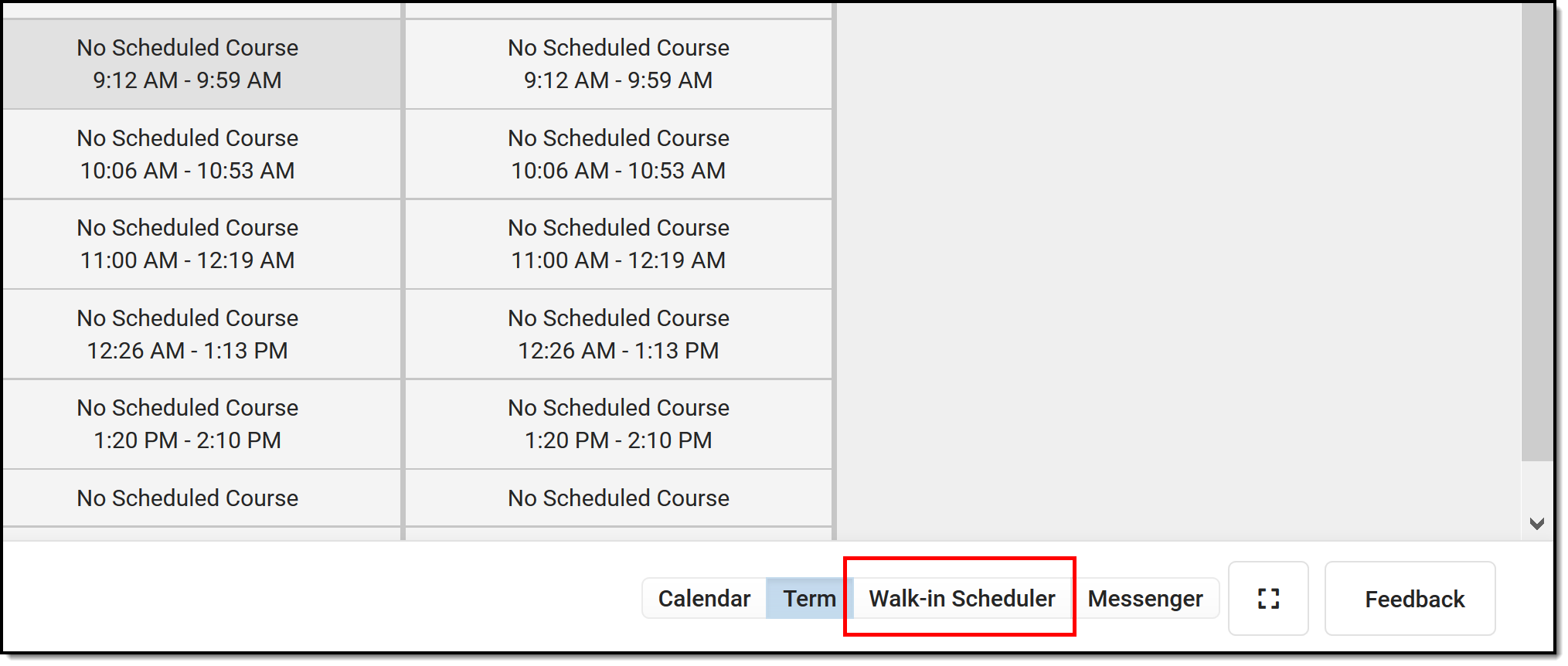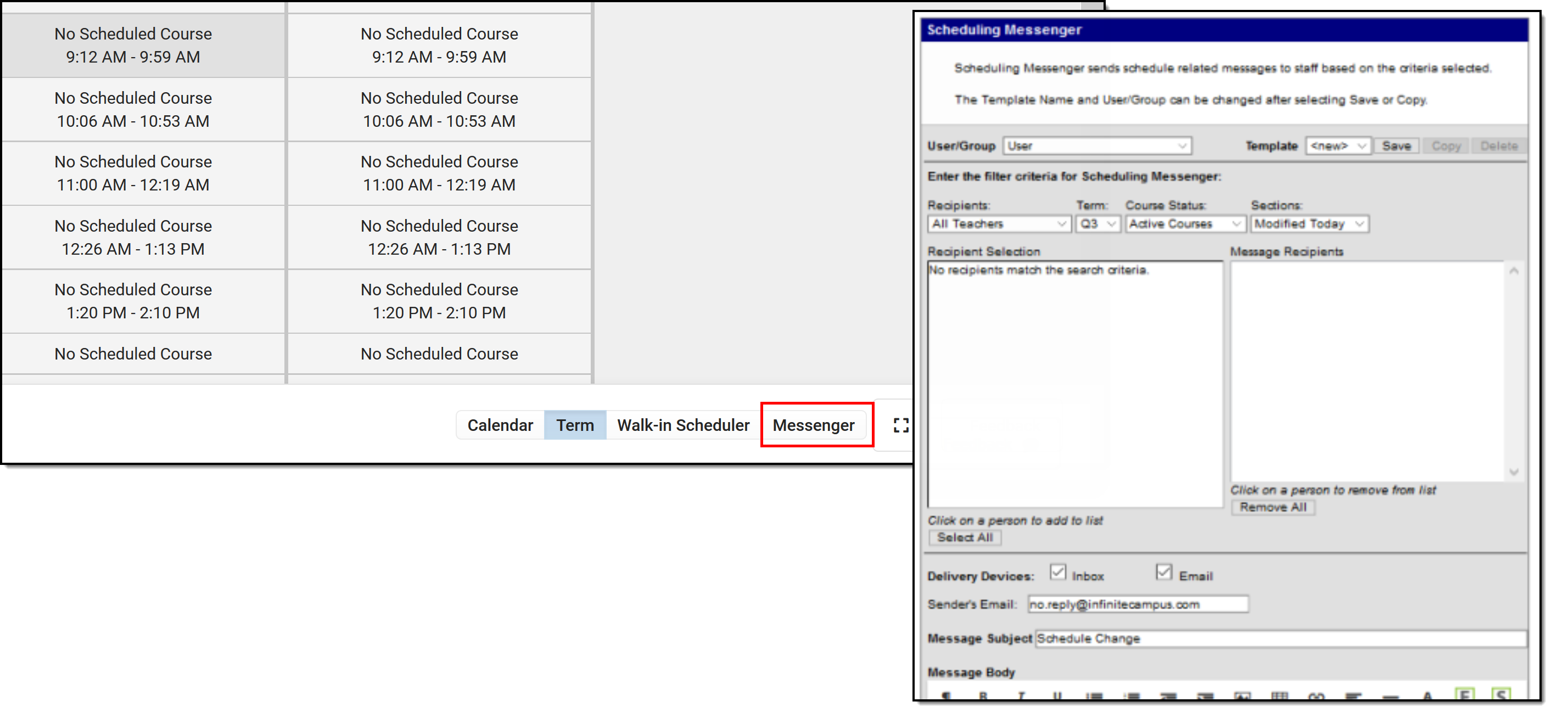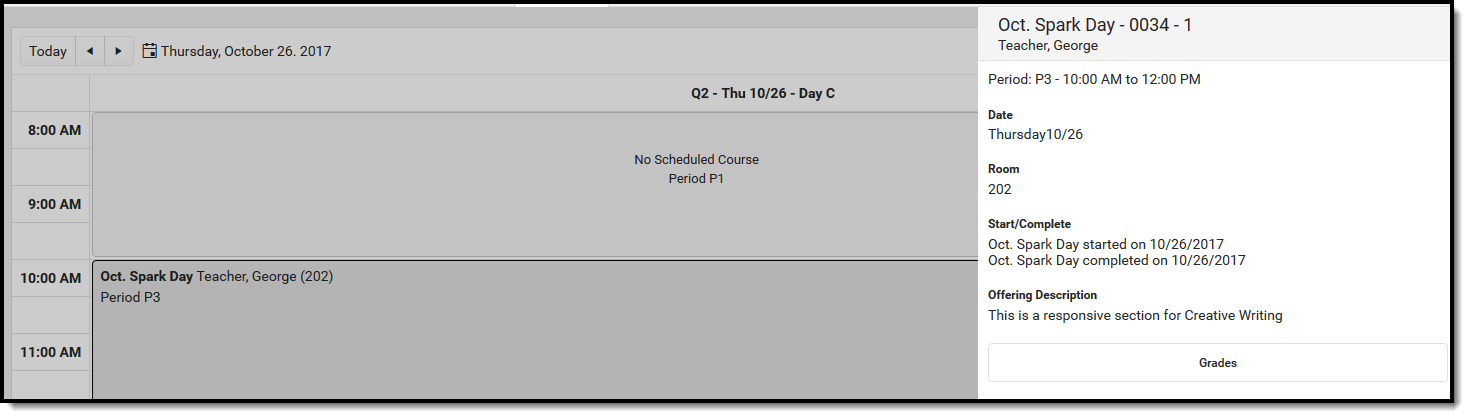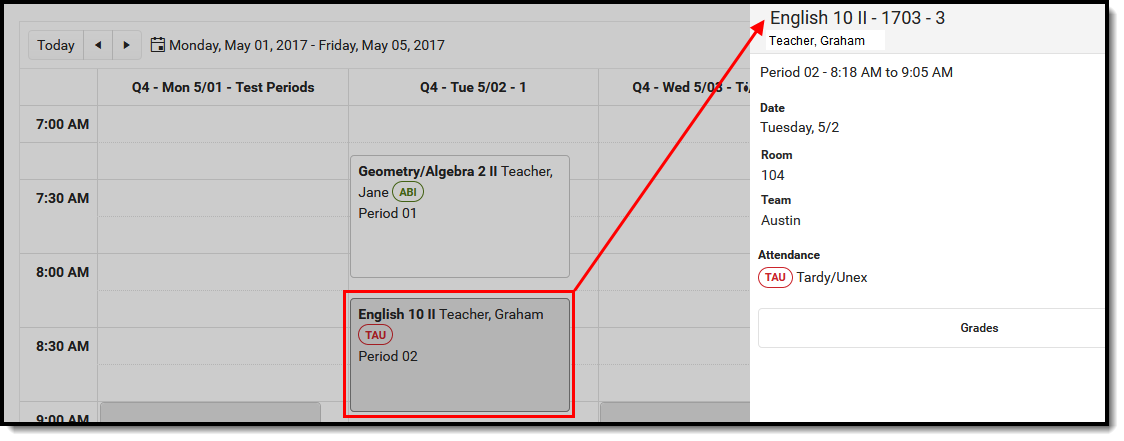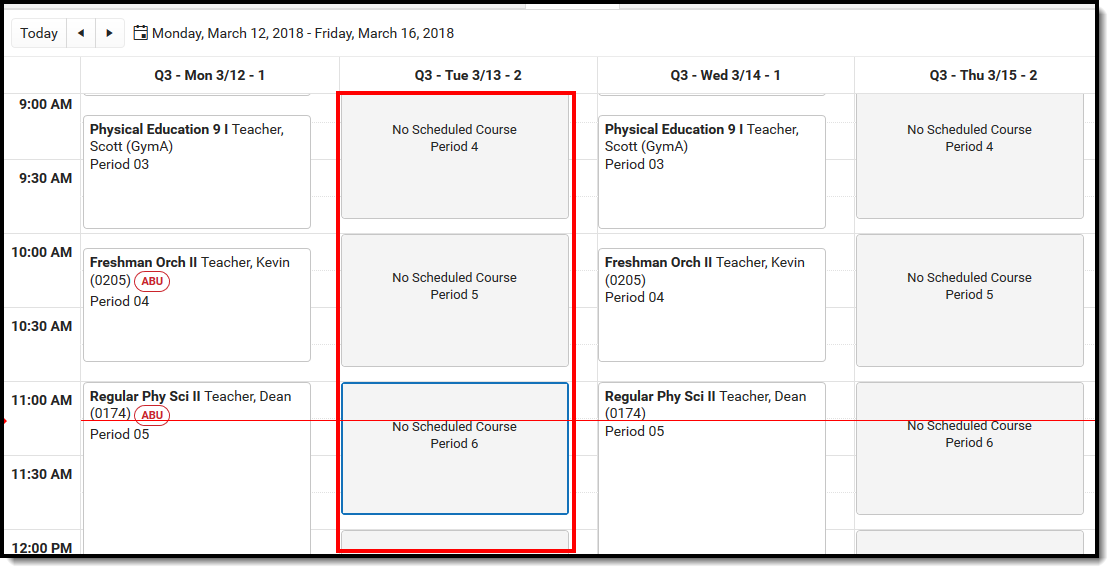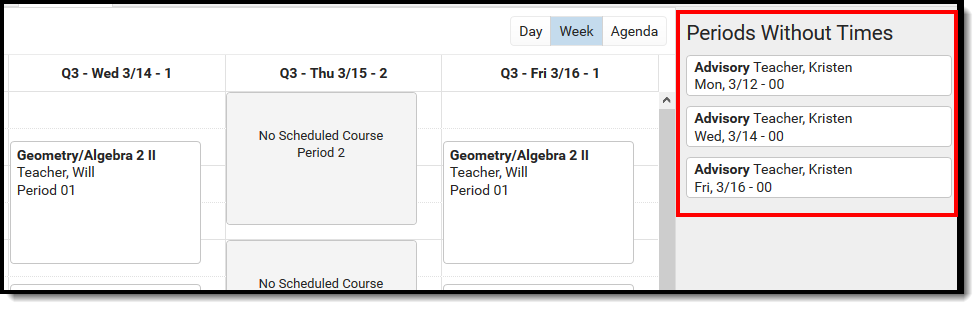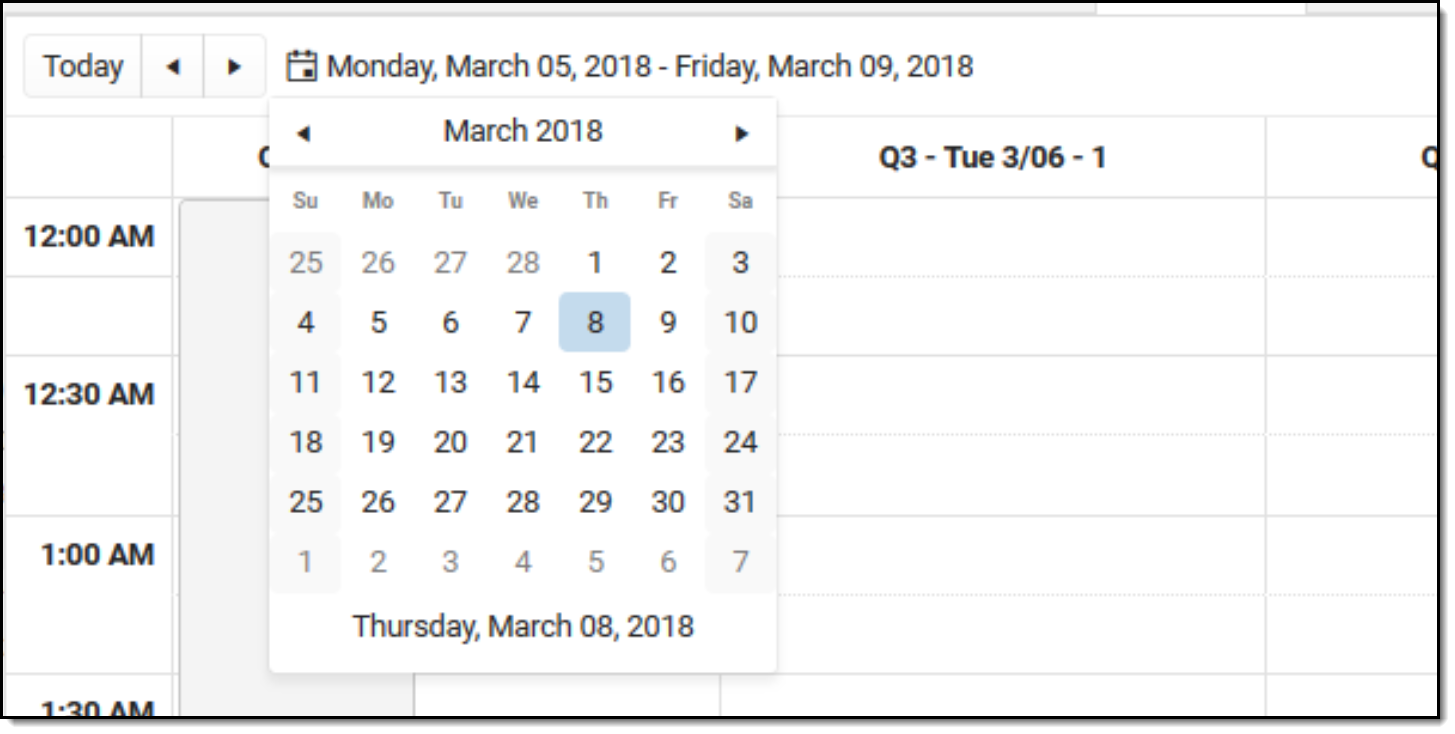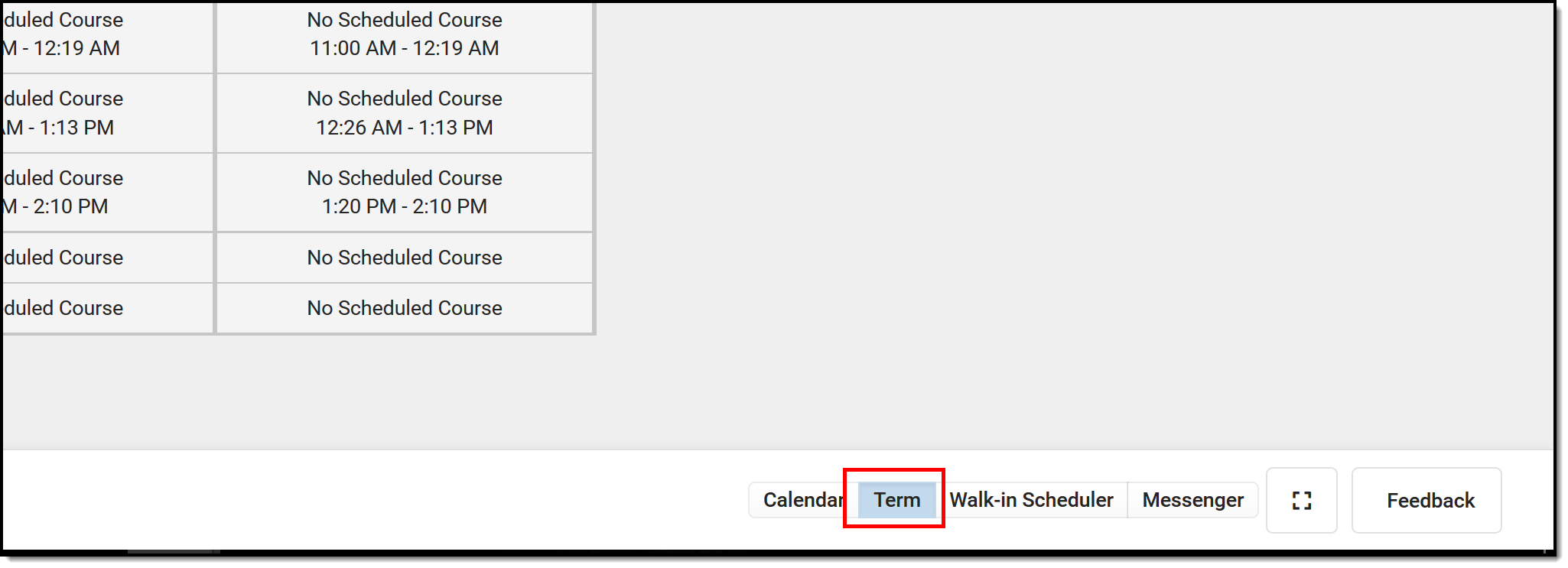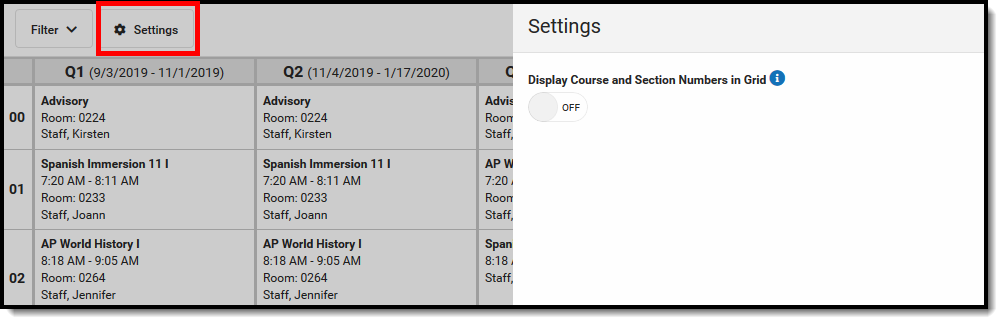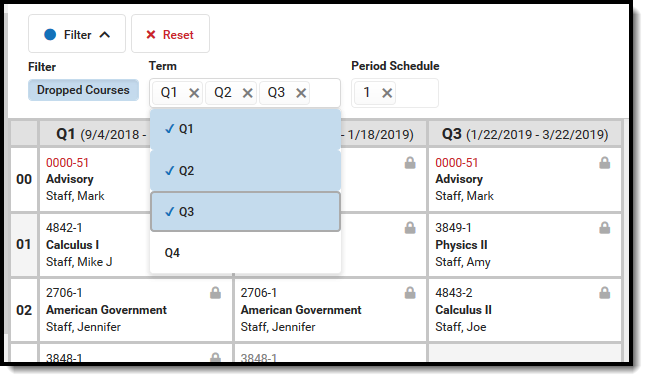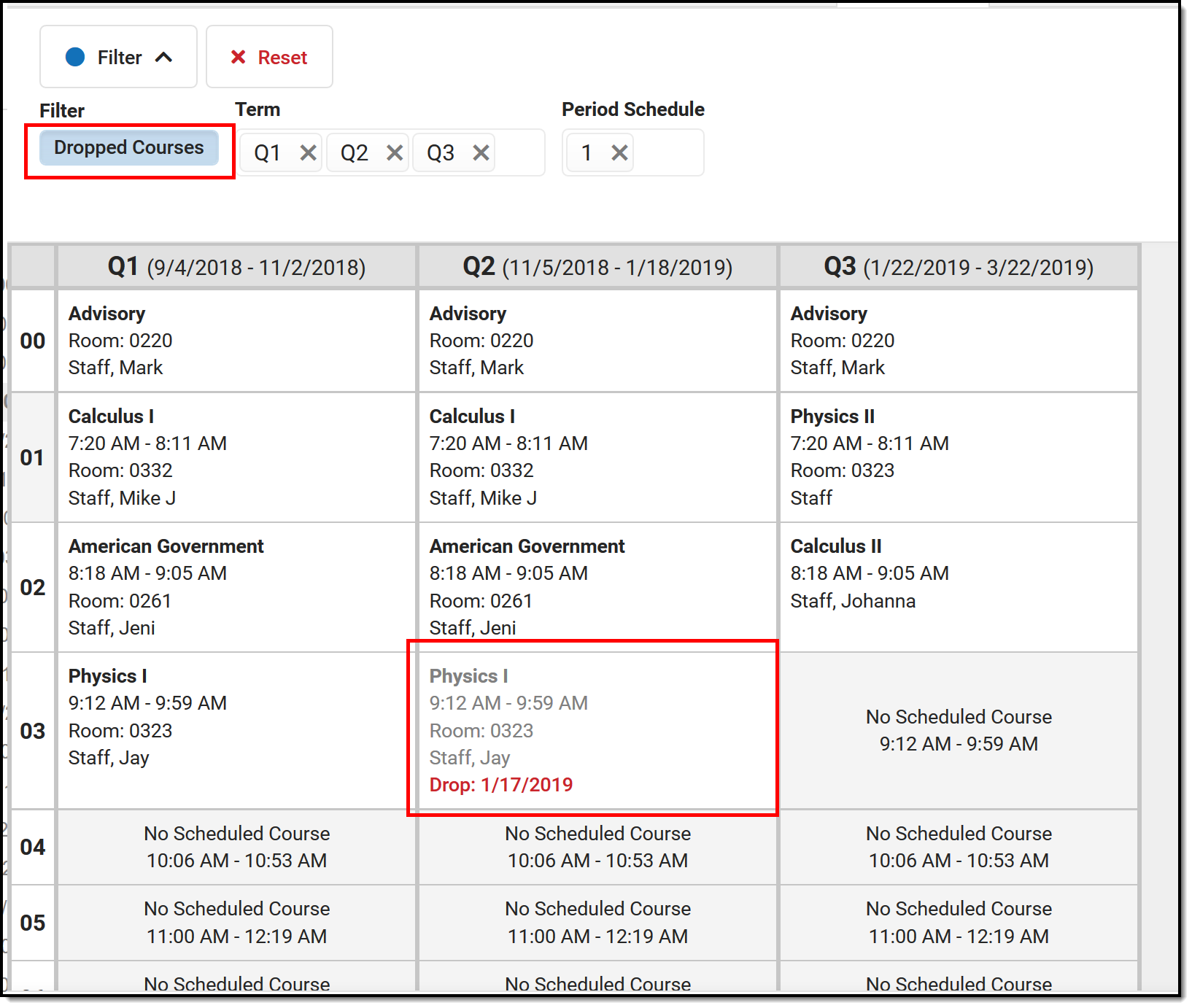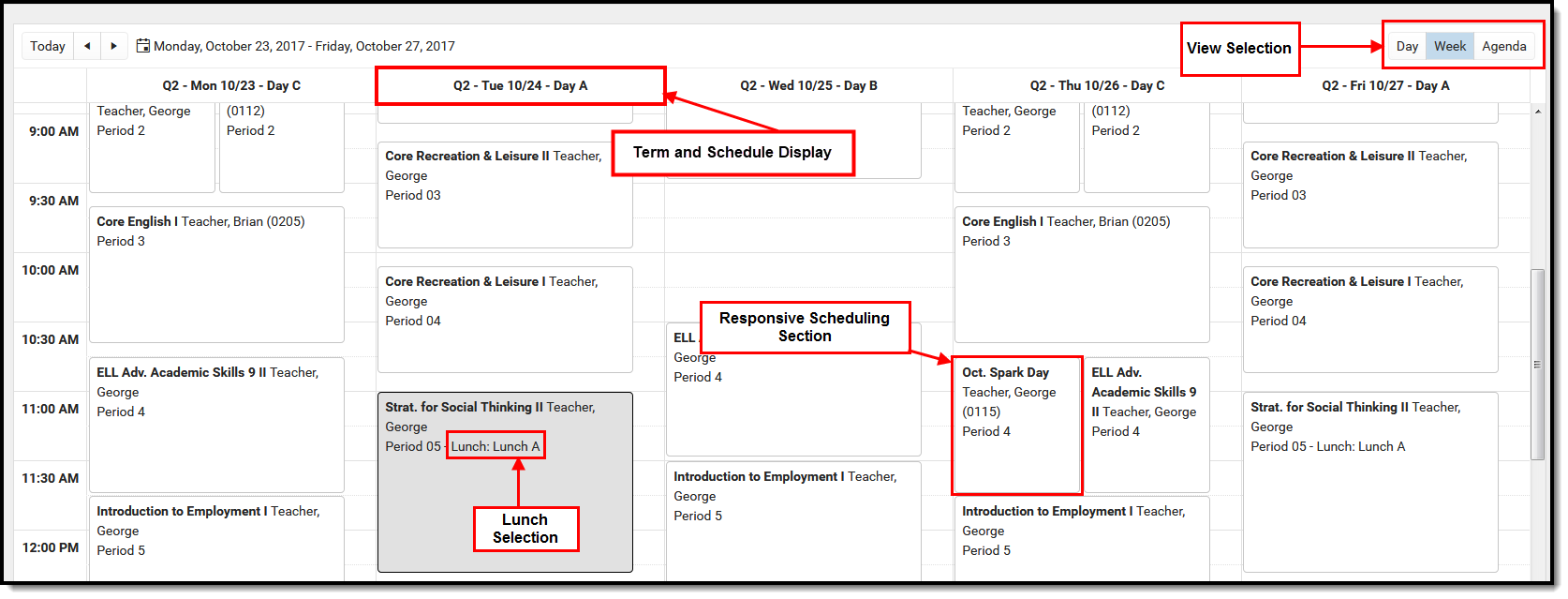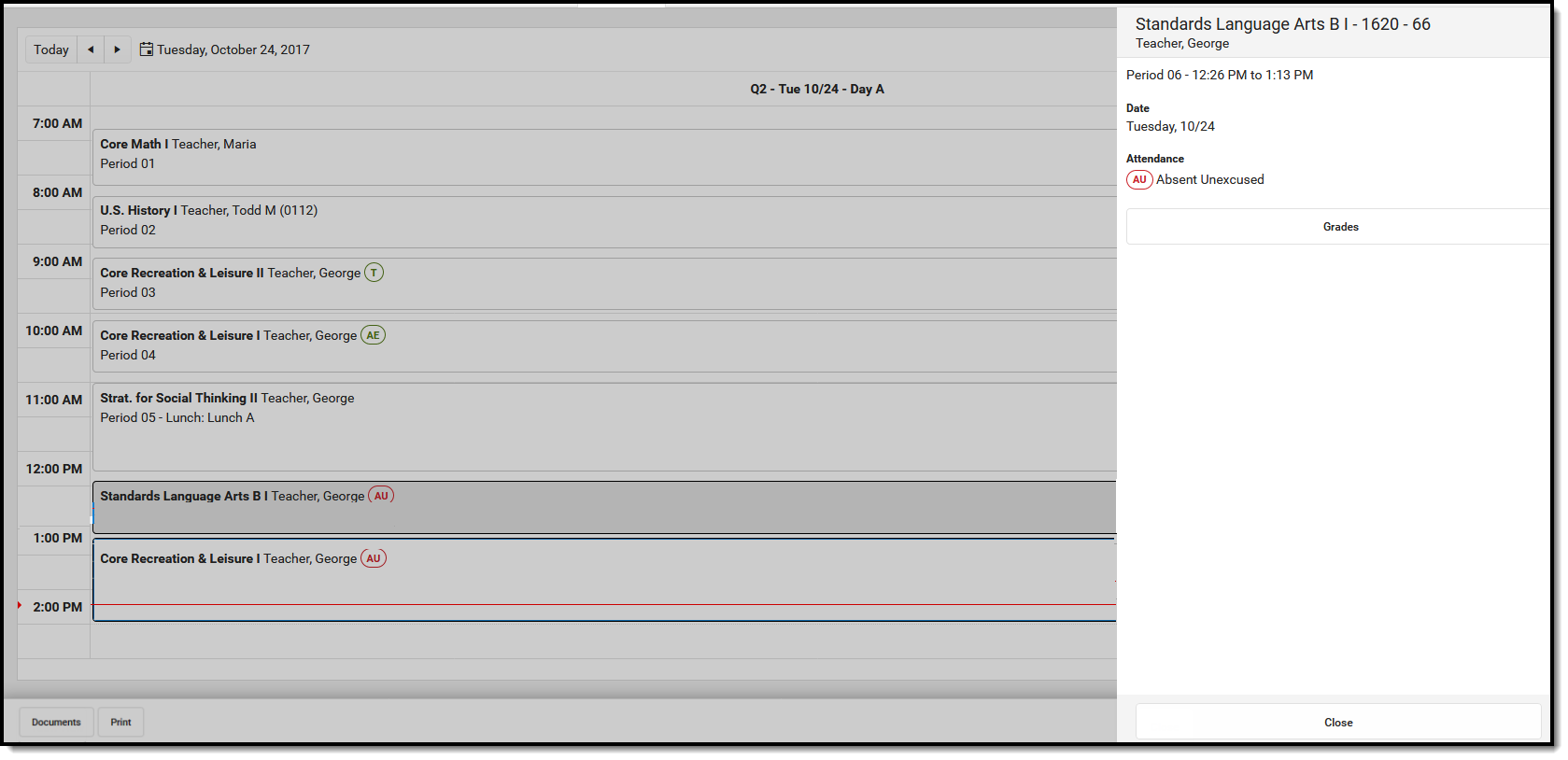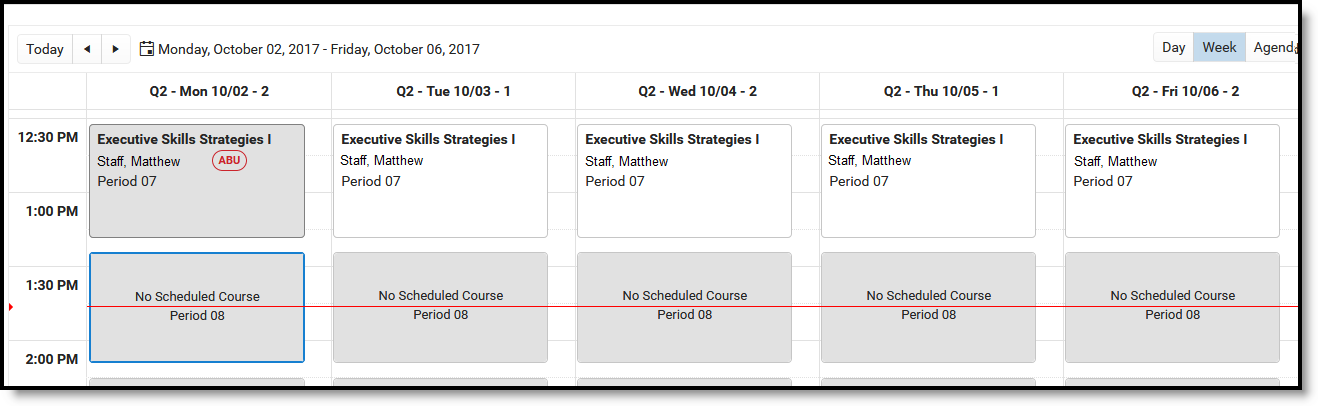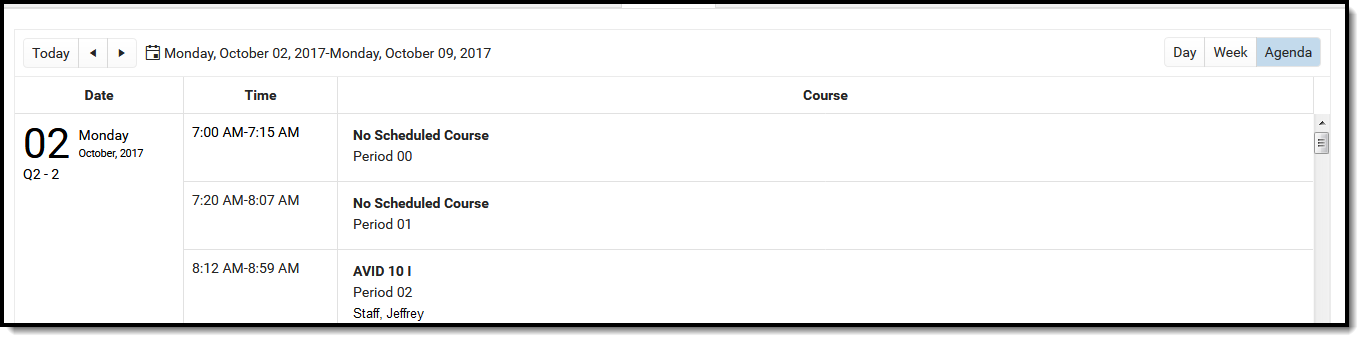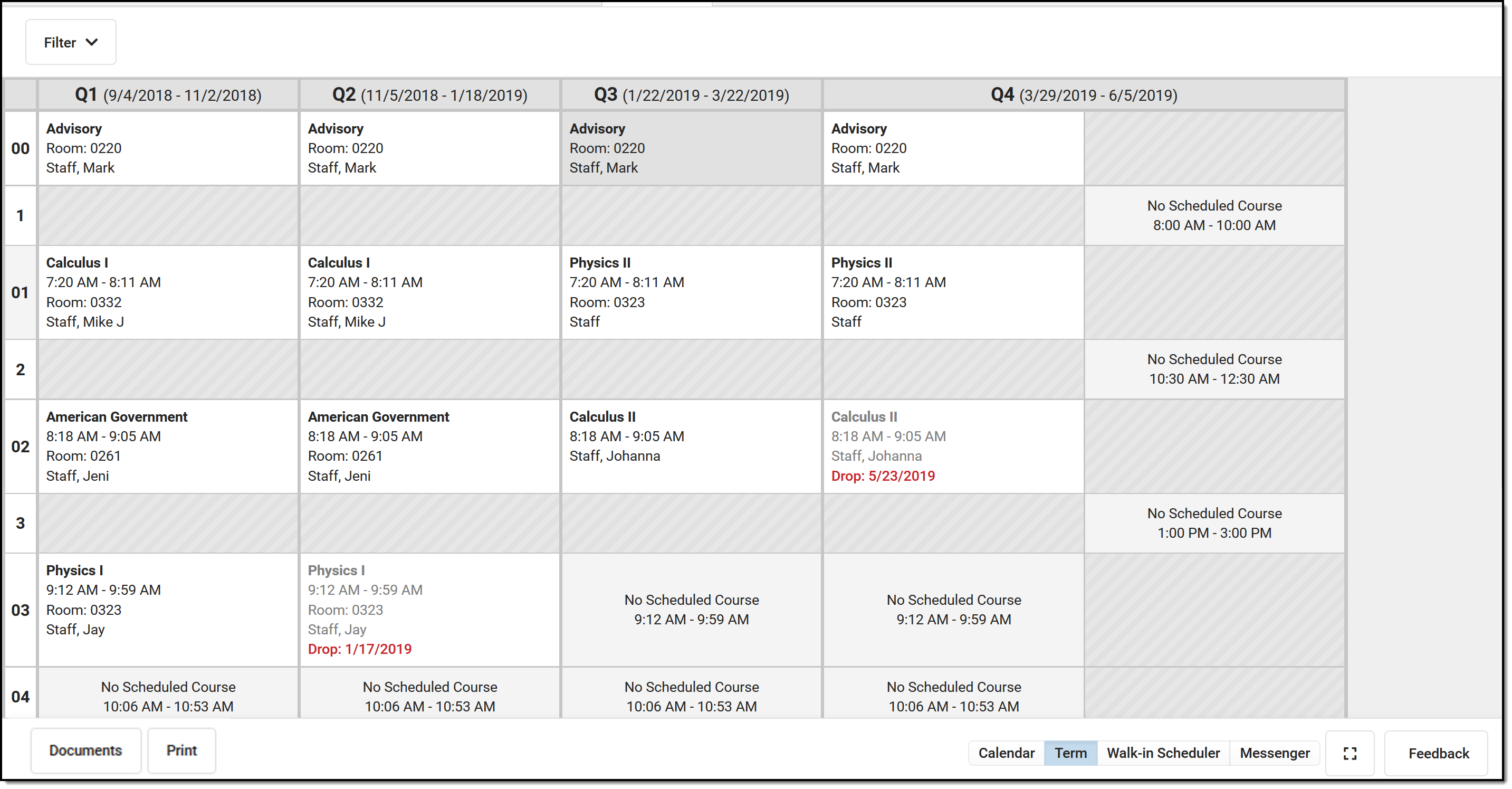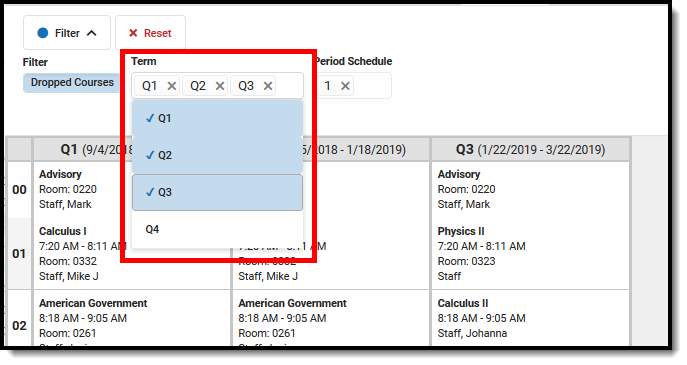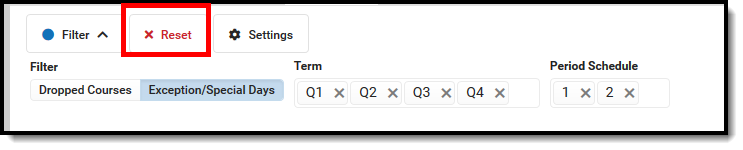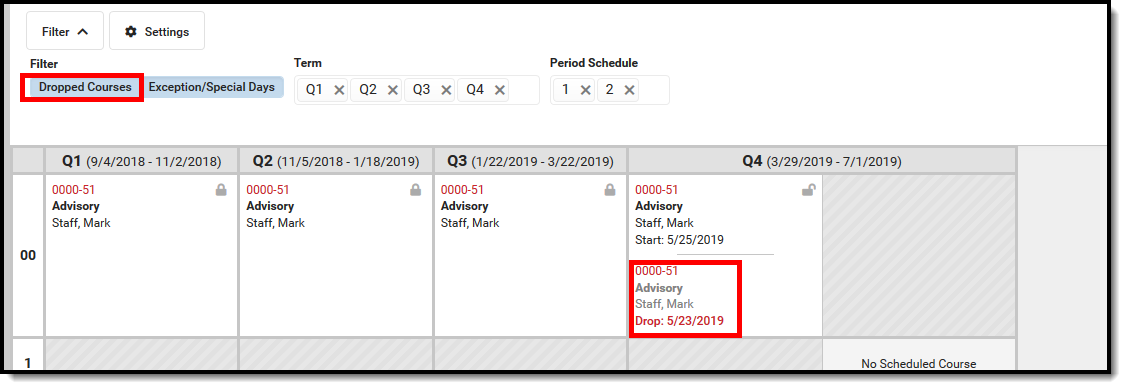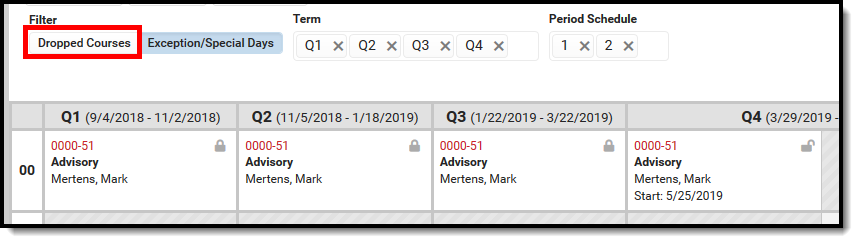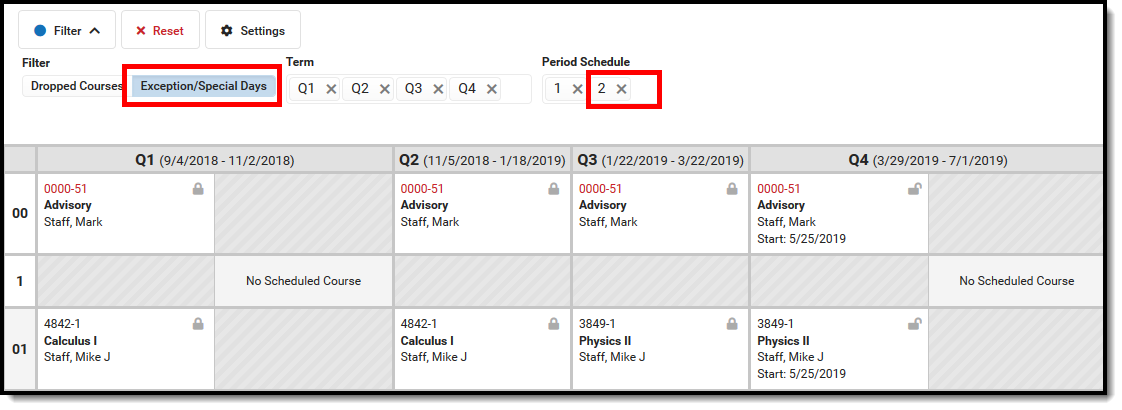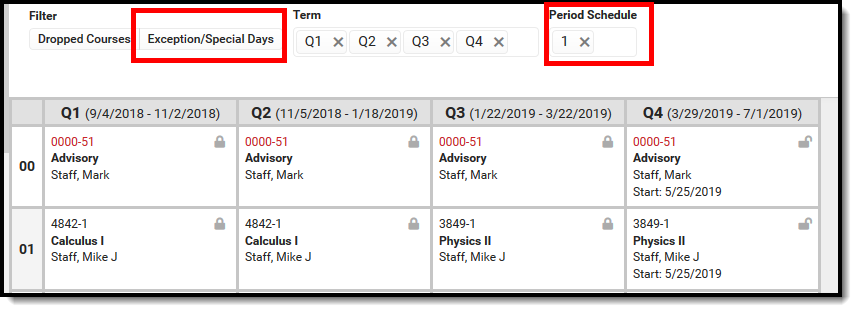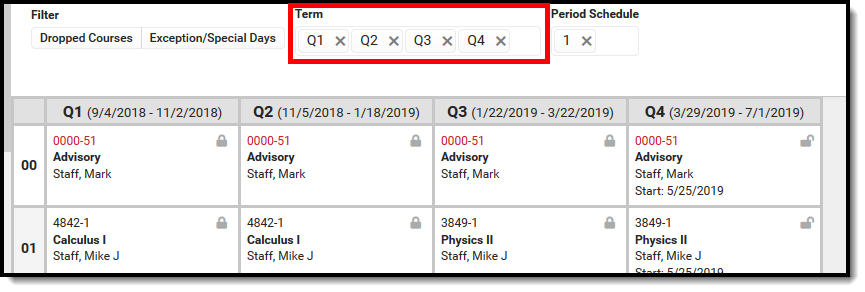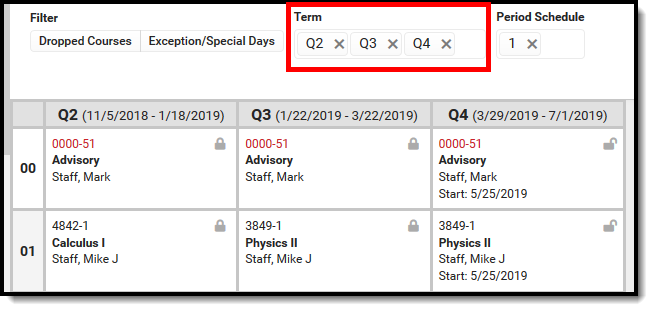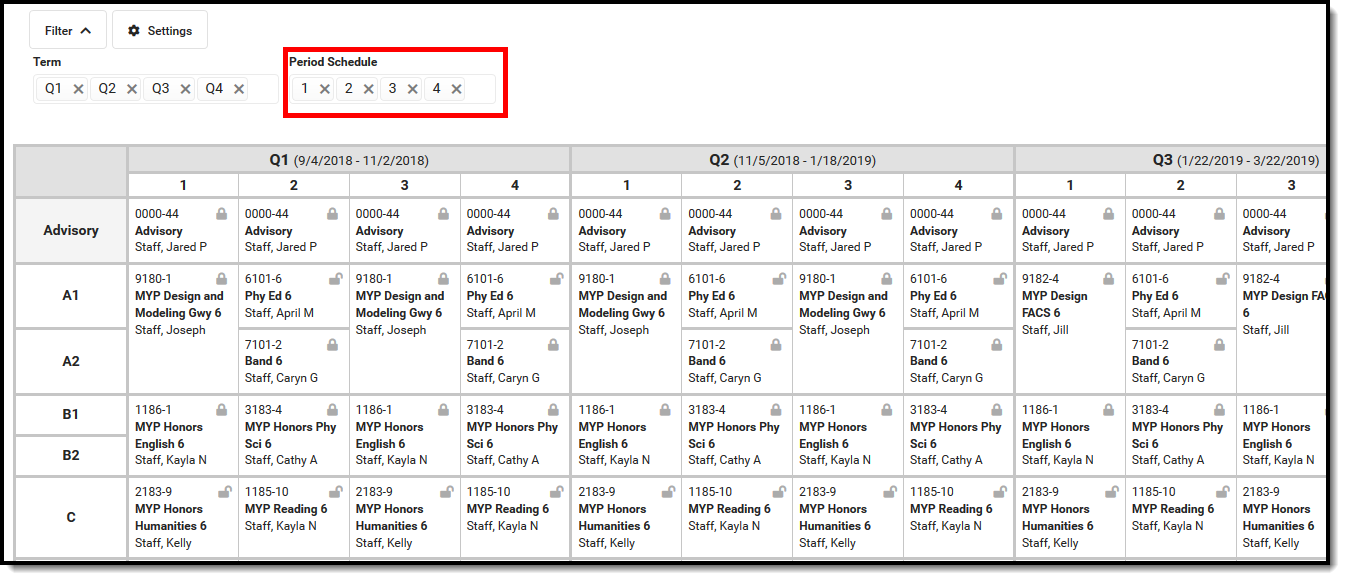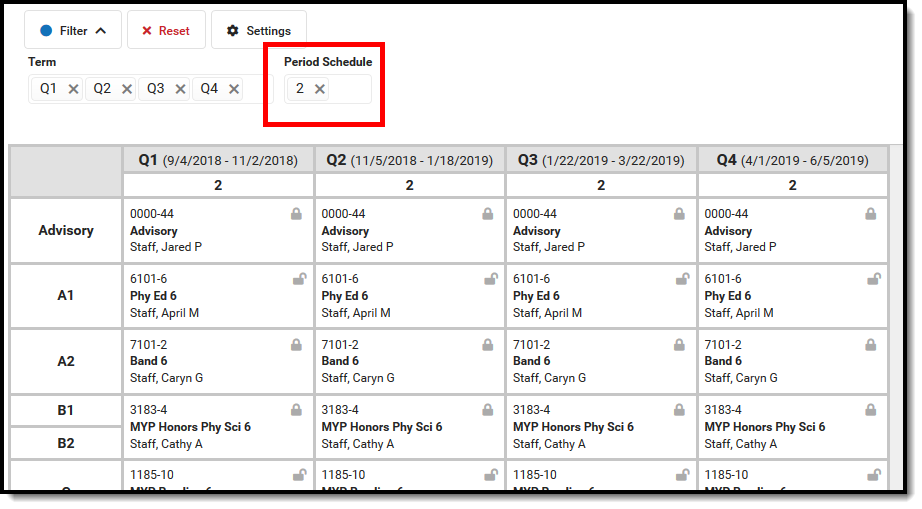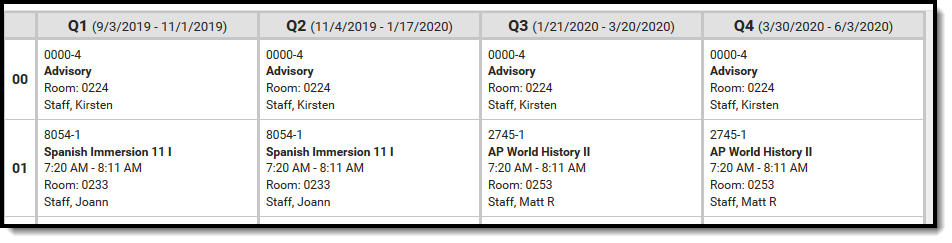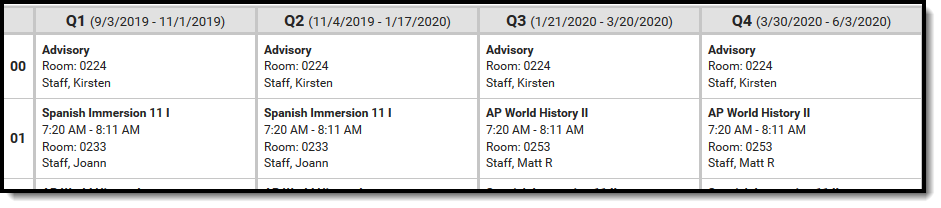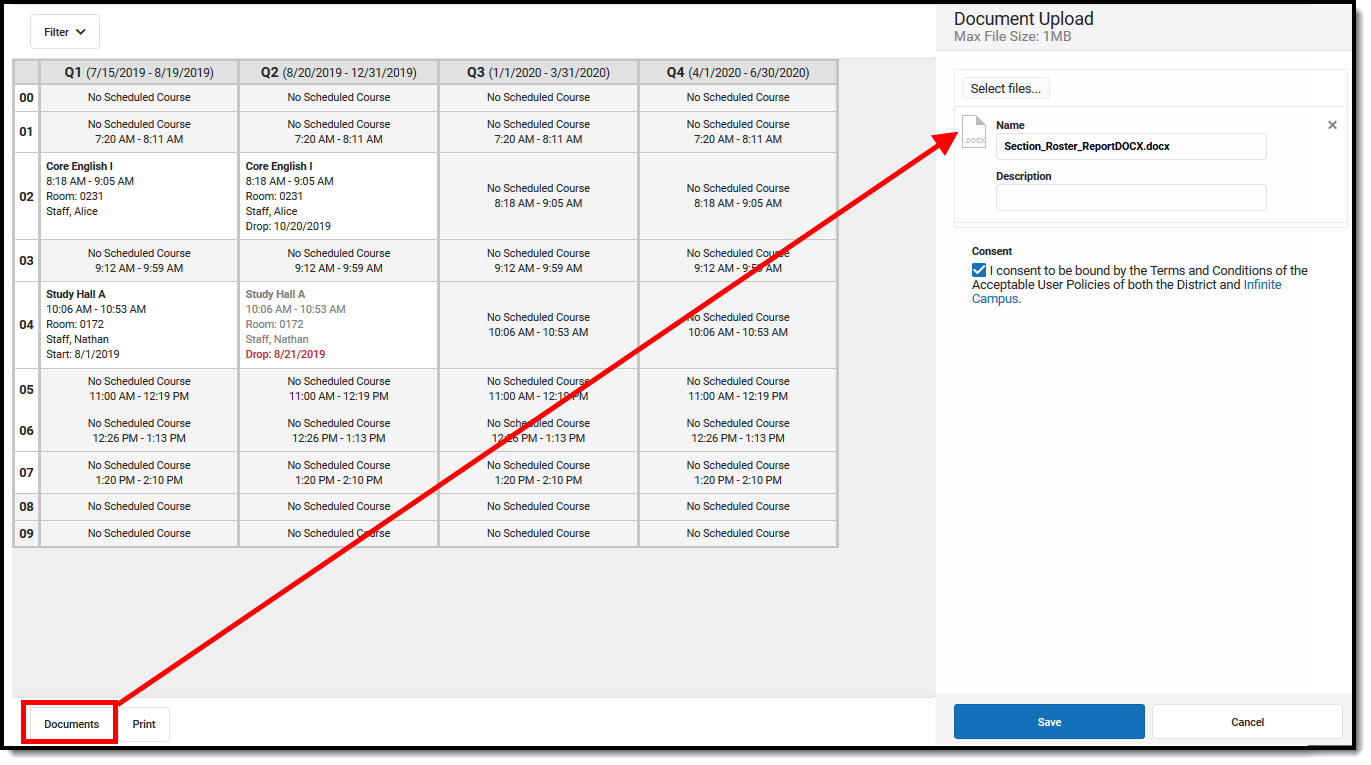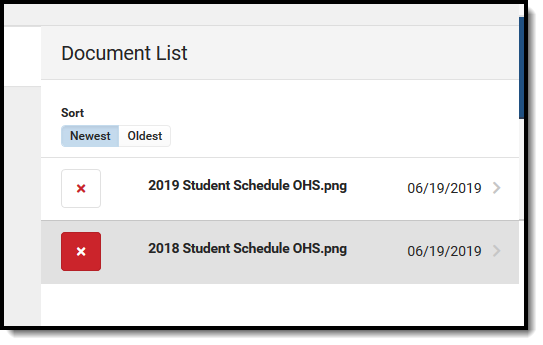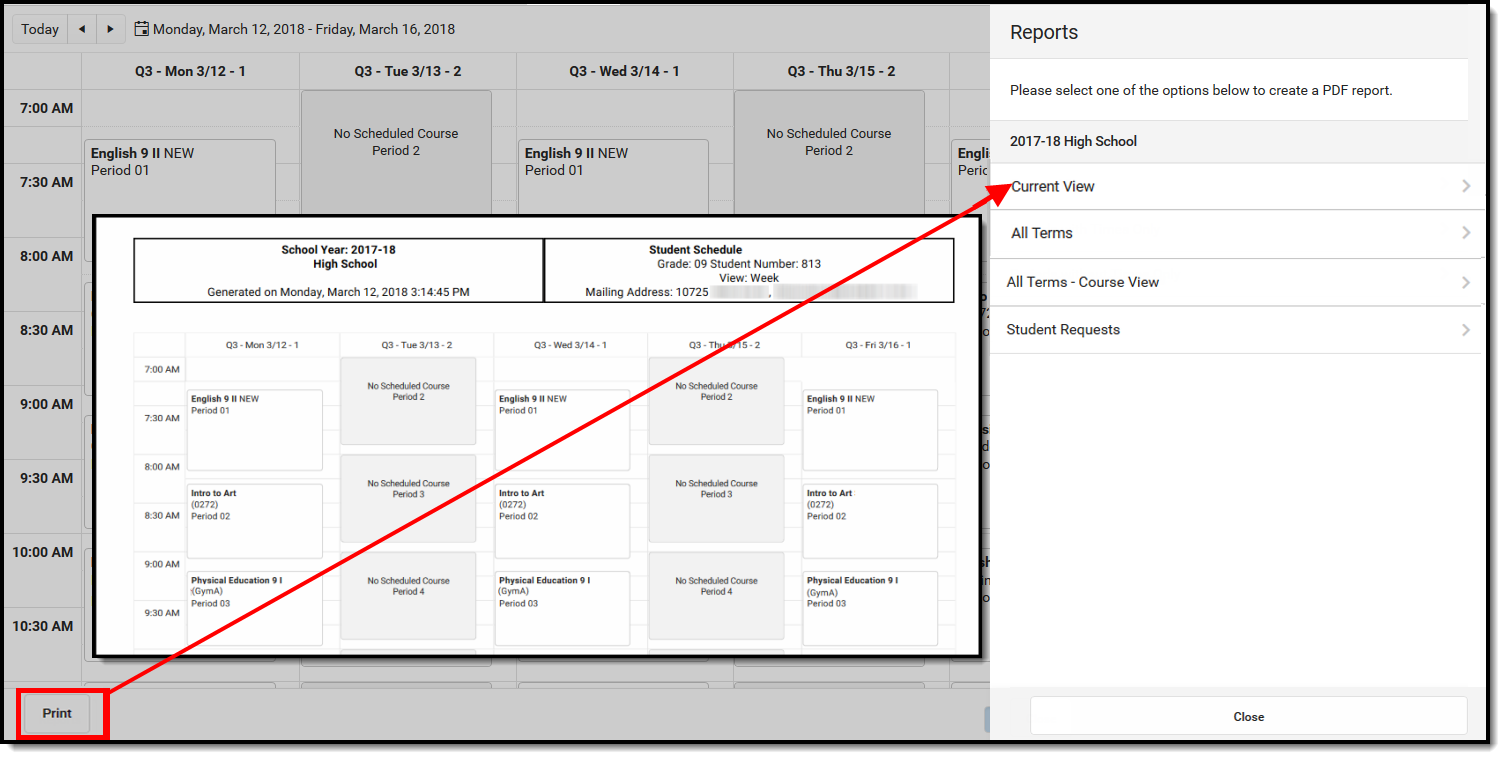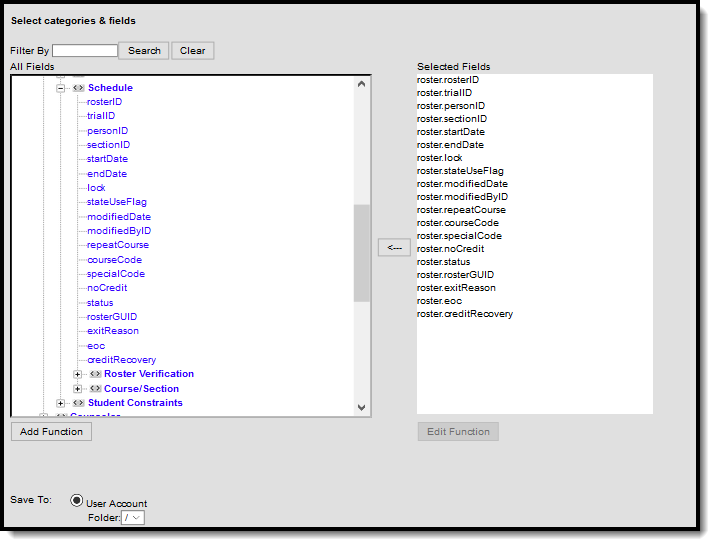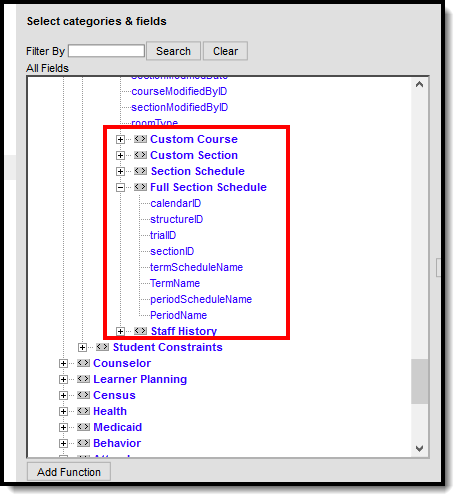Tool Search: Schedule
The Student Schedule allows users to view and print the student's scheduled courses in multiple formats. The student's schedule can be used to find where the student is during the day, to determine which courses the student should be taking in future years and to print the student's schedule.
See the Schedule (Student) Tool Rights article for information about rights needed to use this tool.
Submit feedback for the Schedule using the Feedback button in the bottom right hand corner. This takes you to the Campus Community Schedule forum topic where you can add your concerns or suggestions for potential future development related to the Student Schedule.
The Schedule does not load if Calendar Days have not been reset for the selected calendar.
Navigation of Student Schedule
Review the following information for a summary on features of the schedule and how to manage the Student Schedule. This new Student Schedule allows access using keyboard shortcuts when in the Calendar View. See the Keyboard Shortcuts section for navigation tips.
Note that when a user chooses to the view the student's Schedule in a certain way, by choosing one of the options of the Calendar View or by choosing the Term View, and then navigates away to a different tab within Campus, the next time the user accesses the student's Schedule, the same view option that was previously chosen displays again.
A calendar must be selected in the Campus toolbar to display schedule information.
Where do I
This table compares where you would complete tasks in the original Student Schedule tool versus where that same task is done in the new Student Schedule tool, whether accessed via the Counseling toolset (Student Information > Counseling > General > Schedule) or the Student Information toolset (Student Information > General > Schedule).
Calendar View
Staff can view the student's schedule by the current Day (standard view), the current Week, or by an Agenda view.
- The Day view displays the student's courses for the selected day.
- The Week view displays the student's courses for the selected week.
- The Agenda view displays the student's courses in a planner view, with the date, time and courses.
Lunch assignment (when selected on the Course editor) and any scheduled Responsive Scheduling courses (when using Responsive Scheduling tools) display.
When a student is assigned to a Blended Learning Group that meets on the day that is being viewed (Blended Learning Groups are assigned to Calendar Days), a label of Virtual displays in the Day, Week and Agenda views.
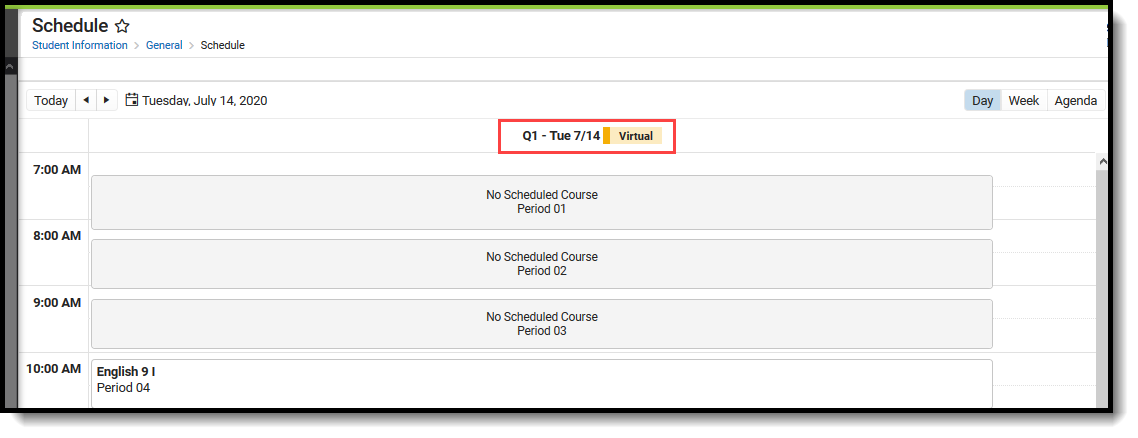 Virtual Learning Group Display
Virtual Learning Group Display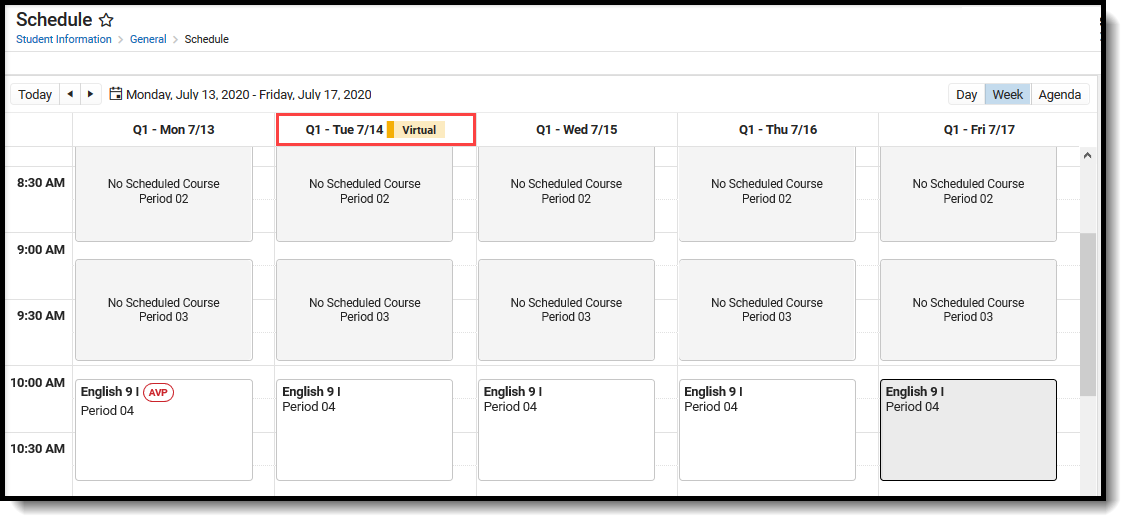 Week - Blended Learning Group Display
Week - Blended Learning Group Display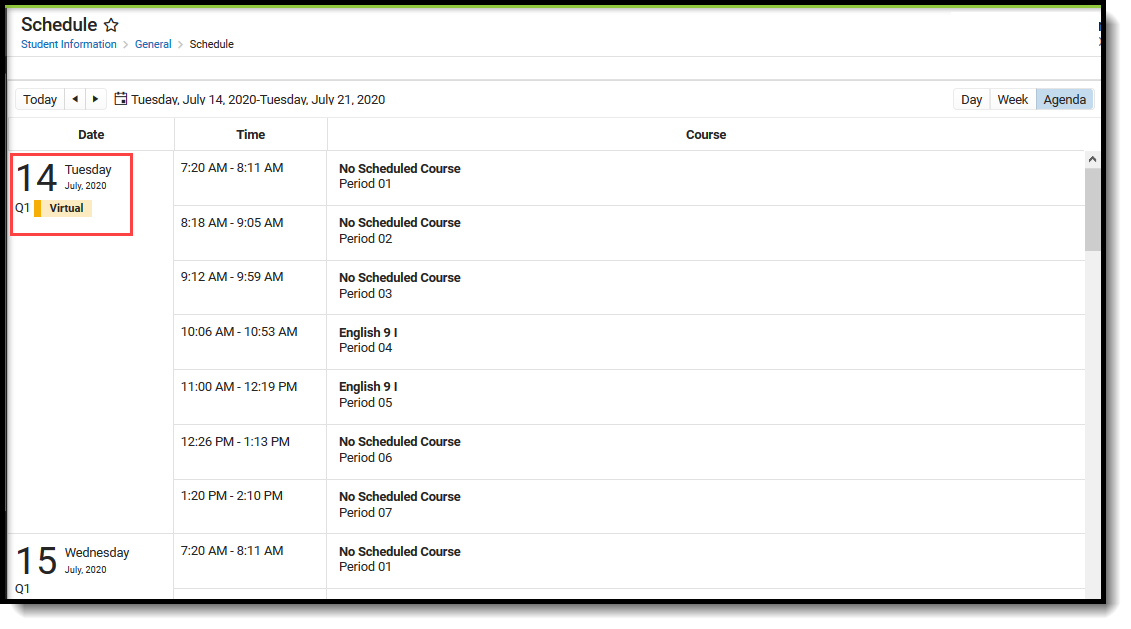 Blended Learning Group Display in Agenda View
Blended Learning Group Display in Agenda ViewBlended Learning Groups are optional. See the Blended Learning Groups article for more information.
Keyboard Shortcuts
The following shortcuts can be used when accessing the Student Schedule in the Calendar View:
- Arrow through the time slots. Use all four directional arrow keys to highlight time slot cells and scroll through the courses.
- Press enter to open courses. Highlight a course using the tab key and press the Enter key to open the Course Side bar.
- Tab through the courses and non-timed activities. Use the Tab key to move through the courses and click Enter to open the Course Side panel (shows the course name, teacher, period name and time).
- Arrow to next and previous. Use the arrow keys in the Day and Week view to navigate to the next or previous day/week.
- Escape to close side panels. Click the ESC key to close open side panels.
- Switch between calendar views. Use 1, 2, 3 numbers across the top (not the number pad) to move between the Day, Week, and Agenda views.
- Switch between term views. Use 1, 2 numbers across the top (not the number pad) to move between the Term views.
Certain browser settings (like spell check) may interfere with the use of keyboard shortcuts.
Day View
The Day view lists the student's courses for the selected day. The name of the Period, assigned Room Number, Course Name and Assigned Teacher and any recorded attendance for that period display. The current period is highlighted in a blue outline to easily determine where the student is. A red line indicates the current time.
- Click the course block to see the course information in the side panel.
- Click the Grades button in the side panel to view the student's Grades tab.
If a student is scheduled into multiple sections of the same course, both of those sections display.
Week View
The Week view lists the student's courses for the selected week. Similar to the Day view, the name of the Period, Course Name and Assigned Teacher and any recorded attendance for that period displays. The side panel shows the same information as he Day view.
The Week view is helpful if student courses change on a daily basis.
Certain calendar formats, particularly at elementary schools, do not display well in the Week view, because of the amount of schedules, periods and classes. Consider using the Day or Agenda views instead.
Agenda View
The Agenda view lists the student's courses in a planner type of view, with the date, time and course. The current time and course is not highlighted in this view, but recorded attendance does display for course in which it was recorded.
The Term View displays the student's courses for selected Term and each selected Period Schedule. Choose the Filter to select which terms and periods display.
When first accessing this view, all terms and all period schedules are selected. For a school using more unique formats for student schedules, like middle schools who are experimenting with the best learning for students, this view could get rather large.
Lunch assignment (when selected on the Course editor) and any scheduled Responsive Scheduling courses (when using Responsive Scheduling tools) display.
Responsive courses can be viewed for Future courses or Past courses.
Filter Options and Settings
The Filter and Settings allows users to choose what displays in the schedule grid and how it displays. At the beginning of a school year, it might be useful to see all terms and period schedules, but as the year progresses and Term 1 is over, this term can be removed, so only the current and future terms display. Or, a user doesn't want to the see course numbers and section numbers in the schedule grid, just the name of the course. All of these can be set per user and changed as often as needed.
Both the Filter options and the Settings panel remember selections made, meaning once a selection is made (filter) and saved (settings), the options remain even when navigating away or logging out of Campus, and is remembered the next the user logs in.
Filter Options
When first accessing the Filter, the schedule grid displays all terms and period schedules, both active and dropped courses, and any special days marked on the Calendar Days tab, like Responsive Scheduling Days.
Some filter options may affect the searching and placing of courses on the grid. Messages display when these options may need to be changed or to remind the user that not all items may be shown in the grid due to filter selections.
Remove the selected terms by clicking which Term or Period Schedule to not show in the Schedule. Terms and Period Schedules without a checkmark DO NOT display in the schedule. In the example below, terms Q1, Q2, and Q3 are selected to display. Q4 is not selected and courses scheduled into that term do not display.
If changes are made, a Reset button displays. Click this to return all filter options to the original display.
Settings
There is one setting that can be turned on or off when viewing the student schedule in Term view. A short description of that setting displays when clicking the info icon in the Settings side panel. Note that turning this setting on may increase the overall height of the grid, which could limit the amount of data that displays. This image shows the default settings.
Changes automatically save (i.e., there's no need to click a save icon).
Documents
Upload previous student schedule reports from other schools, or other schedule-related information, for a particular student. This uses the Digital Repository features. There is no limit to the amount of documents uploaded here, but be aware your district may have set a maximum file size value.
Only documents uploaded from the Schedule tool and Walk-In Scheduler tool display here. Other type of uploaded documents do not display. To see other types of uploaded documents, view them on the Person Documents tab.
Mark the Consent statement (files cannot be saved if this is not marked), and click the Select File button to locate and upload documents. File names must be unique. Click the Save button when finished. A successful upload displays a Done checkmark next to the Select Files button. Close the side panel by clicking the Cancel button.
Uploaded files can be sorted by Newest (most recently uploaded) or Oldest. To remove an uploaded document, click the red X next to the file name.
For more information on document upload, see the Manage Document Attachments article.
Print the student's schedule in any selected view by choosing the Print button at the bottom of the page.
- The Current View prints the student's schedule in the selected view (Day, Week, Agenda, Term).
- The All Terms view prints the courses on the student's schedule for all terms.
- The All Terms Course View prints all of the student's courses on one page.
- The Student Requests prints a list of the courses the student requested.
Reports print in PDF Format and include identifying information about the student (name, grade level and student number), which terms are included in the print, and the total unique number of courses into which the student is scheduled. Unique courses are defined by the course number; a student scheduled in two different sections of the same course (e.g., Study Hall with a Course Number of 123 but two different sections 123-1 and 123-2) counts as one course.
If a user has removed certain terms by modifying the Filter bar selections (for example, printing the schedule report for only Term 4), only those options selected in the Filter bar are included in the print.
A report can also be printed for Periods without Times Only and Periods with Time Only. If there are no periods without times in the Schedule, the Periods without Time Only print option does not display. These periods can be left without assigned times, or if there should be times assigned to these periods, modify the Period Schedule to add the correct period times.
Other reports that display here for printing are created using the Preferences Reports tool in System Administration. See the Schedule Report Preferences article for more information.
There could be several schedule reports listed, including those for other schools if the student has multiple enrollments. These display if the user has rights to the other calendars.
There are certain schedule setups that may not print correctly:
- In Week view, up to three skinny courses print for one day.
- In Day view, up to six skinny courses print for one day.
Additional Schedule Information
Tool Rights
Tool rights assigned in Counseling do not equal the same rights assigned in Student Information, and vice versa.
Access to Student Schedule through the Counseling toolset:
Full access to the Schedule tool in Counseling requires R rights to the following items:
- Student Information > Counseling > General > Schedule
- Student Information > Counseling > General > Schedule > View Attendance
- Student Information > Counseling > General > Schedule > Grade Book
- Student Information > Counseling > General > Scheduling Messenger
- Student Information > Counseling > General > Schedule > Schedule Messenger > User Group Formats
- Student Information > Counseling > General > Schedule > Additional Enrollment Schedules
In addition, R and W rights are required for overriding strict student constraints:
- Student Information > Counseling > General > Schedule > Can Override Strict Student Constraints
- Student Information > Counseling > General > Schedule > Can Overload Sections
R and W rights are necessary for access to the Walk-In Scheduler. D rights allow users to remove (delete) students from a Course Section.
- Student Information > Counseling > General > Schedule
W rights to Student Attendance are necessary (in addition to D rights assigned to schedule) to delete the course when the student has attendance records associated to the section.
- Student Information > General > Attendance
Access to Student Schedule tool through the Student Information toolset:
Full access to the Schedule tool in Student Information requires R rights to the following items:
- Student Information > General > Schedule
- Student Information > General > Schedule > View Attendance
- Student Information > General > Schedule > Grade Book
- Student Information > General > Scheduling Messenger
- Student Information > General > Schedule > Schedule Messenger > User Group Formats
- Student Information > General > Schedule > Additional Enrollment Schedules
In addition, R and W rights are required for overriding strict student constraints:
- Student Information > General > Schedule > Can Override Strict Student Constraints
- Student Information >General > Schedule > Can Overload Sections
R and W rights are necessary for access to the Walk-In Scheduler. D rights allow users to remove (delete) students from a Course Section.
- Student Information > General > Schedule
W rights to Student Attendance are necessary (in addition to D rights assigned to schedule) to delete the course when the student has attendance records associated to the section.
- Student Information > General > Attendance
Note that Calendar Modify Rights take precedence over tool rights. If a user is assigned the recommended tool rights, but not modify rights to the calendar, updates to the schedule are not made.
Schedule Information in Ad hoc Query Wizard
Student Schedule information is available in the Query Wizard for Student data types. When building Student data type filters, the fields are available in the Learner > Schedule folder.
If you are creating filters that return schedule information, also include student identifiers (like last name and first name) and course identifiers (like course name).
For schools that have a more complex calendar setup, use the available filter views to report information. All of the fields available within a selected view should be chosen.