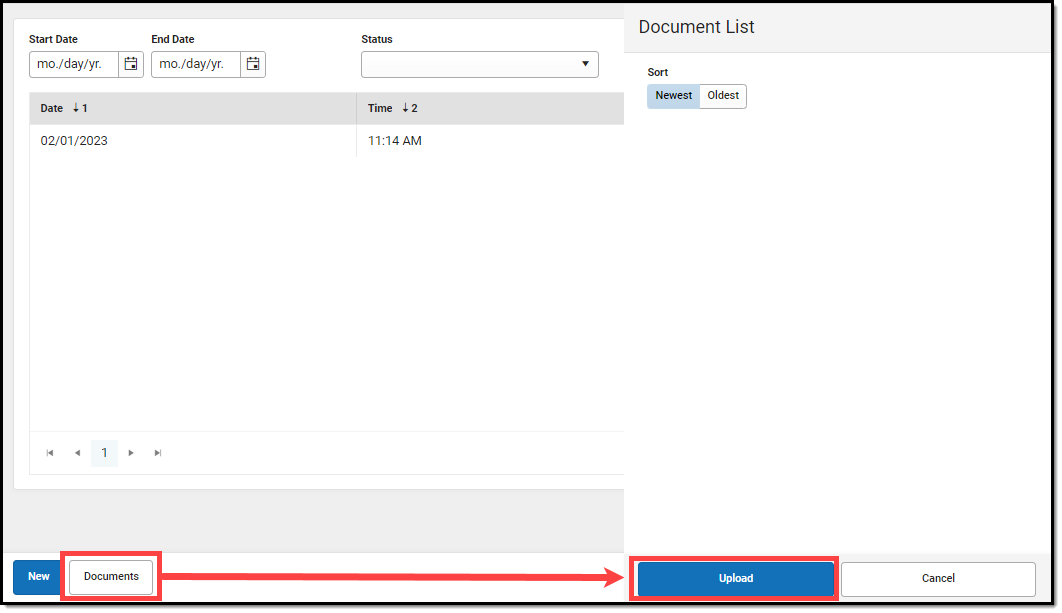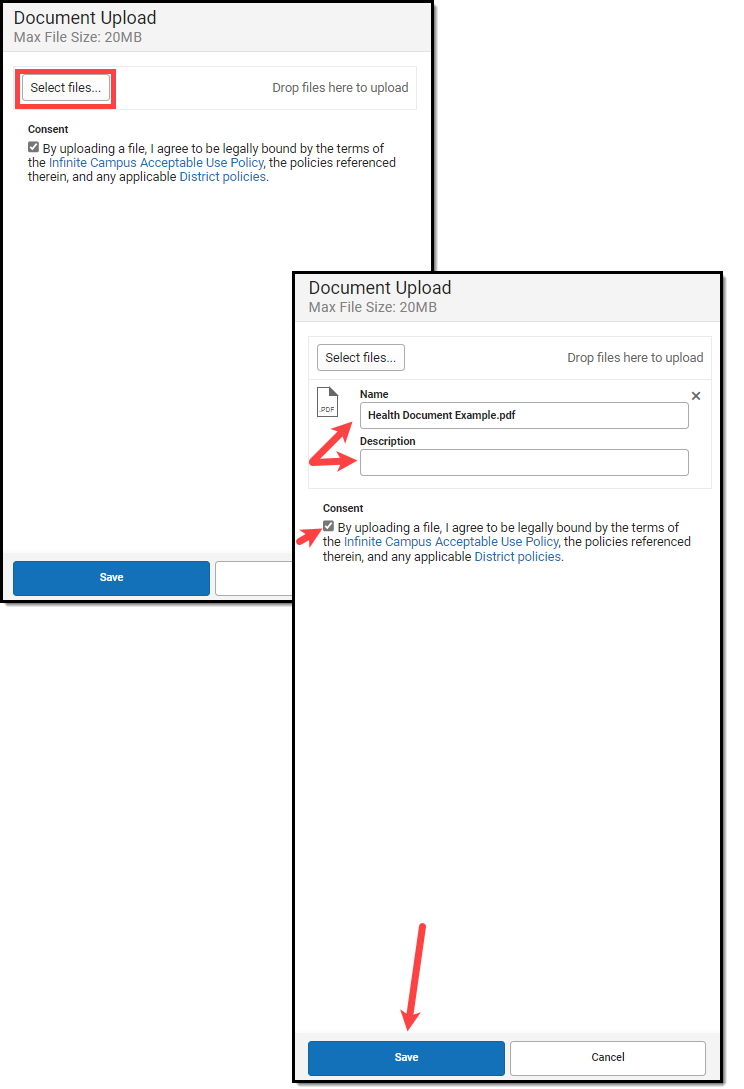Tool Search: Daily Health Log
The Daily Health Log tool is used to record health checks for students and staff that are performed on a daily basis. The health checks can then be used to determine if students can attend classes in person, online, or have no learning due to illness. Users are able to record symptoms, health status, and test information for each person. The Daily Health Log records can be filtered by Start Date, End Date, and/or Status. The records can be sorted in the Daily Health Log editor by Date, Time, and/or Status.
Daily Health Log information can be viewed by parents/students on the Campus Parent and Campus Student Portals. Districts need to mark the Daily Health Log option under Health in the Portal Preferences in order to make the Daily Health Log information viewable on the Parent and Student Portals.
Infinite Campus has created a Daily Health survey template that districts can configure to send to parents to record Daily Health Log records. The results from the survey will automatically import to the student's Daily Health Log tab. Please see the 'Daily Health Survey' article for details.
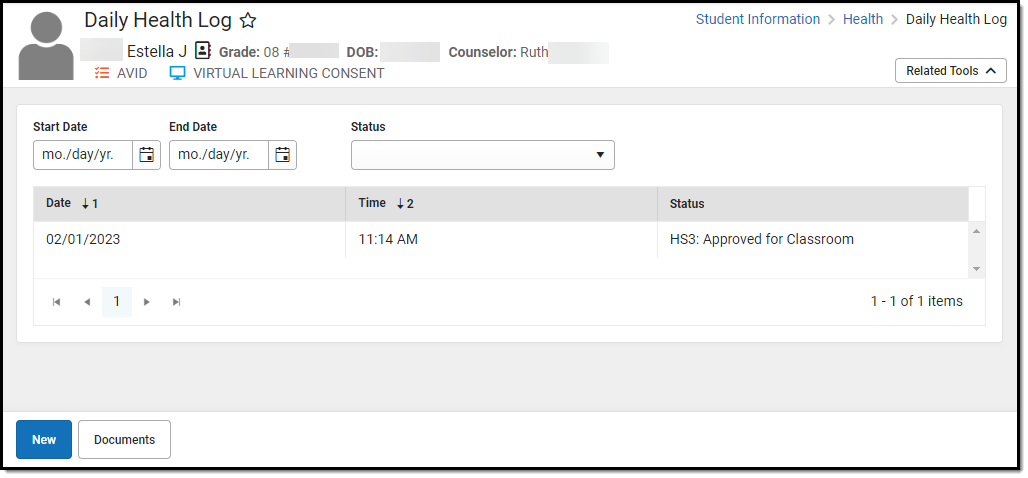 Daily Health Log Tool
Daily Health Log Tool
See the Daily Health Log Tool Rights article for information about rights needed to use this tool.
Add a Daily Health Log Record
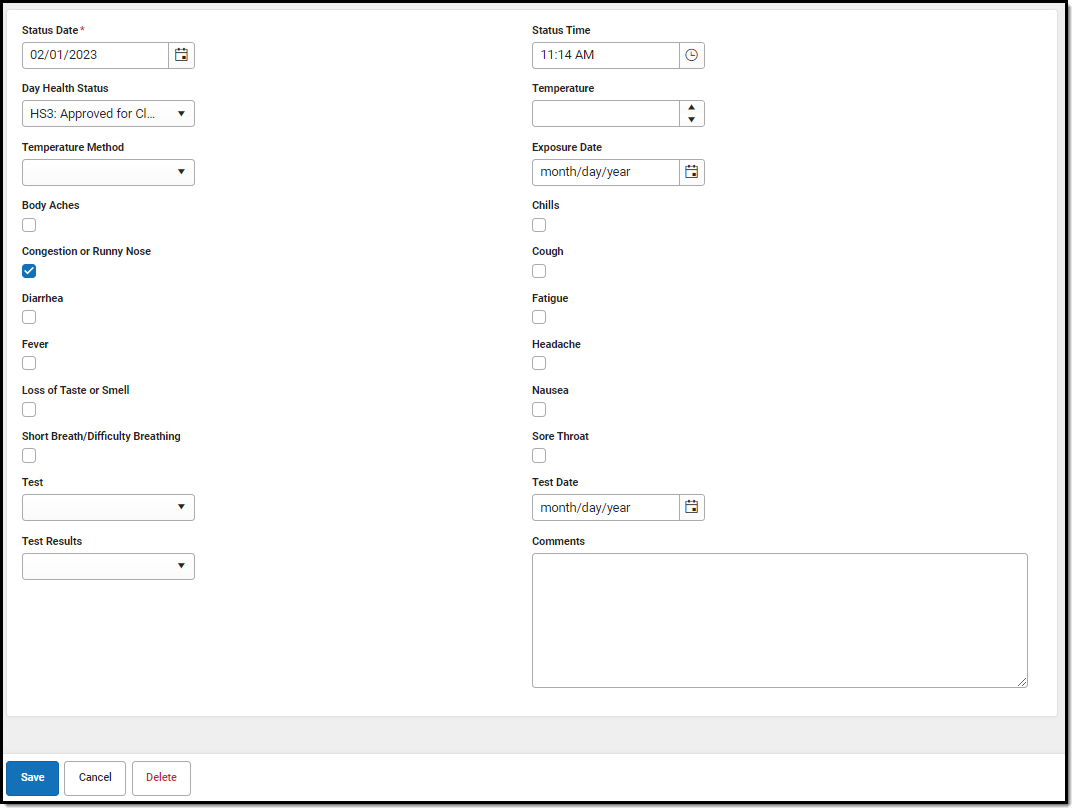 Add a Daily Health Log Record Fields
Add a Daily Health Log Record Fields
Daily Health Log Editor
The Daily Health Log screen can be customized in many ways. Using the Custom Attribute Dictionary editor under System Administration, a district can make any field required, hide any field, change the order of the fields, or change the wording on any field. The dropdown lists under Daily Health Status, Temperature Method, Test, and Test Results can be customized to meet district requirements. There is also the ability to add custom fields if new symptoms, measurements, or tracking fields are required.
A Stored Procedure with the following parameters can also be used to automatically set the Day Health Status for a student:
1. Status HS1: Sick - No Learning Advised
* Student has a fever of 100.4 or higher or the student has more than one symptom.
2. Status HS2: Quarantine - Safe for Online Learning
* Student has 14 calendar days or less since exposure or student has three days or less of no symptoms since HS1 status or student has ten days or less since positive test.
3. Status HS3: Approved for Classroom
* Student has four days or more of no fever since HS1 status and ten or more days since last HS1 status with multiple symptoms or two negative tests at least a day apart.
In order for Status to automatically update, each respective Code must be active in the Attribute/Dictionary (HS1, HS2, HS3).
In order for a flag to display in the person header, a flag must be set up in Program Admin with the respective Code (HS1, HS2, HS3)
| Field | Description |
|---|---|
| Status Date required | The date the health check was performed. The Status Date will auto-populate with the current date. If applicable, enter a different date in mmddyy format or by clicking the calendar icon and selecting the date. |
| Status Time | The time the health check was performed. The Status Time auto-populates with the current time. If applicable, enter a different time or by clicking the clock icon and selecting the time. |
| Day Health Status | Allows the user to select a health status for the person for that day. |
| Temperature | Enter the temperature of the person. |
| Temperature Method | Select the method in which the student's temperature was taken. |
| Exposure Date | Enter the date the student was exposed to a health concern. If applicable, enter a date in mmddyy format or by clicking the calendar icon and selecting the date. |
| Symptoms | Mark any symptoms the person is experiencing. Symptoms include the following:
|
| Test | Select the type of test performed on the person. |
| Test Date | Enter the date the test was performed. If applicable, enter a date in mmddyy format or by clicking the calendar icon and selecting the date. |
| Test Results | Select the appropriate test result. |
| Comments | Enter any comments regarding the health record. The maximum number of characters for this field is 255. |
| Save | Saves the health log record. |
| Cancel | Cancels the health log record. No data is saved. |
| Delete | Deletes an existing health log record. |
Add a Daily Health Log Record
- Click the New button.
- The Status Date will auto-populate with the current date. If applicable, enter a different date in mmddyy format or by clicking the calendar icon and selecting the date.
- The Status Time auto-populates with the current time. If applicable, enter a different time or by clicking the clock icon and selecting the time.
- Enter information related to the student’s health check within the appropriate fields.
- When finished, click Save. This record will now display within the Health Log editor.
Upload/Manage Daily Health Log Documents
The Daily Health Log tool allows you to store, manage, and view all daily health log/health-related documents associated with the selected person.
To Upload a New Daily Health Log Document:
- Click the Documents button. The Documents List will appear on the right-side of the screen.
- To begin uploading a new document, click the Upload button. The Documents Upload editor will appear.
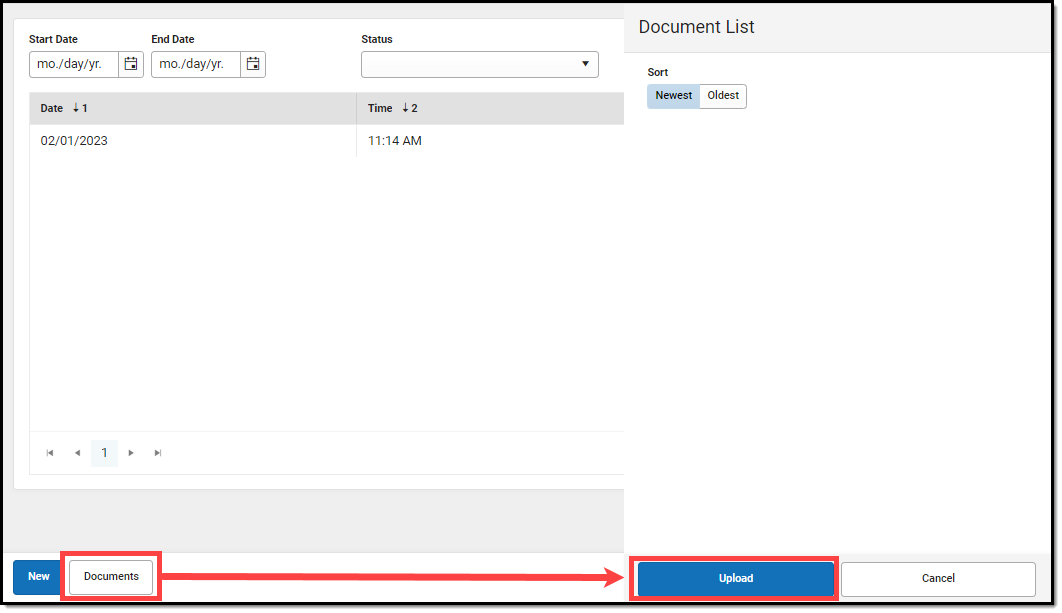 Upload Documents
Upload Documents - Click Select files..., locate the file on your local hard drive or network, and click OK. The file will appear in the Document Upload editor.
- Add a file Description (optional) and mark the consent checkbox to agree to the terms of the Infinite Campus Acceptable Use Policy (as well as any district-mandated policies).
- Click Save. The file is now uploaded and attached to the student where it can be accessed at any time.
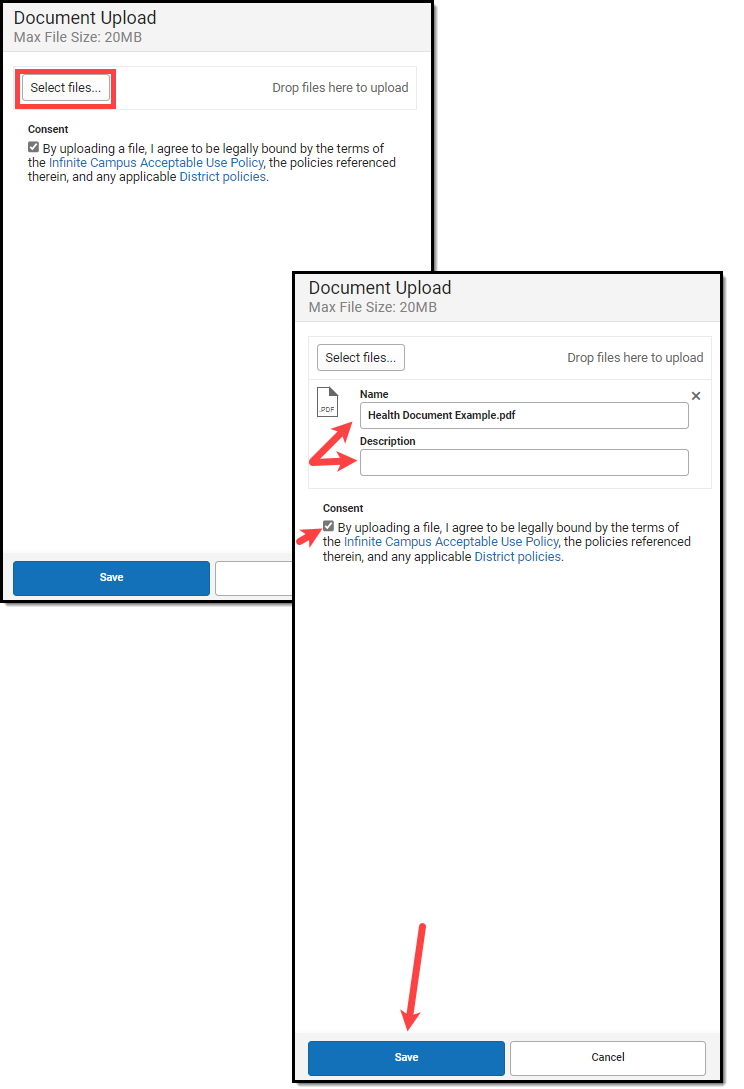 Upload Document File
Upload Document File
To Delete or Download a Daily Health Log File:
- Click the Documents button. The Documents List will appear on the right-hand side of the screen.
- Click the red X to delete the document.
OR - Click the document name to download the file to your local hard drive or network.
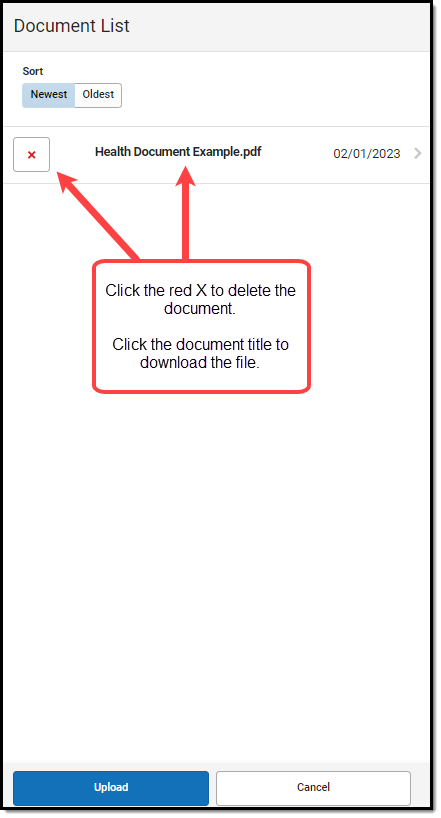 Delete Uploaded Document
Delete Uploaded Document