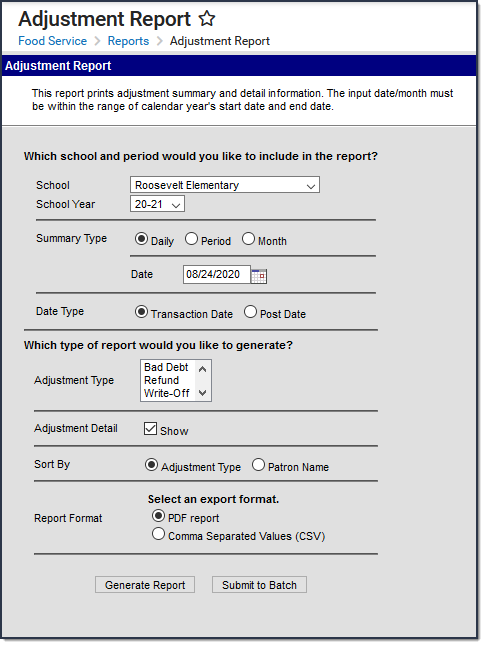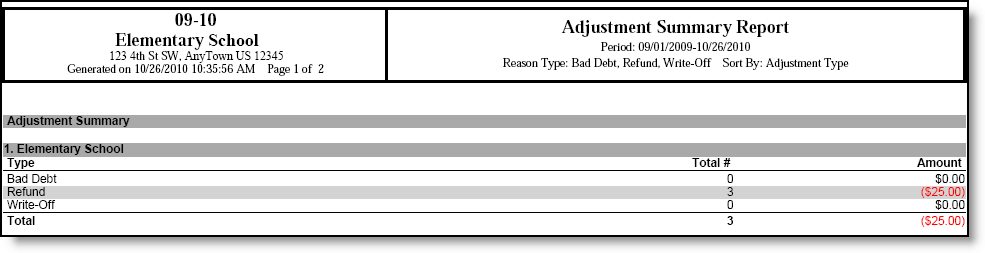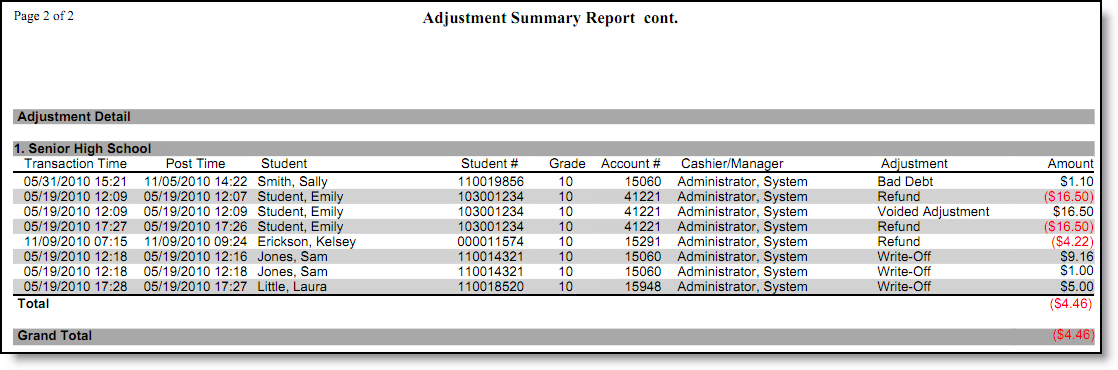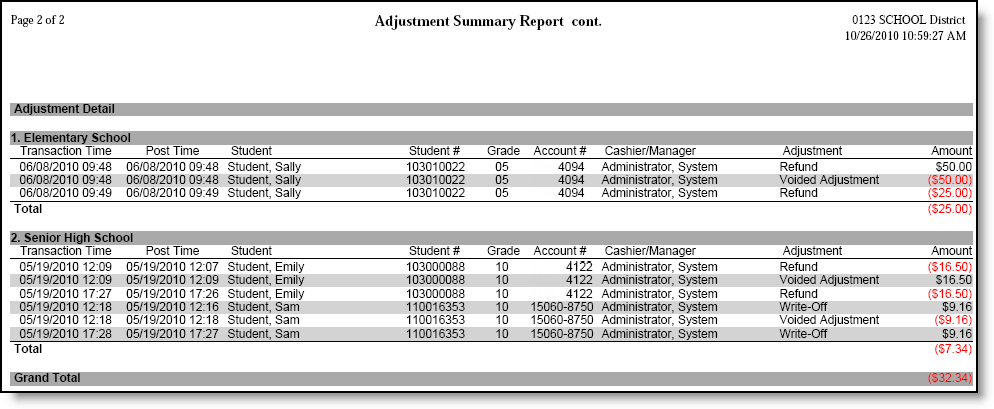This report is only available to customers who have purchased Campus Point of Sale as add-on functionality.
Tool Search: Adjustment Report
The Adjustment Report summarizes the manual increases or reductions made to a Point of Sale account. Adjustments are made on the Journal tool of a Point of Sale account. The Adjustment Report can be generated as a Summary Report or a Detailed Report. For examples of the Summary and Detailed reports see the following Report Examples section.
Report Logic
- Adjustments are made on the Journal tool of a Point of Sale account and are tied to a Server terminal. They never affect daily cashier totals or the daily deposit totals.
- If the location school is set for an adult or student on the account, the adjustment reports where the location school is set. The location school overrides the district assignment and school of enrollment.
- Students report in the school of their last primary enrollment. If they have more than one primary enrollment, they report in the school with the most recent start date. If the start dates are the same, they report in the school with the latest enrollment ID.
- If there is a parent who has an active food service account, adjustments made to the parent's account only appear on the report when "All Schools" is selected.
- Adjustments made to student accounts (active or inactive) appear on the report when the school in which they are currently enrolled is selected. Adjustments made to a student's account on a date in which they do not have an active enrollment will only appear on the report when All Schools is selected.
- Adjustments made to staff accounts appear in the report when the school to which they are currently assigned is selected. Adjustments made to a staff account on a date in which the staff does not have an active district assignment will only appear on the report when All Schools is selected.
Adult reporting
If an adult... | Then they report... |
|---|---|
has an active district assignment | at the school selected in the report filter. |
has more than one active district assignment | at the school where the latest district assignment is based on start date. If the start dates are they same, they report at the latest district assignment ID. The adult is only reported in one location. |
has an ended district assignment | at the school where the latest end date exists based on the school(s) selected in the report filter, unless another active district assignment exists. |
has no district assignment | where the location school is set. |
has no district assignment and no location school | in the adult section when All Schools is selected on the report editor. |
Report Editor
The Report Editor allows users to select various options for this report. Following are descriptions of these options.
Section Summary Option | Description |
|---|---|
School and School Year | The school (or all schools in the district) for which the report results should be generated, and the school year for which the report results should be generated. |
Summary Type | These options allow the user to specify the date parameter(s) of the transactions returned in the report results:
|
Date Type |
|
Adjustment Type | The type of adjustment report to generate.
|
Adjustment Detail | Selecting the Show check box includes details for each adjustment in the report. |
Sort By | Sorts the detailed report results by the Adjustment Type or the Patron Name. |
Generate Report Submit to Batch | Users have the option of submitting a report request to the batch queue by clicking Submit to Batch instead of Generate Report. This process allows larger reports to be generated in the background, without disrupting the use of Campus. For more information about submitting a report to the batch queue, see the Batch Queue article. |
| Report Format | You can generate the report as a PDF or CSV. |
Report Generation
- Select the School and the School Year.
- Select the Summary Type.
- Select a Date Type.
- Select the type of adjustment report to generate.
- Select the Show check box to include details for each adjustment in the report.
- Select whether the report results should be sorted by the Adjustment Type or the Student Name.
- Select whether the report results should be generated as a PDF or CSV.
- Click Generate Report OR the Submit to Batch button.
Result
The report generates a summary or detailed list of adjusted transactions.