The Absence Request toolset is part of the Campus Workflow Suite.
Tool Search: Absence Requests
To enable the Absence Request tool in Campus Parent, mark the Enable Absence Request Portal Tab checkbox.
This preference is district-wide and is enabled or disabled for all schools.
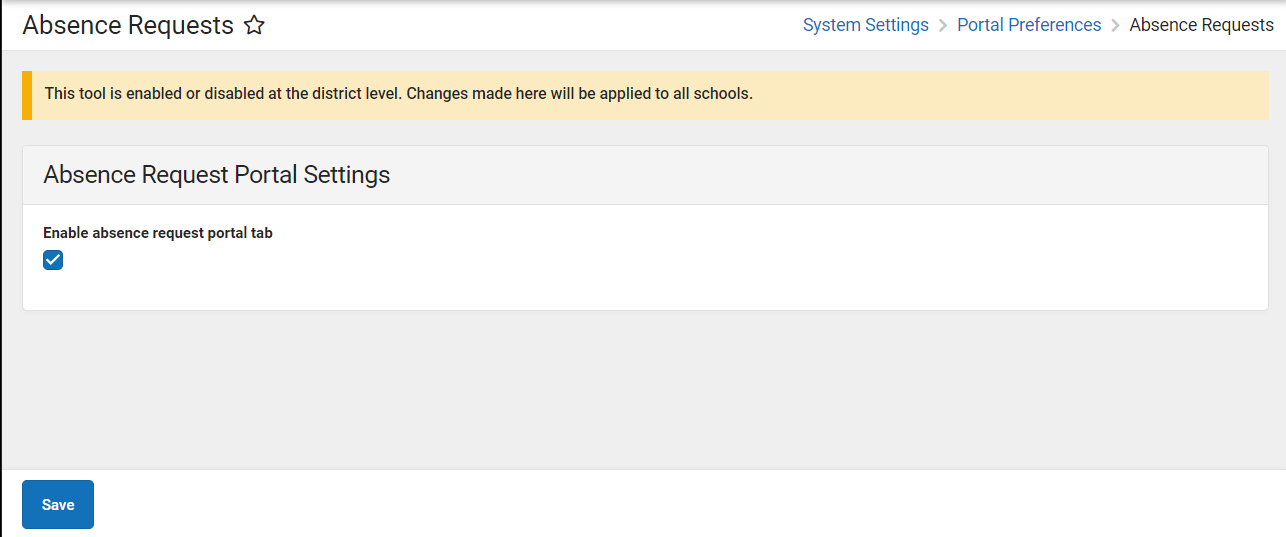 Absence Requests
Absence RequestsSee the following articles for information on processing and submitting Absence Requests.
Absence Request: Excuse Code Settings
Districts can add, edit, and modify their excuse codes from Attendance Office > Settings > Scanner Settings in the Absence Request: Excuse Code Settings. The codes will appear under More > Absence Request in the Campus Parent portal. These settings are available at the District level.

| Field | Description |
| Show Inactive Excuse Codes | Toggle On to show all excuse codes or toggle Off to only see active excuse codes. |
Excuse Code | The internal code for the excuse. |
Excuse Name | The name of the excuse that parents will see on the portal when filling out their absence request. |
| Sequence | The order excuses will appear in the Excuse field. |
| Required | Indicates whether a document upload is required when selecting the excuse. The maximum file size of the document upload is 2MB. If this is unchecked, the document upload button will still appear, but it will not be required. Parents are only allowed to upload one document per request. This means that if the absence request has three students, all three students will have the same document attached to their absence request, even if it does not pertain to them. |
| Active | If checked, the excuse is available for users to select. If unchecked, it is not available for users to select. |
| Delete | Remove the excuse from the Absence Request: Excuse Code Settings. Excuse Codes cannot be deleted if they are associated with an Absence Request record or with a Check In/Out Kiosk button. These codes are denoted by a lock icon instead of a trashcan. |
