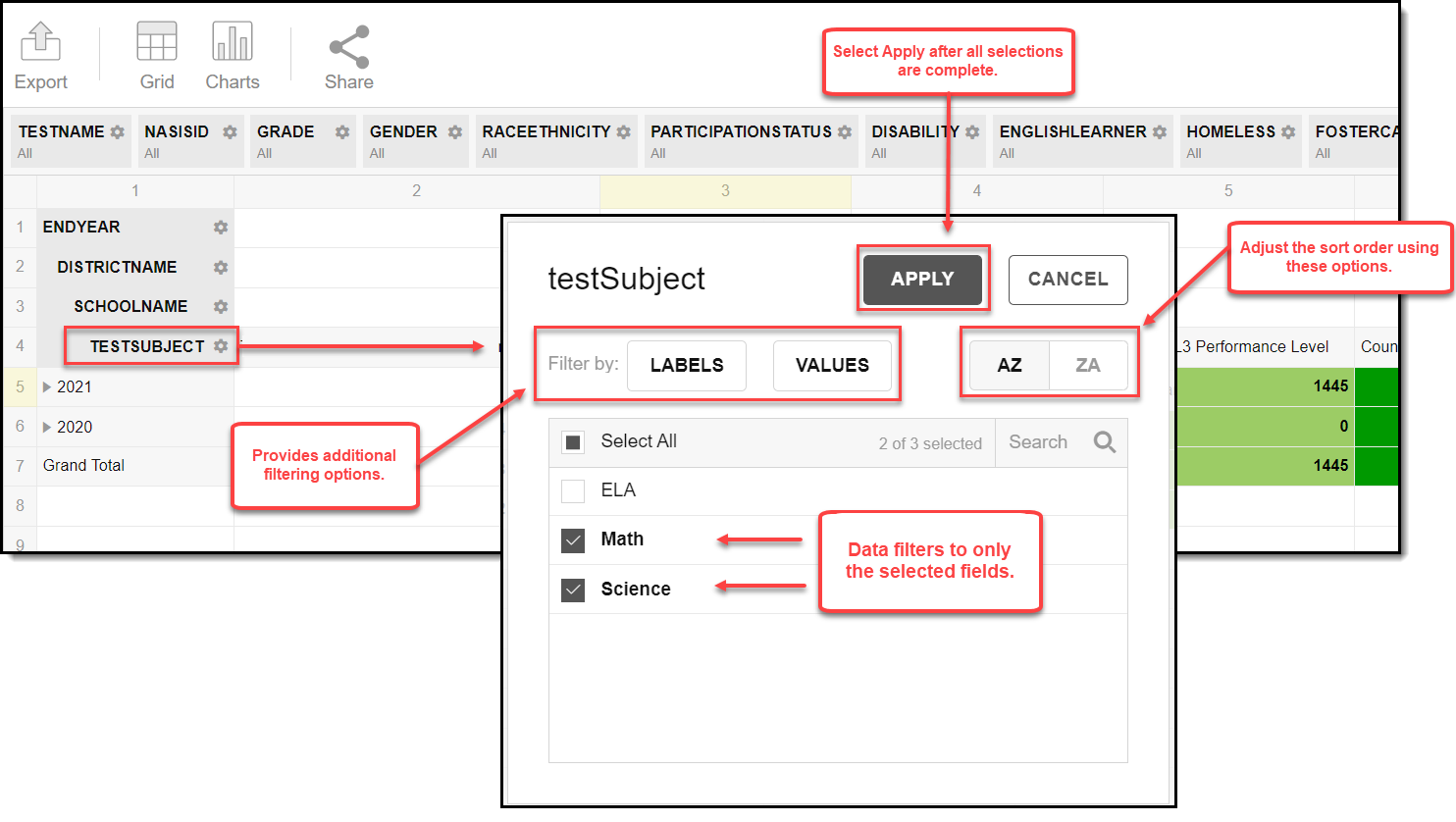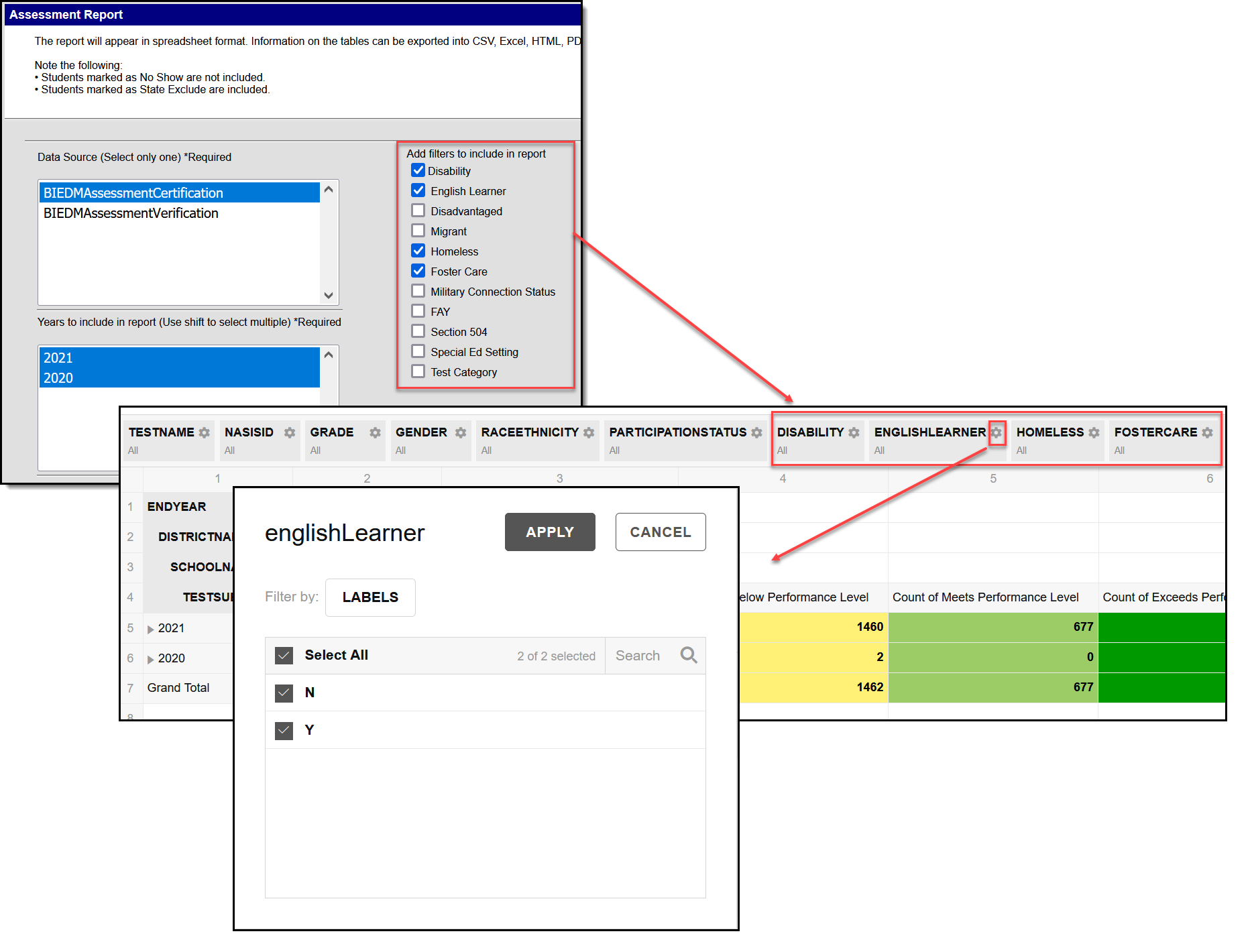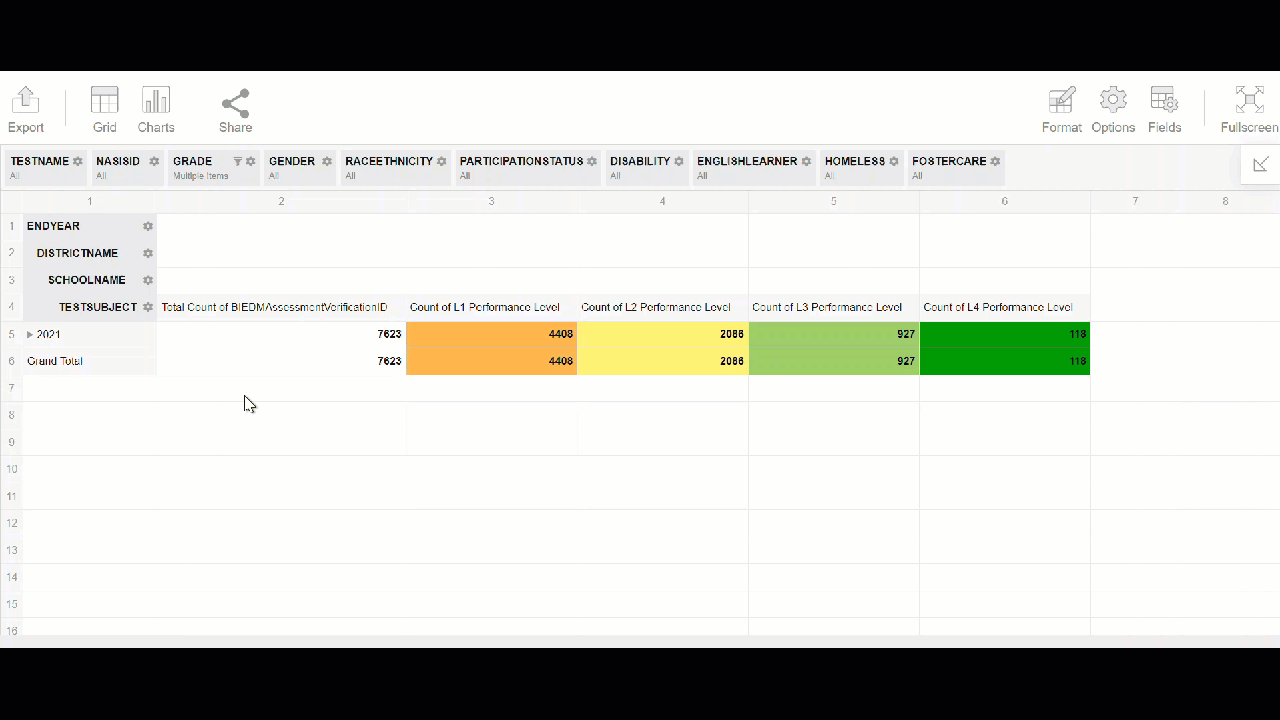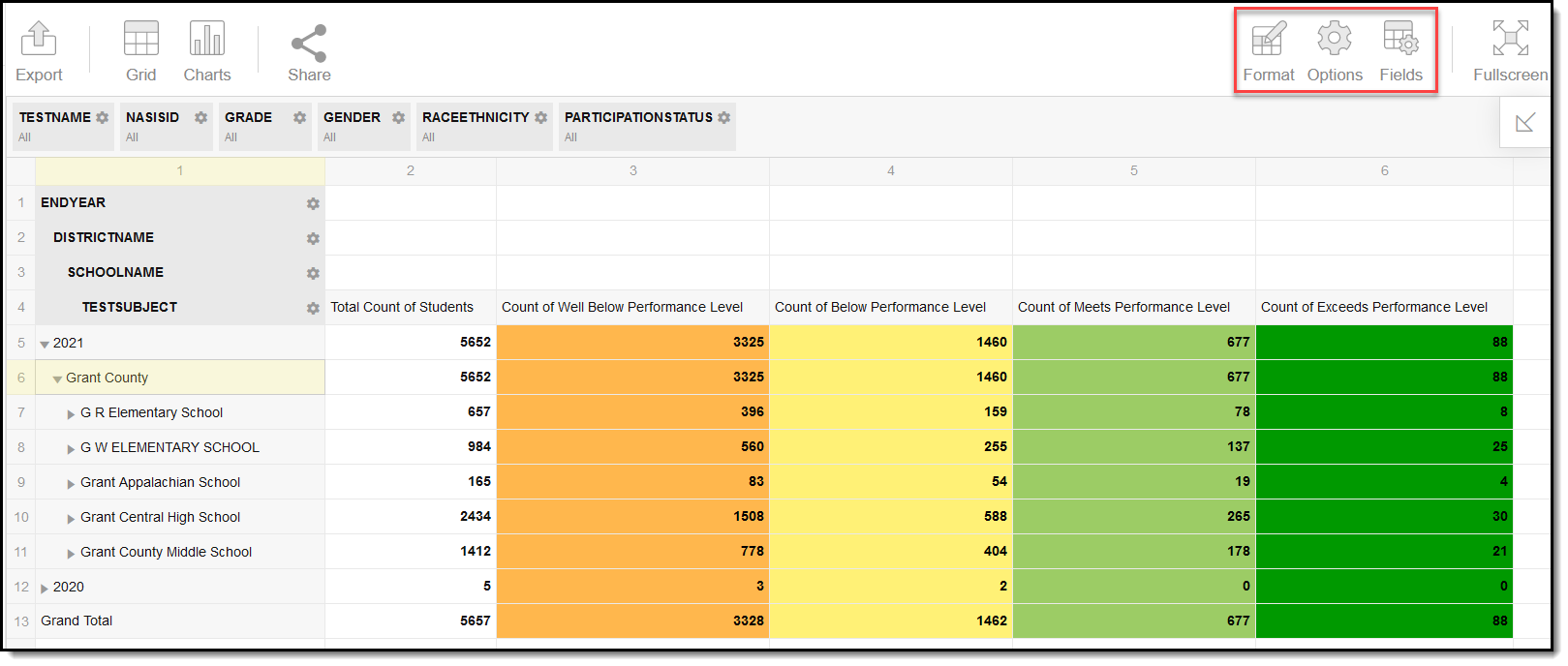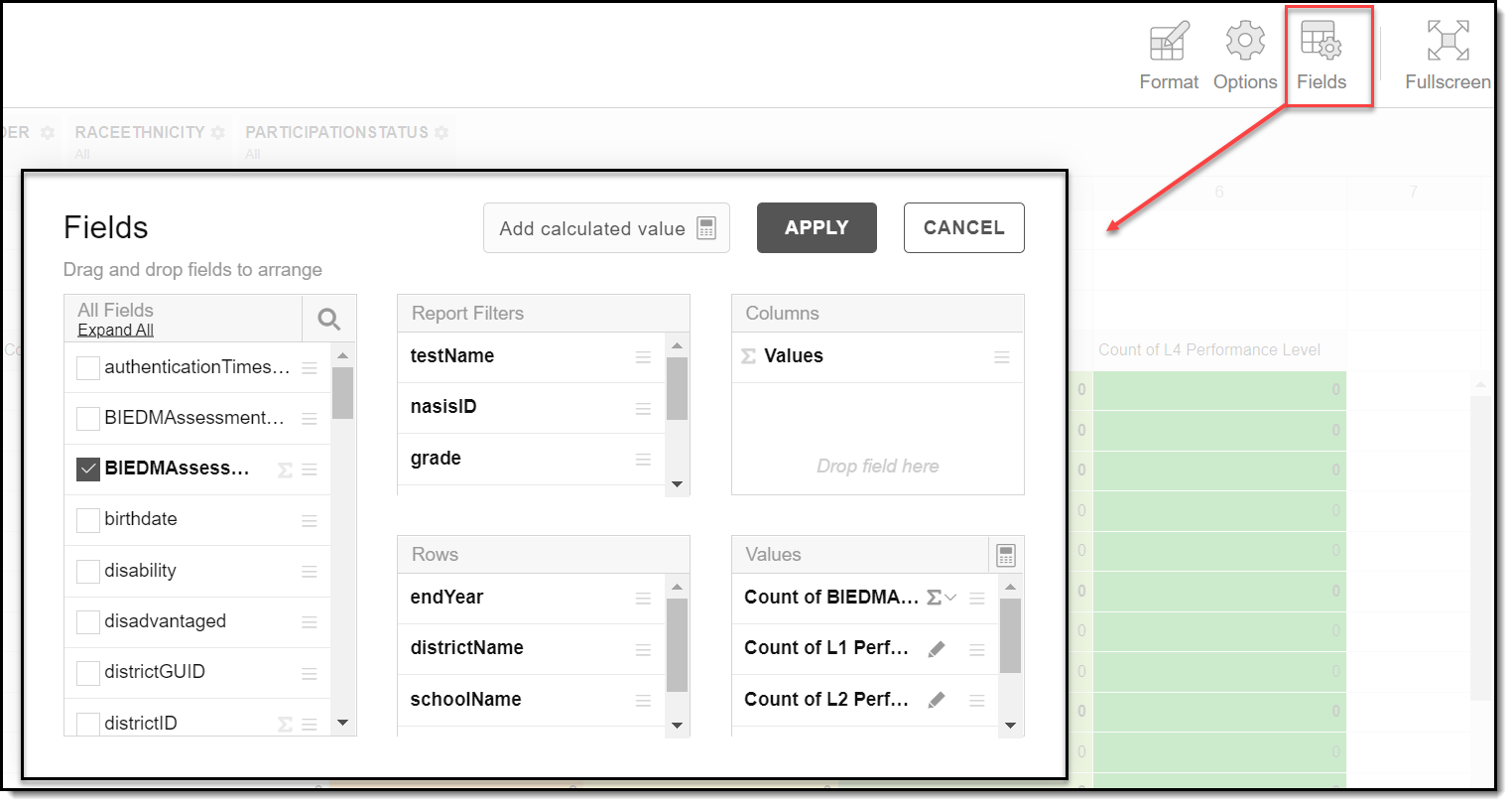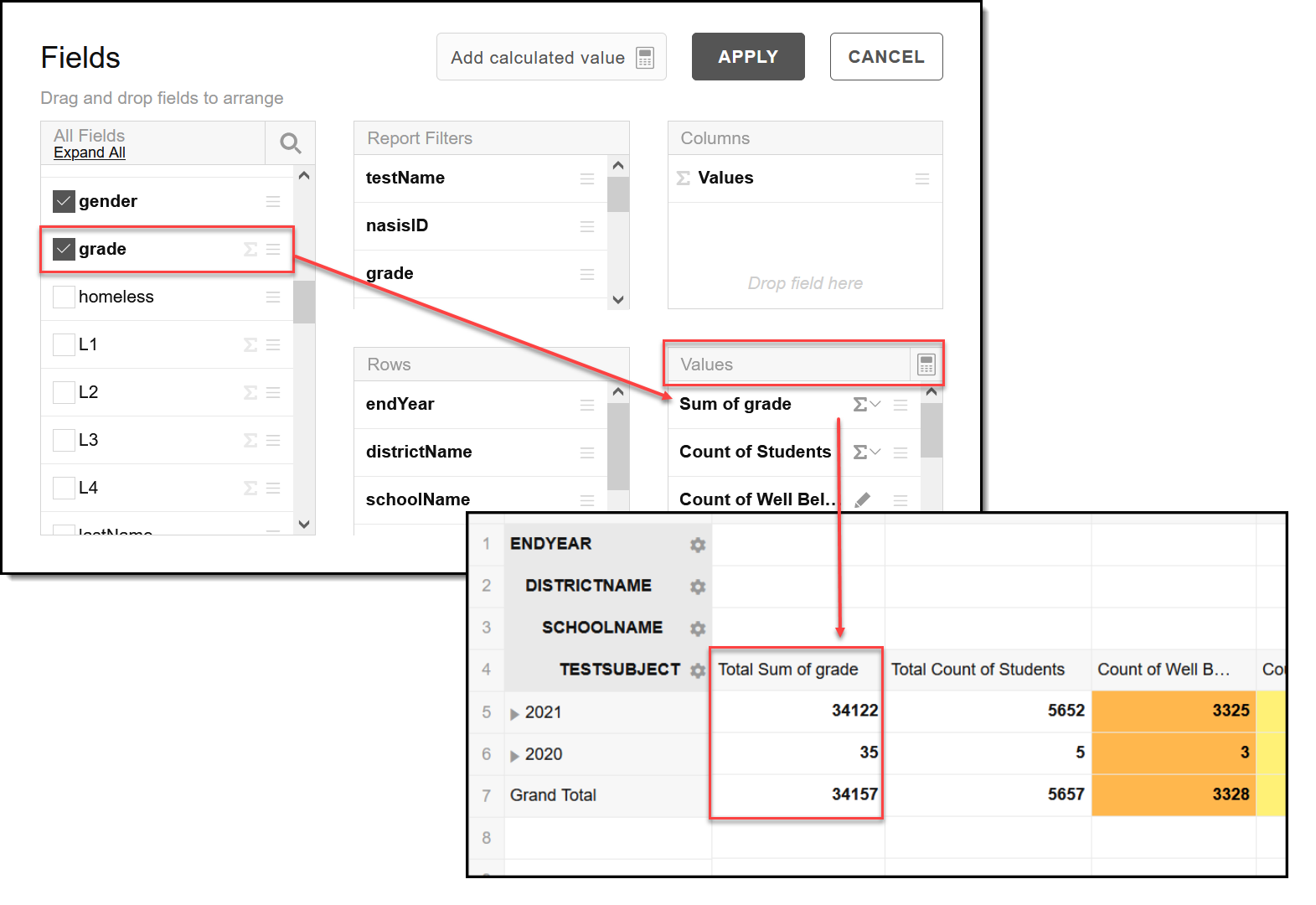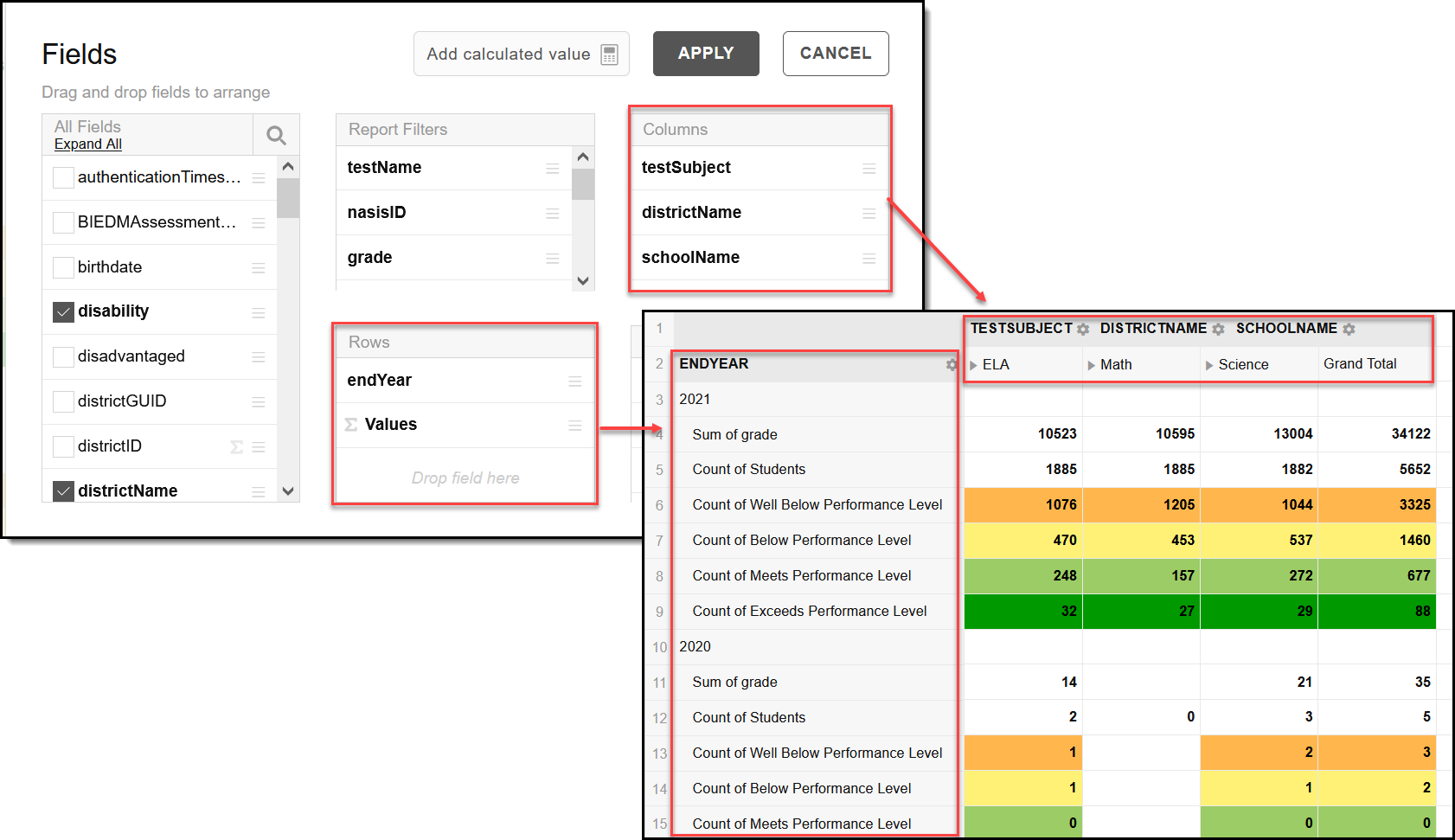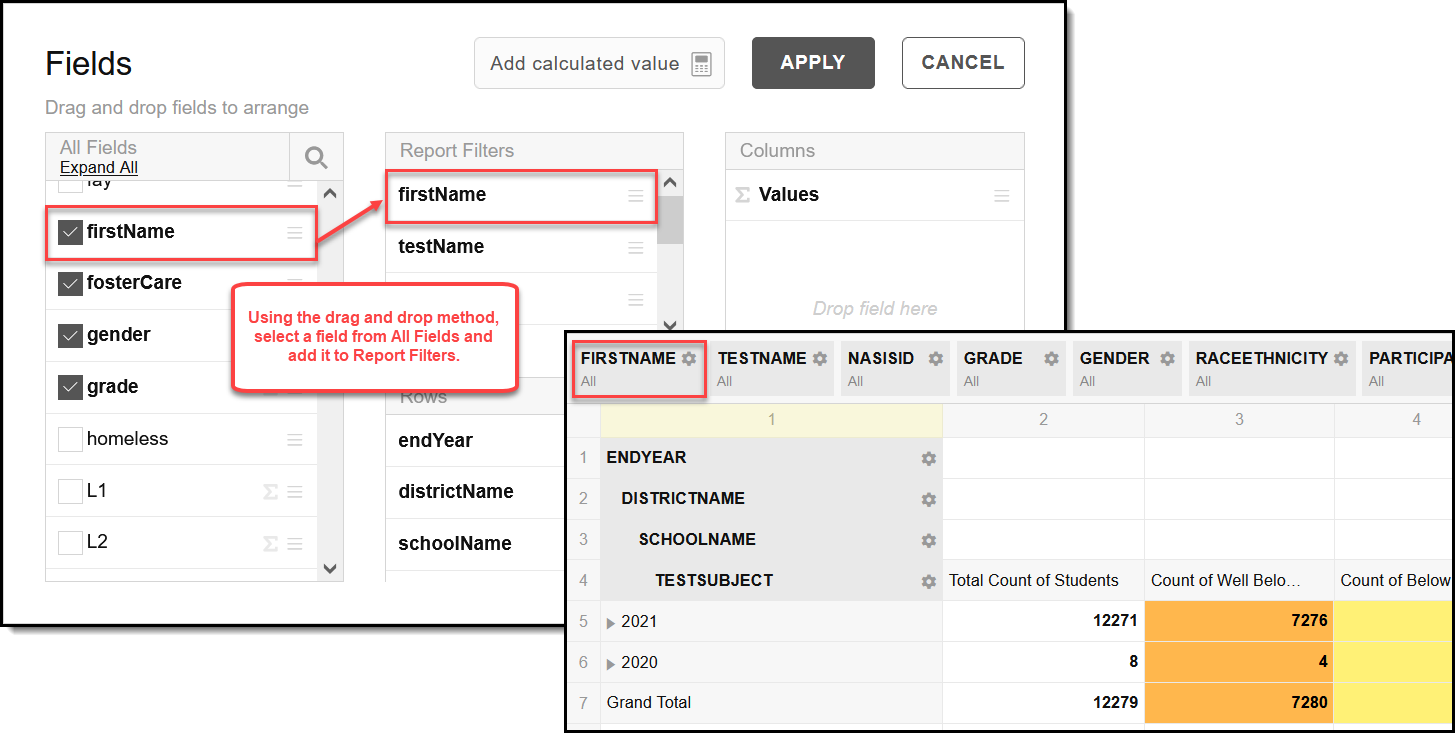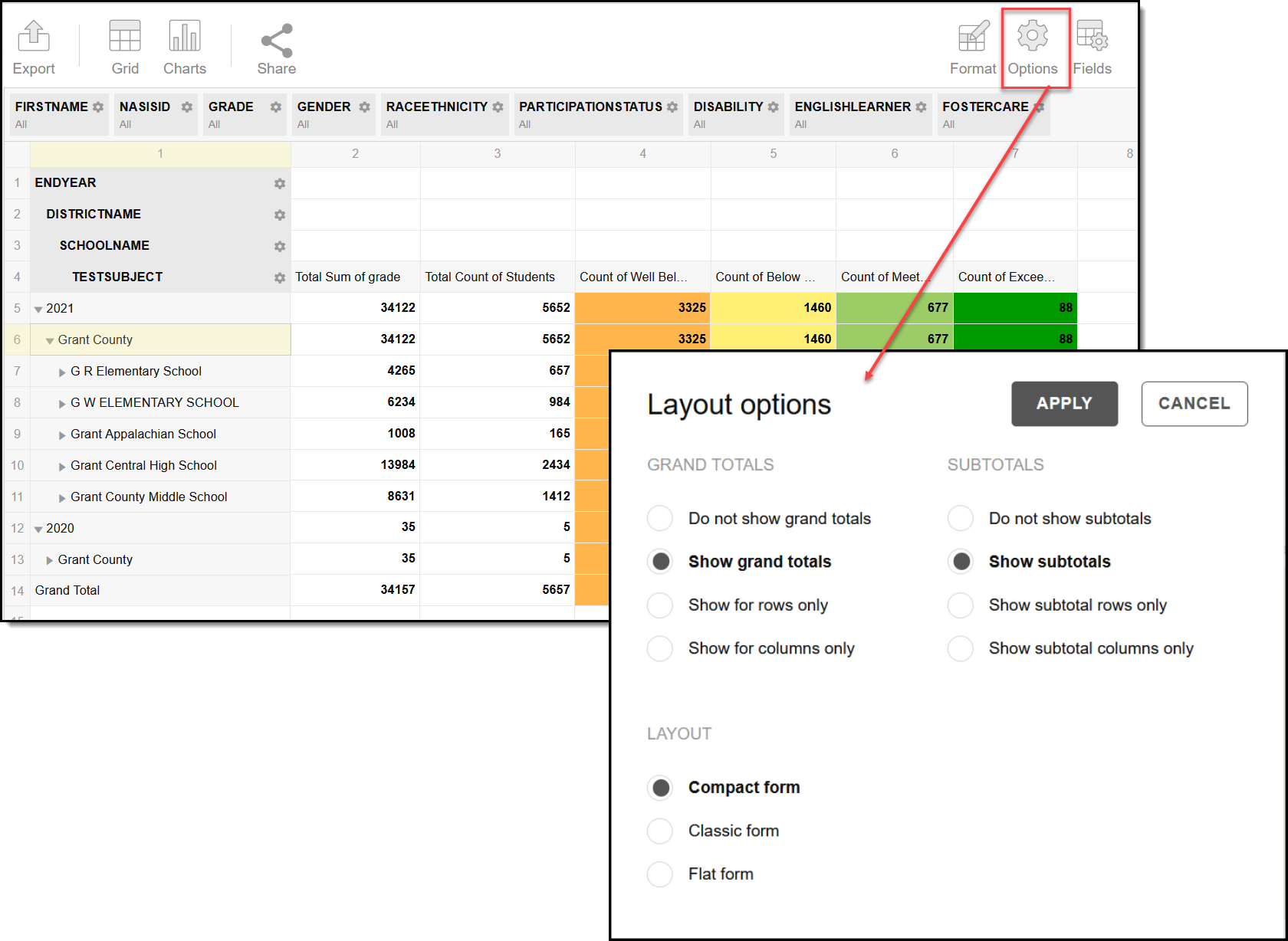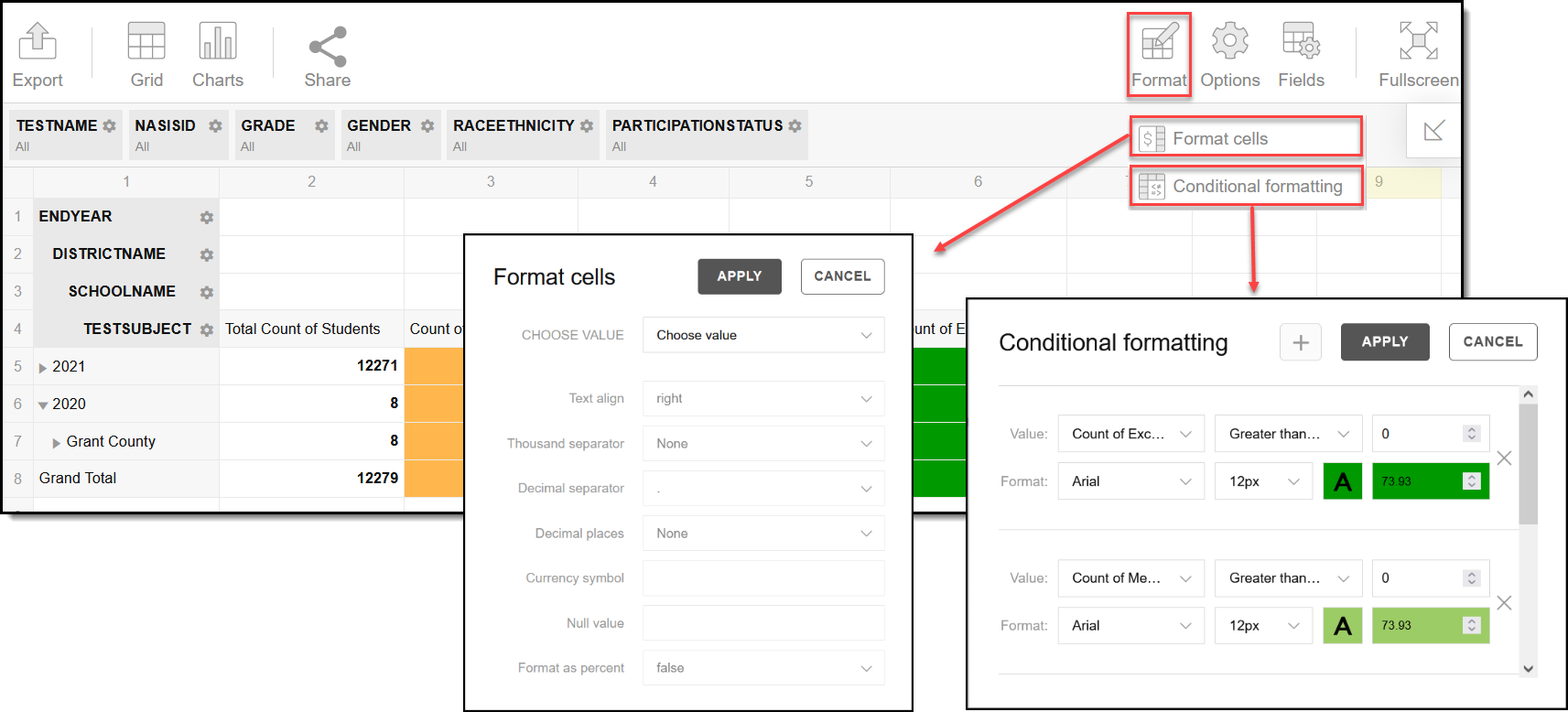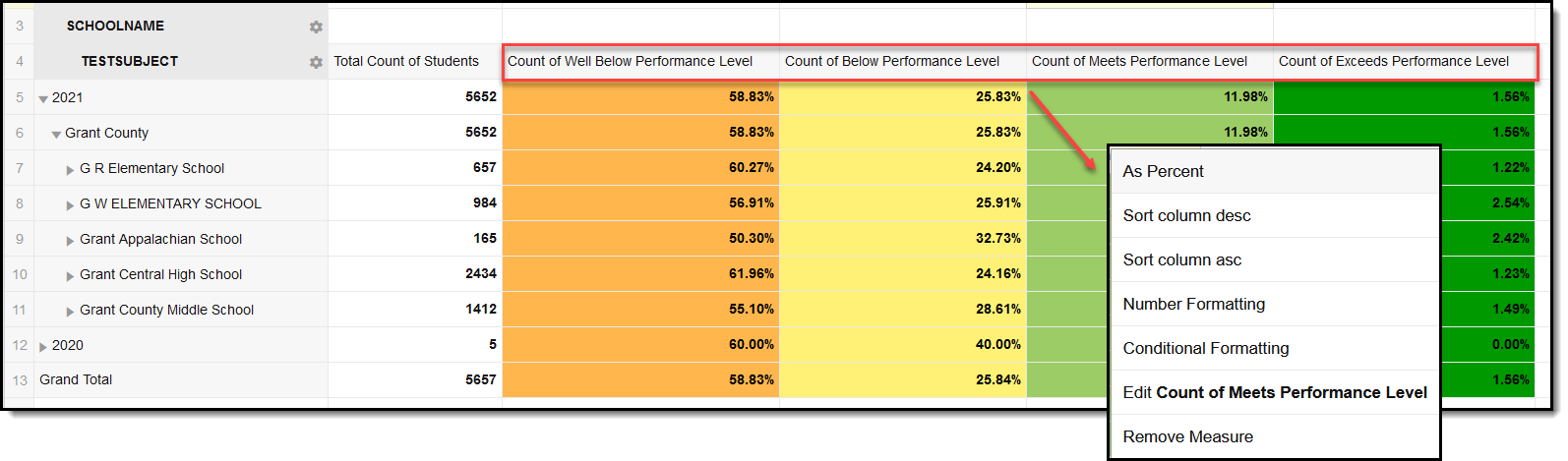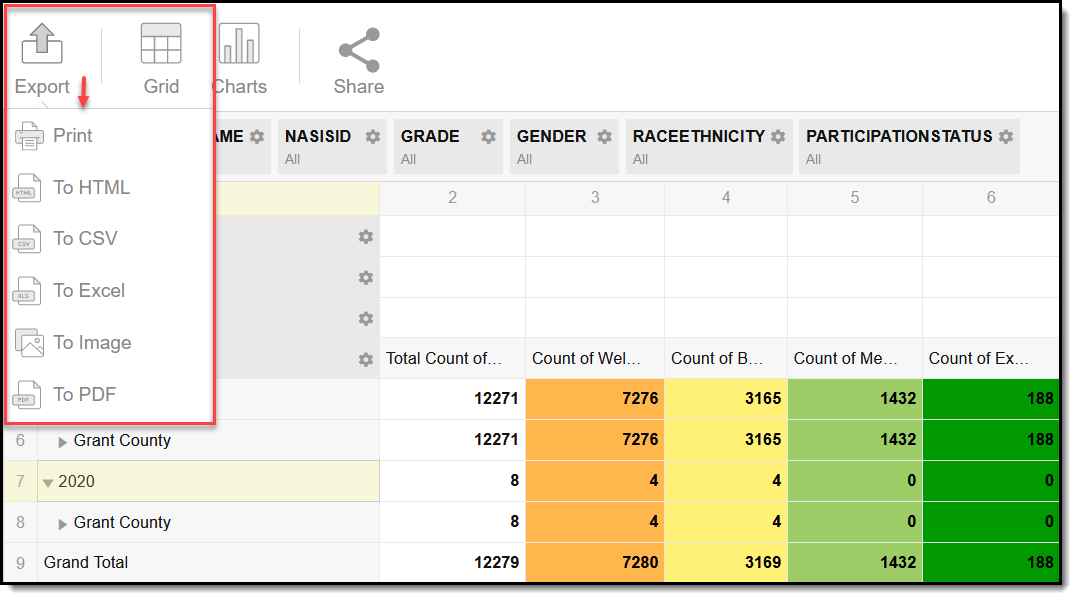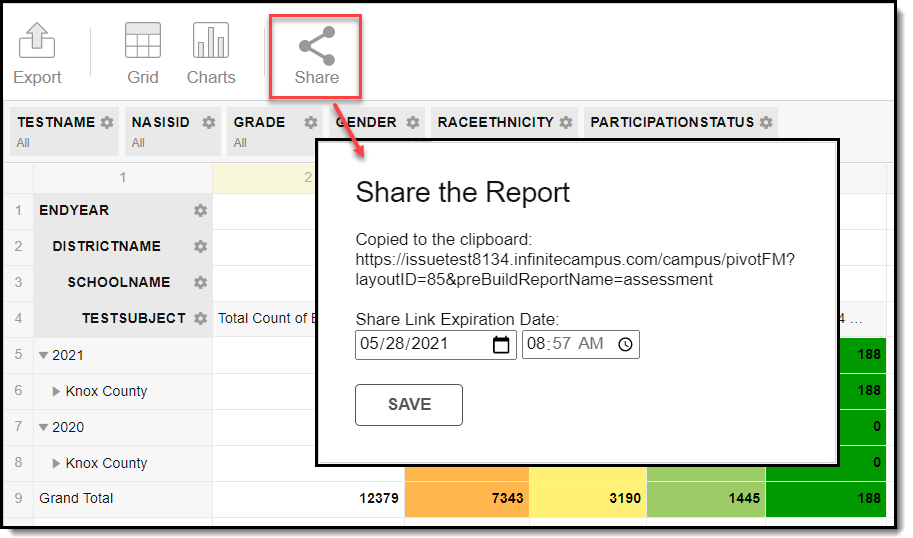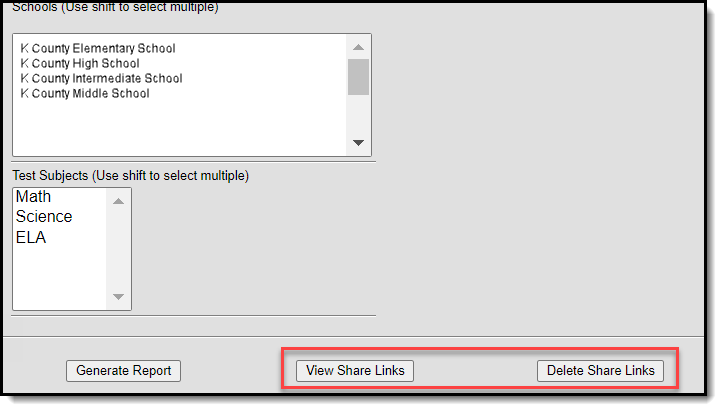Tool Search: Assessment Report
The BIE Assessment Report provides BIE district-level and NASIS state-level administrators the ability to analyze and interpret student assessment data previously collected by the BIE Assessment Data Mart tool. This tool relies on data collected by the Assessment Data Mart and does not retrieve data from any other sources or locations in Campus. Once generated, data represented in the report can be filtered, manipulated and viewed in a variety of formats that a user can externally export and share. Before using this report, review the following:
The Assessment Report uses pivot table functionality. A pivot table is a data summation tool often found in spreadsheets and other business intelligence software. Pivot table tools can sort, count, and total the data stored in a table or spreadsheet, and then display the data in a new table or chart. See the Pivot Designer article for more information on pivot tables.
This report only uses data stored on the BIE Assessment Data Mart table. Any data not collected by the Assessment Data Mart is not included.
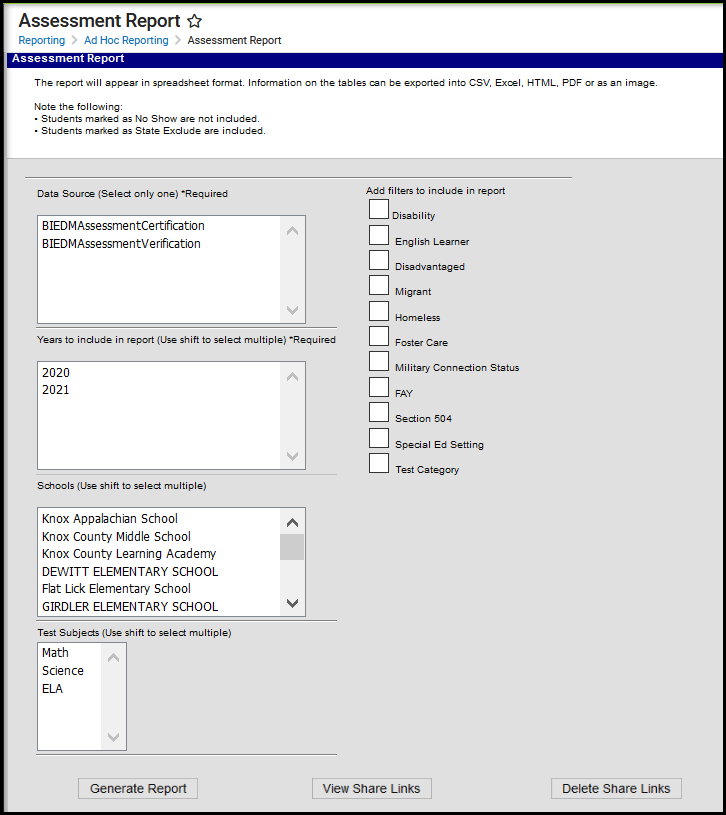 Assessment Report Editor
Assessment Report Editor
Read - Select and view Assessment Report linksWrite - Save and share Assessment Report links.Add - View all shared Assessment Report links.Delete - Delete shared Assessment Report links.
Users must also have tool rights to the Pivot Designer tool. Recipients of a shared URL link must have at least Read rights to Assessment Report and Pivot Designer to follow and view a link that was shared with them. For more information about Tool Rights and how they function, see the Tool Rights article.
Assessment Report Editor
Before generating the Assessment Report, review and select all data elements and filters the report should include from the report editor. Selections made here determine which of the BIE Assessment Data Mart's data tables the report uses and provides additional filtering options to cross reference and analyze the student data. If the report has already been generated, and important data or filtering selections were missed, close the window where the report generated and run a new report after all desired selections are made.
Report Logic
Assessment Report Editor Field Descriptions
| Field | Description |
|---|---|
| Data Source *Required | Identifies the data table the report will use to generate results. Only one Data Source can be selected. BIEDMAssessmentVerification
|
| Years to include in report *Required | Identifies all the school years the report should include. When the report generates, years will display as an expandable dimension and can be filtered to a specific year(s). Each year requires it's own BIE Assessment Data Mart. If a data mart does not exist for a year a report can not be generated. |
| Schools | Identifies which schools the report should include. When the report generates, each selected school will display as an expandable dimension. Filtering is available to include/exclude specific schools when viewing the report. |
| Test Subjects | Identifies which assessment test subjects to include in the report. When the report generates, each Test Subject selected will display as an expandable dimension. Filtering is available to include/exclude specific test subjects when viewing the report. |
| Add filters to include in report | Select any additional filters you would like to use when viewing the report. Filters selected here are become an available filter option in the report but are not automatically applied. |
| Generate Report | When generated, the Assessment Report opens in Pivot Designer in a new window. |
| View Share Links | Populates a list of all shared links in CSV format. |
| Delete Share Links | Deletes all shared links. Selecting Delete Share Links will override the URL's expiration date. Expiration dates are entered at the time the URL was generated and automatically delete on the specified date and time. |
Generate the Report
- Select one Data Source.
- Select a year from the Years to Include list. Use the CTRL or SHIFT keys to make multiple selections.
- Select a school from the Schools list. Use the CTRL or SHIFT keys to make multiple selections.
- Select a Test Subject. Use the CTRL or SHIFT keys to make multiple selections.
- Select a filter or multiple filters to add to the report (optional).
- Select Generate Report. Report opens in a new window on a pivot table.
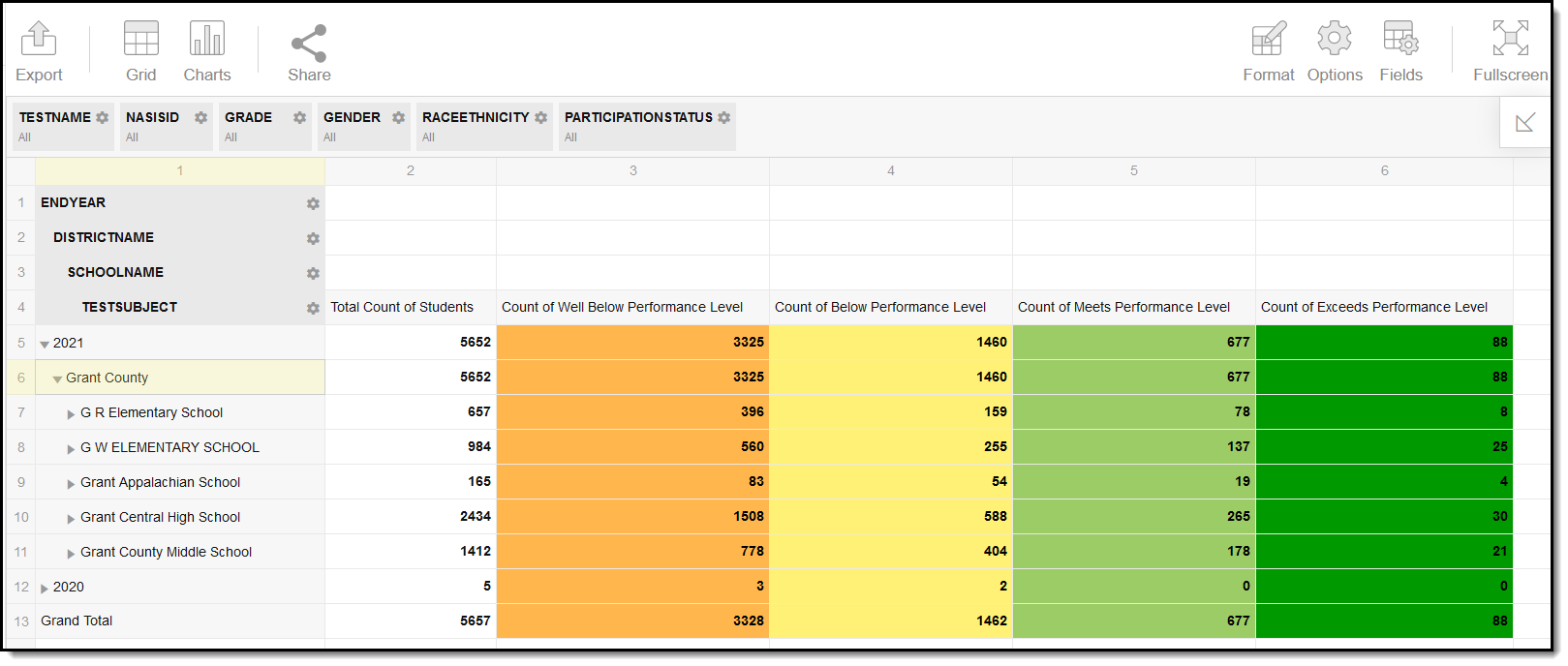 Grid View of Generated Assessment Report
Grid View of Generated Assessment Report
Understand the Assessment Report
The Assessment Analysis Report opens in Pivot Designer where pivot table functionality can be used to sort, group, summarize, and count student assessment records pulled from the BIE Assessment Data Mart's data tables. By default, the report generates in grid view using default formats. Reporting dimensions (School Year, District, School, Test Subject) display in the first column along the left side of the grid. Each dimension can be expanded and filtered on to narrow down, manipulate and focus on specific data points. Additional dimensions, or labels, display in a row along the top of the report and include any previously selected filters from the report editor.
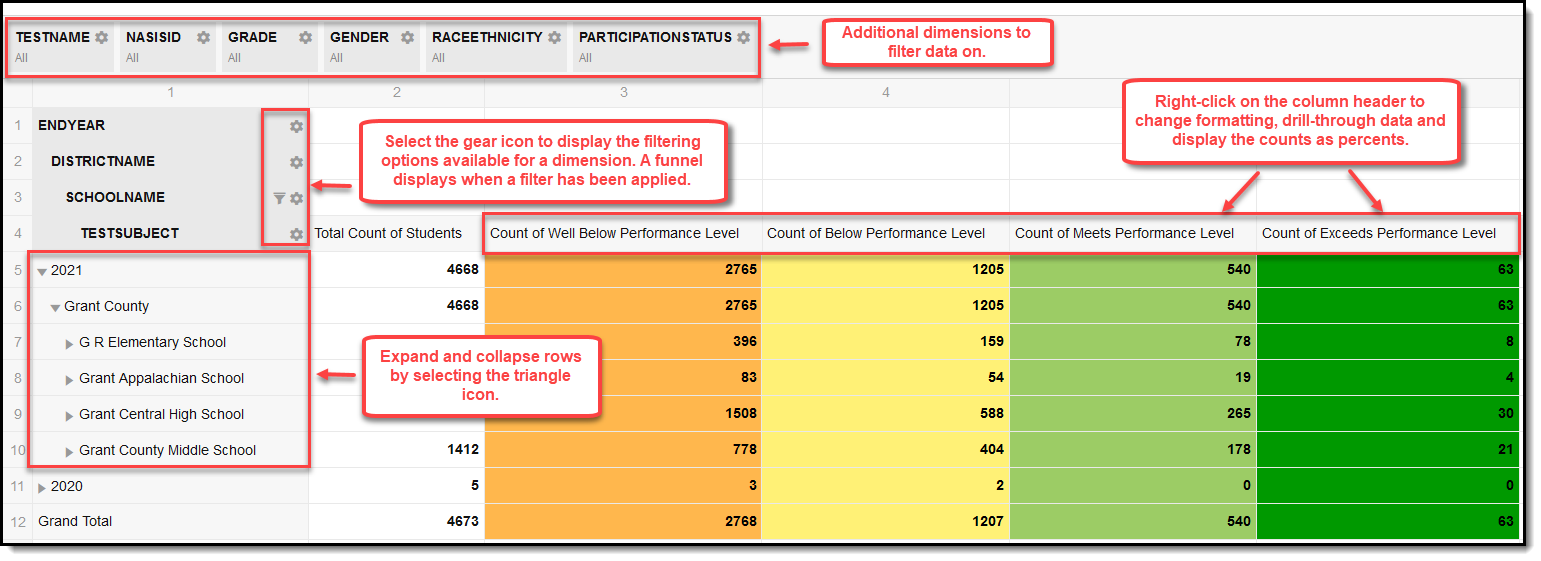 Assessment Report in Pivot Designer
Assessment Report in Pivot Designer
Filtering
Filtering options are available and provide a way for a user to cross-reference and analyze specific data points. Users may find filtering necessary to compare yearly totals, understand the impacts demographics play in overall counts, and simply reduce the amount of data being displayed.
When a filter is applied, excluded data is hidden until the filter is either removed, or the report is closed. Filters are not automatically applied when the report generates and are not saved when the report is closed.
More information on filtering can be found in the Pivot Designer article under the section Understand Pivots.
Charts and Graphs
Charts and graphs provide a way for users to analyze and interpret the data by viewing it in different formats. To view the information in a chart, click on the Charts icon and select from the options listed. Additional information on charts and graphs can be found in the Create Charts from Pivot Data section of the Pivot Designer article.
Charts and graphs respect any filtering that has been applied to the report.
Select Grid to return to the report's default format.
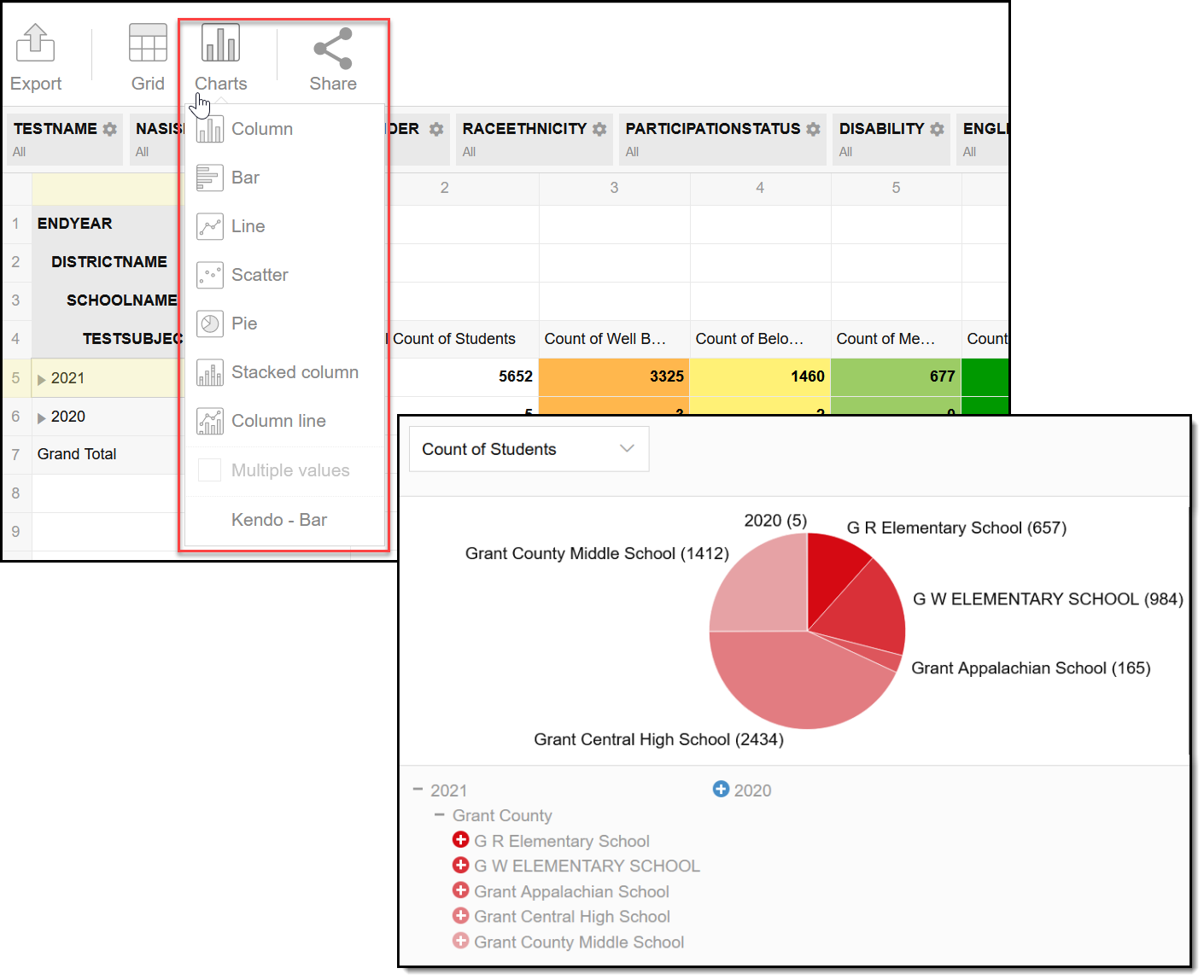 Example of Pie Chart
Example of Pie Chart
Format and Layout Options
Formatting and layout options are available to customize how the data in the report displays. Default selections are applied when the report is first generated. Additional information about Format, Options and Fields can be found in the Format and Layout Options section of the Pivot Designer article.
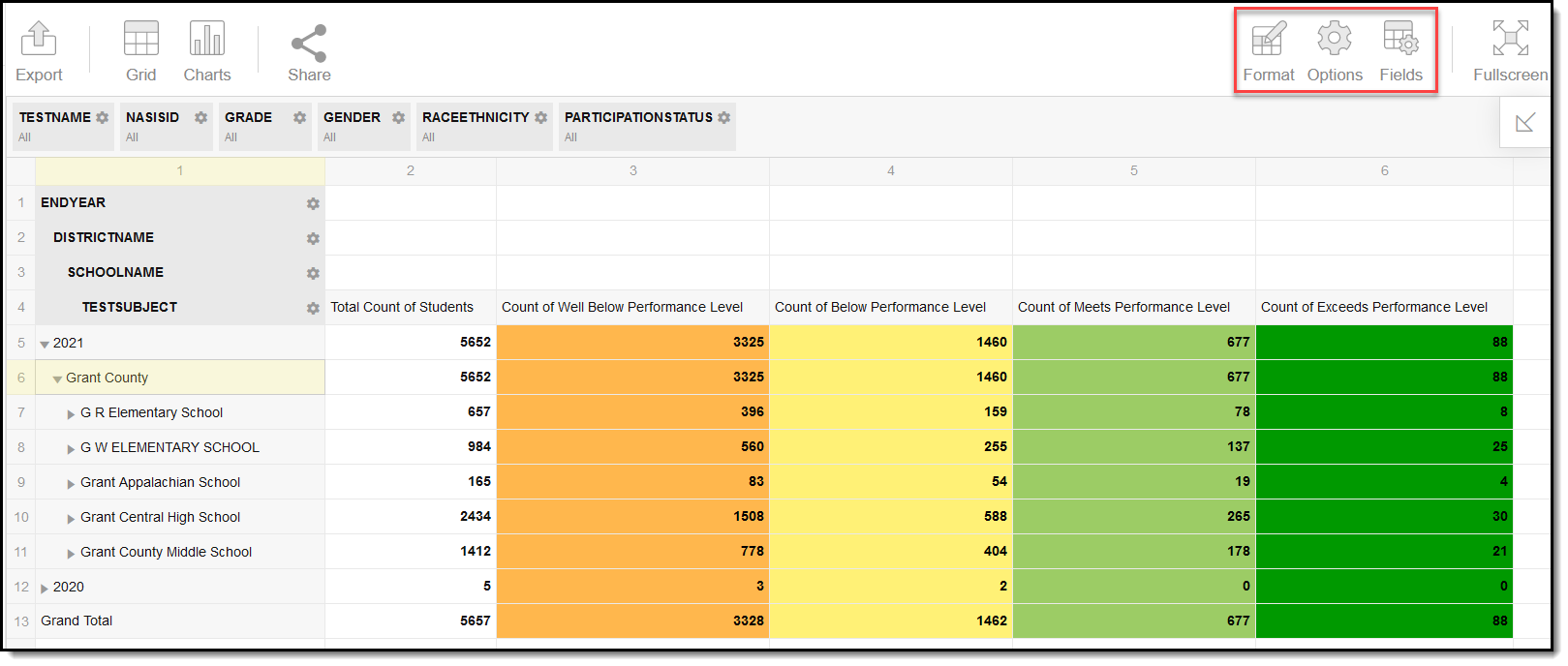 Format and Layout Options
Format and Layout Options
Fields
Fields allow you to manipulate the order of how data displays in the report. Using the drag and drop method, users have control over the placement of all reported fields.
Options
Options allows a user to adjust the layout of the report including the display of subtotals and grand totals. More information about Options can be found in the Format and Layout Options section of the Pivot Designer article.
Format
Format options allow you to modify how cells represent data within the pivot table.
Export and Share
Users may choose to Export the report to a number of external formats, or Share the report's URL with another Campus user. More information about Export and Share can be found in the Export and Share Pivots section of the Pivot Designer article.