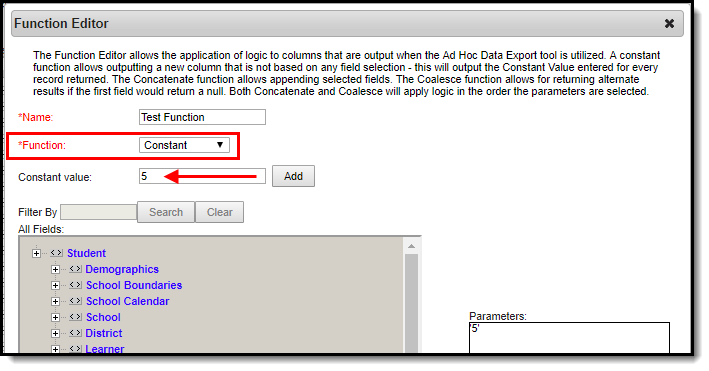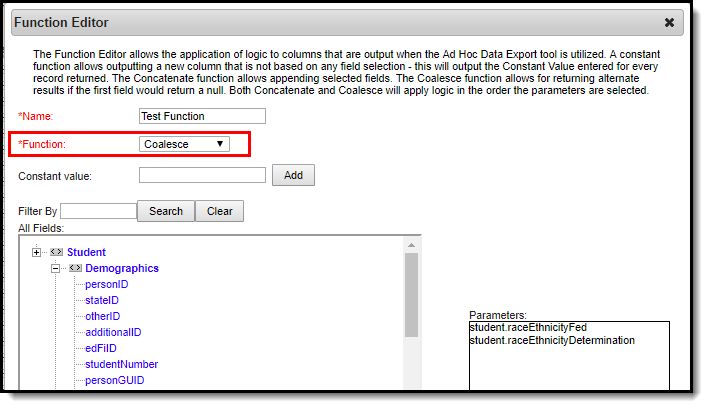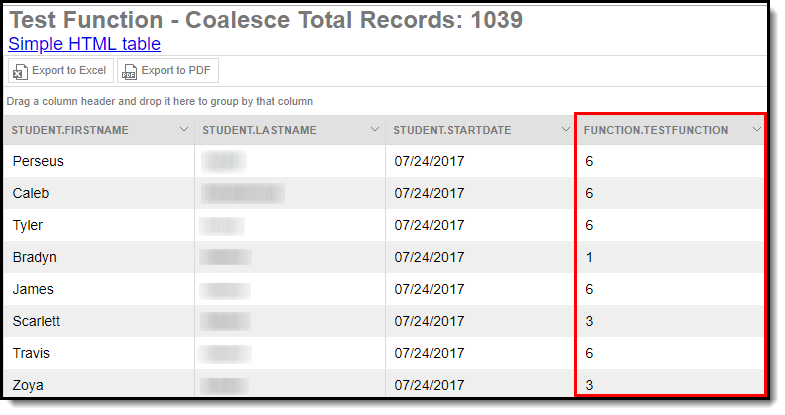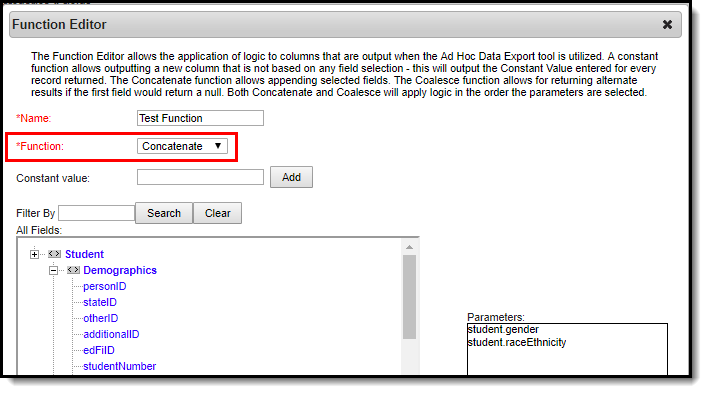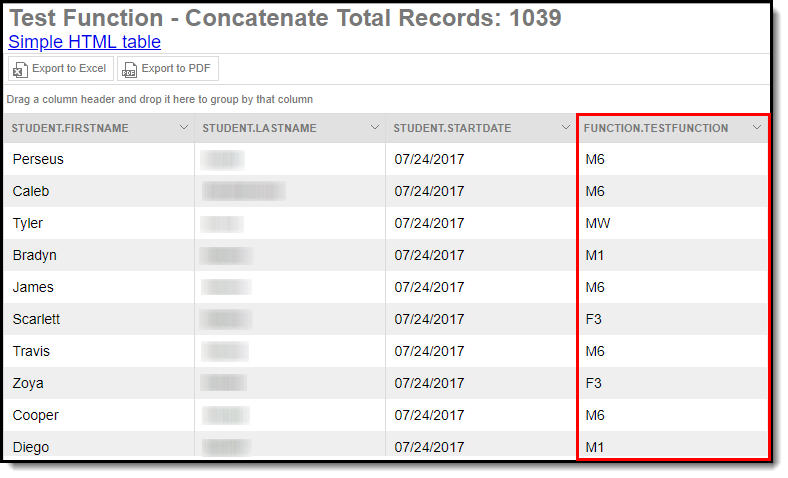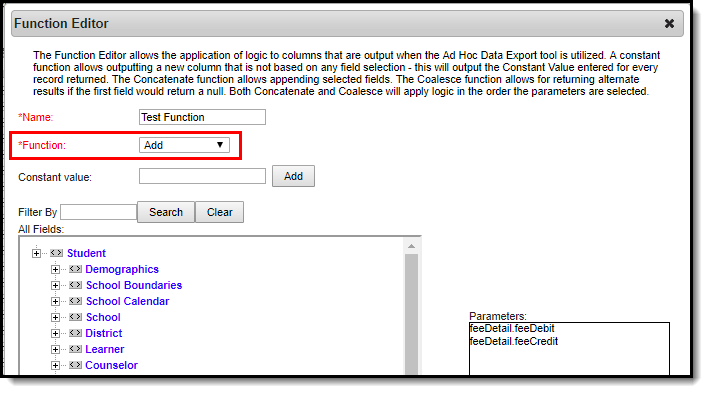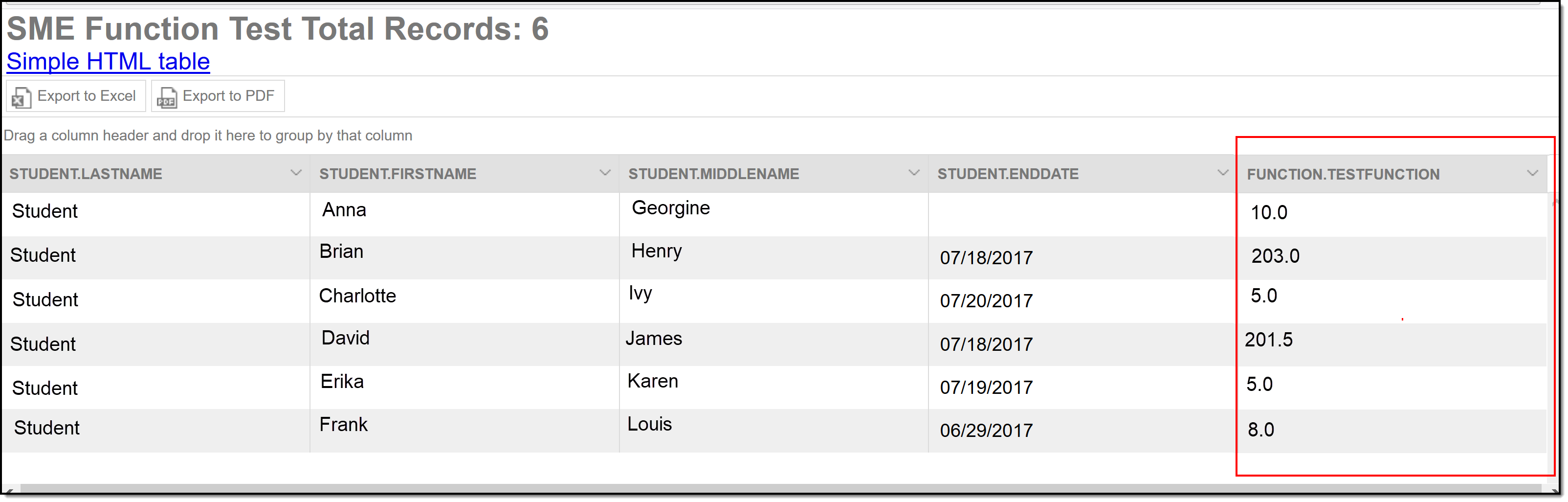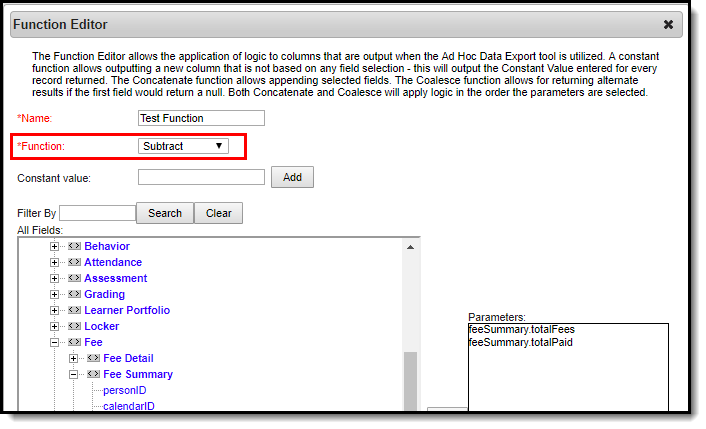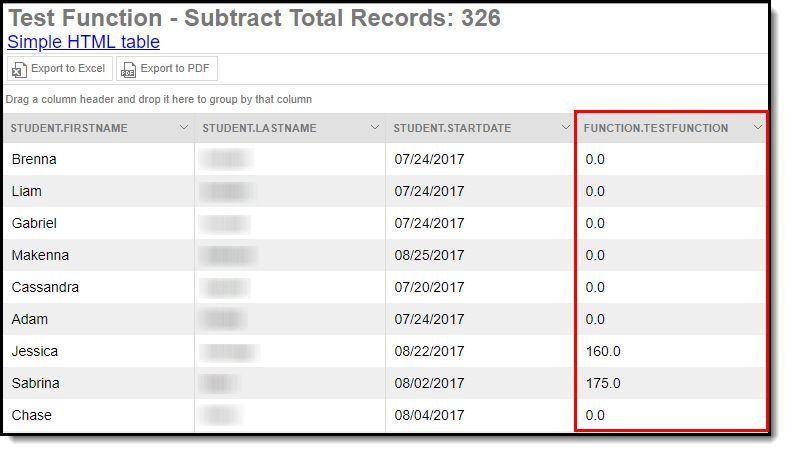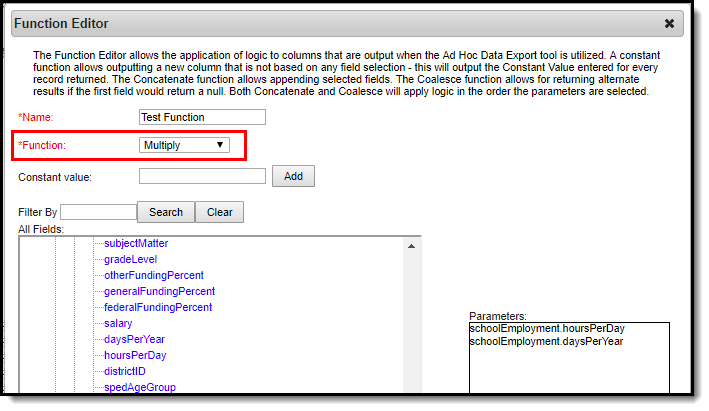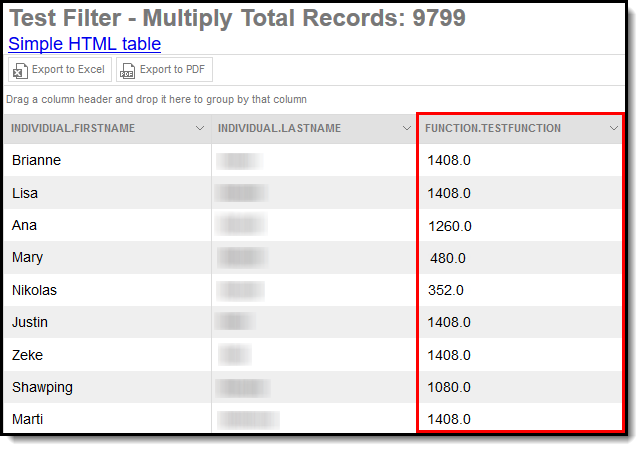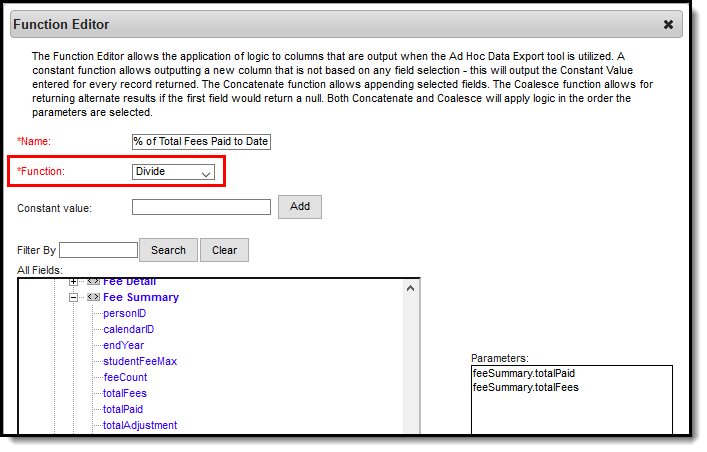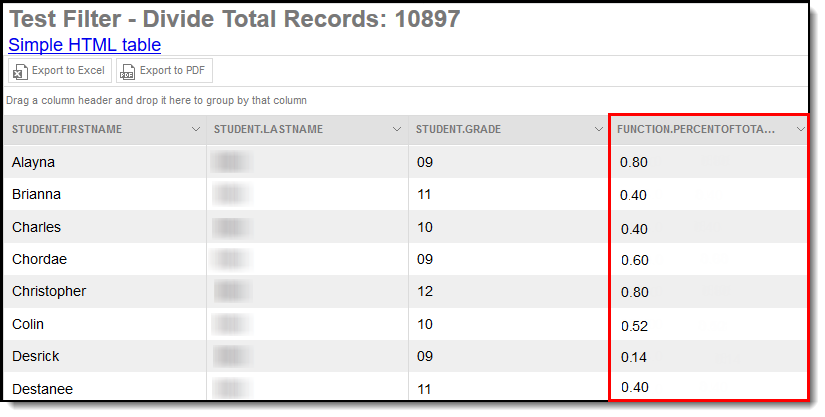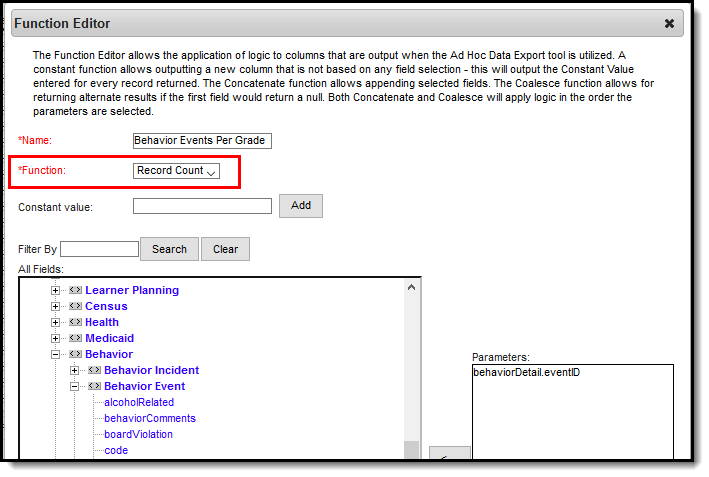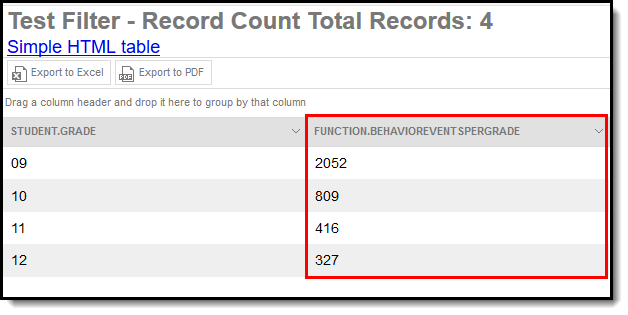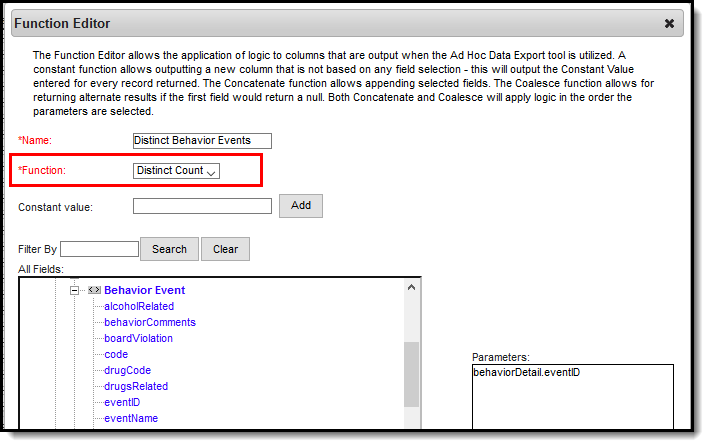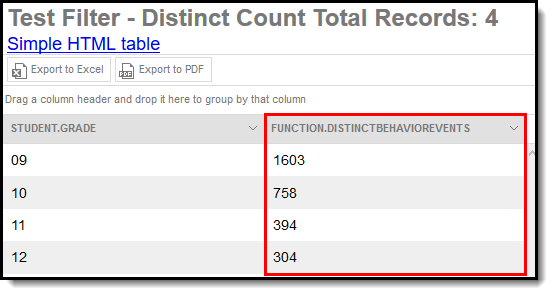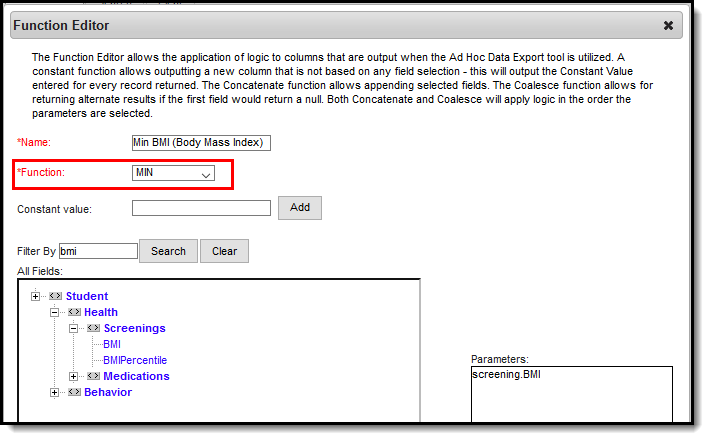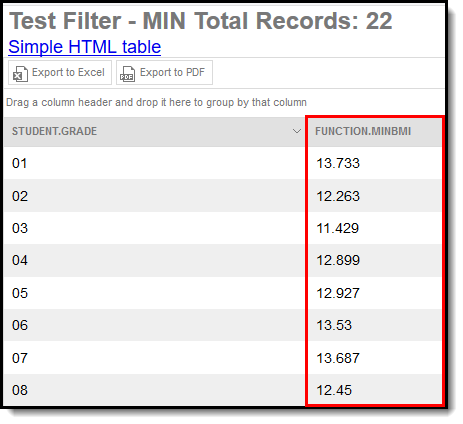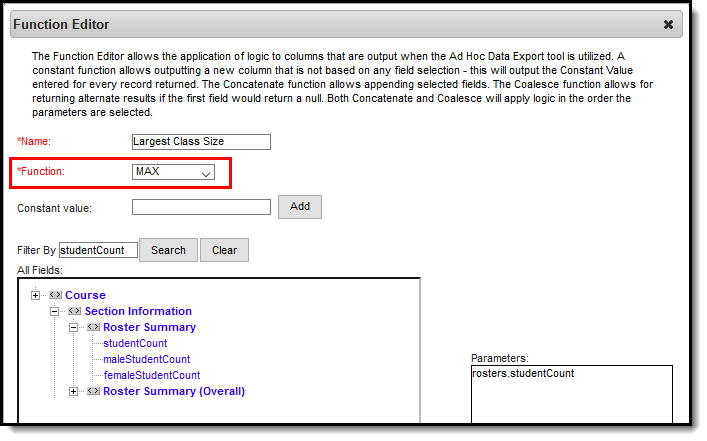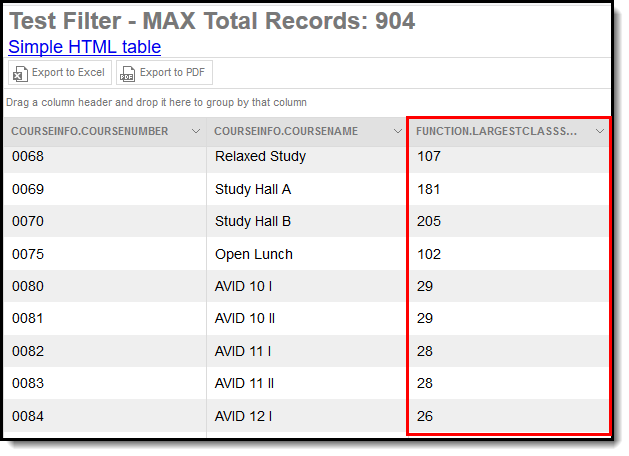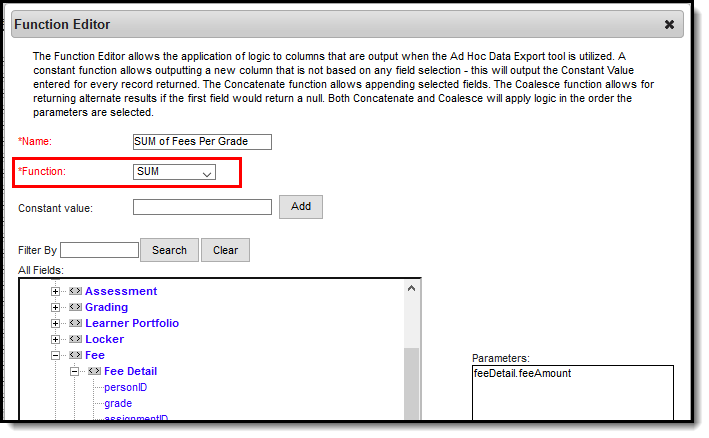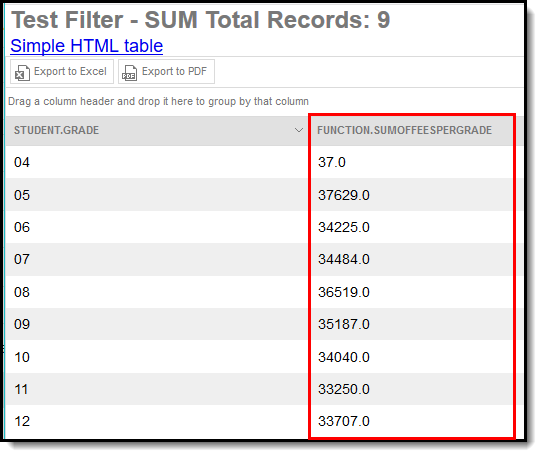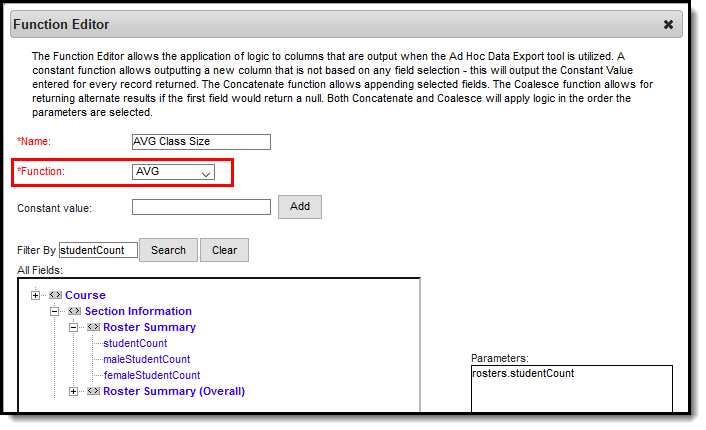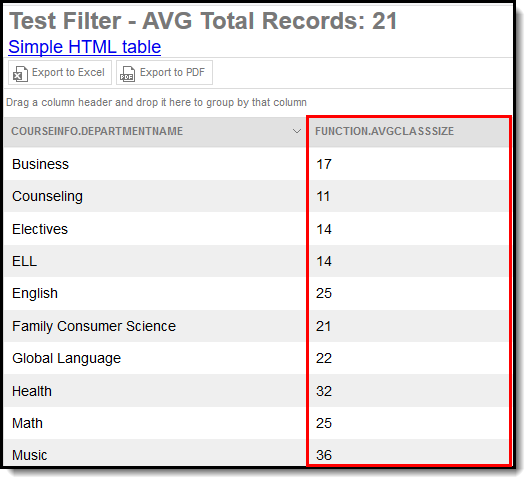Flags and Programs provide ways to add visual alerts to students. Flags appear in the header to the right of the student's name. Graduation Programs, which are part of academic planning and not covered in this lesson, can be flagged when they are assigned to students. Other types of Programs do not appear in the header and can have sessions attached to them indicating the date, time and location students assigned to the program will be participating in it.
Use this Study Guide to learn how to:
- Create and manage Flags and flag assignments for students
- Use Ad Hoc to extract Flag-related information
- Create and manage general Programs and Program Sessions
Flags
Create and Manage Flags
Schools can use the tools found at Program Admin > Flags to create any number of flags which can then be used to add labels to student headers. Some examples of flags include food allergies and contact restrictions.
Tool Search: Flags Setup
The Flags Setup tool allows schools and districts to assign indicators to a student for particular programs, alerts, or notices that may assist with the student's success in school. Any number of flags can be created for a school or district, and any number of flags can be assigned to a student.
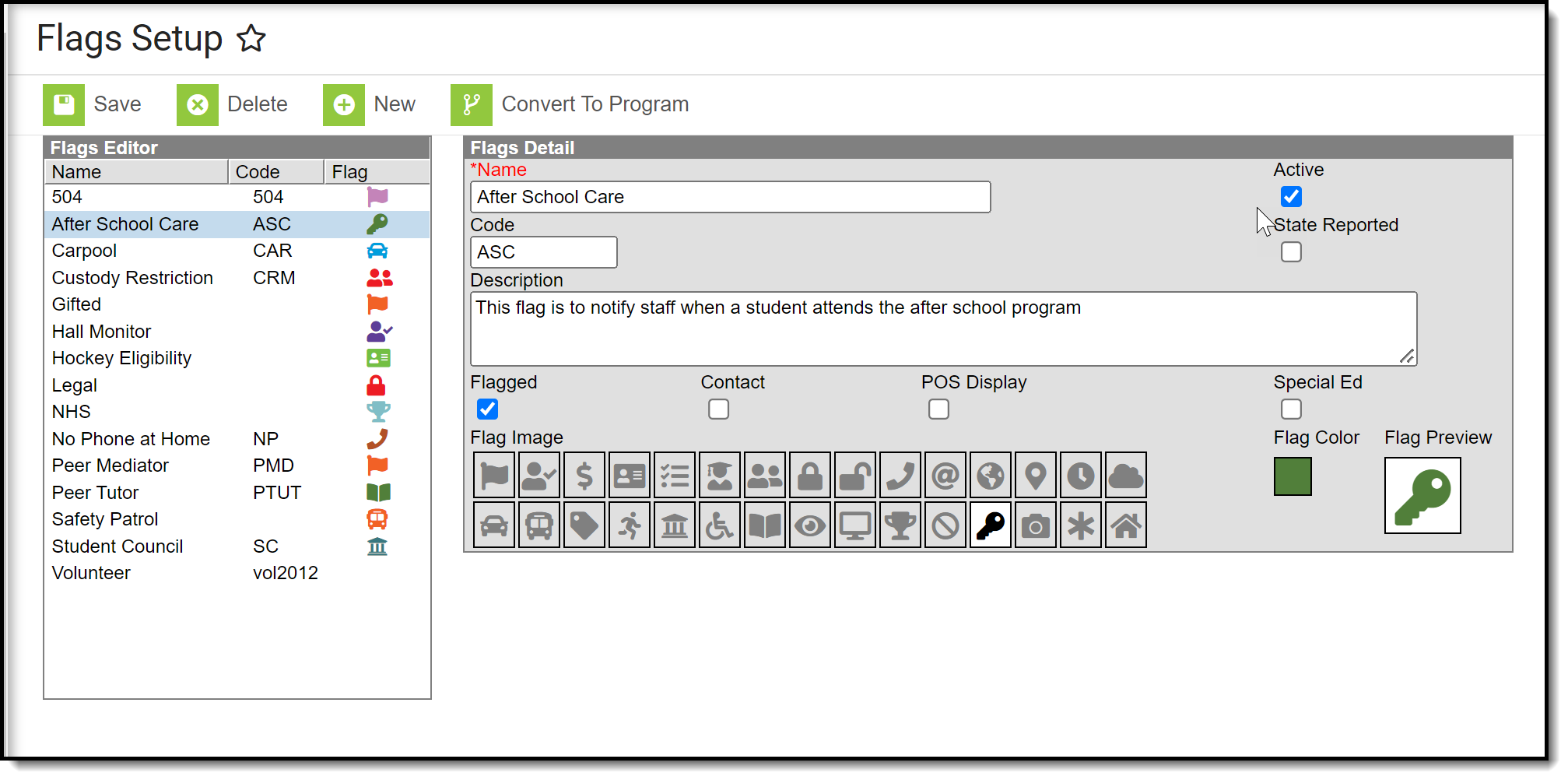 Flags Setup
Flags Setup
See the Flags Setup Tool Rights and the Student Flags Tool Rights articles for information on available tool rights.
Flag Checkboxes
When creating a flag a series of checkboxes appear in the Flags Detail editor.
Checkbox | Description |
|---|---|
Flagged | When marked, indicates that a flag should display next to the student's name. An image and color must be selected to display in the header. |
Contact | When marked, indicates the student has a note on record regarding who can be contacted on the student's behalf. Additional tool rights need to be assigned for users to view, add or modify contact-related flags for students. In order for this flag type to display next to the student's name, the Flagged checkbox must also be selected. |
POS Display | When marked, indicates the flag displays next to the student's name on the Point-of-Sale terminal. In order for the flag to display on the POS Terminal, you must also add a note to the User Warning field when you assign the flag to a student (Student Information > General > Flags). If a note is not added in the User Warning field, the flag does not display. In order for this flag type to display next to the student's name, the Flagged checkbox must also be selected. Student flags display in the POS terminal as soon as they are saved in Flags (Student), regardless of start date selected. |
| Special Ed | When marked indicates the student participates in Special Education. Only those with tool rights for the Special Education flag will be able to view this flag in the header next to a student's name. This flag also appears in the IEP column on section rosters and related tools for students it is assigned to. |
State Reported | When marked indicates the program is reported in state extracts as a means of tracking student progress. Additional tool rights need to be assigned for users to view, add or modify state reported-related flags for students. In order for this flag type to display next to the student's name, the Flagged checkbox must also be selected. |
Vocational | Not available in all states. When marked indicates the program is considered vocational more than academic. In order for this flag type to display next to the student's name, the Flagged checkbox must also be selected. |
When a flag is marked as Flagged, an image and a color can be selected for the flag. This image displays next to the student's name in the header, as shown in the image below. The default selection is the flag icon and the color orange.
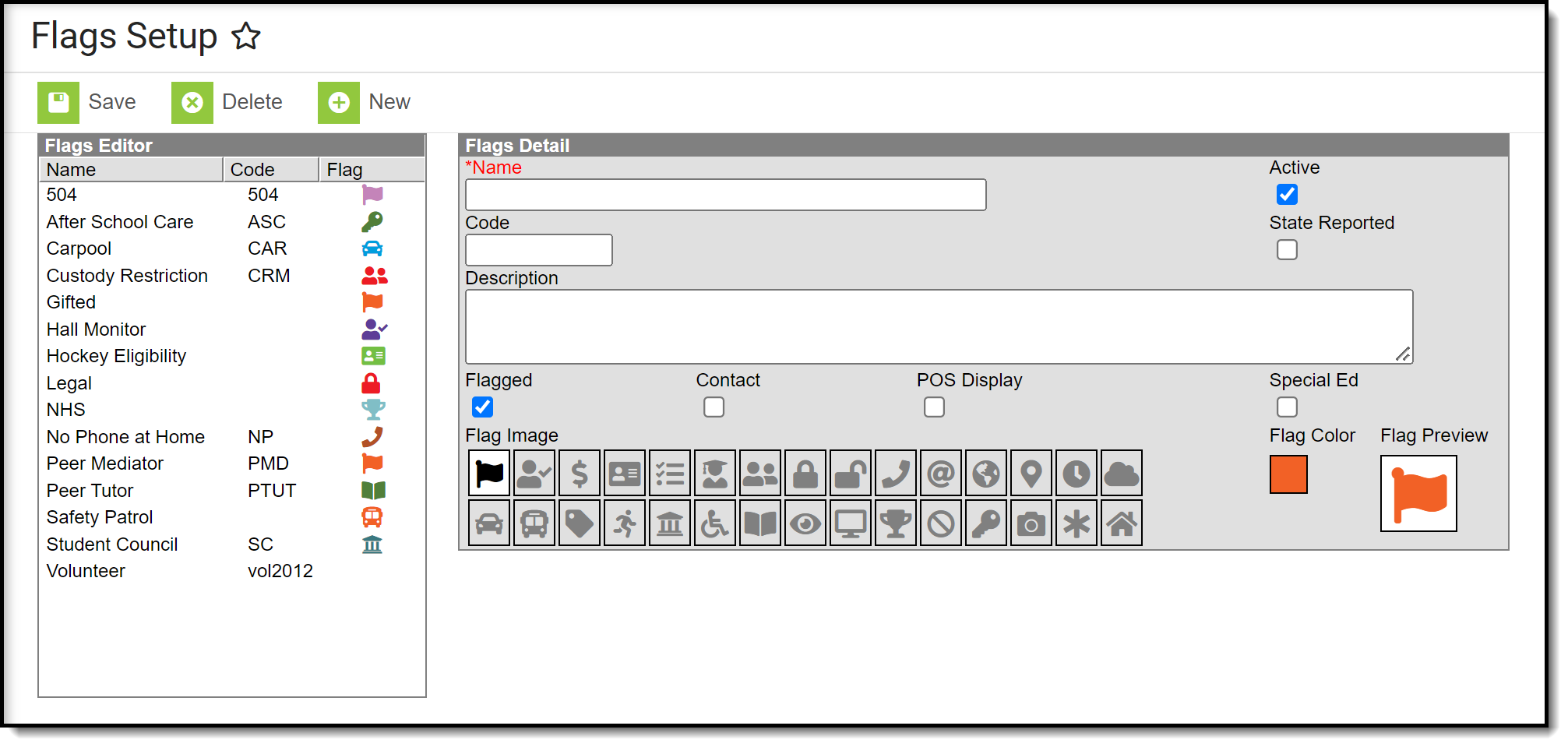 Default Flag Image and Color
Default Flag Image and Color
When this flag is assigned to a student the flag displays next to the student's name.
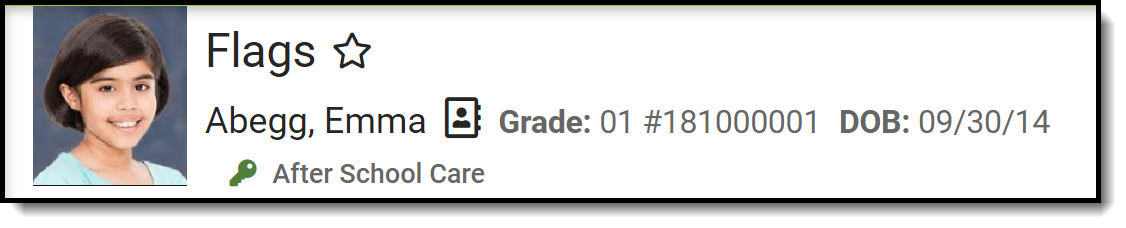 Flag Display
Flag Display
To assign a medical alert flag, Health Conditions must be set to display a flag. See the following articles for more information:
Create Flags
- Select the New icon. A Flag Detail editor will appear to the right.
- Enter the Name of the flag.
- Enter a Code for the flag. This code can be a district-defined code or a state-defined code.
- Enter a Description of the flag.
- Mark the Flagged checkbox if this flag should display next to the student's name. If yes, then select a Flag Image and a Flag Color. There are 30 images and 12 colors to choose from.
- Mark the other checkboxes (Contact, POS Display, Special Ed, State Reported) if applicable to this flag.
- Select a Flag Image to appear next to a student's name when this flag is assigned. This image will only display if flagged is selected.
- Click the Save button when finished. The new flag will appear in the Flags Editor tree.
After creating flags, assign the flags to students, either manually on the Student Flags tool or using the Batch Assignment Tool.
Only active Flags can be assigned to students. Active flags display first in the Flags Editor list. Deactivated flags do not have the Active checkbox marked and display in gray text at the bottom of the Flags Editor list.
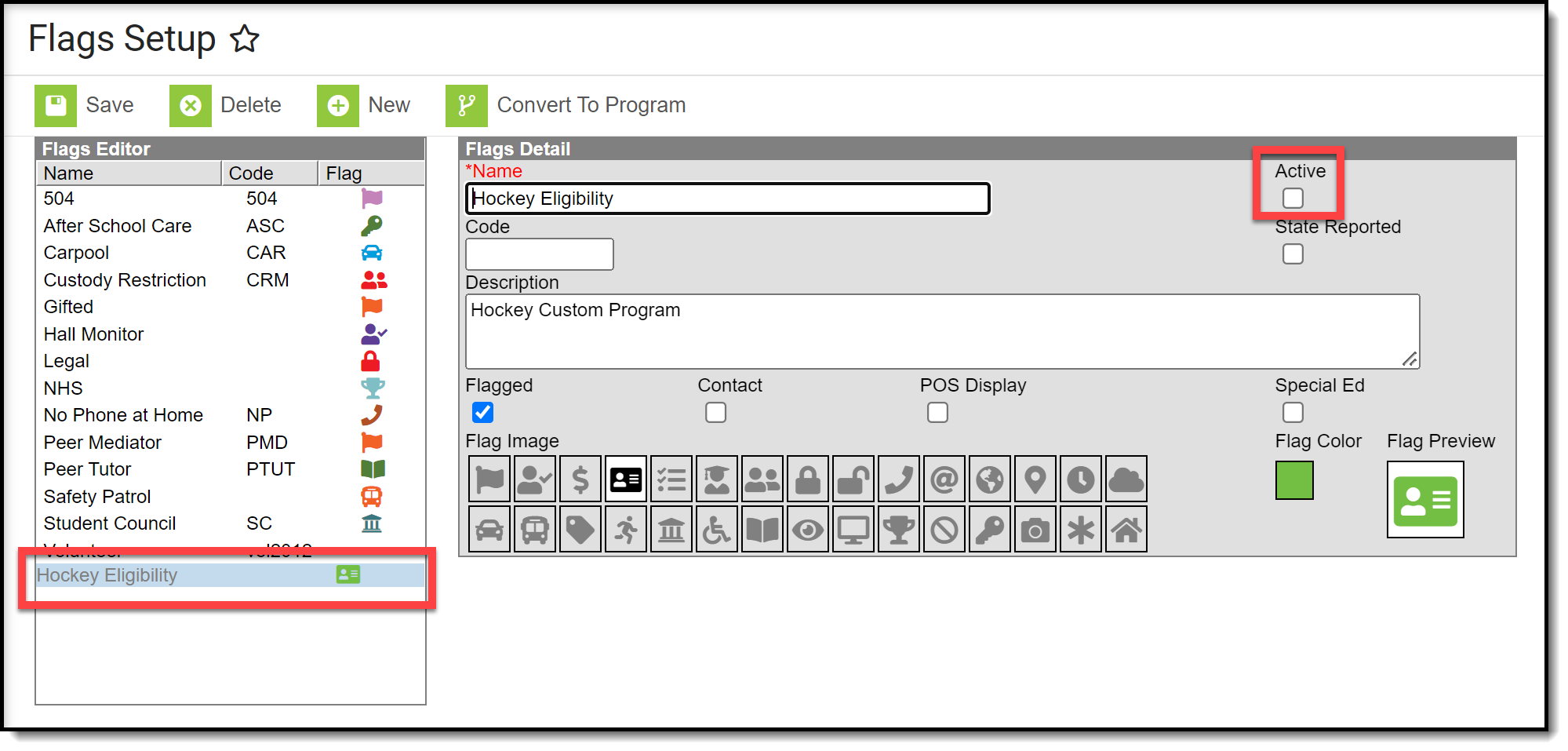 Deactivated Flag
Deactivated Flag
If a flag has the Active checkbox unmarked after it is assigned to a student it displays in red text. The deactivated flag still displays in the student header until it has an end date applied.
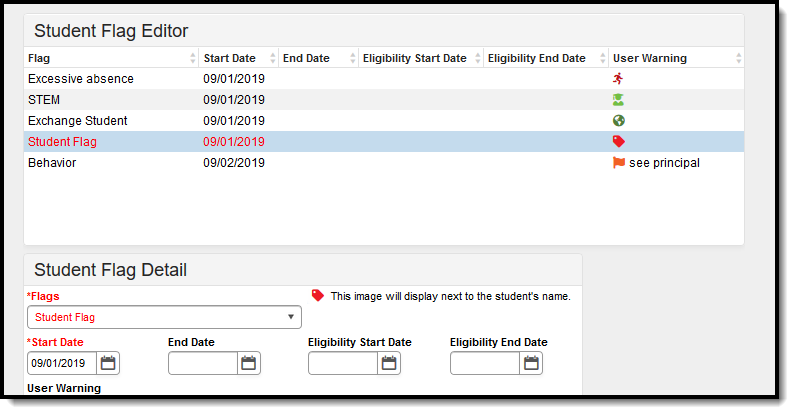 Deactivated Flag Assigned to Student
Deactivated Flag Assigned to Student
Convert Flags to a Program
Flags and Programs Are Not the Same
Campus allows the tracking of both Flags and Programs separately. There is little difference between these two, and a district may have a flag called After School Club. A program could also be created with this name.
Programs cannot have flag images associated with them. Like flags, programs can be state reported.
Flags that have been associated with students by a third party system cannot be converted to a program using the Convert to Program tool.
If there are flags that would be better suited to be programs, use Convert to Program. This option requires the user to have full tool rights to (RWAD) to Program Admin > Flags.
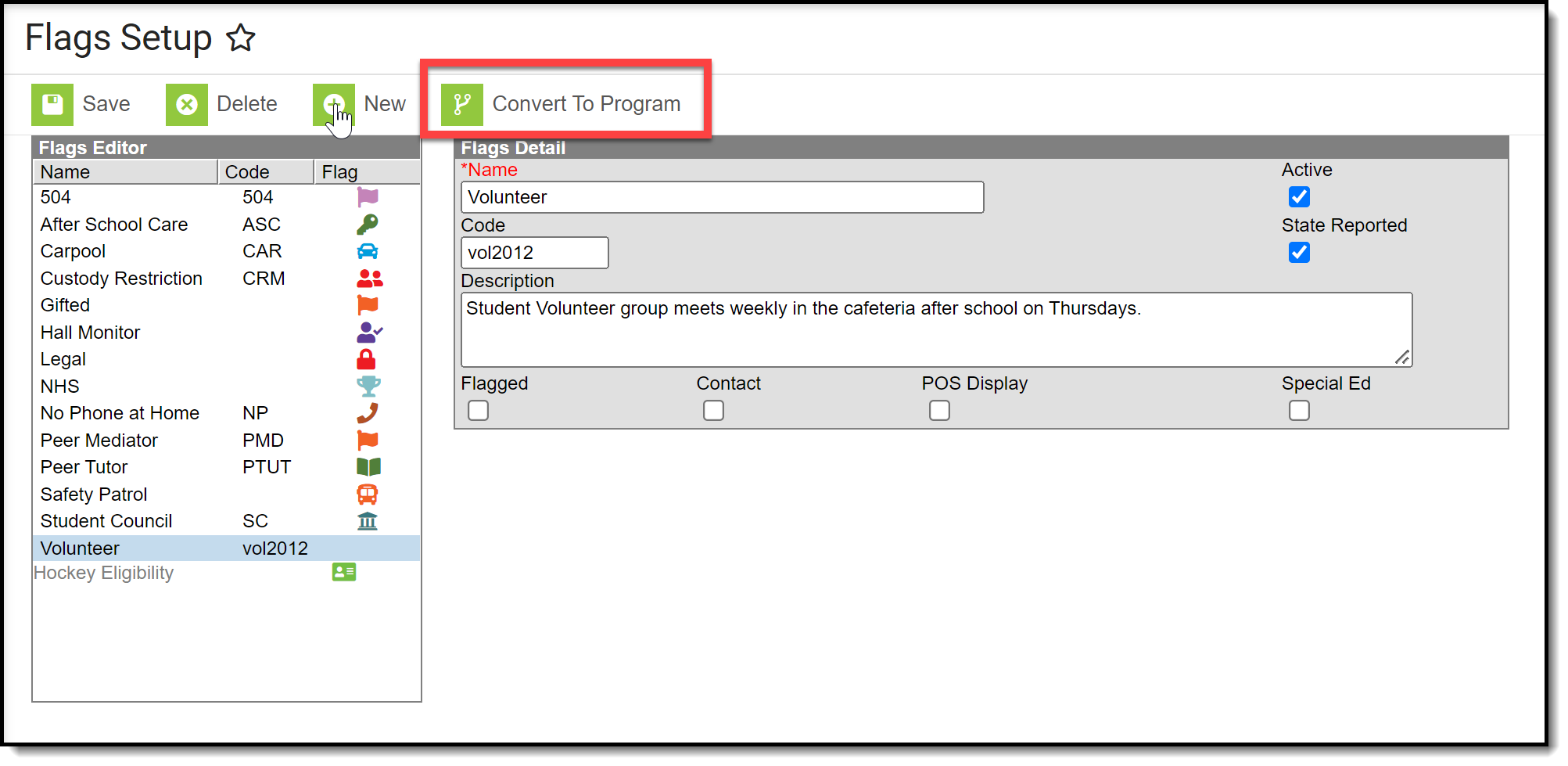 Convert to Program
Convert to Program
- Click the Convert to Program button. A warning message displays explaining what happens, as follows:
- The image associated with the flag no longer displays next to the student's name.
- User warnings associated with the student are erased.
- Participation details move to the Program Participation > Programs tool.
- Click OK to continue the conversion process. A confirmation message displays. The flag that was converted no longer displays in the Flags Editor; it is visible in the Programs editor.
After the conversion, if there was a flag image associated with the flag that is now a program the image no longer displays next to the student's name. The program is listed in the Program Participation Programs editor. All other data entered as part of the flag converts to the equivalent program data fields.
When a flag is converted to a program, the Sessions checkbox cannot be added.
State-Specific Information
Fields may vary by state:
Manage Flags for Individual Students
Flags are associated with images and are used to add alerts to specific students.
Tool Search: Flags
Flags may list special information on file in the office, that a student has certain living requirements, or that they are involved in a special program that uses flags (like graduation programs or has an LEP record) for example. There is no limit to the number of flags that can be assigned to a student.
Flags related to general information (demographics, contact, etc.) are created in the Flags tool in the Program Administration area. Medical conditions can display a flag next to the student's name; these are assigned as Health Conditions. Graduation programs can display a flag next to the student's name; these are assigned and managed in the Graduation Programs tool. Blended Learning flags display when a student is assigned to a Blended Learning Group.
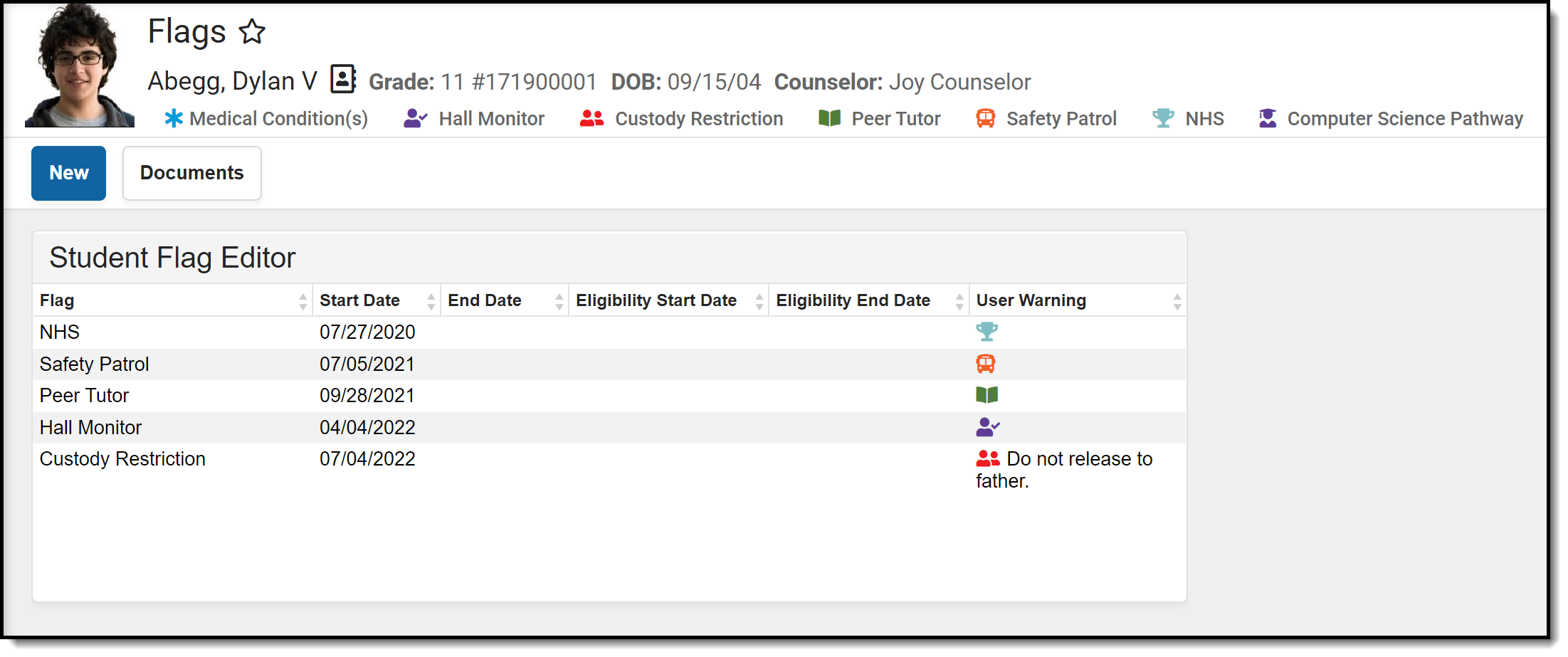 Student Flags
Student Flags
Not all flags display an image next to the student's name. The display is determined by the settings assigned to the flag when it is created in Program Admin. When an image is displayed, it appears below to the student's name.
 Student Flag Display
Student Flag Display
When a User Warning is entered for the flag, that text displays when hovering over the flag. The text that displays when hovering over a student flag is truncated to 100 characters. The whole message of the User Warning can be viewed by clicking on the student flag.
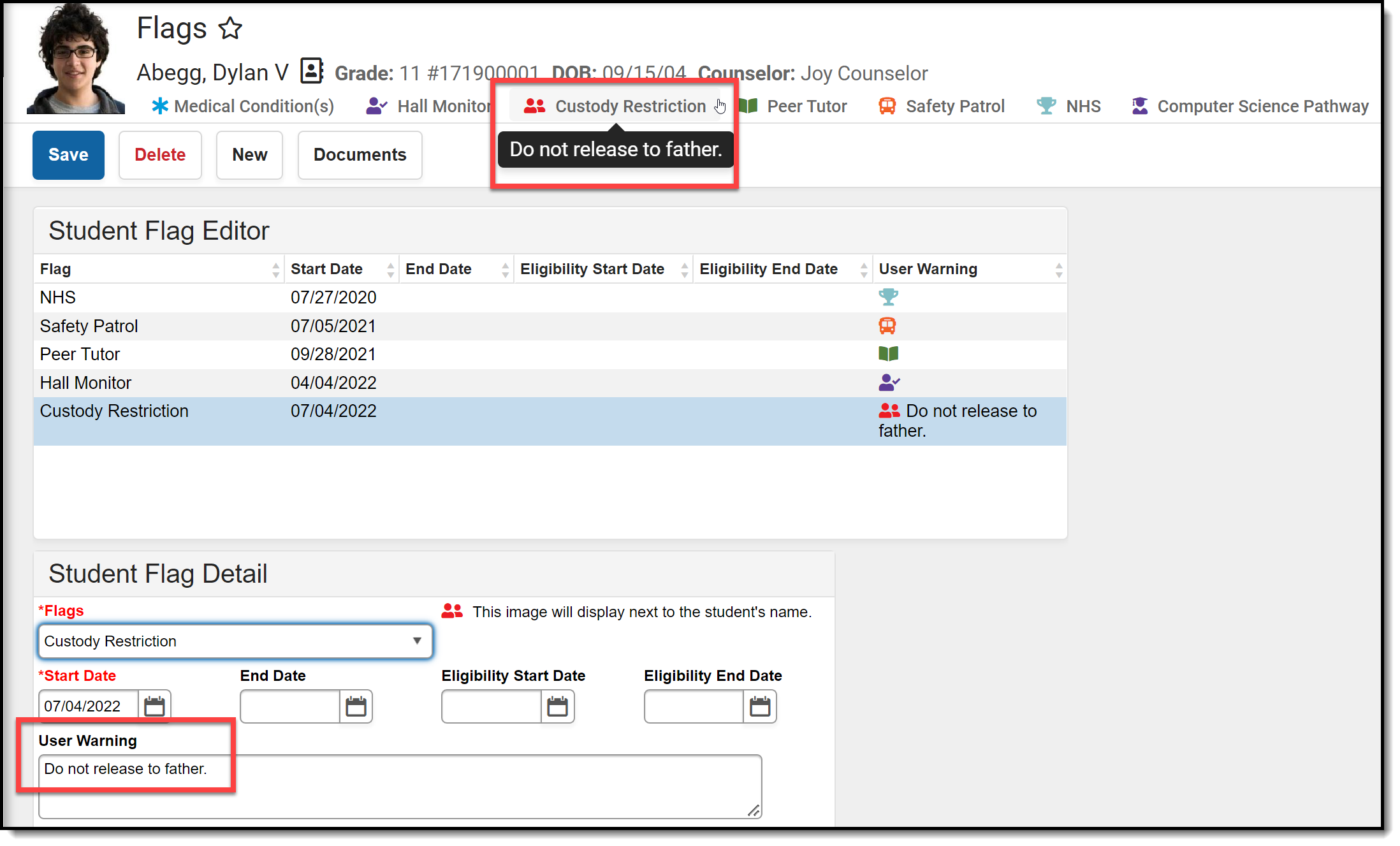 User Warning
User Warning
See the Flags Tool Rights article for information about rights needed to use this tool.
Student Flag Information in Ad hoc Query Wizard
Student Flag information is available in the Query Wizard for Student data types in the Learner > Programs/Flags folder. The Ad hoc Field names are included in the Student Flag Editor table.
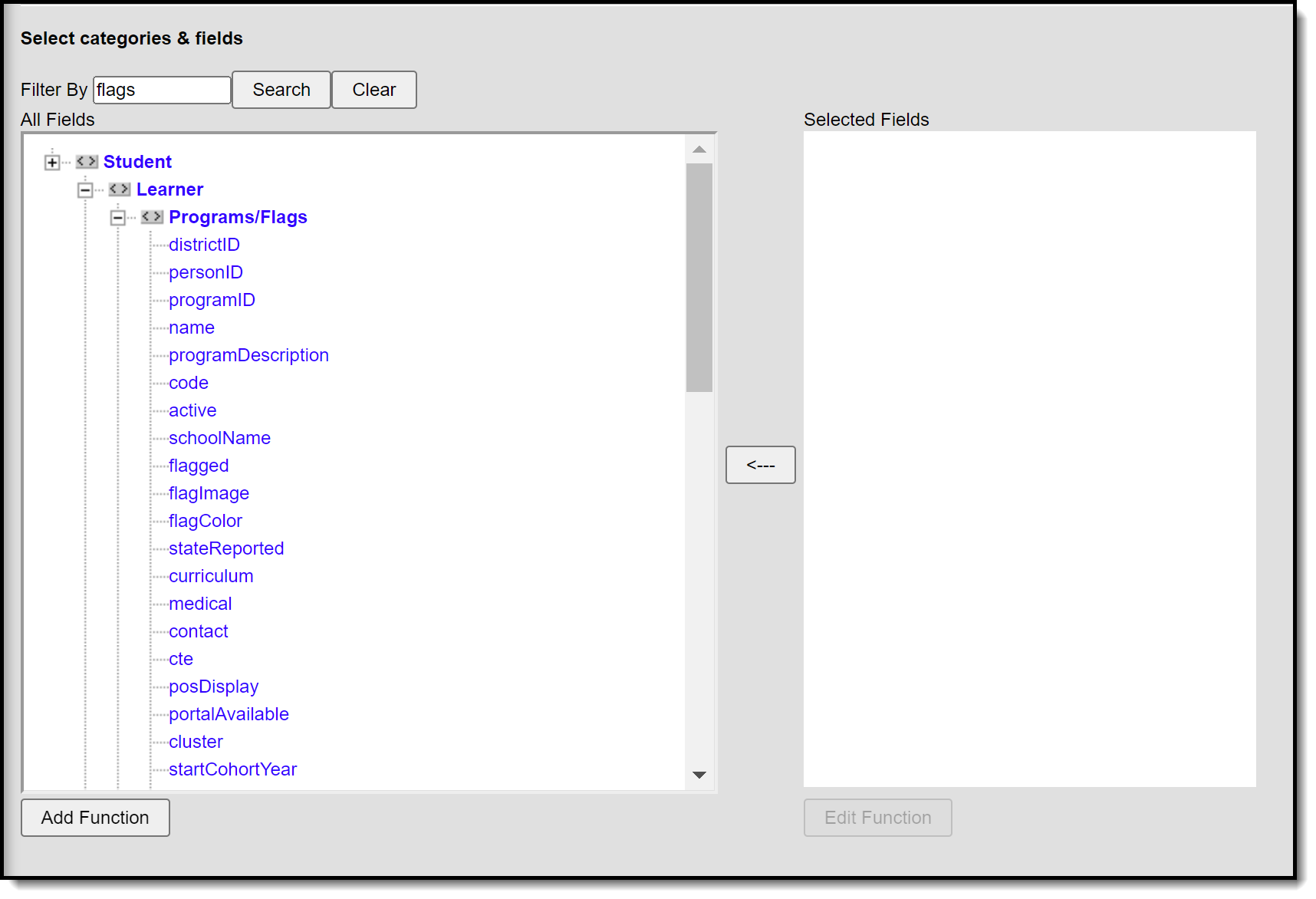 Flag Fields in Ad hoc Reporting
Flag Fields in Ad hoc Reporting
Student Flag Editor Definitions
The following defines the available fields on the Student Flags Editor.
Field | Description | Ad hoc Fields |
|---|---|---|
Flag | Selection indicates the curricular/academic program assigned to the student. | spProgram.name |
Image Display | The message "This image will display next to the student's name" indicates that when the information is saved, the chosen program image displays in next to the student's name, indicating the student is assigned to the program. If the program is not flagged, this message does not display. | spProgram.flagImage |
Start Date | Entered date reflects the date the flag was first assigned to the student. Dates are entered in mmddyy format or by selecting the calendar icon to choose a date. The entered date also determines when the flag displays next to the student's name, if there is an assigned image. For POS versions 3.1.0 or higher, student flags will display in the POS terminal based on the start date if POS Flag was selected in Flags. For POS versions lower than 3.1.0, student flags will display in the POS terminal as soon as they are saved, regardless of start date, if POS Flag was selected in Flags. | spProgram.startDate |
End Date | Indicates the date the student stopped working towards achievement in the program. Dates are entered in mmddyy format or by selecting the calendar icon can be selected to choose a date. The entered date also determines when the flag no longer displays next to the student's name, if there is an assigned image. For POS versions 3.1.0 or higher, student flags will stop displaying in the POS terminal based on the end date if POS Flag was selected in Flags. | spProgram.endDate |
Eligibility Start Date | Indicates the date the student became eligible for the program. Dates are entered in mmddyy format or by selecting the calendar icon can be selected to choose a date. | spProgram.eligibilityStartDate |
Eligibility End Date | Indicates the date the student was no longer eligible for the program. Dates are entered in mmddyy format or by selecting the calendar icon can be selected to choose a date. | spProgram.eligibilityEndDate |
User Warning | Entered message that displays with the program image when a user hovers over the image. A 255-character limit is enforced on this field. If that limit is exceeded, a warning message displays indicating the valid length requirement and text beyond that limit is deleted. It is recommended to not use the | character as it could alter warnings within the flag. | spProgram.userWarning |
Participation Details | Text field that displays information about the student's participation in the program, listing the course requirements, guidelines the student must follow, GPA requirements, etc. This information is up to the school. A 255-character limit is enforced on this field. If that limit is exceeded, a warning message displays indicating the valid length requirement and text beyond that limit is deleted. | spProgram.participationDetails |
Description | Text that lists additional information about the academic program. There is no character limit to this field. | spProgram.description |
Multiple Flag Assignment
A student may be assigned the same type of flag multiple times. These are entered as separate instances of the flag, meaning (at least two) Hall Monitor flags are assigned to the student for example. Only one behavior flag image displays next to the student's name. The User Warnings entered for the individual flags display in one hover textbox separated by a semi-colon.
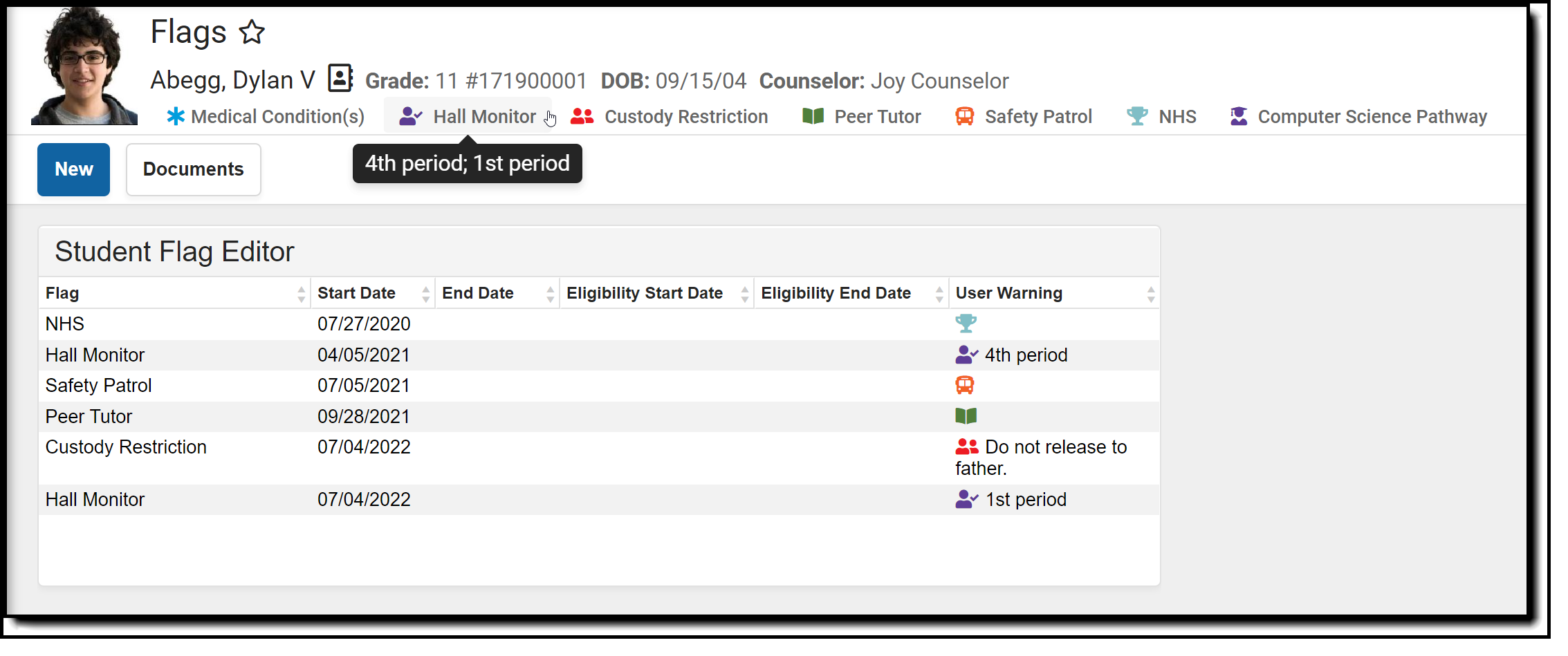 Multiple Flag Display
Multiple Flag Display
Assign Flags to Students
- Select the New icon. A Student Flag Detail table will appear below the Student Flag Editor.
- Select the Flag to assign to the student from the dropdown list. If the item chosen is designated to display an image, a note to the right of that dropdown list will appear, indicating the image will display next to the student's name.
- Enter the Start Date for the flag.
- Enter an Eligibility Start Date, if applicable.
- Enter a User Warning for the flag.
- Enter Participation Details for the flag.
- Enter a Description for the flag.
- Click the Save icon when finished. The new flag is listed in the Student Flag Detail table, and if indicated in Program Admin, an image displays next to the student's name.
A refresh of the page may be necessary to see the newly assigned flag and its accompanying image next to the student's name.
End Flag Assignment
- Select the Flag that needs to be ended from the Student Flag Editor.
- In the Student Flag Detail area, enter an End Date for the program.
- Click the Save icon when finished. The entered End Date displays in the Student Flag Editor.
If an image is marked to display next to the student's name, that image continues to display through the entered date. For example, if the flag is ended as of Sept. 30, the flag displays on Sept. 30 but is removed after midnight on Oct. 1.
Delete Flag Assignment and Inactive Flags
To delete a flag from a student, select the entry to be deleted from the Student Flag Detail area and click the Delete icon. This permanently removes the flag from the student’s record. This should only be done if the flag was originally assigned in error.
If a flag that has been deactivated in the Program Admin Flags editor, but is still assigned to a student displays in red.
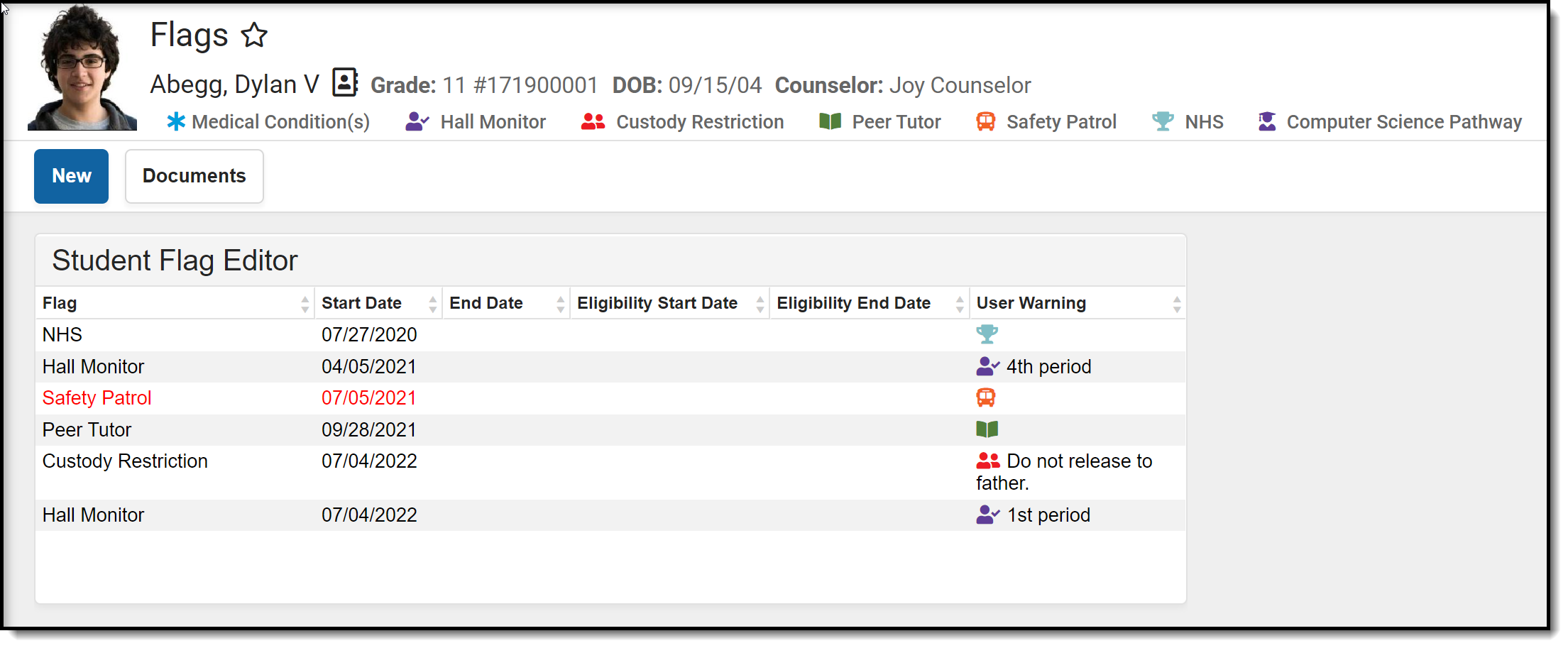 Inactive Flag
Inactive Flag
Blended Learning Group Flags
Blended Learning Groups allow districts to identify the attendance setting for students who are on-site in a building for learning, for students who are virtually attending classes or a combination of both.
When a student is assigned to a Learning Group, that flag displays in the header along with other assigned flags. This flag cannot be modified from the Student Flags tool.
See the Blended Learning Groups article for an overview of the entire Blended Learning Group process.
Documents
To view documents, click the Documents button on the action bar. See the Student Person Documents article for more information.
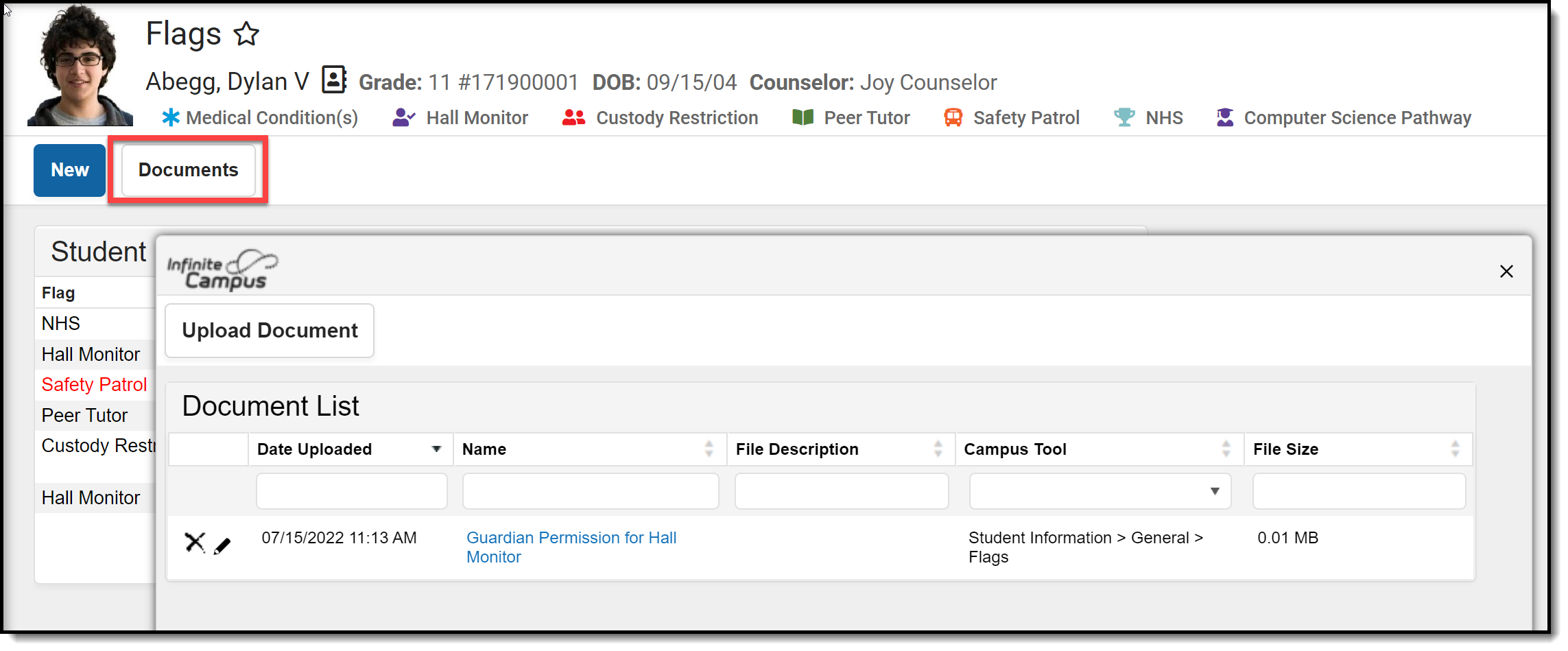 Flags Documents
Flags Documents
State-Specific Information
Fields vary by state. Follow the link to view Flag information for your state.
Use Ad Hoc to Extract Flag Related Information
This lesson provides a general overview of how to use Ad Hoc.
Tool Search: Filter Designer
In the Query Wizard, elements are organized in a straightforward pattern, so it is easy to select the elements needed. Filters can be designed with student information, census/staff information or course/section information. Queries for students and course/section data pulls results from the calendar selected in the Campus toolbar. Census/Staff data pulls results from the entire Campus database, regardless of the calendar selected.
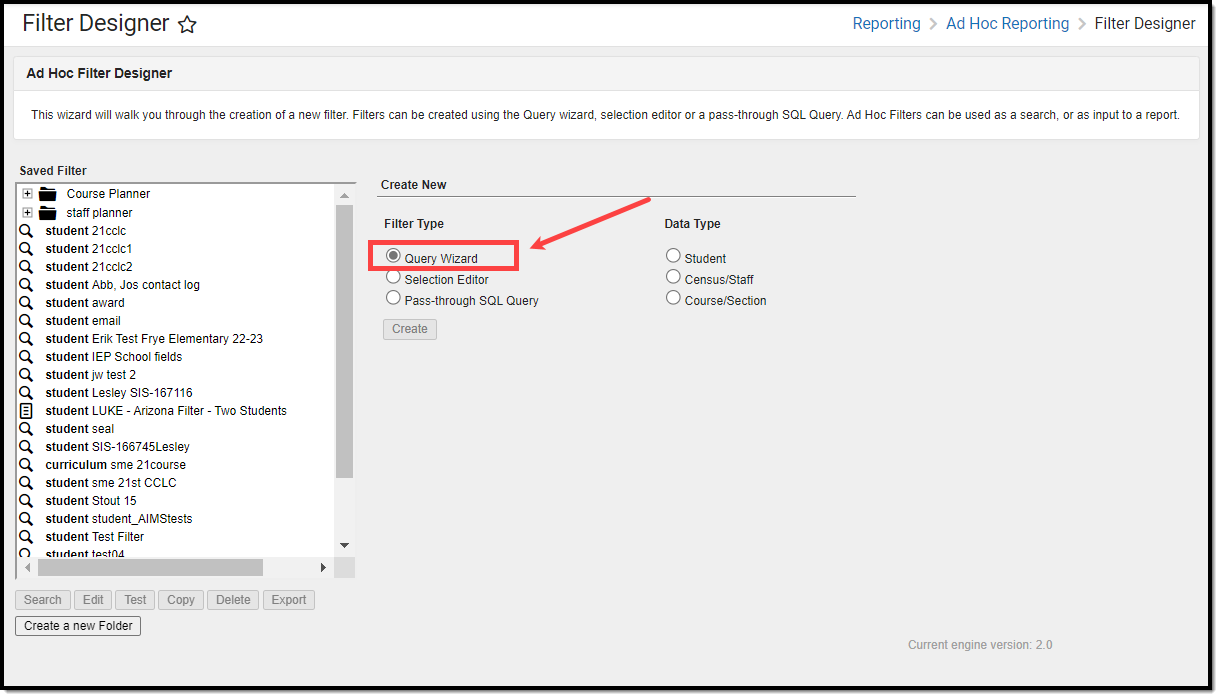
Users need at least Read rights to the Filter Designer tool and at least Add rights for Query Wizard Filters in order to properly use this tool.
For more information about Tool Rights and how they function, see the Tool Rights article.
- Select fewer fields to include in the query
- Add more filters (see Functions) to reduce the number of records
- Use direct SQL access
Filters including GPA fields may task the server. It is recommended that these queries be generated after normal school hours.
Filters built in the the Filter Designer display in HTML format. The HTML output allows for column sorting, filtering, grouping, and exporting to Excel or PDF.
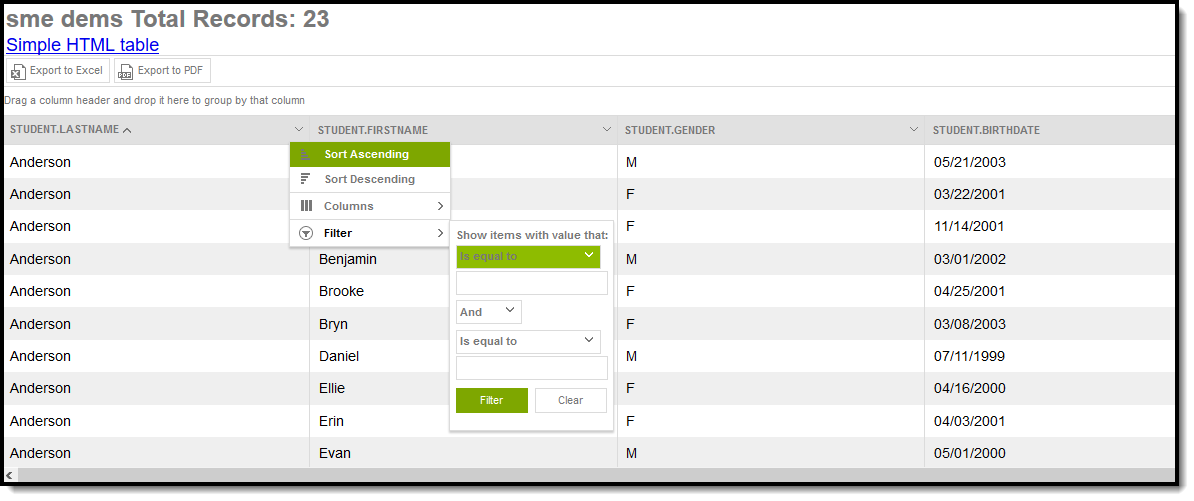 HTML Filter Display
HTML Filter Display
To view the output in a simple HTML table, click the link at the top of the output. This displays the output without the ability to sort, group and organize the columns.
Query Wizard functionality allows users to easily create Ad hoc filters by organizing elements in a straightforward manner. Query Wizard filters are dynamic and always pull current information from the database based on the fields and filter options selected.
When using Custom Tab fields within Ad Hoc Query Wizard, all students are included in the results even if the student does not have a record within the custom dated tab. To exclude students without records for fields from a custom tab that is a Table or List Element tab type, set the statusDate Operator to IS NOT NULL. When pulling in fields from a custom tab that is a Table or List Element tab type, Ad Hoc logic outputs every possible combination based on a specific date and time. The Table Tab Type stores specific times. The List Element Tab type always stores 12:00 AM. See the Custom Tool Setup article for more information.
Query Wizard Features
Short and Long Filter Descriptions
This provides additional information and context about the filter. It's displayed when a user selects that filter from the Saved Filters list and when the filter is being modified.
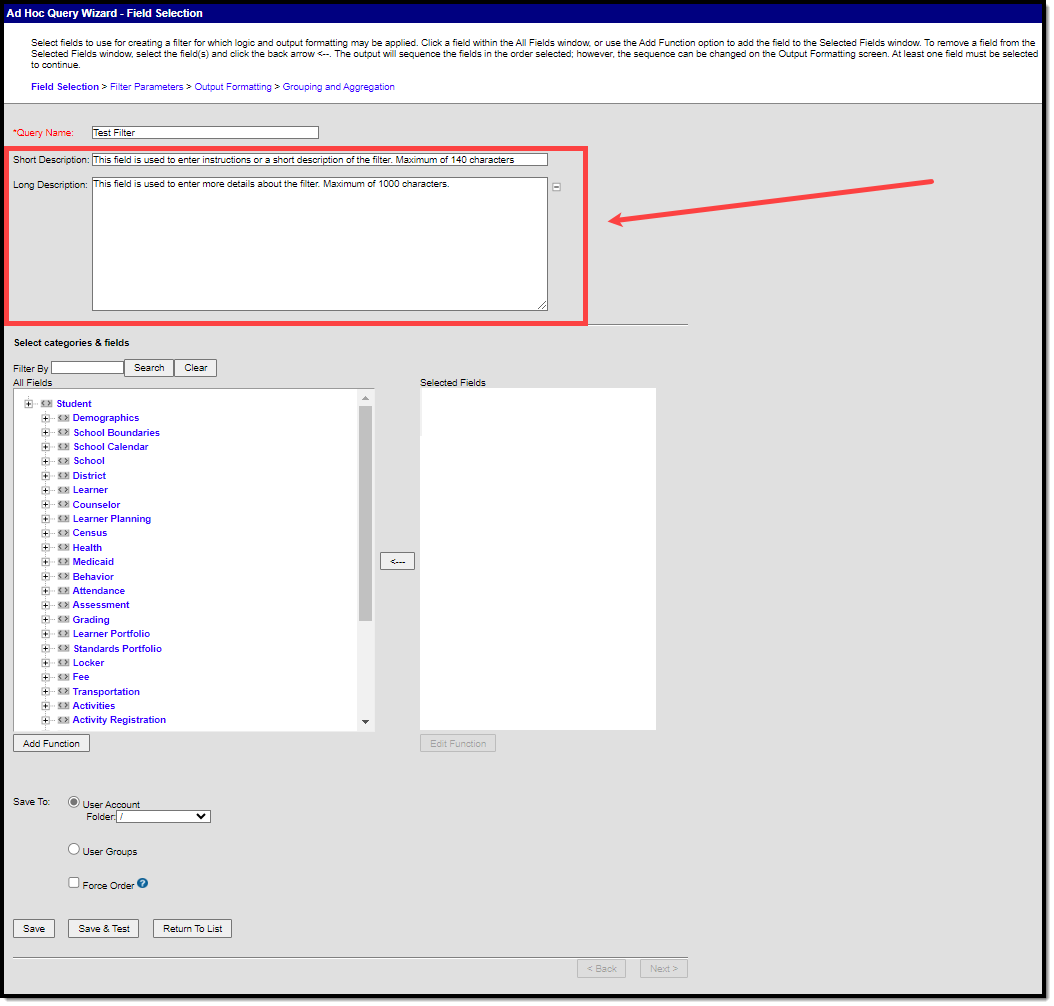
To attach short and/or long descriptions to a filter, enter this information within the Short Description and Long Description text fields. To access the Long Description text box, select the (+) icon. Once the filter itself is saved, all descriptions entered are saved.
Once a filter has a long description entered and saved, this information displays on the Filter Designer editor when the filter is selected in the Saved Filters window. This is useful when determining what filter to use as well as communicating any important information about the filter prior to editing or making modifications. If a short description has been entered, this information displays when the cursor hovers over the filter within the Saved Filters window.
Both the Short and Long Descriptions display when a saved filter is edited/modified. Although the Long Description field appears locked, it can be modified by selecting the (+) icon.
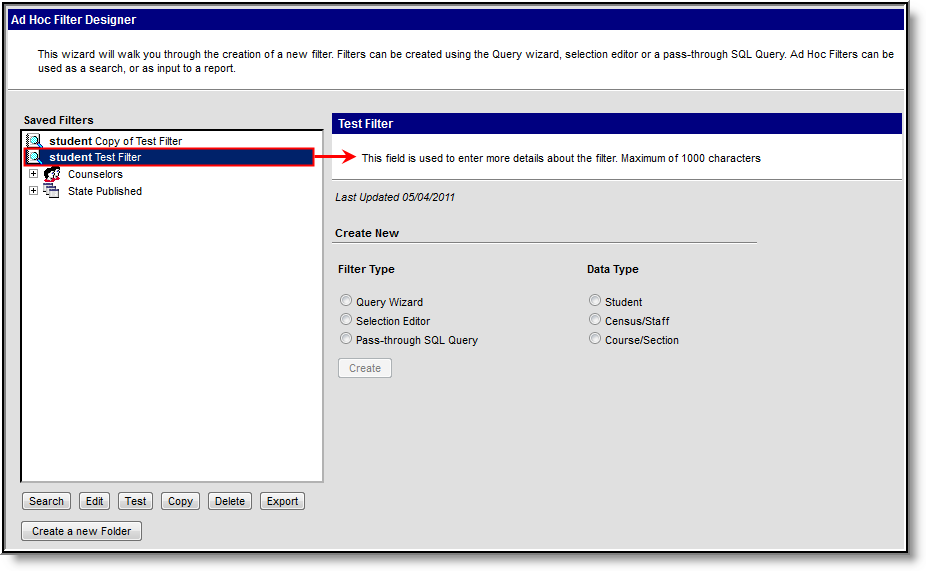 Filter Description Display
Filter Description Display
Filter Operators
Filter operators allow users to set specific parameters per field within a filter. These parameters uniquely filter each field while maintaining the filter as a whole.
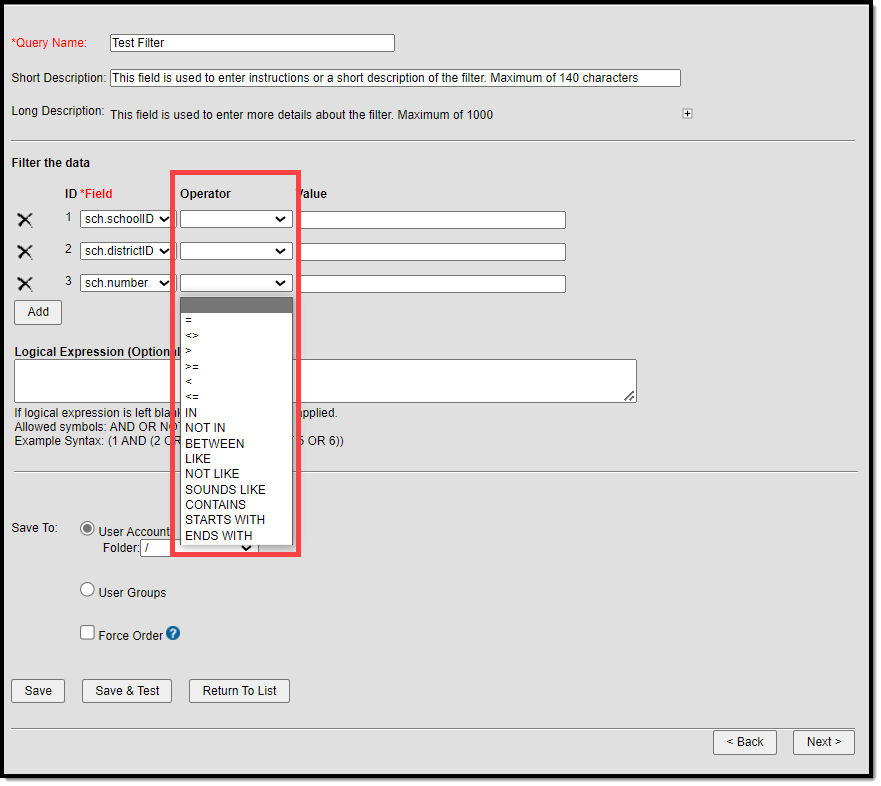
Users may apply multiple operators to the same field by clicking the Add Filter button and selecting a field. If a Logical Expression exists, all fields assigned an Operator must be included within the expression.
The following table describes each available filter operators:
| Operator | Results | Example |
|---|---|---|
= (Equals) | Returns exact match of value. | student.grade=3 |
< > (Does not equal) | Returns results not equal to the value. | student.gender < > M |
> (Greater than) | Returns results that are greater than the entered numeric value. | student.age > 16 |
> = (Greater than or equal to) | Returns results that are greater than or equal to the entered numeric value. | student.age >= 16 |
< (Less than) | Returns results that are less than the entered numeric value. | student.age < 16 |
< = (Less than or equal to) | Returns results that are less than or equal to the entered numeric value. | student.age <= 16 |
IN | Includes value. | student.grade IN 9,10
When using this format, do not put spaces after the comma. |
NOT IN | Excludes value. | student.grade NOT IN 11,12 This operator allows NULL values. When using this format, do not put spaces after the comma. |
BETWEEN | Filters data between two specified values. Works with numbers, dates and strings.
| For BETWEEN: student.stateID BETWEEN 00001 THROUGH 100000. |
IS CURRENT USER | Returns the current user's ID. | Learner Plan Manager Setting learningPlan.planManagerPersonID IS CURRENT USER reports the current user's ID, along with data only applicable to that user. Current Teacher Sections For courseSection.personID IS CURRENT USER limits the results to students in the current teacher's section. This is useful for a report of student birthdays with a homeroom, or a Spirit Squad Advisor who needs to make locker signs and needs a list of participants and locker information. |
LIKE | Searches for test string in the field. | course LIKE hist |
NOT LIKE | Searches for test string and filters data that is not like the user-defined value. | course NOT LIKE hist |
SOUNDS LIKE | Uses a database function to return names with similar sound patterns. | student.lastName SOUNDS LIKE Ball |
CONTAINS | Searches for strings that include the same data entered by the user in the field. Any string that does not contain the user-defined value is filtered out. Any wildcard characters entered are treated as standard SQL wildcards. | student.birthCountry CONTAINS Cana |
STARTS WITH | Searches for strings that begin with the same data entered by the user in the field. Any string that does not contain the user-defined value is filtered out. Any wildcard characters entered are treated as standard SQL wildcards. | student.birthCountry STARTS WITH Mexi |
ENDS WITH | Searches for strings that end with the same data entered by the user in the field. Any string that does not contain the user-defined value is filtered out. Any wildcard characters entered are treated as standard SQL wildcards. | student.birthCountry ENDS WITH many |
IS NULL | Returns fields that are completely NULL (0 is considered a value). | student.stateID IS NULL |
IS NOT NULL | Returns all fields that are not NULL (0 is considered a value). | student.ssn IS NOT NULL |
IS TODAY | Returns result dates as the current date. | start.date IS TODAY |
IS YESTERDAY | Returns result dates as of yesterday's date. | start.date IS YESTERDAY |
IS TOMORROW | Returns result dates as of tomorrow's date. | end.date IS TOMORROW |
IN THE MONTH | Returns all database field data for the month entered. | employment.districtStartDate IN THE MONTH October |
=TRUE | Returns checkbox values of "true" (checkbox is marked) | enrollment.stateExclude = TRUE |
=FALSE | Returns checkbox values of "false" (checkbox is not marked) | enrollment.stateExclude = FALSE |
In addition to the options above, wildcard searching is also available. The following is a list of options:
| Wildcard or Pattern | SQL Meaning | Standard Examples |
|---|---|---|
% | 0 or more characters | Entering the word Man returns the same results when entering Man%. |
_ (underscore) | One character | Olson_Zierke and Olson Sierke return the same results. |
[token] | A range of possible characters | L[ae] finds names that start with La or Le. |
,James | No SQL wildcard | Searches for first name equal to or beginning with James. This can only be used in the Quick Search fields. |
Gonzales-Uribe | Compound name | Finds that last name.
|
Gonzales Uribe or | A compound name with a space. | Finds the name with or without a space or hyphen. Try wildcards if there is a space between the compound names. |
Users can also use the following combinations when using the Like operator:
| Wildcard or Pattern | SQL Meaning | Standard Examples |
|---|---|---|
% | 0 or more characters | L% finds names that start with L |
_ (underscore) | One character | L__ (two underscores) finds Lee and Lor, not Luewenhook. |
[token] | A range of possible characters | L[ae]% finds names that start with La or Le. |
^ | Negation of token | L[Query Wizard^ae] finds names that do not start with La or Le. |
Rules for Operators by Data Type
The following table describes all rules for allowing or disallowing operators by data type, where Y = Allowed, N = Not Allowed, and D = Depends on Field.
| Option | Number | Float | String | Date | Text | Bit |
|---|---|---|---|---|---|---|
> | Y | Y | Y | Y | Y | N |
>= | Y | Y | Y | Y | Y | N |
< | Y | Y | Y | Y | Y | N |
<= | Y | Y | Y | Y | Y | N |
< > | Y | Y | Y | Y | Y | N |
= | Y | Y | Y | Y | Y | N |
IS NULL | D | D | D | D | D | N |
IS NOT NULL | D | D | D | D | D | N |
BETWEEN | Y | Y | Y | Y | Y | N |
IS TODAY | N | N | N | Y | N | N |
IS YESTERDAY | N | N | N | Y | N | N |
IS TOMORROW | N | N | N | Y | N | N |
IN | Y | Y | Y | Y | Y | N |
NOT IN | Y | Y | Y | Y | Y | N |
LIKE | N | N | Y | N | N | N |
STARTS WITH | N | N | Y | N | N | N |
ENDS WITH | N | N | Y | N | N | N |
CONTAINS | N | N | Y | N | N | N |
SOUNDS LIKE | N | N | Y | N | N | N |
=TRUE | N | N | N | N | N | Y |
=FALSE | N | N | N | N | N | Y |
Use a Field as an Operator Value
Depending on the operator chosen for the field, a field may be used as an operator's value allowing a comparison between two fields. Logic only allows fields of the same data type to be used as the Operator's Value. For example, date fields are allowed to use other date fields as an operator value. When the appropriate operator is used, the Value column can act as a dropdown list while remaining static allowing the user to select a field or input a value. Deleting a field also removes it from the Value field, clearing out the operator for the field using it. Additionally, replacing a field with the Element Replacement tool replaces the field and the operator's value if the replaced field is being used as the value.

In the above example, a query was set to report students with fees charged during enrollment. Using the fields activeEnrollment.startDate (7) and activeEnrollment.endDate (8) as operator values for feeDetail.dueDate (9, 10), the query reports students with fees due on or after the student's active enrollment start date AND on or before the student's active enrollment end date.
Operators Allowed to Use a Field as Values
| Operator | Allowed |
|---|---|
> | Y |
>= | Y |
< | Y |
<= | Y |
< > | Y |
= | Y |
BETWEEN | Y |
IS CURRENT USER | N |
IN THE MONTH OF | N |
MONTHS BEFORE | N |
DAYS BEFORE | N |
IS NOT NULL | N |
IS NULL | N |
IS TODAY | N |
IS YESTERDAY | N |
IS TOMORROW | N |
IN | N |
NOT IN | N |
LIKE | N |
STARTS WITH | N |
ENDS WITH | N |
CONTAINS | N |
SOUNDS LIKE | N |
=TRUE | N |
=FALSE | N |
Logical Expressions
The Logical Expression field allows users to incorporate conditions between fields within a filter. This field effectively uses the OR, AND, and NOT conditions between fields and groups of fields.
- Only fields assigned an Operator are allowed to be included within logical expressions.
- Logical Expressions are created using the ID number associated with each field.
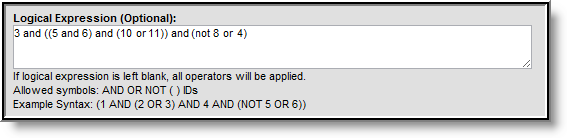 Logical Expression with a Filter
Logical Expression with a Filter Logical expressions can be grouped using ( ) symbols and the ID number to define the order in which the tool should include or exclude a person. In the example above, the ( ) symbols indicate the tool should determine the student's End Date (5) and grade (6) and include these students depending on whether they are Asian (10) or White (11). This determination and group of students is then applied to the remaining parts of the logical expression.
Using ( ) symbols is especially useful when using the OR condition, as users can include or exclude people based on whether or not they meet the criteria for the fields included within a group of fields. For example, students with a State ID less than 1000 (8) or an End Status populated (4) are not included in the remaining calculation for the logical expression.
Functions
Functions can be added to filters, which allow logic to be applied to field columns when the filter is generated via the Data Export tool. To add a function to a filter, select the Add Function button. The Function Editor appears in a new window.
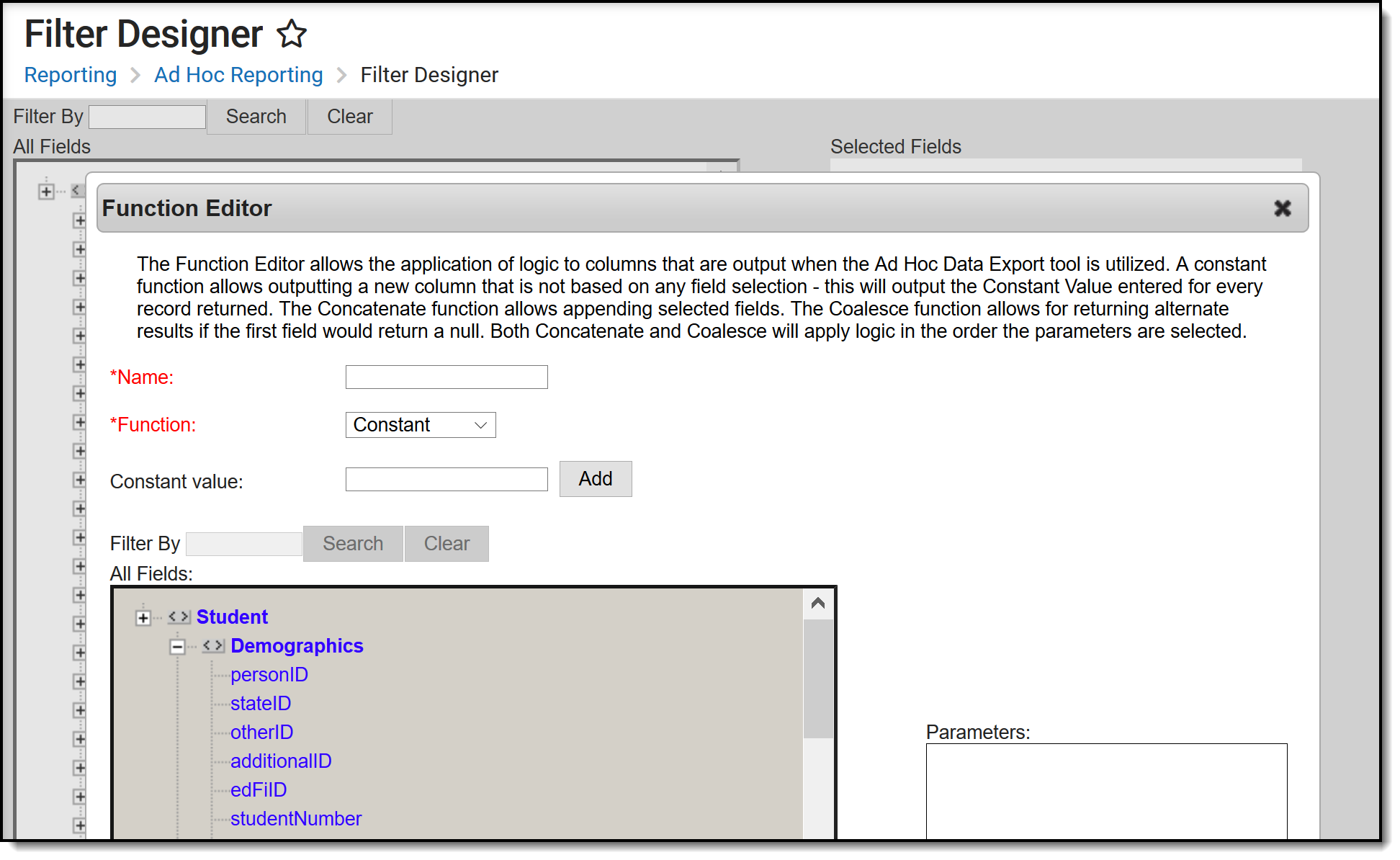 Add Function
Add Function
Add Functions to Queries
- Enter the Name of the function. This name differentiates the function from other functions within the Selected Fields window and on filters generated via the Data Export tool.
- Select the desired Function from the dropdown list. The Function Descriptions section below provides descriptions and examples of each function. Once a function is selected, the Filter By Search field (see step 4) becomes active.
- If the Constant Function is selected, enter the Constant Value and click the Add button. The value entered displays in the Parameters window and is reported on every record returned.
- Use the Filter By Search field to search for desired fields. Entering a search value and clicking the Search button resets the list of fields to only return matching fields. Click the Clear button to remove entered search values and see the entire list of fields.
- Select which fields to include within the function by clicking on each field within the All Fields window. Selected fields move into the Parameters window, indicating which fields have been added to the function.
- Select the Save icon.
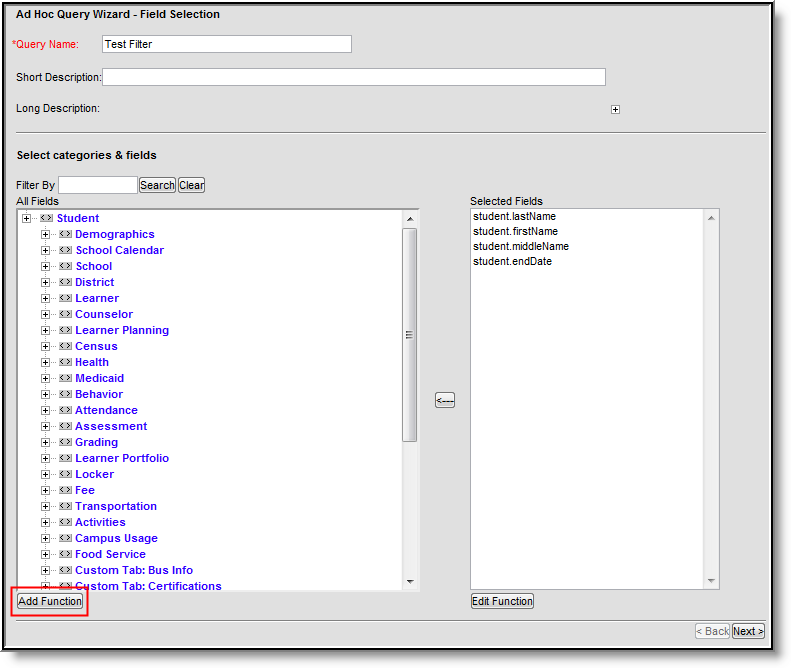 Adding a Function to a Filter
Adding a Function to a Filter
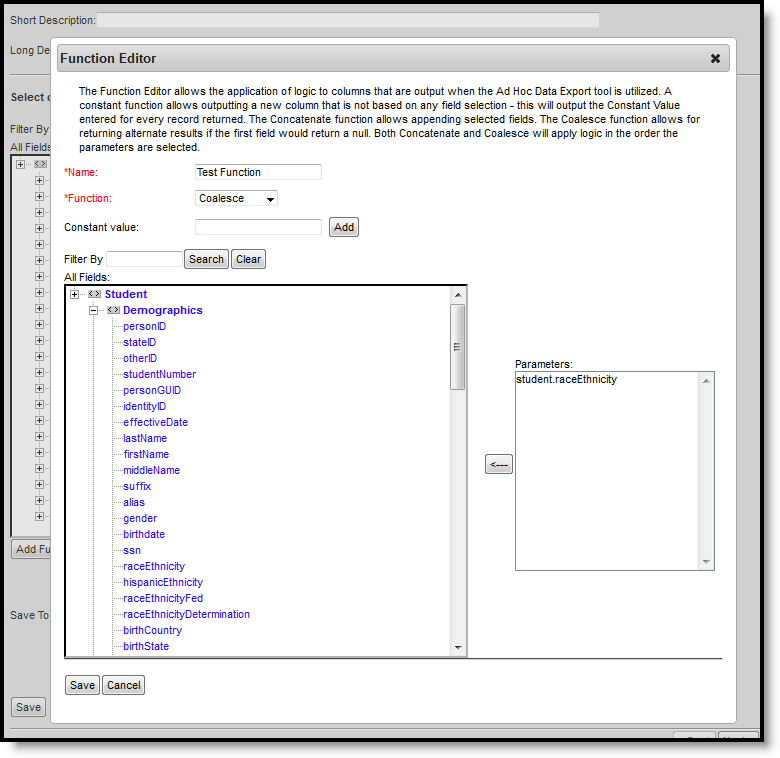 Enter Data into the Function Editor
Enter Data into the Function Editor
The Field Selection editor appears after saving the added function. Functions created and added to the filter are displayed in the Selected Fields window. The function's name always appears to the left of the period (i.e., function.functionName).
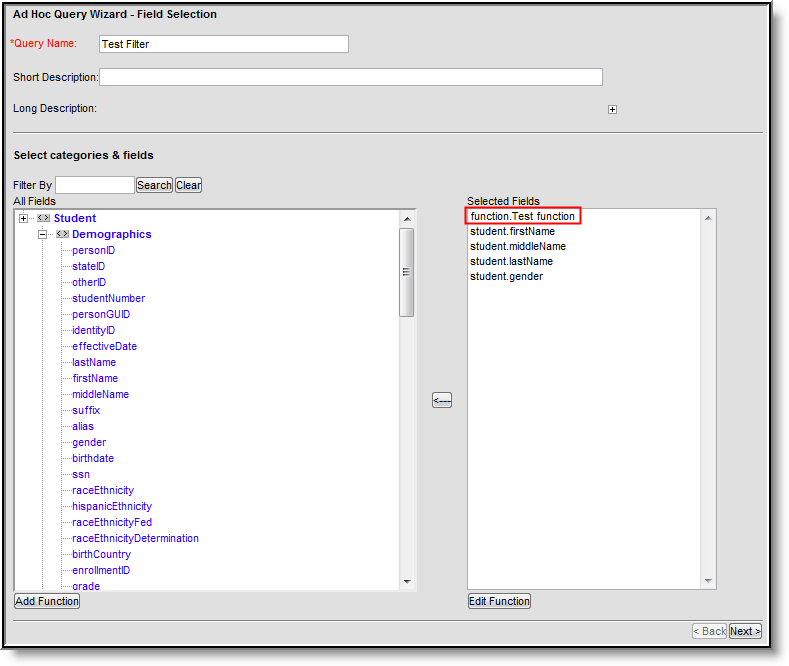 View Functions Added to a Filter
View Functions Added to a Filter
Edit Functions
Existing functions can be edited by selecting the function within the Selected Fields window and clicking the Edit Function button.
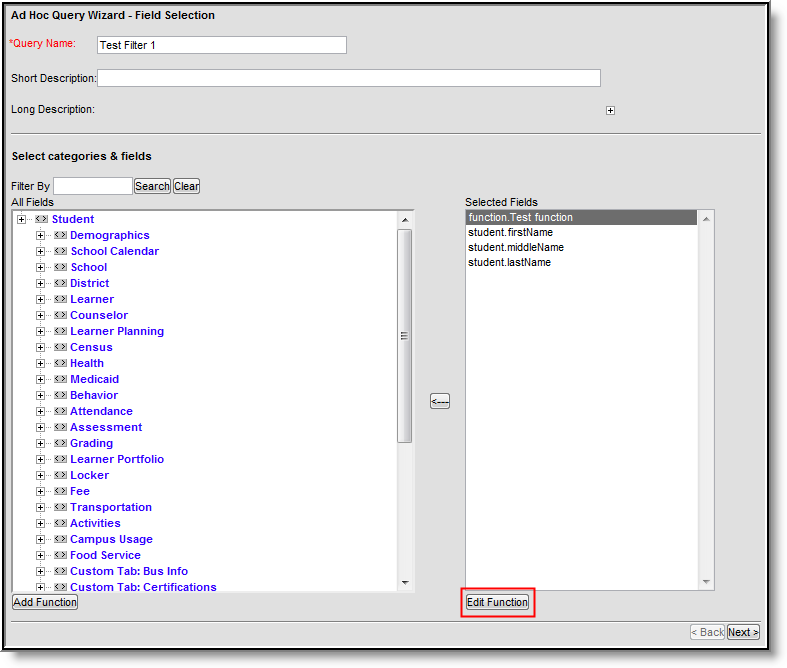 Edit Existing Functions
Edit Existing Functions
Function Descriptions
The following describes each available function.
| Function | Description | Example |
|---|---|---|
| Constant | The Constant function outputs the Constant Value entered on each record returned when the filter is exported. A Constant Value of 5 is entered and added to the filter in the examples to the right. When the filter is exported, a column is reported displaying the Constant Value entered. | |
| Coalesce | The Coalesce function allows users to define multiple fields where logic pulls the first field, and if NULL, the second field is pulled, and so on down the line of added fields until a value is found. Logic pulls field values in the order fields are selected in the Function Editor. A Coalesce function for Federal Race Ethnicity and Race Ethnicity Determination fields was added to the examples to the right. This means logic first pulls and reports student Federal Race Ethnicity field values and for any that are NULL, the student's Race Ethnicity Determination reports. When the filter is exported, the function reports field data within a specific column. Student Federal Race Ethnicity values are reported. | |
| Concatenate | The Concatenate function allows field values to be appended when the filter is exported. In the example to the right, a Concatenate function for fields Gender and Race Ethnicity was added. When the filter is exported, field values are appended and reported. Student Gender values (M, F) are reported alongside student Race Ethnicity values.
| |
| Add | The Add function allows field values to be added together to output a single result (i.e., field 1 + field 2). In the example to the right, Fee Debit is added to Fee Credit to generate a total balance. When the filter is exported, field values are added and reported as a single value. | |
| Subtract | The Subtract function allows field values to be subtracted from each other to output a single result. In the example to the right, total Fees are subtracted from Total Paid to report a student's outstanding balance. When the filter is exported, field values are subtracted and reported as a single value. | |
| Multiply | The Multiply function allows field values to be multiplied together to output a single result (i.e., field 1 x field 2). In the right-hand example, employee hours per day are multiplied by the number of days employed for the year. When the filter is exported, field values are multiplied and reported as a single value. | |
| Divide | The Divide function allows a field or more fields to be divided and output into a single result (i.e., field 1 / field 2). In the example to the right, the total number of fees is divided by the total amount of fees paid to get the percentage of total fees paid to date. If applicable, decimal places are included in the output. When the filter is exported, field values are divided and reported as a single value. | |
| Record Count | The Record Count function allows users to report a record count for the field selected. In the example to the right, a record count of behavior events is used to report a count of behavior events per grade level. When the filter is exported, a record count of the field is calculated and reported. | |
| Distinct Count | The Distinct function allows users to report a distinct count for the field selected. In the example to the right, a distinct count of behavior events is used to report the distinct count of behavior events per grade level. When the filter is exported, a record count of the field is calculated and reported
| |
| MIN | The MIN function allows users to report the minimum value for a field. In the example to the right, the MIN BMI function reports the minimum BMI (Body Mass Index) per grade level. When the filter is exported, the MIN of the field is calculated and reported. | |
| MAX | The MAX function allows users to report the maximum value for a field. In the example to the right, the MAX student count is used as the function to report the largest class size per course. When the filter is exported, the MAX of the field is calculated and reported. | |
| SUM | The SUM function adds the value or field selected over all other aggregated fields. In the example to the right, the SUM of fee amounts is used to report the SUM of fees per grade. When the filter is exported, the SUM field is calculated and reported. | |
| AVG | The AVG function allows users to report the average value for a field. In the example to the right, the AVG of roster student count is used to report the average class size per department. When the filter is exported, the AVG field is calculated and reported. | |
Output Formatting
The Output Formatting editor lets users control how each field is reported and displayed when exported.
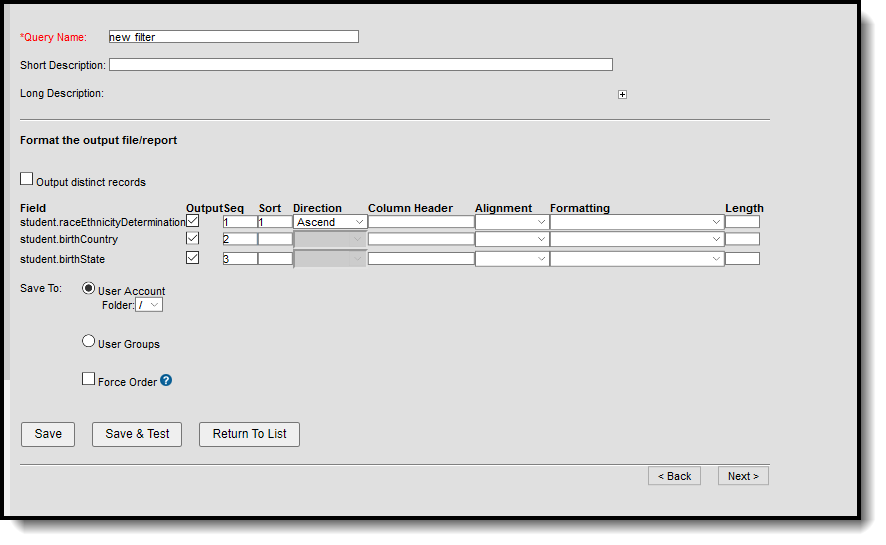
Output Formatting Descriptions
| Field | Description |
|---|---|
| Output distinct records | If marked, data is outputted in unduplicated records based on field values. The following is an example of a filter containing student first name, last name, grade, gender, and behavior event type:
|
| Field | Fields selected from the All Fields window in the previous screen. |
| Output | This checkbox determines whether or not the field is included in outputted data. Deselecting this checkbox means data is still filtered and reported for this field and operators but not included in the output. |
| Seq | This field determines the sequence of outputted data. |
| Sort | This field determines the sort order of outputted field data. |
| Direction | This field determines if data is sorted ascending or descending. This field is only available if a value is entered in the Sort field. |
| Column Header | This field determines what header is displays for the field on exported files. Users are encouraged to enter a logical and easily identifiable column header for each field, as leaving the field blank results in the field name (i.e., student.stateID) being reported. |
| Alignment | The field determines how field data is aligned on files exported. Available options include: Left, Center and Right. |
| Formatting | The field determines how values are reported for the field when used in reports and exported files. Formatting options are important for filters used with reports which require specific formatting in order for the file to be correctly submitted to an entity or system. The following formatting options are available:
|
| Length | This field determines the length of the column in the exported data file. This is the maximum amount of characters allowed to be reported in the column. Data which exceeds the defined length is truncated on the right side. Zero padding is added to the left of a value. Space filling is added to the right of a value. |
| Save To | Indicates whether the filter saves to the current user, a user group(s) or specific folder. If a filter is saved to more than one user group, a separate copy is stored for each group. Each group can independently edit the filter without affecting another group's copy. If a filter with the same name already exists within a group, the filter name is appended with a number in parentheses indicating an incremented version number (i.e., HonorStudents already exists for a group so saving a new filter with the same name appends the name to HonorStudents(2)). If the filter was saved across multiple groups, the filter name only displas as appended for groups where a filter with the same name already exists. |
| Test | This field allows users to test and preview a filter before saving it. Test results display in a separate window. To view the test filter, pop-up windows must be enabled on the web browser. |
| Save | Saves the filter. |
Grouping and Aggregation Descriptions
Grouping and aggregation places results into groups and calculations can be performed on the results. Aggregations display at the bottom of each data group when extracting the data. These options are not available for fixed-width output formats.
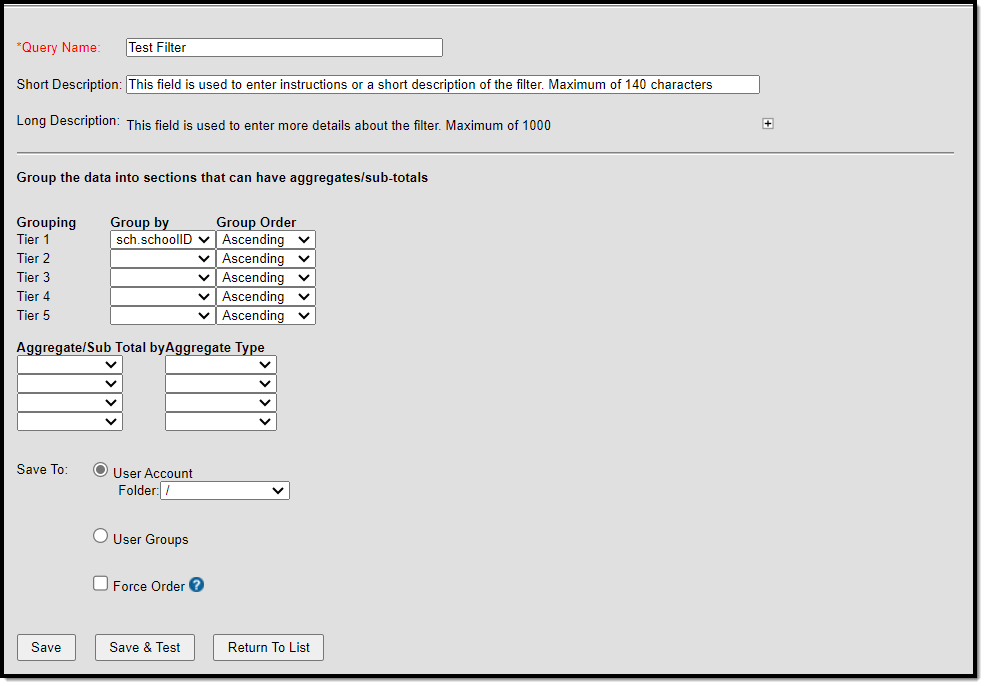
The following describes the available options.
Field | Description |
|---|---|
Grouping | This is the order in which each group is reported. Users are allowed to report up to 5 tiers (or groups). |
Group By | Determines which field is in the group and reports aggregate/sub-totals. Only fields included within the filter are available for selection. |
Group Order | Determines how group aggregate/sub-totals are reported when exported via the Data Export tool. |
Aggregate/Sub Total by | Determines which field within the filter is used for the 'Group by' fields. For example, a user creating a behavior Ad hoc filter who chooses to Group By behavior events and Aggregate By personID using an Aggregate Type of Distinct Count produces the number of students per Behavior Event Type. |
Aggregate Type | Determines which calculation is applied to the group when calculating and reporting aggregate/sub-totals. For example, a group containing student last names (student.lastName) with an Aggregate/Sub Total of State ID (student.stateID) and an Aggregate Type of Distinct Count reports individual groups based on student last names with a count of how many students within that group have distinct State IDs.
See the Rules for Aggregate Calculations by Data Type table below for more information. |
Save To | Indicates whether the filter saves to the current user, a user group(s) or specific folder. |
Test | This field allows users to test and preview a filter before saving it. Test results display in a separate window. To view the test filter, pop-up windows must be enabled on the web browser. |
Save | Saves the filter within Infinite Campus. The filter is now available for use in all Ad hoc Filter fields throughout Infinite Campus (if the user is part of the user group the filter was saved to). |
Rules for Aggregate Calculations by Data Type
The following table describes all rules for allowing or disallowing aggregate calculations based on data type:
Data Type | Number | Float | String | Date | Text | Bit |
|---|---|---|---|---|---|---|
MIN | Yes | Yes | Yes | Yes | Yes | Yes |
MAX | Yes | Yes | Yes | Yes | Yes | Yes |
AVG | Yes | Yes | No | No | No | No |
SUM | Yes | Yes | No | No | No | No |
Record Count | Yes | Yes | Yes | Yes | Yes | Yes |
Distinct Count | Yes | Yes | Yes | Yes | Yes | Yes |
Create a Filter
The following is a basic workflow for creating a filter. See the Query Wizard Features for additional formatting and modification that can be done for more advanced filters.
Step 1. Choose Filter and Data Type
- Select the Query Wizard radio button.
- Select a Data Type. This determines which fields are available for selection: Student, Census/Staff, or Course/Section.
- Click the Next button. The screen displays a list of fields to select in order to create the filter.
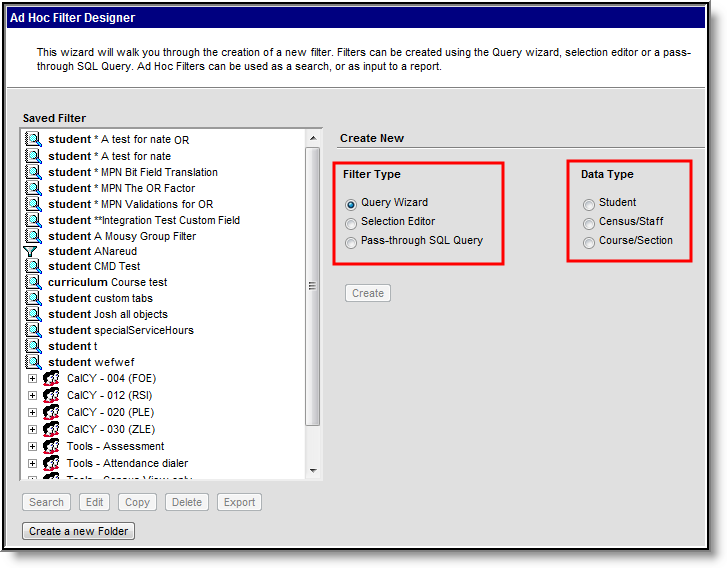 Filter Type, Data Type Selection
Filter Type, Data Type Selection
Step 2. Select Categories and Fields
Campus fields are organized into specific categories relating to the Filter Data Type selected on the previous screen. Categories are organized in a hierarchy format, where selecting the (+) open available fields and additional subcategories within the category. Users may include Campus and user-created custom fields when building filters.
- Enter a Query Name for the filter.
- Enter a Short and or Long Description about the filter (if applicable).
- Select the data elements from the All Fields list by clicking on them. The fields move to the Selected Fields list. To remove a field from the Selected Fields list, click on it to highlight it and click the left-pointing arrow button.
- Select the Add Function button to add a function to the filter.
- To search for a particular field, enter part of its name in the Filter By section and click the Search button. Select the appropriate options for the query. All fields that contain that name display in the All Fields list. To clear the selection, click the Clear button, and all available fields display again.
- To save the filter right now without testing it or modifying any results of the selected fields, choose Save or Save and Test.
- To continue, click the Next button to continue creating the filter, narrow returned results and sort the filter into the desired order.
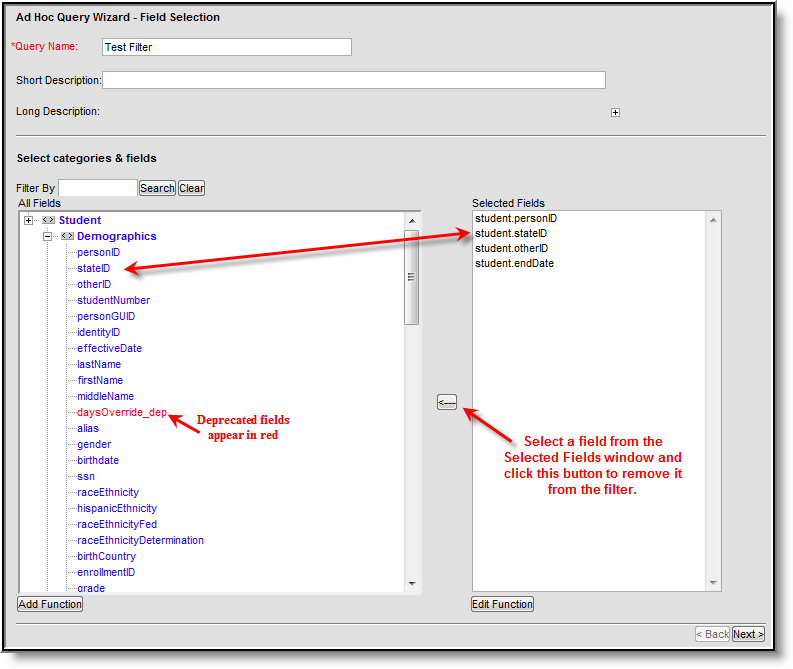 Adding/Removing Filter Fields
Adding/Removing Filter Fields
Step 3. Enter Filter Parameters
Filter parameters allow users to define specific constraints for how each field is filtered within the filter. This tool allows users to filter very specific data within reports and other exported files.
- Enter the Query Name and a Short/Long Description (if applicable).
- Select the Operator for each Field. The available fields are based on the data elements selected in the previous Field Selection screen.
- Enter the Value for each Operator. This is the value being used in conjunction with the Operator selected (i.e., student.age > 5, where 5 is the value entered and the output is all students older than 5 years of age).
- If a BETWEEN Operator was selected, fill in all appropriate fields.
- Click the Add Filter button to apply multiple operators to the same field(s). Selecting this button adds an additional field area where users can select an already existing filter field and apply additional operators.
- Enter a Logical Expression, if necessary.
- For complicated filters that report data from several calendars and/or have many fields from many different areas, mark the Force Order checkbox. When marked, the database fields in the query are executed in a particular order to increase the filter's performance. When a filter takes several minutes to generate, try generating it again with this checkbox marked. Marking this on every filter is not recommended.
- To save the filter right now without testing it or modifying any results of the selected fields, choose Save or Save and Test.
- Select the Next button if output formatting and/or group data needs to be defined for the filter.
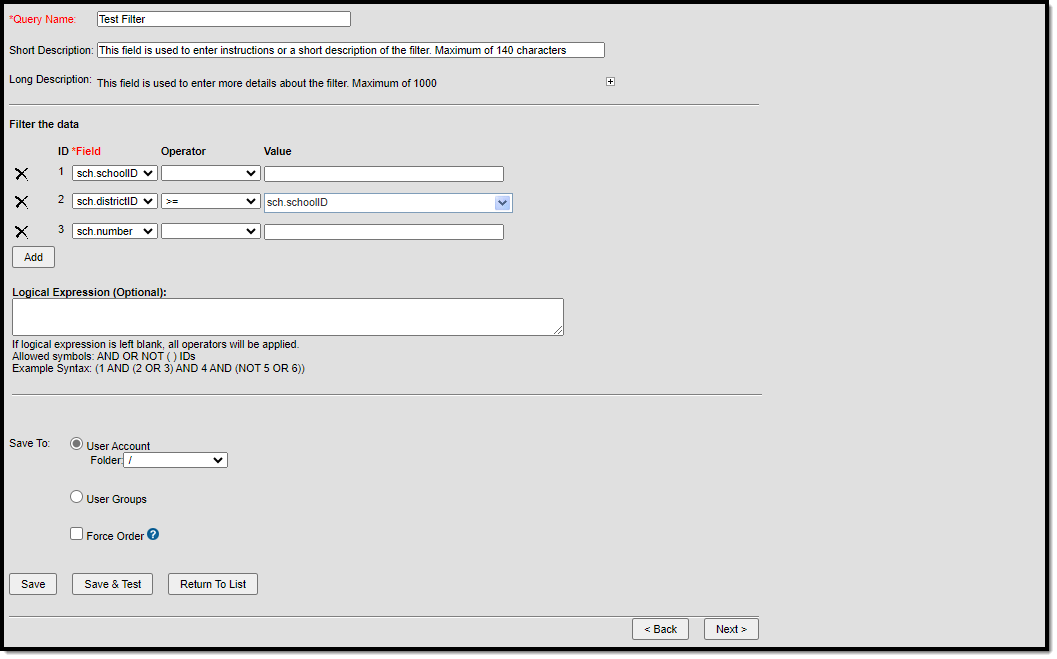
Step 4. Enter Output Formatting Values
- Enter the Query Name and a Short/Long Description (if applicable).
- If data should output in unduplicated records based on field values, mark the Output distinct records checkbox.
- If the field should appear in the filter output, verify the Output checkbox is marked. If it is not marked, the field does not display in the output but is used to filter data. For example, the field student.activeToday might be chosen to filter out inactive students (student.activeToday = 1), but the Output checkbox could be unselected so that field is not included in the output.
- Enter the Sequence. This number places the field in that order on the output.
- Enter a number in the Sort field. This determines the order in which fields are sorted.
- If a number was entered in the Sort field, determine how the field should be sorted by selecting a Direction. Data can be sorted by ascending or descending direction. If the Sequence and Sort fields are left blank, the fields display in the order selected and sort how the elements appear on the screen.
- Enter a Column Header for each field. This is the header that display in the column relating to the field. If no header is entered, the field name is used as the header for the column (i.e., student.otherID displays a column name of student.otherID if no header is entered).
- Determine the field's Alignment on files exported via the Data Export tool.
- Select the Formatting of outputted field data. These options allow users to specify how data is reported in exported files.
- Enter the field Length. This field determines the maximum amount of characters the field reports data before truncation. If data is exported using the Fixed Width format, each field with the Output checkbox checked must have a length value entered.
- To save the filter right now without testing it or modifying any results of the selected fields, choose Save or Save and Test.
- To continue, click the Next button to continue creating the filter, narrow returned results and sort the filter into the desired order.
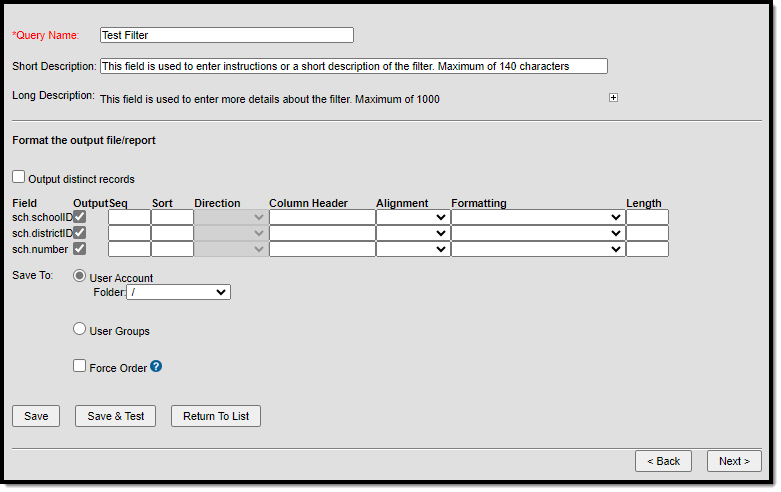
Step 5. Define Data Filter Grouping, Calculations and Subtotals
The Grouping and Aggregation editor allows users to group fields into sections and report specific aggregates/sub-totals for each section.
- Enter the Query Name and a Short/Long Description (if applicable).
- Select each field to Group By for each tier. This field determines which fields are grouped into sections, allowing the field to have separate aggregate/sub-totals reported.
- Select each tier Group Order. This determines how aggregate/sub-total data is reported for the tier.
- Select the field and determine the Aggregate/Sub Total by Aggregate Type. Data within each group aggregates based on the field and Aggregate Type selected. See the table below for information about each available aggregate type
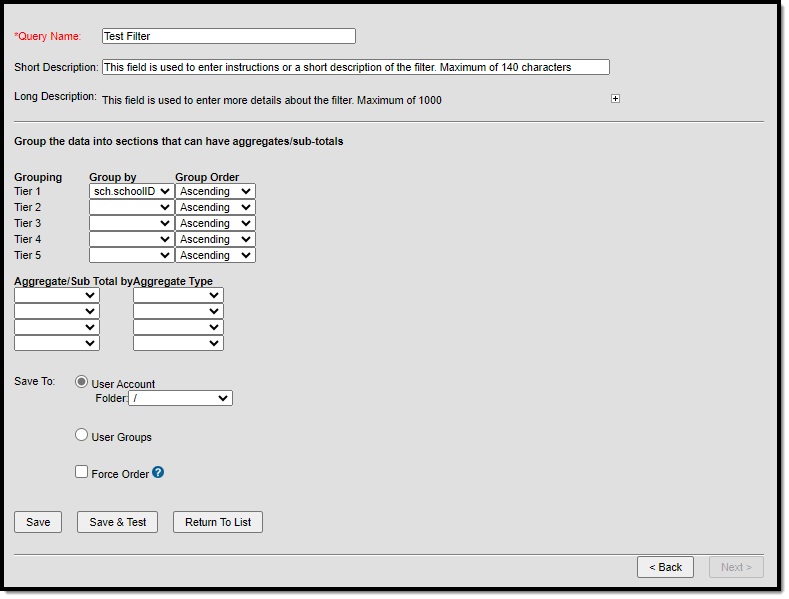
Step 6. Save the Filter
To quickly save the filter, click the Save button. To quickly save and verify the filter's return data, click the Save and Test button. Both options save the filter and can be found in the Saved Filter list. The Save and Test option saves the filter and generates it in HTML format for a quick review of the selected fields and format. Users must have pop-ups enabled on the web browser in order to view Test results.
For more advanced save features, follow the procedures below.
- Determine if the filter needs to be saved to a User Account Folder. If yes, choose that radio button and select the appropriate folder.
- Determine if the filter needs to be available to particular User Groups. If yes, choose that radio button and select the appropriate user groups. If a filter is saved to more than one User Group, a separate copy is stored for each group. Each group can independently edit the filter without affecting another group's copy.
User Groups in which you are a member are the only groups that will be displayed. You cannot add a filter to a User Group if you are not already a member.
3. For complicated filters that report data from several calendars and/or have many fields from many different areas, mark the Force Order checkbox. When marked, the database fields in the query are executed in a particular order to increase the filter's performance. When a filter takes several minutes to generate, try generating it again with this checkbox marked. Marking this on every filter is not recommended.
4. Select the Save icon. The filter is now saved and can be selected from the Saved Filter list on the main page of the Filter Designer.
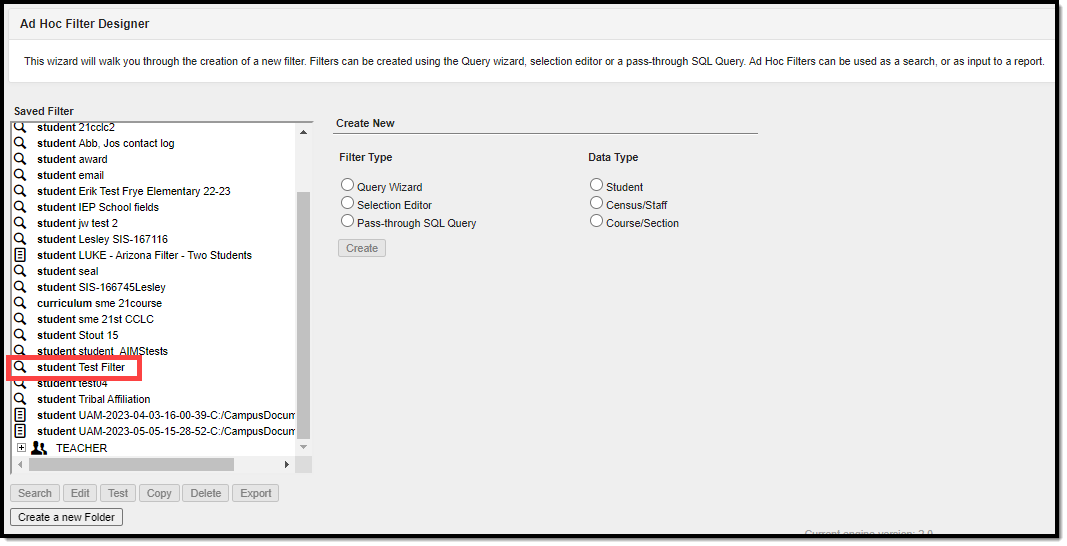
To generate a saved filter:
- Select the desired filter from the Saved Filter list.
- Choose the appropriate Calendar.
- Click the Test button. The filter will appear as a report in a separate window.
Calendars cannot be selected if the query is for Census/Staff Data Types. Only calendars to which the user is assigned calendar rights are available for selection.
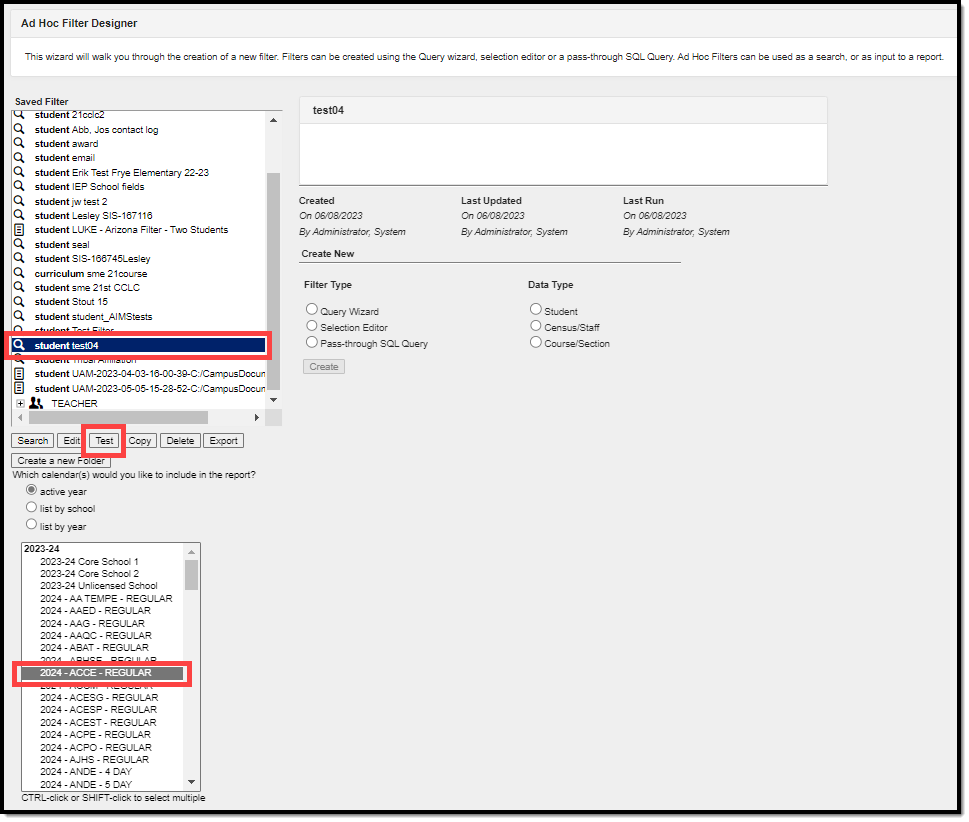
Manage Filters
Save Filters to Folders
Ad hoc filters can be saved to specific folders created within the Filter Designer tool, User Accounts, or User Groups.
For complicated filters that report data from several calendars and/or have many fields from many different areas, mark the Force Order checkbox. When marked, the database fields in the query are executed in a particular order to increase the filter's performance. When a filter takes several minutes to generate, try generating it again with this checkbox marked. Marking this on every filter is not recommended.
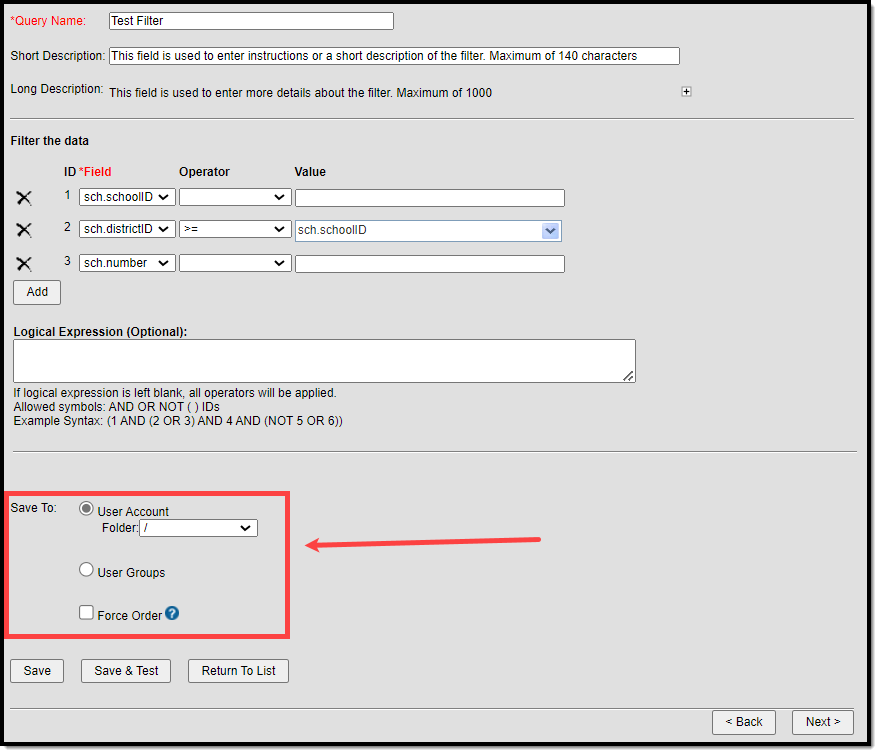
Remove Fields from the Filter Parameters Editor
Fields can be removed from the Filter Parameters editor without being removed from the filter as a whole. This allows users to reduce the Filter Parameters editor to only those fields in which operators are assigned or only those fields in which the user wants to see.
Fields removed from the Filter Parameters editor are not removed from the filter; they are only the user's view of the editor.
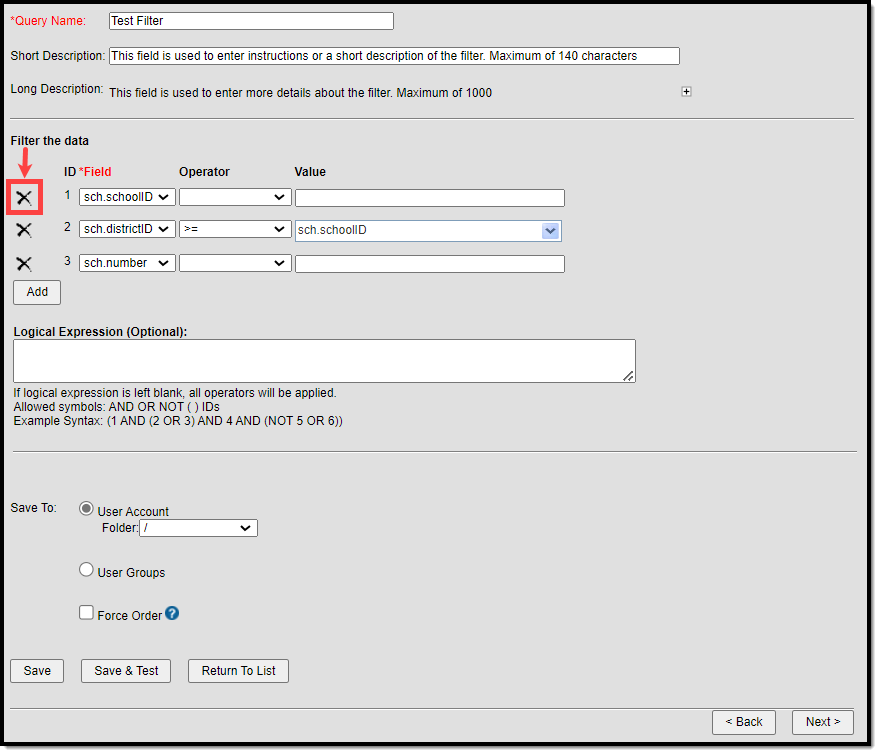
Select the X next to each field to remove fields from the Filter Parameters Editor.
Removing a field from the list does not remove it from the filter output.
All fields not assigned an Operator were removed, and the field IDs were automatically renumbered. The Logical Expression automatically updates to match new field IDs.
The Filter Designer tool allows users to create folders for organizing and storing Ad hoc filters. Folders can be organized in a hierarchy format, where sub-folders exist within parent folders. By creating folders, users can better manage large volumes of existing Ad hoc filters and group them in a logical order.
If a field in the query has been deactivated (displays in red), use the Element Replacement Tool to update the filter. This removes the deactivated field and adds the equivalent field to the filter.
Create Folders for Filters
Folders allow users to better manage Ad hoc filters within the Filter Designer tool.
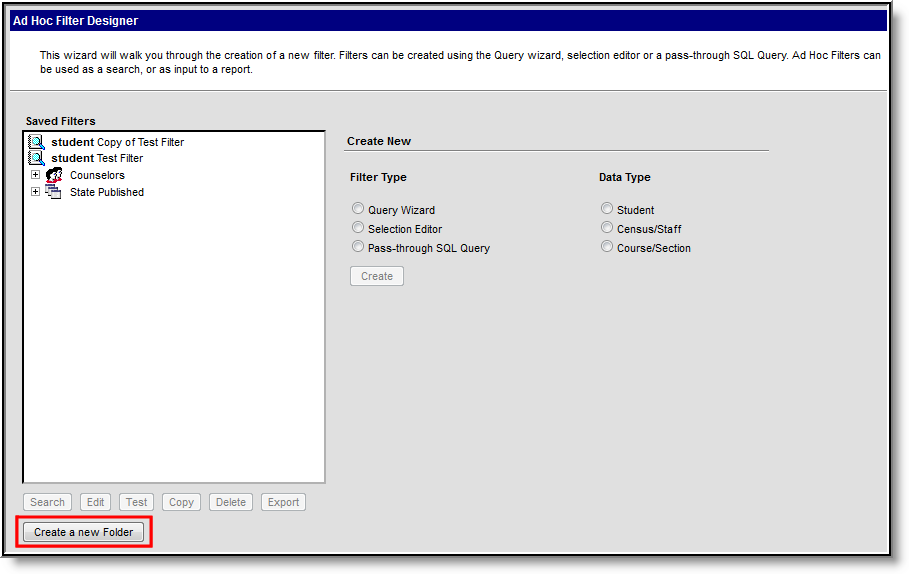 Create a New Folder
Create a New Folder
To create a new folder, select the Create a new Folder button. The Create a new folder editor displays.
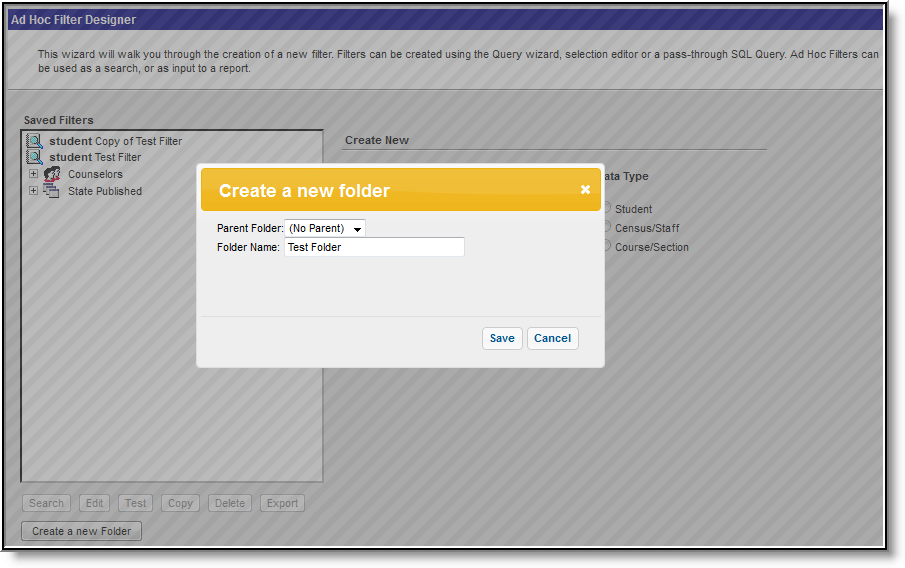 Create a New Folder Editor
Create a New Folder Editor
If the folder should not be tied to a parent folder, leave the Parent Folder field as (No Parent), enter a Folder Name and select the Save button. The folder displays in the Saved Filters field and is now available for storing Ad hoc filters.
If the folder should be assigned to a parent folder, select the parent folder from the Parent Folder field.
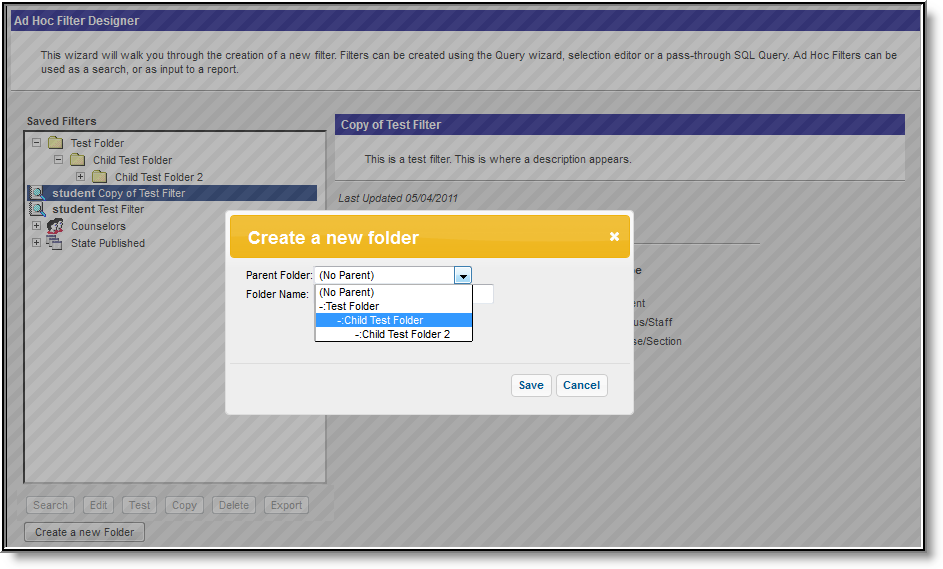 Selecting a Parent Folder
Selecting a Parent Folder
Locate the appropriate parent folder. The indentation next to each folder name indicates its relationship to the previous folder (i.e., the Grandchild 1 folder is indented two times because it exists within the Child 1 (Testing) folder which exists within the Parent Folder (Testing) folder). In the example above, the folder being created exists within the Child Test Folder parent folder.
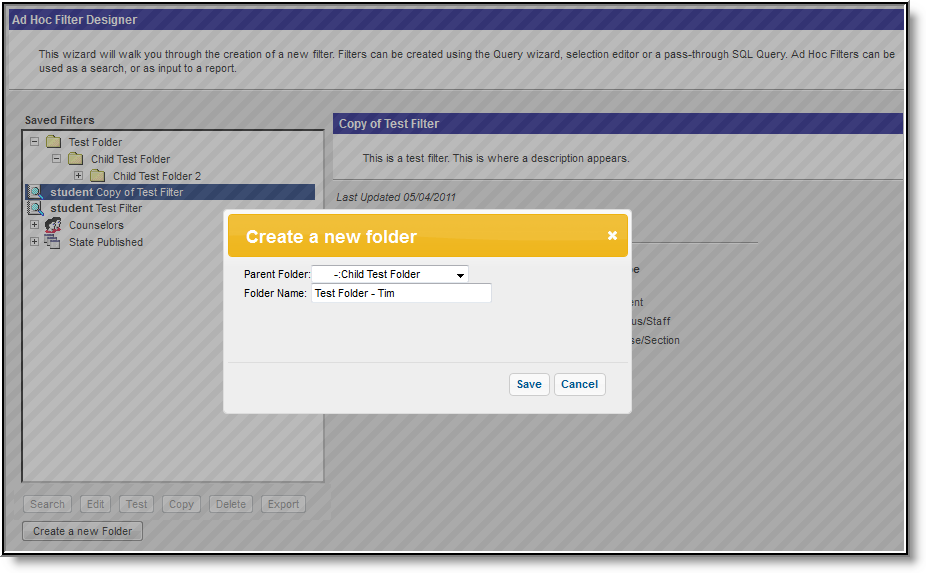 Entering a Folder Name
Entering a Folder Name
Once the parent folder has been selected, it displays in the Parent Folder field. Enter the Folder Name of the folder being created and select the Save button. The folder displays in the Saved Filters field and is now available to store Ad hoc filters.
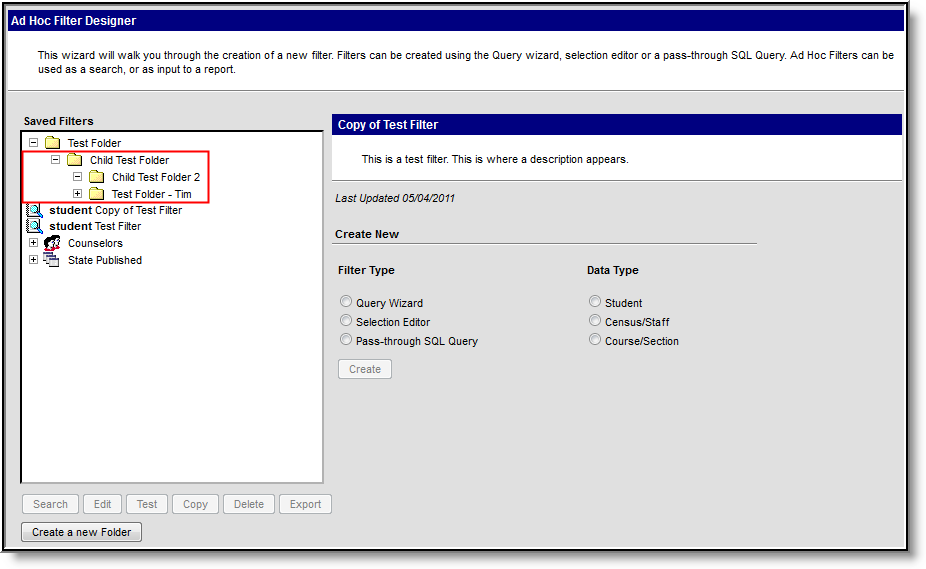 Created Folder
Created Folder
As the example above shows, the created folder Test Folder - Tim now exists within its parent folder Child Test Folder.
Add a Saved Query to a Folder
Once folders have been created, Ad hoc filters can now be assigned to those folders.
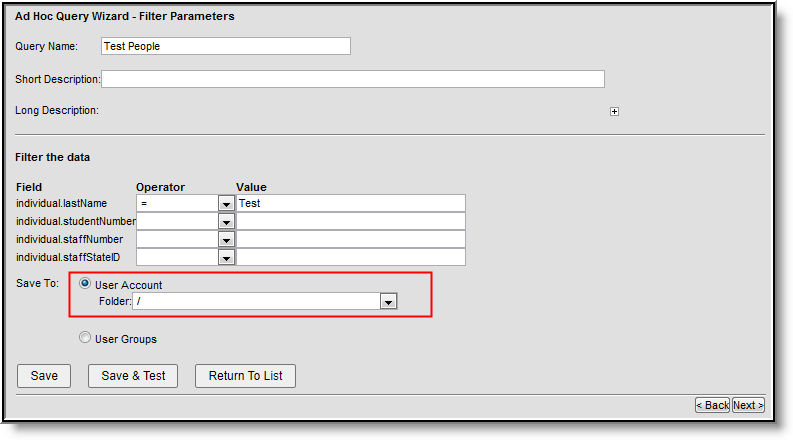 Saving an Ad hoc Filter to a Folder
Saving an Ad hoc Filter to a Folder
To assign an Ad hoc filter to a folder, click the User Account radio button and select the folder from the Folder field.
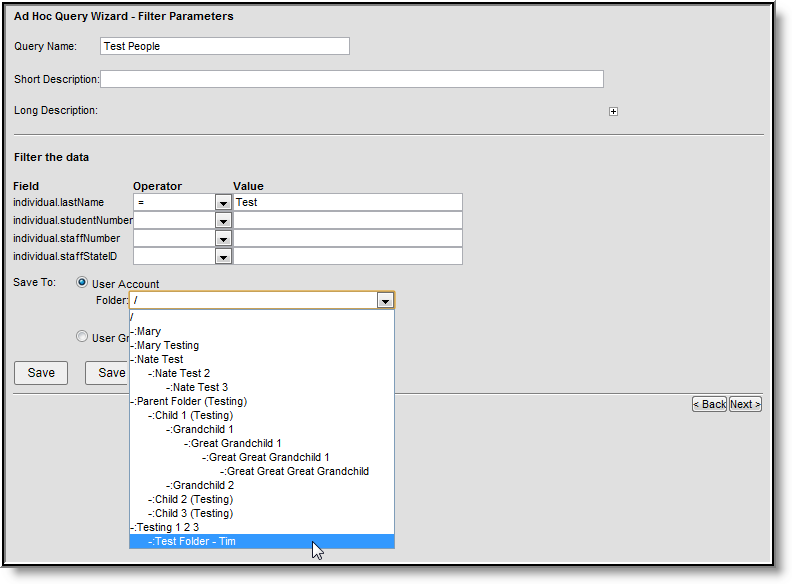 Selecting the Saved Folder
Selecting the Saved Folder
In the example above, the Ad hoc filter is being assigned to the Test Folder - Tim folder.
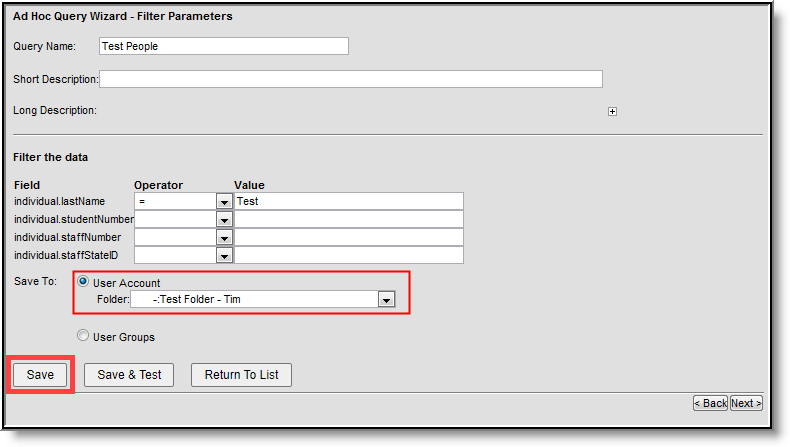 Saving the Ad hoc Filter to a Folder
Saving the Ad hoc Filter to a Folder
Once the folder is selected, the Folder field displays the folder name. Select the Save button to save the filter to the folder.
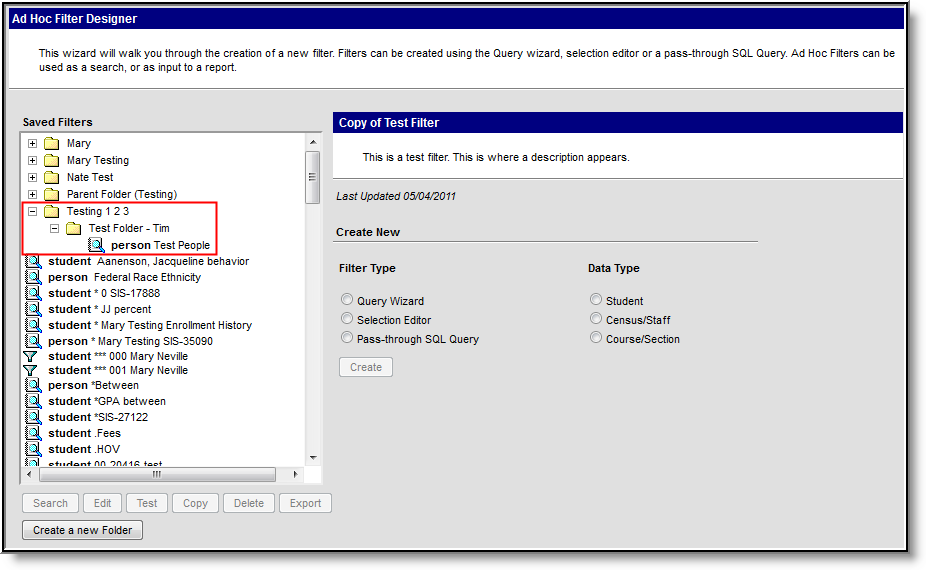 Viewing the Saved Filter in the Folder
Viewing the Saved Filter in the Folder
The Ad hoc filter is now saved and accessible within the assigned folder.
Move Filters between Folders
Ad hoc filters can be easily moved and organized between folders.
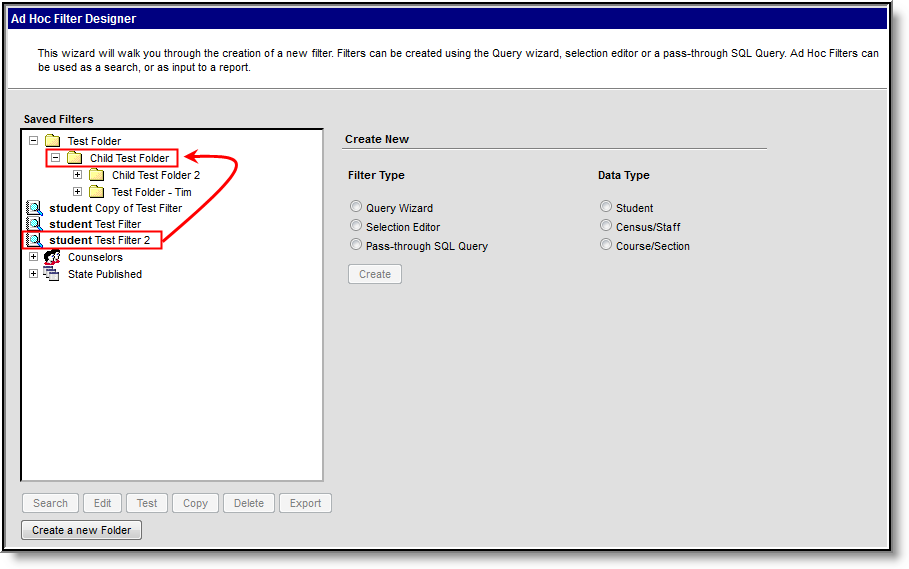 Moving an Ad hoc Filter to a Folder
Moving an Ad hoc Filter to a Folder
To move an Ad hoc filter into an existing folder, left-click, hold, and drag the filter into the designated folder. A pop-up message displays, asking the user to confirm the action. Select the OK button to move the Ad hoc filter.
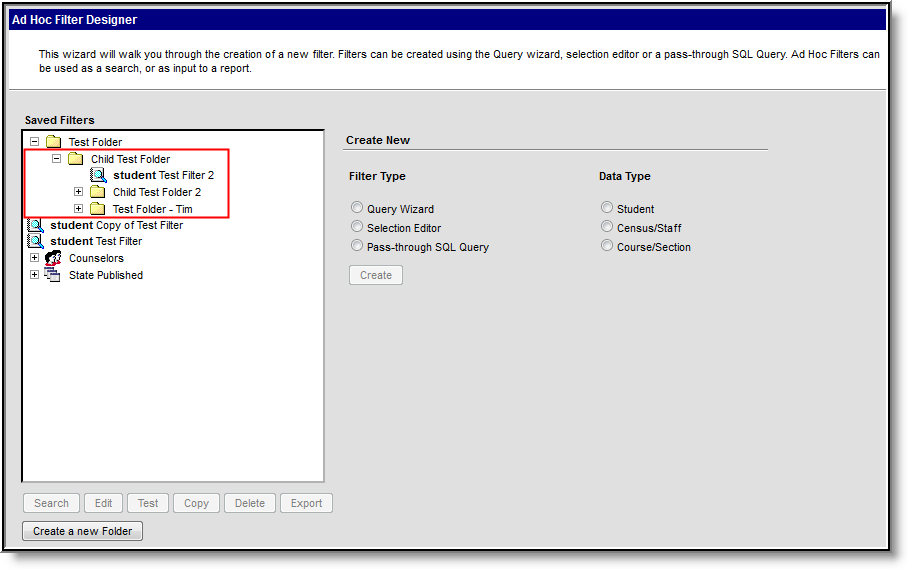 Viewing a Moved Ad hoc Filter
Viewing a Moved Ad hoc Filter
The moved filter now displays under the appropriate folder. This functionality moves filters in, out, and to another folder.
Existing filters can be easily copied if desired. This maintains the original version of the filter and lets users change a filter to add new fields and functions.
Copy Filters
Filters can be copied for additional editing. Select a saved filter and click the Copy button. A pop-up message displays indicating the filter has been copied. Copied filters are named Copy of [Original Filter Name].
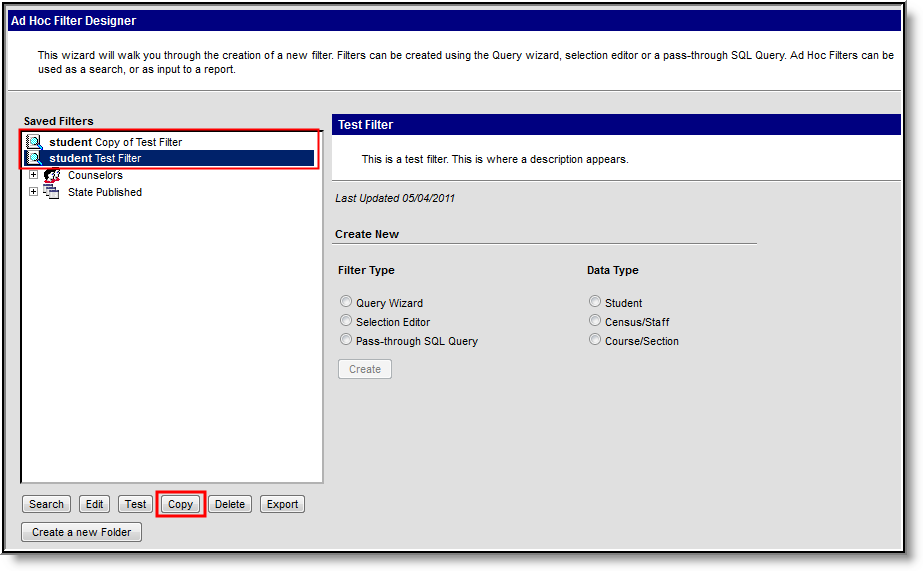 Copied Filters
Copied Filters
Delete Filters
A saved filter created by a user can also be deleted by that user. However, because filters can be shared with other users, only the person who created the filter can delete it.
District users cannot delete State-Published filters.
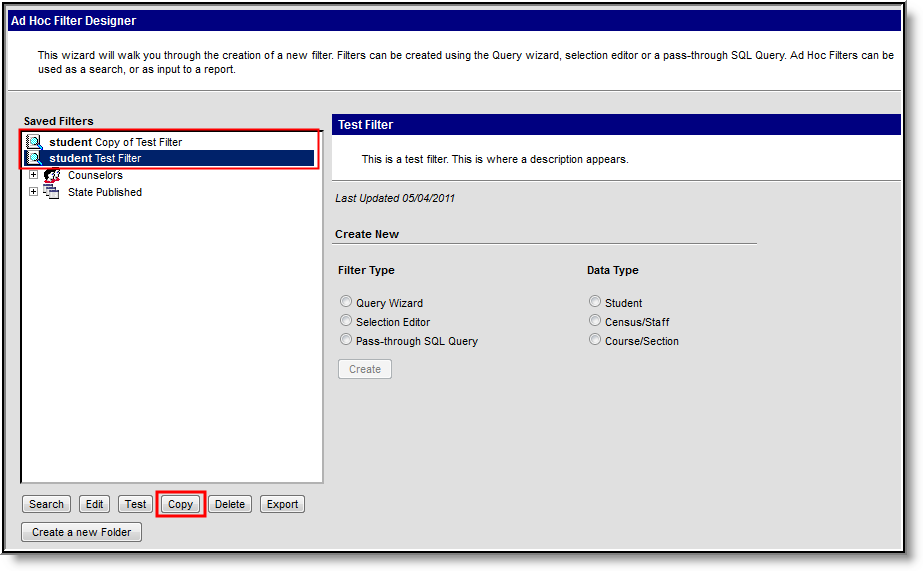 Deleting a Filter
Deleting a Filter
Select a filter from the Saved Filters window and click the Delete button to delete it. A pop-up message confirms the deletion. You can also delete multiple filters by holding the Ctrl key, selecting each filter, and clicking the Delete button.
Modify a Query Created by Another User
Saved filters can be edited anytime by selecting the filter and clicking the Edit button. This displays the filter so users can modify the selected fields and verify the operations and export options.
Search results on the Search tab can be populated with saved filters. When a saved filter is selected, click the Search button. Results returned in the filter displays in the Search tab.
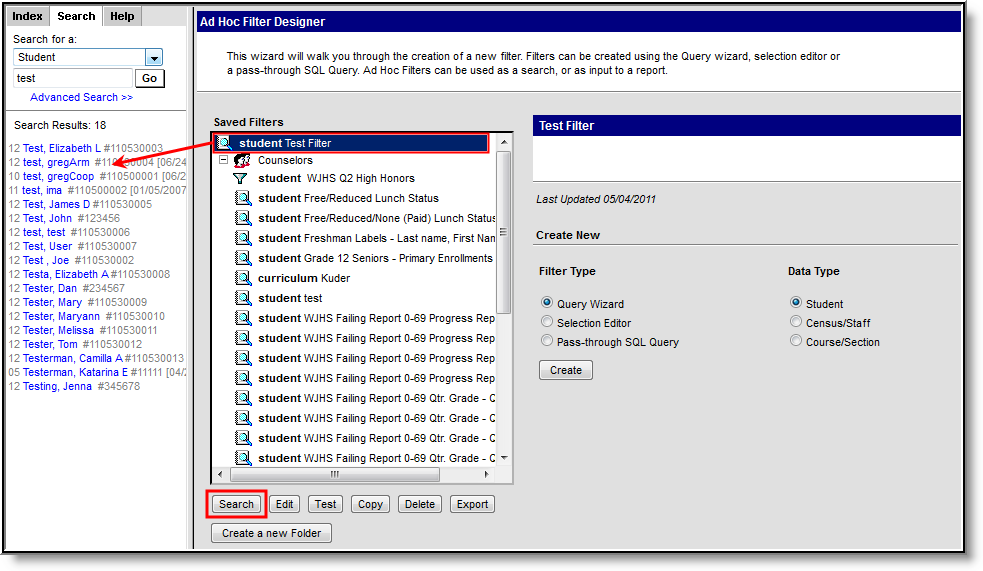 Searching with a Filter
Searching with a Filter
If a saved filter contains deprecated fields, the filter is highlighted in red within the Saved Filters window.
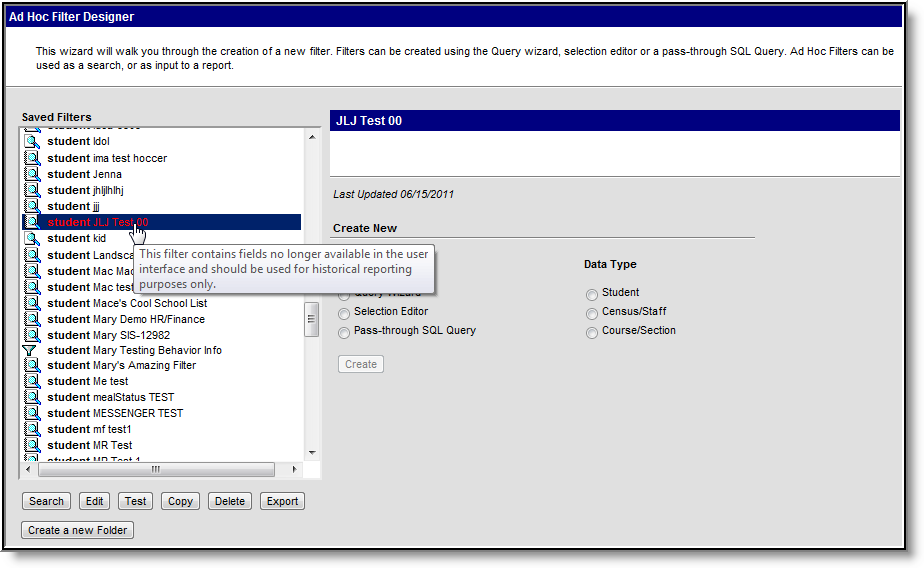 Filter Containing Deprecated Fields
Filter Containing Deprecated Fields
Test Saved Filters
Select the filter from the Saved Filter window to test an existing filter and click the Test button. A separate window displays, displaying filter results in HTML format.
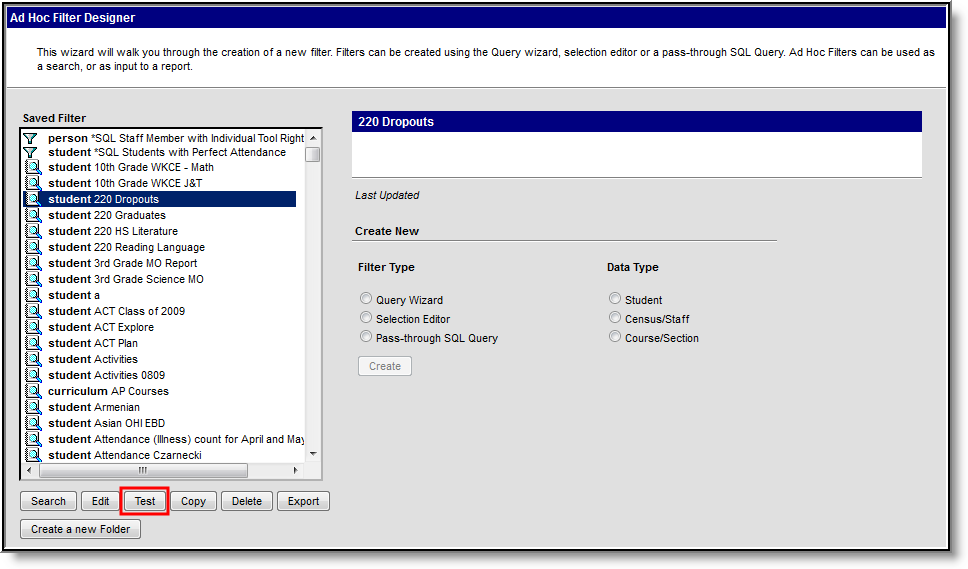 Testing an Existing Filter
Testing an Existing Filter
Last Updated, Last Run, and Last Run By Information
Users can view the last time an existing filter was updated, the last time a test of the filter was run, and who ran the last test of the filter.
If the timestamp or user is unknown, a value of Unknown is reported.
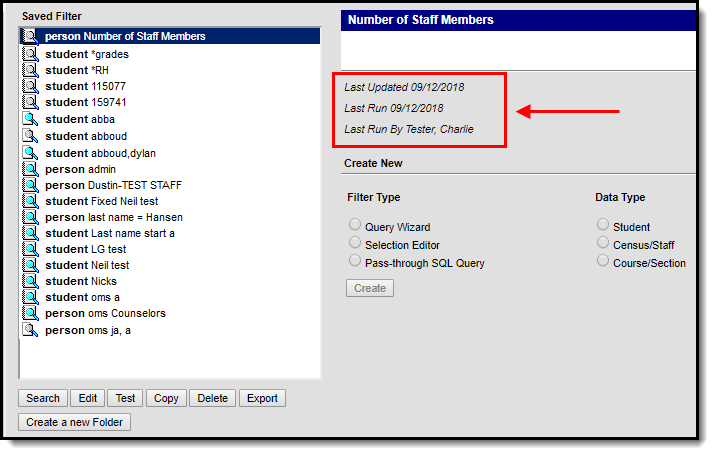 Example of a Filter Tracking Information
Example of a Filter Tracking Information
Programs and Sessions
Create and Maintain Programs
Programs can have Sessions attached to them to indicate the date, place and time the program is taking place.
Tool Search: Program Setup
The Programs tool lists every program offered at the district or school. These programs may be after school clubs, intramural sports, community education, or anything else the district deems is a program.
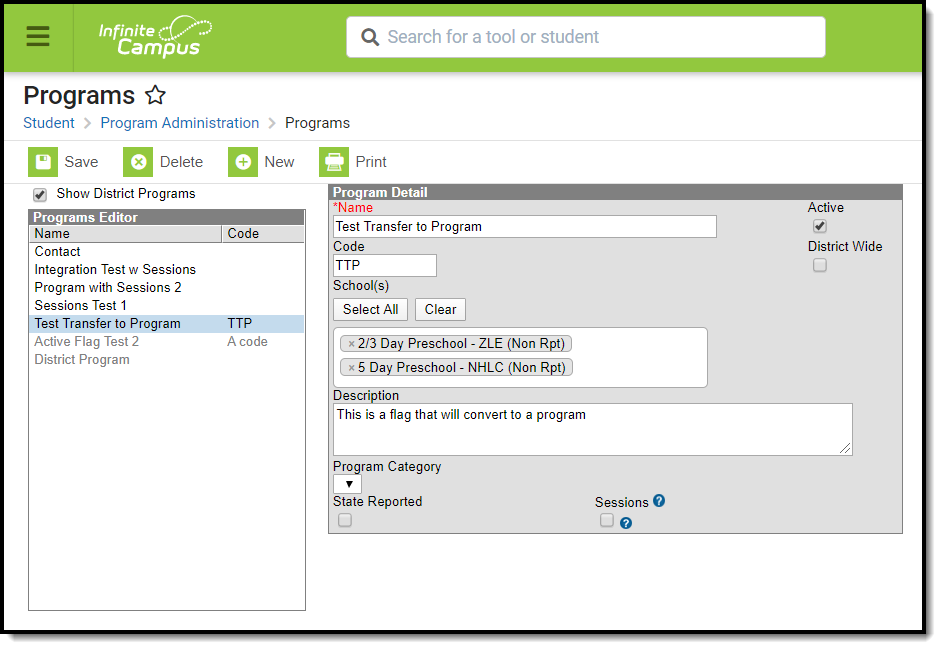 Programs Detail Editor
Programs Detail Editor
See the Program Setup Tool Rights article for information on necessary tool rights.
Programs vs. Flags
Programs and Flags Are Not the Same
Campus allows the tracking of Flags and Programs. There is little difference between these two. A district may have a flag called After School Club; a program could also be created with this name.
Flags are only flags because a flag image can be associated with them. For example, a non-contact indicator is a flag that appears next to the student's name.
Programs cannot have flag images associated with them. Like flags, programs can be state reported.
Program Detail Editor
| Field | Description |
|---|---|
Name Required | Indicates the name of the program. This displays in the Programs Editor, in program related reports, and when viewing Programs assigned to students and other people. It should be descriptive enough for the program to be easily recognized. |
| Active | When marked, indicates the Program can be assigned to students and other census people. When not marked, it is considered inactive and displays in a light gray color. Inactive programs can still be assigned to students or other census people using the Batch Assignment Tool or by manually assigning the program to a student. These inactive programs on the Program Participation Editor in gray text and on the Batch Assignment Tool in red text. |
| District Wide | When marked, indicates the Program is available at all schools in the district. Once marked, School(s) Select All and Clear buttons and the field to select schools are disabled, and the field to select schools displays the words This is a district-wide program. |
| Code | Lists an identifying abbreviation or school-designated identifier associated with the program. |
| School(s) | Lists the schools in which the program is available. Add schools by clicking in the field and selecting the appropriate schools from the drop-down or by typing the first few letters of the school name to display matching results. To add all schools from the list, press Select All. NOTE: If only a few schools in the district should be excluded from this program, it is often easier to click the Select All button and then remove the appropriate schools rather than scrolling through the list to exclude them one by one. NOTE: If ALL schools should have access to the program, mark it as District-wide instead. Press Clear to remove all schools from the field. |
| Description | This field provides detailed information on the program, where it meets, etc. |
| Program Category | Use this field to organize programs into the selected category (e.g., After School, Music, Community Ed, etc.). Categories must be added to the Attribute Dictionary before being assigned to a program (Programs > Program Category). |
| State Reported | When marked, this option indicates the program is reported in available state reports. |
| Sessions | When marked, a session can be created for the selected program on the Program Sessions tool. Sessions track a time and place for a specific set of students (helpful when the district manages community education programs or many after-school programs with rotating meeting times throughout the year). Once the Session checkbox is marked and the Program is saved, the Session checkbox CANNOT be removed. |
| Program Session List | When at least one session has been assigned to a program, a list of associated sessions displays that can be sorted. If a program is marked for sessions but no sessions exist, the Program Session List does not display. When it does display, the Session Name, Max Participants, Total Participants, Start Date, and End Date are listed (see the image at the beginning of this article). Only active students are counted in the Total Participants count. |
Before a program can be saved, the District Wide check box must be marked, or at least one school must be selected. If the District Wide check box is not marked and no school has been selected, an alert message displays when trying to save.
Create New Programs
- Click the New icon. A Program Detail editor displays.
- Enter the Name of the Program.
- Mark (or remove) the Active checkbox as needed.
- Enter a Code for the Program, if desired.
- Select the Schools in which the Program is available.
- Enter a Description for the Program.
- Select a Program Category, if desired.
- Mark the State Reported checkbox, if applicable.
- Mark the Sessions checkbox, if applicable.
- Click the Save icon when finished. The new Program is listed in the Programs Editor Programs are listed in alphabetical order by name.
Print Program Information
Click the Print icon to generate a Program Detail Report (PDF Format). This lists the Program Name, location, and the students assigned to the program (includes Student Name, Student Number, Grade Level, Start Date and Eligibility Start Date). A total program participation count (total count of students who have an active program participation record) and overall total participation (total count of students per school who have an active program participation record per program) prints on the last page of the report.
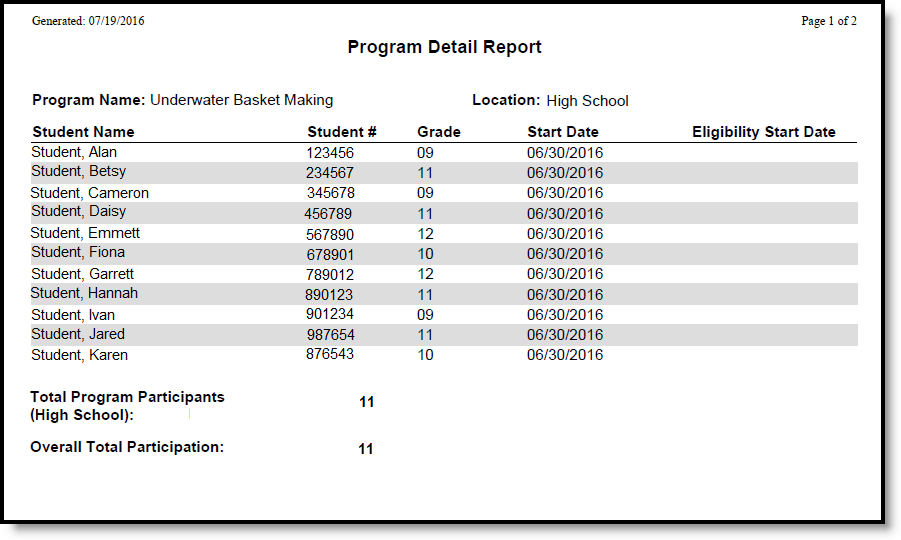 Print Program Information
Print Program Information
For programs that have sessions, the program name and location print, as well as the session name, the session dates and the session instructor. There is also a total participation count that prints at the end of each session section (total count of students who have an active program participation record per program session). An overall total prints at the end of the report (last page) that lists the total program participants (total count of students who have an active program participation record per school) and the overall total participation (total count of students per school who have an active program participation record per program and per program session).
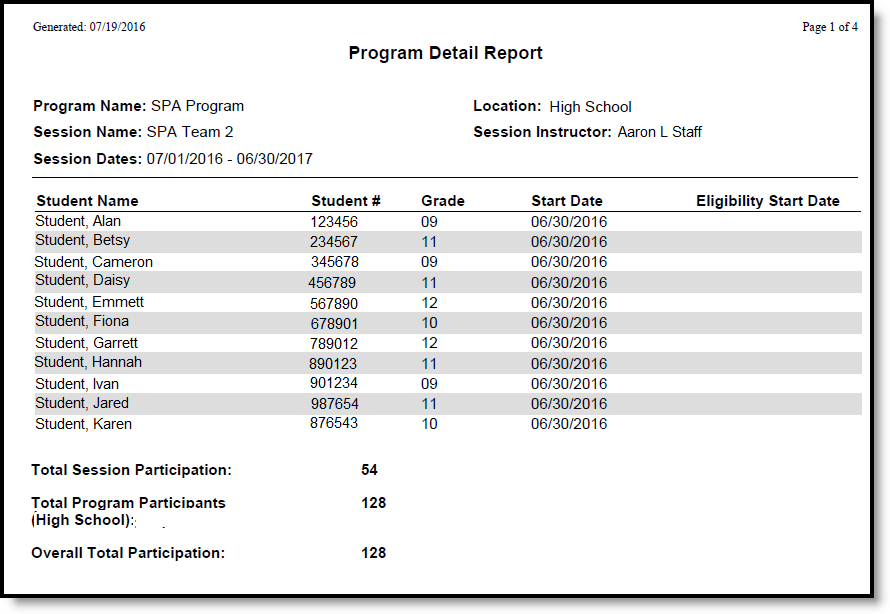 Print Program with Session Information
Print Program with Session Information
Next Steps
- If the Program has Sessions, create Program Sessions associated with the Program.
- Assign the Program to Students.
- Use the Batch Assignment Tool to add the Program to a list of students.
The Programs tool is used to create a record for all programs a district or the schools within it offer. These can be school clubs, intramural sports, community education or anything else the district deems is a program.
Create and Maintain Program Sessions
Program Sessions can be created and assigned to a Program when there is a need to track a specific date, time and location of a program.
Tool Search: Program Sessions
Program Sessions track a specific date, time and location of a Program. Program Sessions are only assigned to a Program when needed.
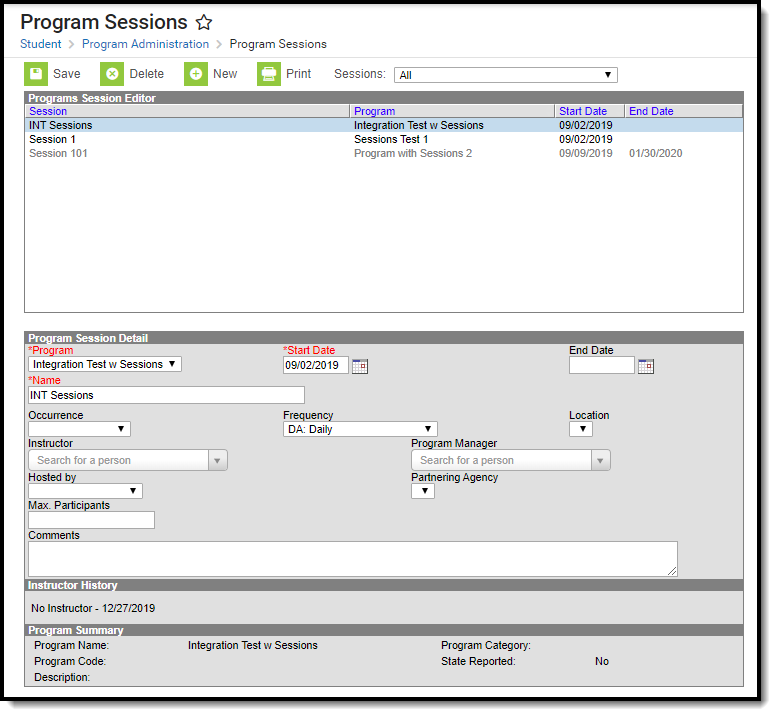 Program Sessions
Program Sessions
See the Program Sessions Setup Tool Rights article for information on available tool rights.
For example, a Program is available for AM Tutoring, where a set of students arrives in a zero period or some designated time to be tutored in a certain subject. Because AM Tutoring could cover a variety of course subjects, a Program Session for Math is created. The Program Session record contains information about one specific offering of a program.
Program Sessions could be used for community education programs that meet at a school or to track the time or instructor for programs such as National Honor Society, if desired.
A Program marked to include Program Sessions must be created first before adding Program Sessions. The option to use Program Sessions cannot be added to an existing Program nor can it be deleted from an existing Program.
When viewing sessions, users can view sessions from across the district or from the selected calendar by making a selection in the Session dropdown. When All is selected from the dropdown, all available sessions (both active and inactive) are listed in the Program Sessions editor. When Active within selected calendar date range is selected, only program sessions that occur during the date range of the selected calendar in the Campus toolbar are available. These program sessions display if:
- The Program Session has a Start Date on or before the Start Date of the selected calendar.
- The Program Session has an End Date that is blank (null), within, or after the End Date of the Selected Calendar.
The Sessions dropdown list does NOT display if the Campus Toolbar fields are set to All Calendars or All Years.
 Program Sessions Selection
Program Sessions Selection
Programs Sessions Information in Ad hoc Query Wizard
Program Sessions information is available in the Filter Designer Query Wizard for Student data types. The fields are available in the Learner > Programs/Flags > Program Session and Learner > Programs/Flags > Programs > Programs Sessions folders.
See the Staff History Editor section below for the related Ad hoc field and information on how that field returns data.
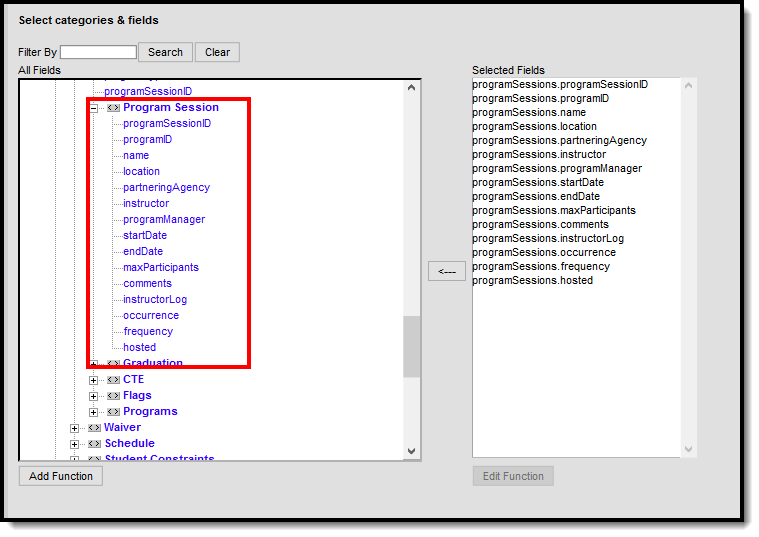 Program Sessions Fields in Filter Designer
Program Sessions Fields in Filter Designer
The following Ad hoc fields are also available for Program Sessions, and return the following information:
- programSessions.instructorLog - This reports from the Instructor History section, and reports the Last Name, First Name of previous instructors and the dates of instruction.
- programSessions.programSessionID - Returns the numeric value of the Program Session, and is used as an internal database identifier (not visible in the product).
- programSessions.programID - Returns the numeric value of the Program associated with the Program Session, and is used as an internal database identifier (not visible in the product).
Program Sessions Editor
The Program Sessions editor lists active sessions first. Click the column headers to re-sort as desired. All Program Sessions display when the Campus Toolbar fields are set to All Calendars or All Years.
| Field | Description | Ad hoc Field name and Returned Value |
|---|---|---|
Program Required | Indicates the program to which the session is associated. Only the programs marked for Sessions are listed. | spProgram.name Reports the entered name of the program to which the session is associated. |
Start Date Required | Indicates when the session starts. A program could have many sessions associated with it, like an AM September Session, a PM September Session, etc. The date provides parameters around the many sessions for the program. This date displays in the Programs Sessions editor. Program sessions with a date in the past and no past end date display in black text; Program sessions with a date in the future, with or without an end date, display in gray text. Dates are entered in mmddyy format, or can be selected by clicking the calendar icon. | programSessions.startDate Returns the start date of the session, in mmddyy format. |
| End Date | Indicates when the session ends. This date displays in the Programs Sessions editor. Program sessions with an end date in the future display in black text; programs with an end date in the past display in gray text. Dates are entered in mmddyy format, or can be selected by clicking the calendar icon. | programSessions.endDate Returns the end date of the session, in mmddyy format. |
Name Required | Indicates the name of the session. This name should be descriptive so those responsible for assigning students to the program can easily locate the correct session. | programSessions.name Reports the entered name of the program session. |
| Occurrence | Indicates the time of day the program is scheduled (before school, after school, etc.). Districts manage the options available for this field in the Attribute Dictionary. | programSessions.occurrence Reports the value of the selected option. If the selection is A: After School, the query returns the value of After School. |
| Frequency | Indicates how often the program is scheduled (daily, weekly, etc.). Districts manage the options available for this field in the Attribute Dictionary. | programSessions.frequency |
| Location | Indicates where the session meets. Options for this field need to be created in the Attribute Dictionary (ProgramSession > Location) before they can be assigned to a session. | programsSessions.location Reports the value of the selected option. If the selection is HS: Home School, the query returns the value of Home School. |
| Instructor | Lists the person who leads the session. This does not need to be a staff person; it can be anyone available for selection in Census (staff, parent/guardian, students, other community member). Click in the dropdown field and enter the first few letters of the person's name. Matching results display. | programSessions.instructor Reports the name of the assigned instructor in Last Name, First Name format. |
| Program Manager | Lists the person who manages the session. This does not need to be a staff person; it can be anyone available for selection in Census (staff, parent/guardian, students, other community member). Click in the dropdown field and enter the first few letters of the person's name. Matching results display. | programSessions.programManger |
| Hosted by | Indicates which entity manages the program (school, district, external partner). Districts manage the options available for this field in the Attribute Dictionary. | programSessions.hosted Reports the value of the selected option. If the selection is S: School, the query returns the value of School. |
| Partnering Agency | Indicates any agency that partners with the school or district for this session. Options for this field need to be created in the Attribute Dictionary (ProgramSession > Partnering Agency) before they can be assigned to a session. | programSessions.partneringAgency Reports the value of the selected option. If the selection is BS: Boy Scouts, the query returns the value of Boy Scouts. |
| Max Participants | Indicates the total number of participants that can be assigned to this session. There is no logic associated with this field (unlike the max students field on a Course). It is simply a numeric value. | programSessions.maxParticipants Reports the entered numeric value. |
| Comments | Provides more information about the session - what the session covers, what changes have been made, etc. | programSessions.comments Reports the entered value. |
Create Program Sessions
- Click the New button. A Program Session Detail editor displays.
- Select the Program associated with the session from the dropdown list.
- Enter the Start Date of the session, and the End Date if applicable.
- Enter the Name of the session.
- Select the Occurrence of the program.
- Select the Frequency of the program.
- Select a meeting Location for the session.
- Enter the name of the Instructor for the session.
- Select a Program Manager for the session.
- Select the Hosted by entity for the session.
- Select the Partnering Agency, if applicable.
- Enter the Max Participants number.
- Enter Comments related to the session.
- Click the Save icon when finished.
Instructor History and Program Summary
Upon saving, the Instructor History and Program Summary sections populate with information about the session. These are read-only sections and provide a quick view of the session details.
- The Instructor History lists the instructors that have been assigned to the session and the dates of that assignment.
- The Program Summary information also displays when the program is assigned to a student.
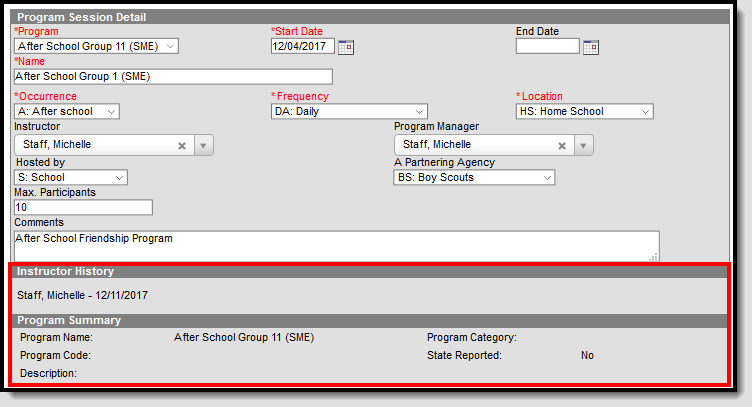 Program Session Instructor History and Program Summary
Program Session Instructor History and Program Summary
Print Program Session Information
Click the Print icon to print a Program Session Detail Report (PDF format). This lists the program and session name, session dates, instructor information, and any students assigned to the session. Only students active in the program session are included on the report, based on the program participation start and end dates of the students.
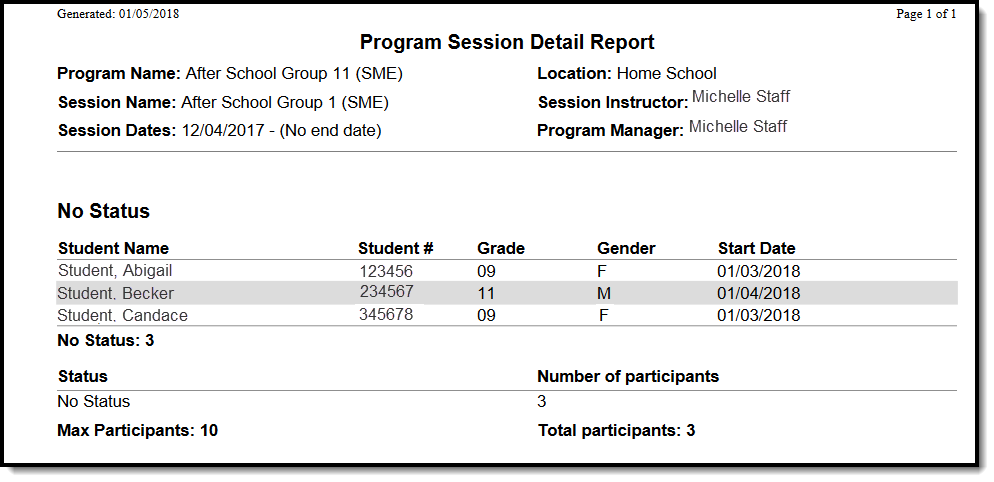 Program Session Detail Report
Program Session Detail Report
Program Session Detail Report
Next Steps
- Assign the Program to Students
- Use the Batch Assignment Tool to add the Program to a list of students.
This video explains how to set up Program Sessions.
Assign a Program to a Student
Programs are assigned to and managed for an individual selected student.
Tool Search: Programs
The Programs tool lists the programs in which the student is involved. This only includes Programs created in the Program Admin toolset, and does not include Flags assigned to the student (which are assigned on the student's Flags tool).
A student can only be assigned to Program Sessions that are active within the date range of the currently selected calendar (in the Campus toolbar). These are Program Sessions that have a Start Date on or before the Start Date of the selected calendar, and/or Program Sessions that have an End Date that is bank (null), within, or after the End Date of the selected calendar.
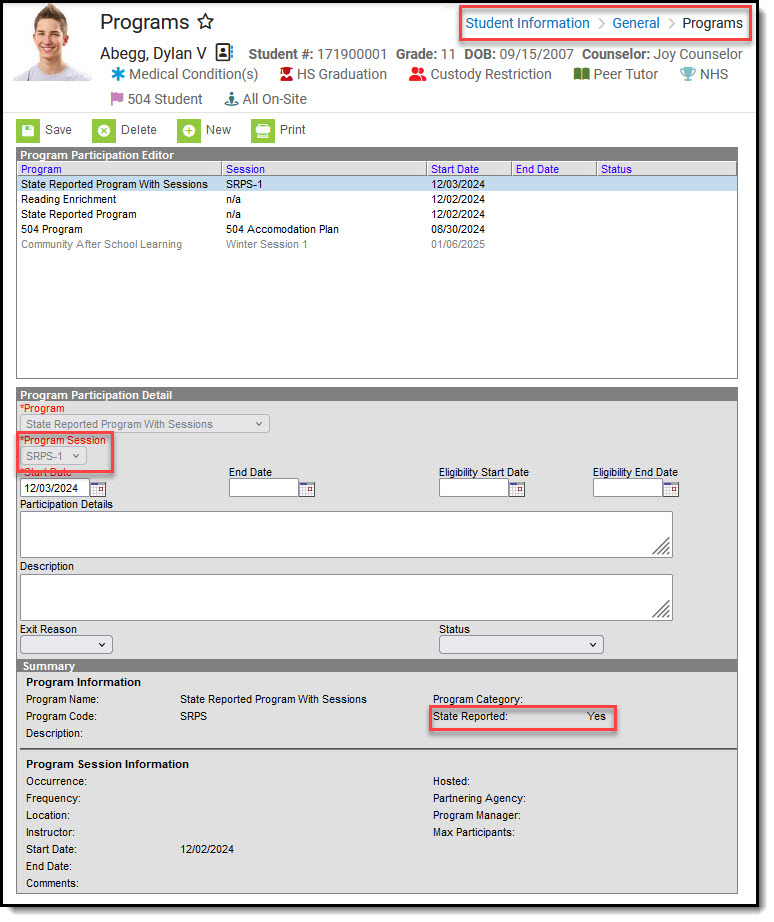 Student Program Assignment
Student Program Assignment
There are several areas in Campus that deal with Programs. This Program Participation tool is used for tracking a student's participation in school clubs, intramural sports, community education participation, etc. See the following areas for other program areas.
See the Programs (Student) Tool Rights article for information about rights needed to use this tool.
Program Participation Detail Editor
| Field | Description |
|---|---|
Program Required | Indicates the name of the program being assigned to the student. These programs are created in the Programs tool. Active programs and inactive programs are available for selection (inactive programs display in gray text). More than one program can be assigned to a student at one time (unlike Graduation Programs). |
Program Session Required | Indicates the session of the program to which the student is assigned. This field only displays when the selected Program contains a Program Session. Sessions provide a date range of participation (like an after school sports program for the fall or a community education program). |
Start Date Required | Indicates the date the student was first involved in the program. Dates are entered in mmddyy format or can be entered by using the calendar icon. |
| End Date | Indicates the date the student stopped participation in the program. Dates are entered in mmddyy format or can be entered by using the calendar icon. |
| Eligibility Start Date | Indicates the date the student was eligible for the program. Dates are entered in mmddyy format or can be entered by using the calendar icon. |
| Eligibility End Date | Indicates the date the student was no longer eligible for the program. Dates are entered in mmddyy format or can be entered by using the calendar icon. |
| Participation Details | Provides information on the student's involvement in the program. |
| Description | Provides further information on the student's involvement in the program. |
| Exit Reason | Indicates the reason the student stopped participation in the program. Options for this field need to be created in the Attribute/Dictionary (ProgramParticipation > Exit Reason). |
| Status | Indicates the student's status in the program. This field only displays when the selected Program contains a Program Session. Options for this field need to be created in the Attribute/Dictionary (ProgramParticipation > Status). |
Program Participation Summary
The Summary section of the Editor is a read-only view of the selected program. It lists the program, any associated sessions, the assigned program category, staff leading the program session and participation dates. Information displays as soon as a Program is selected, and updates as more information is selected.
All of these fields are populated when the Program and the Program Session are created.
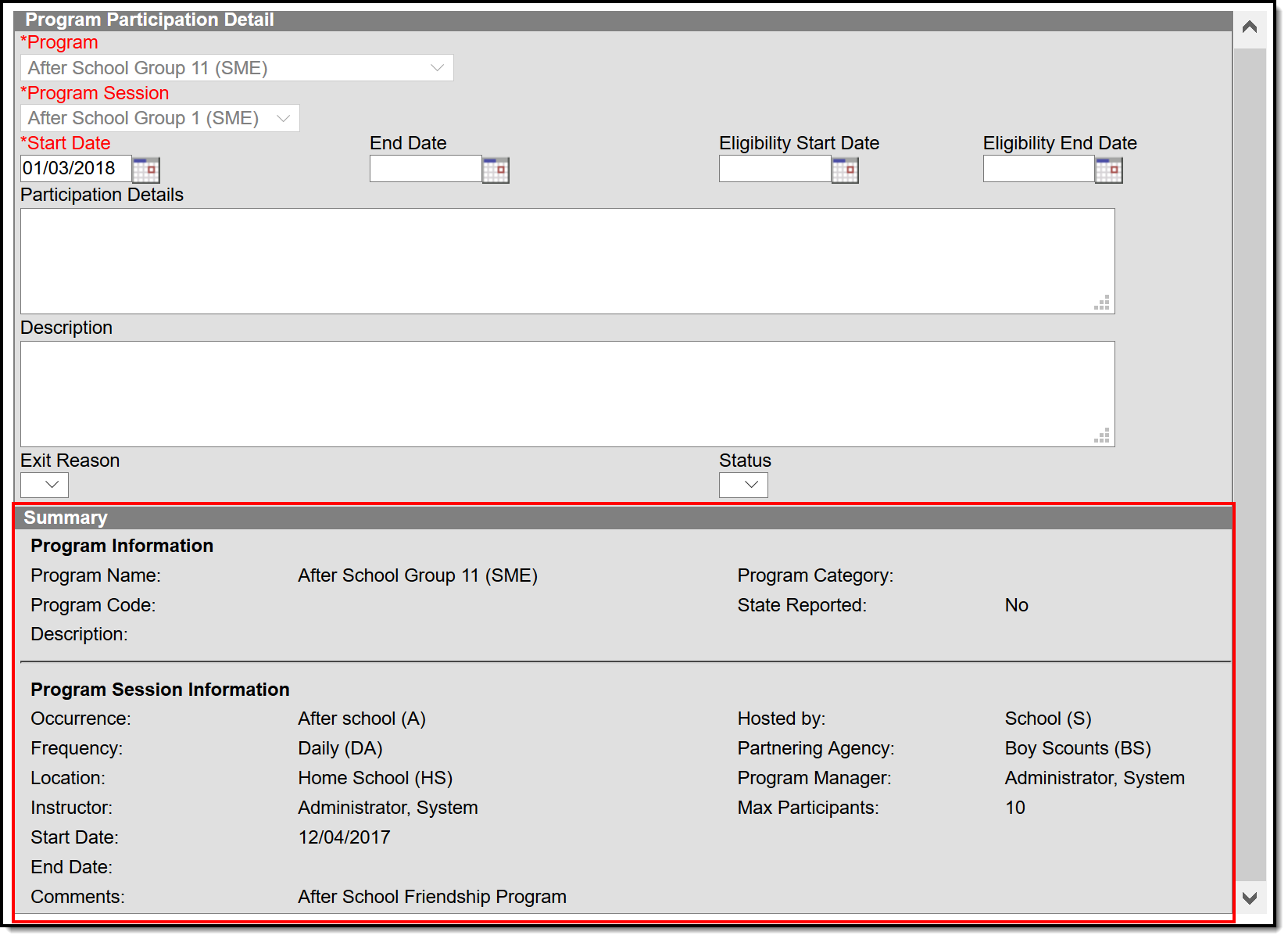 Student Program Participation - Summary Details
Student Program Participation - Summary Details
Assign Student to a Program
- Click the New icon. A Program Participation Detail editor displays.
- Select the appropriate Program from the dropdown list.
- If applicable, select a Program Session from the dropdown list.
- Enter the Start Date.
- Enter information on the Participation Details and the Description of the program.
- Click the Save icon when finished.
For example, a program session has a start date of October 1 and an end date of November 25. The student must be assigned start and end dates for that program session within those dates. A start date for the student in the program session of September 30 cannot be entered, nor can an end date of December 1.
The same date logic applies to the Eligibility Start and End Dates.
Edit and Delete Student Program Assignments
To modify details of the student's assigned program, select the Program from the Program Participation Editor and make the necessary changes. If a program start date was entered incorrectly, editing the program assignment is fine. When a student has participated for even one day but has decided to no longer continue, edit the program and enter appropriate end dates.
If the assigned program was incorrect, it is best to delete the program (click the Delete icon) and assign the correct program. This completely removes any record of the student being involved in the Program.
Print Student Program Assignments
The Print icon generates a Programs Participation Detail Report (in PDF format) that lists the programs assigned to the student. Active programs and active programs with sessions display first, then inactive programs and inactive programs with sessions. Programs that have a future end date are considered active (until the date has passed).
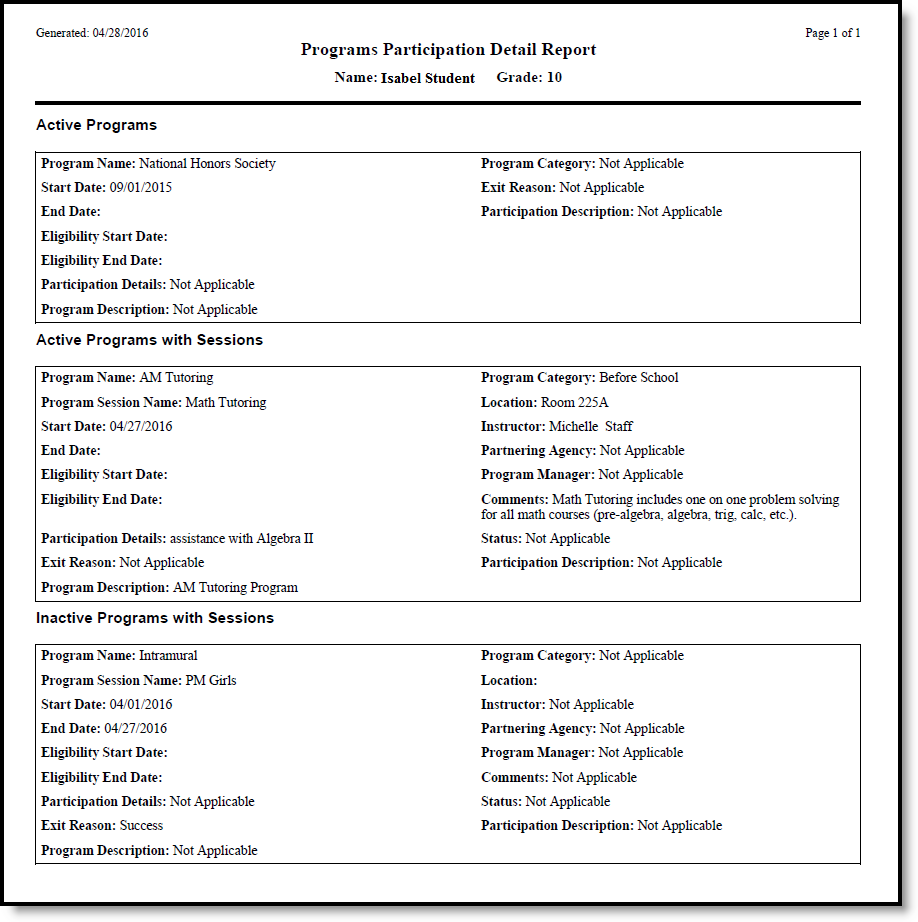 Programs Participation Detail Report
Programs Participation Detail Report
Batch Assign Flags and Programs to Students
Programs and flags can be mass-assigned to students.
Tool Search: Batch Program Assignment Wizard
The Batch Program Assignment Wizard adds, deletes, or modifies assignment of the selected flag, graduation program, academic program, program or program with sessions on the selected students’ Flags, Programs (General), or Programs (Academic Planning) tools. It also manages course assignments, tracks graduation and academic progress, locks or unlocks plans, posts diplomas, and updates Course Requests.
 Batch Program Assignment Wizard
Batch Program Assignment WizardSee the Batch Program Assignment Wizard Tool Rights article for information about rights needed to use this tool.
General Information
- Select a school and calendar from the Context Switcher before selecting a program type to batch assign. Depending on the selected program type, users may see programs that can be assigned district-wide, programs that apply only to their school, and inactive programs (red text).
- A student can have multiple assignments of any program type other than graduation. Students are allowed only one graduation program assignment. If the student already has a graduation program assigned to them, it is overwritten when a new assignment is made.
- Some programs are created with requirements or conditions students must meet in order to be assigned to them. For example, students assigned to a graduation program must have the appropriate cohort start and end year if that information is associated with the selected graduation program.
Batch Assignment By Type
Academic Program
Academic Programs define a course of study. The Progress tool displays a selected student's progress toward meeting requirements for completing the program(s) to which they are assigned, such as course requirements, assessments, and certificates. Not every state uses Academic Programs, and those that do may use them differently.
 Batch Program Assignment Wizard - Academic Program
Batch Program Assignment Wizard - Academic Program- From the Context Switcher, select either one school or All Schools.
- Select Type: Academic Program
- Select Programs: select one or more programs to update
- Choose Students to update (Select Filter OR Batch Add)
- Select Filter: Select at least one filter type. (Example: Selecting Grade(s)=09 and Ad Hoc Filter=Honor Roll Students would return only 9th grade students included in the Honor Roll Students filter).
- Batch Add: use quick search or manual select options to locate and select students to which the update will apply.
- Select Mode (choose one)
- Add Participation
- Only students with completed requirements: select to align program to students who aren't currently assigned to it but have already completed the program's requirements
- Include inactive students: appears when "Only students with completed requirements" is selected, allows inclusion of students who completed requirements but are not actively enrolled
- Delete Participation: remove participation records for selected program
- Edit Participation: choose to edit participation by entering a Start and/or End Date. If you wish to override or remove existing dates, select Override Existing Data, indicate which dates to include, and either enter dates or leave the fields blank as appropriate.
- Add Participation
- Start/End End Date: you must enter a date if the field is red (e.g. Start Date on Add Participation), otherwise enter dates or leave dates blank as appropriate
- Select Ignore to skip students already assigned to the program(s) or select Auto-End to end date existing overlapping assignments.
- Submit to Batch. Select options for when the batch job should run (e.g. off-peak hours for large amounts of data), then select OK.
Academic Program (Automated)
Academic Programs that have been marked Include in Automatic Assignment appear in the list of programs that can be selected for automated assignment. Some schools follow this process at the beginning of every year, using first and last instructional day dates, expecting that students may be assigned to one or more new programs annually based on courses they take.
 Batch Program Assignment - Academic Program (Automated)
Batch Program Assignment - Academic Program (Automated) Program Marked for Automatic Assignment
Program Marked for Automatic Assignment- Select Type: Academic Program (Automated)
- Select Programs: select one or more programs to update
- Choose Students to update (Select Filter OR Batch Add)
- Run without Filter: This selection runs for all students, is resource-intensive, and should be run during off-peak hours.
- Select Filter: Select at least one filter type. (Example: Selecting Grade(s)=09 and Ad Hoc Filter=Honor Roll Students would return only 9th grade students included in the Honor Roll Students filter).
- Batch Add: use quick search or manual select options to locate and select students to which the update will apply.
- Enter a Start Date and, optionally, an End Date.
- Submit to Batch: Select options for when the batch job should run (e.g. off-peak hours for large amounts of data), then select OK.
- Students enrolled in courses required for a program will be assigned to the program as participants. Assignments are not duplicated.
Flag
Flags are alerts that schools can create and assign to students to indicate things such as participation in a program, or if a student has a contact or medical alert. Start and End Dates set the date range during which the flag's icon, if it has one, appears next to the student's name in Campus.
 Batch Program Assignment - Flag
Batch Program Assignment - Flag- Select Type: Flag
- Select Program: choose one program from the list
- Choose Students to update (Select Filter OR Batch Add)
- Select Filter: Select at least one filter type. (Example: Selecting Grade(s)=09 and Ad Hoc Filter=Honor Roll Students would return only 9th grade students included in the Honor Roll Students filter).
- Batch Add: use quick search or manual select options to locate and select students to which the update will apply.
- Select Mode (choose one):
- Add Participation: add flag to selected students that do not already have one
- Delete Participation: remove flag from selected students
- Edit Participation: choose to edit participation by entering a Start and/or End Date. If you wish to override or remove existing dates, select Override Existing Data, indicate which dates to include, and either enter dates or leave the fields blank as appropriate.
- Select Update to apply selections, then select OK to close the confirmation message that appears.
Graduation
Graduation Programs define all the academic requirements necessary for a student to graduate, such as courses to be taken and GPA to be earned.
- A student may only be assigned to one graduation program at a time.
- Changing the student's graduation program doesn't change recorded data regarding things such as classes taken and grades earned.
- The student's Progress toward meeting graduation standards could change based on the requirements defined for whatever graduation program they're currently assigned to.
 Batch Program Assignment - Graduation
Batch Program Assignment - Graduation- Select Type: Graduation
- Select Program students will be assigned to
- Choose Students to update (Select Filter OR Batch Add)
- Select Filter: Select at least one filter type. (Example: Selecting Grade(s)=09 and Ad Hoc Filter=Honor Roll Students would return only 9th grade students included in the Honor Roll Students filter).
- Batch Add: use quick search or manual select options to locate and select students to which the update will apply.
- Select Mode (choose one):
- Add Participation: add program for selected students
- Delete Participation: remove program for selected students
- Edit Participation: choose to edit participation by entering a Start and/or End Date. If you wish to override or remove existing dates, select Override Existing Data, indicate which dates to include, and either enter dates or leave the fields blank as appropriate.
- Select Update to apply selections, then select OK to close the confirmation message that appears.
Program
Programs can be used to indicate student participation in whatever a district defines as a program. Examples include after school clubs, intramural sports, or community education. When you select a program a summary of program information appears just beneath the Update button.
 Batch Program Assignment - Program
Batch Program Assignment - Program- Select Type: Program
- Select Program students will be assigned to
- Choose Students to update (Select Filter OR Batch Add)
- Select Filter: Select at least one filter type. (Example: Selecting Grade(s)=09 and Ad Hoc Filter=Honor Roll Students would return only 9th grade students included in the Honor Roll Students filter).
- Batch Add: use quick search or manual select options to locate and select students to which the update will apply.
- Select Mode (choose one):
- Add Participation: add program for selected students
- Delete Participation: remove program for selected students
- Edit Participation: choose to edit participation by entering a Start and/or End Date. If you wish to override or remove existing dates, select Override Existing Data, indicate which dates to include, and either enter dates or leave the fields blank as appropriate.
- Exit Reason: select an exit reason if students are leaving the program and you need to indicate why.
- Select Update to apply selections, then select OK to close the confirmation message that appears.
Program Session
Program Sessions track the date, time, and location that an instance of a program is taking place. This option only displays programs for which sessions or instances of a program that can be tied to specific dates, times, and locations have been created.
 Batch Program Assignment - Program Session
Batch Program Assignment - Program Session- Select Type: Program Session
- Select Program students will be assigned to
- Select Program Session: Select "display sessions active within selected calendar date range" to limit selection options to sessions active within the calendar selected in the Context Switcher. Choose a session from the droplist.
- Choose Students to update (Select Filter OR Batch Add)
- Select Filter: Select at least one filter type. (Example: Selecting Grade(s)=09 and Ad Hoc Filter=Honor Roll Students would return only 9th grade students included in the Honor Roll Students filter).
- Batch Add: use quick search or manual select options to locate and select students to which the update will apply.
- Do not exceed Max Participants indicated in Program Session Inrformation
- Select Mode (choose one):
- Add Participation: add program for selected students
- Delete Participation: remove program for selected students
- Edit Participation: choose to edit participation by entering a Start and/or End Date. If you wish to override or remove existing dates, select Override Existing Data, indicate which dates to include, and either enter dates or leave the fields blank as appropriate.
- Exit Reason: select an exit reason if students are leaving the program and you need to indicate why.
- Status: indicate a status to be applied, if appropriate
- Select Update to apply selections, then select OK to close the confirmation message that appears.
Program Session Dates: When assigning program sessions, the entered start and end dates must be within the selected program session start and end dates.
Max Participants: When enrollment in a program session meets the entered Max Participant number, a pop-up message displays. Additional students can still be added to the program session, but be aware the enrollment has exceeded the entered value.