| Consent to Evaluate/Reevaluate |
Suspected Disability | The potential disability of the student. Options include: - Autism
- Deaf-Blindness
- Developmental Delay
- Emotional-Behavioral Disability
- Functional Mental Disability
- Hearing Impairment
- Mild Mental Disability
- Multiple Disabilities
- Orthopedic Impairment
- Other Health Impairment
- Specific Learning Disability
- Speech or Language Impairment
- Traumatic Brain Injury
- Visual Impairment
- No Disability Suspected
| Multiple options can be selected. Options available are found in a locked Attribute Dictionary, Evaluation > Suspected Disability. |
| Select disability area(s) for 'Developmental Delay' | The disability areas associated with the student's developmental delay, when applicable. Options include: - Cognition
- Motor development
- Self-help/adaptive behavior
- Communication
- Social-emotional development
| This field is available when Developmental Delay is selected as the Suspected Disability.
Multiple options can be selected. Options available are found in a locked Attribute Dictionary, Evaluation > Developmental Delay.
|
| Select disability area(s) for 'Specific Learning Disability' | The disability areas associated with the student's specific learning disability, when applicable. Options include: - Oral Expression
- Written Expression
- Reading Fluency Skills
- Mathematics Calculation
- Listening Comprehension
- Basic Reading Skills
- Reading Comprehension
- Mathematics Reasoning
| This field displays when Specific Learning Disability is selected as the Suspected Disability.
Multiple options can be selected. Options available are found in a locked Attribute Dictionary, Evaluation > Specific Learning Disability Field Name = SLD. |
| Select disability area(s) for 'Speech or Language Impairment' | The disability areas associated with the student's speech or language impairment, when applicable. Options include: - Speech Sound Production and Use
- Language
- Fluency
- Voice
| This field displays when Speech or Language Impairment is selected as the Suspected Disability.
Multiple options can be selected. Options available are found in a locked Attribute Dictionary, Evaluation > Speech Language. |
| For each evaluation (Initial or Reevaluation), mark 'X' for the assessment components determined to be addressed within the multidisciplinary assessment. Mark 'E' if the assessment exists within the educational records of the student and will be considered. |
| Health, Vision, Hearing, and Motor Abilities |
| X and E checkboxes | X and E checkboxes display for each of the following options: - Medical / Health Evaluation
- Vision Exam
- Functional Vision / Learning Media Assessment
- Orientation and Mobility
- Braille Skills Inventory
- Hearing
- Fine Motor
- Gross Motor
- Occupational Therapy
- Physical Therapy
- Behavior Observation
- Assistive Technology
- Other.
| Both values can be selected per option.
|
Specify Other
*Required | The other Health, Vision, Hearing, and Motor Abilities assessment component. | *This field is available and required when Other is selected above. |
| Academic Performance |
| X and E checkboxes | X and E checkboxes display for each of the following options: - Basic Reading
- Reading Comprehension
- Reading Fluency
- Math Calculation
- Math Reasoning
- Oral Expression
- Listening Comprehension
- Written Expression
- Performance Based Tests
- Criterion Referenced Tests
- Curriculum Based Tests
- Norm-Referenced Tests
- Behavior Observation
- Other
| Both values can be selected per option.
|
Specify Behavior Observation Areas *Required | The specific Behavior Observation Area assessment component. | *This field is available and required when Behavior Observation is selected above. |
Specify Other
*Required | The specific Academic Performance assessment component. | *This field is available and required when Other is selected above. |
| General Intelligence |
| X and E checkboxes | X and E checkboxes display for each of the following options: - Cognitive / Intellectual Assessment (aptitude and mental processing)
- Behavior Observation
- Other
| Both values can be selected per option. |
Specify Other
*Required | The specific General Intelligence assessment component. | *This field is available and required when Other is selected above. |
| Social and Emotional Status |
| X and E checkboxes | X and E checkboxes display for each of the following options: - Adaptive Behavior / Self-Help
- Behavior Observation
- Behavior Rating Scale
- Functional Behavioral Assessment
- Other
| Both values can be selected per option.
|
Specify Other
*Required | The specific Social and Emotional Status assessment component. | *This field is available and required when Other is selected above. |
| Communication Status |
| X and E checkboxes | X and E checkboxes display for each of the following options: - Receptive Language
- Expressive Language
- Speech Sound Production
- Voice
- Fluency
- Oral Mechanism
- Hearing
- Behavior Observation
- Augmentative Communication
- Other
| Both values can be selected per option.
|
Specify Other
*Required | The specific Communication Status assessment component. | *This field is available and required when Other is selected above. |
| Vocational Evaluation/Transition Needs |
| X and E checkboxes | X and E checkboxes display for each of the following options: - Vocational Aptitude
- Interest Inventory
- Learning Style
- Behavior Observations
- Other
| Both values can be selected per option.
|
Specify Other
*Required | The specific Vocational Evaluation/Transition Needs assessment component. | *This field is available and required when Other is selected above. |
| Other |
| X and E checkboxes | X and E checkboxes display for each of the following options: - Social and Developmental History
- IEP Progress Data
- RTI Data
- State Assessment Data
- Developmental Assessment
- Other
| Both values can be selected per option.
|
Specify Other
*Required | Any other assessment component. | *This field is available and required when Other is selected above. |
List the recommendations for student needs (e.g., glasses, hearing aids), any modifications/adaptations of evaluation instruments, procedures, or settings to be used for the evaluation. | A description of the recommendations for the student's needs. | N/A |
| List existing reports/assessment data, which will be used as part of the multi-disciplinary assessment. | A description of existing data used as part of the assessment. | N/A |
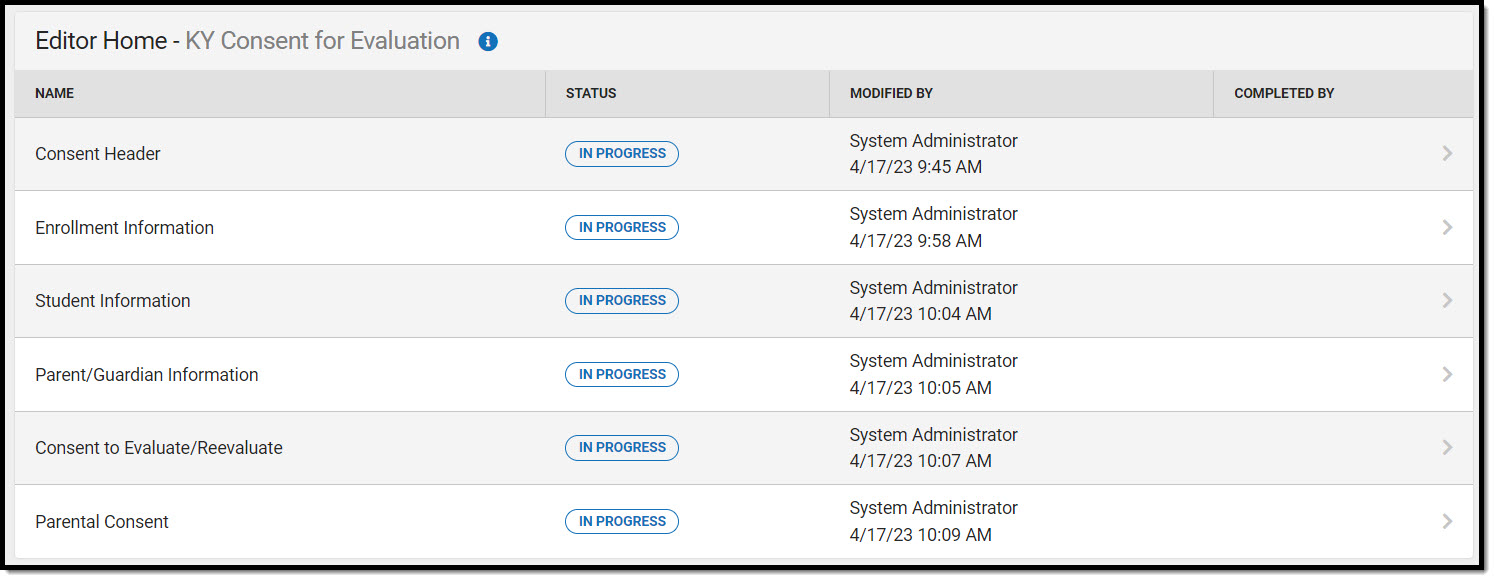 Editor Home
Editor Home
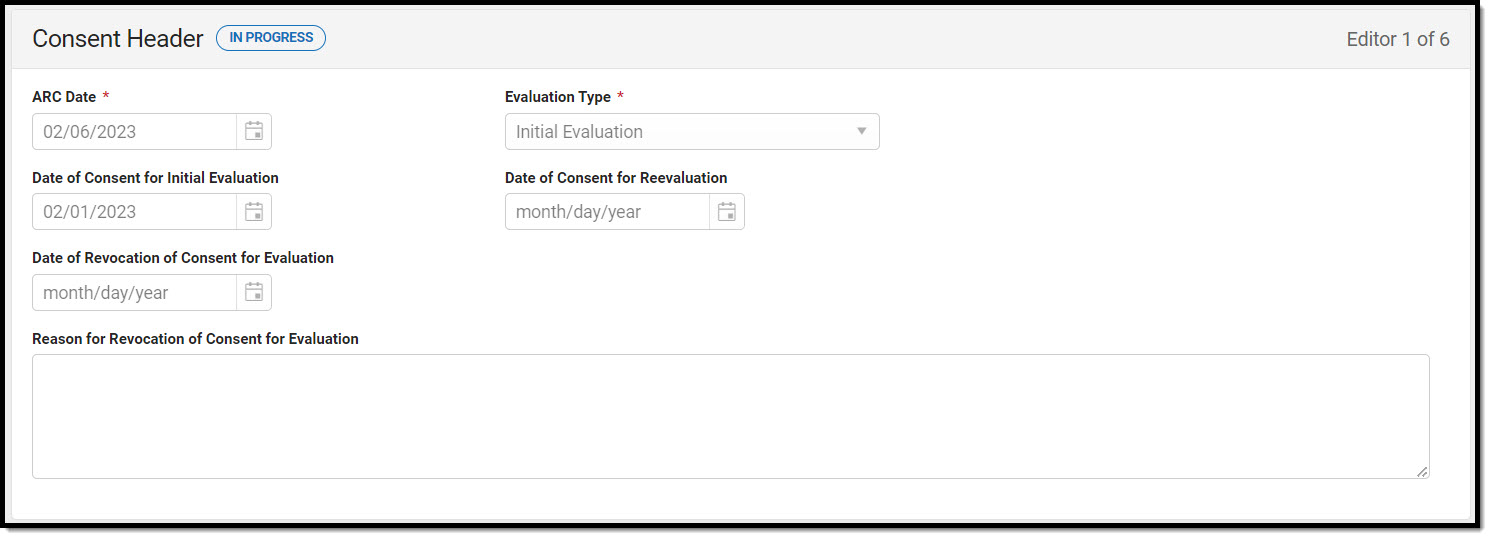 Consent Header Editor
Consent Header Editor
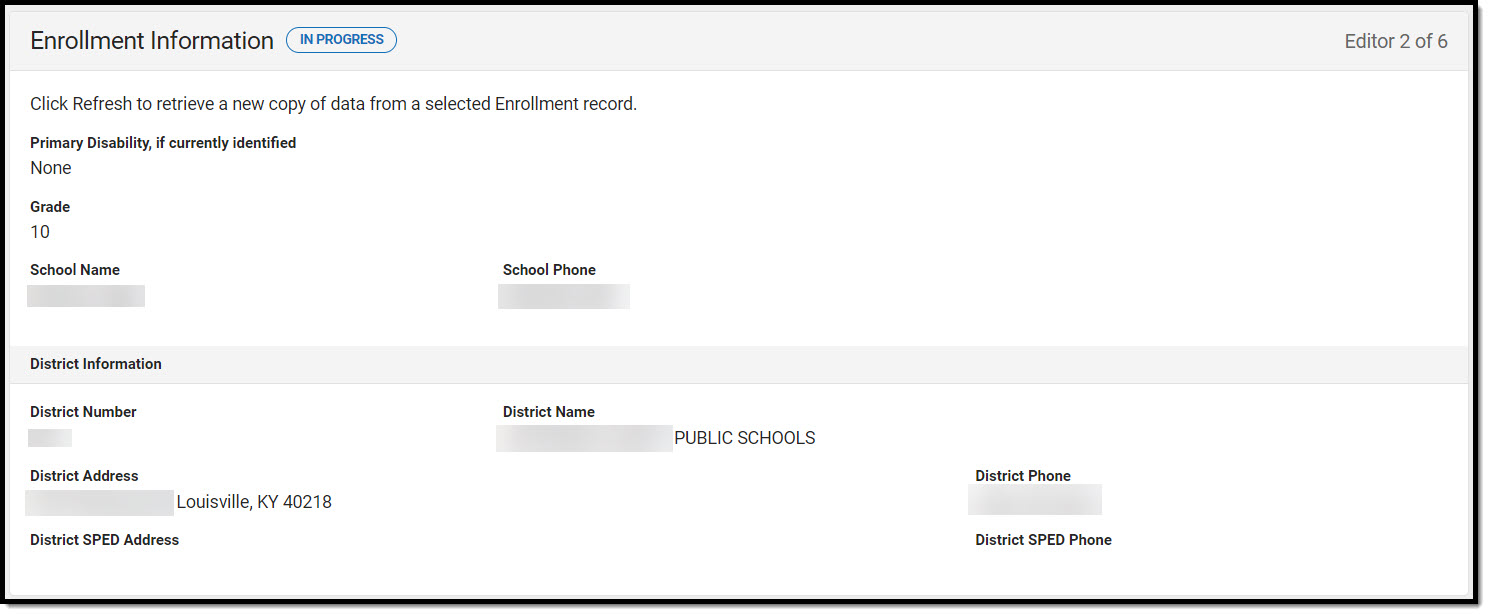 Enrollment Information Editor
Enrollment Information Editor
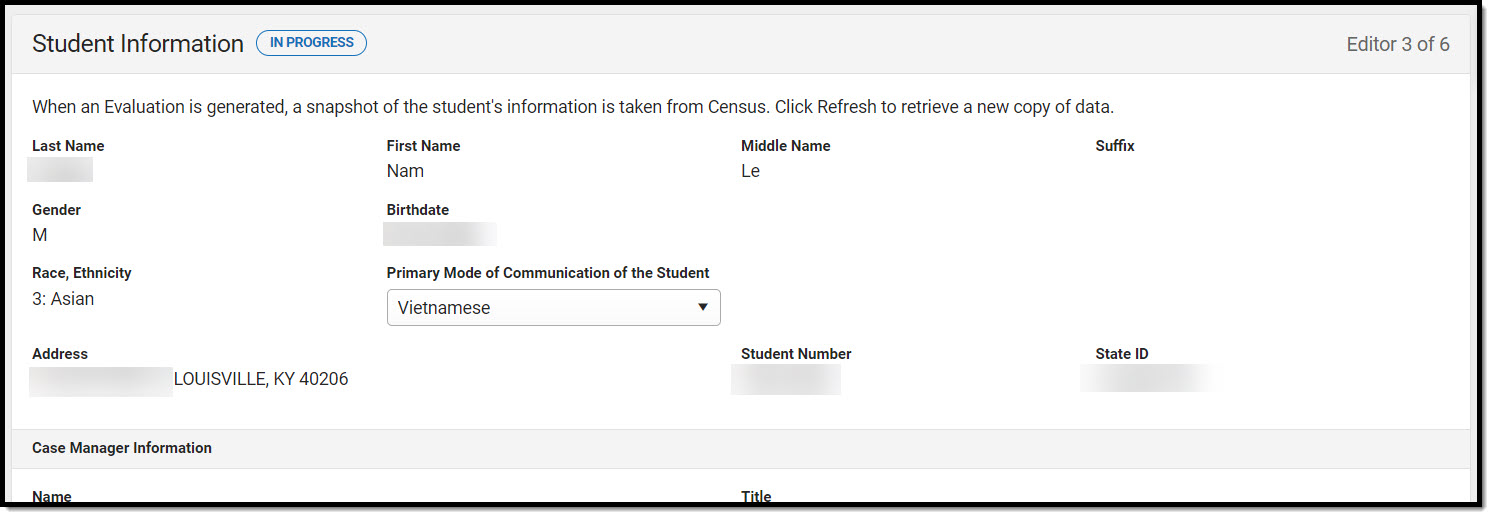 Student Information Editor
Student Information Editor
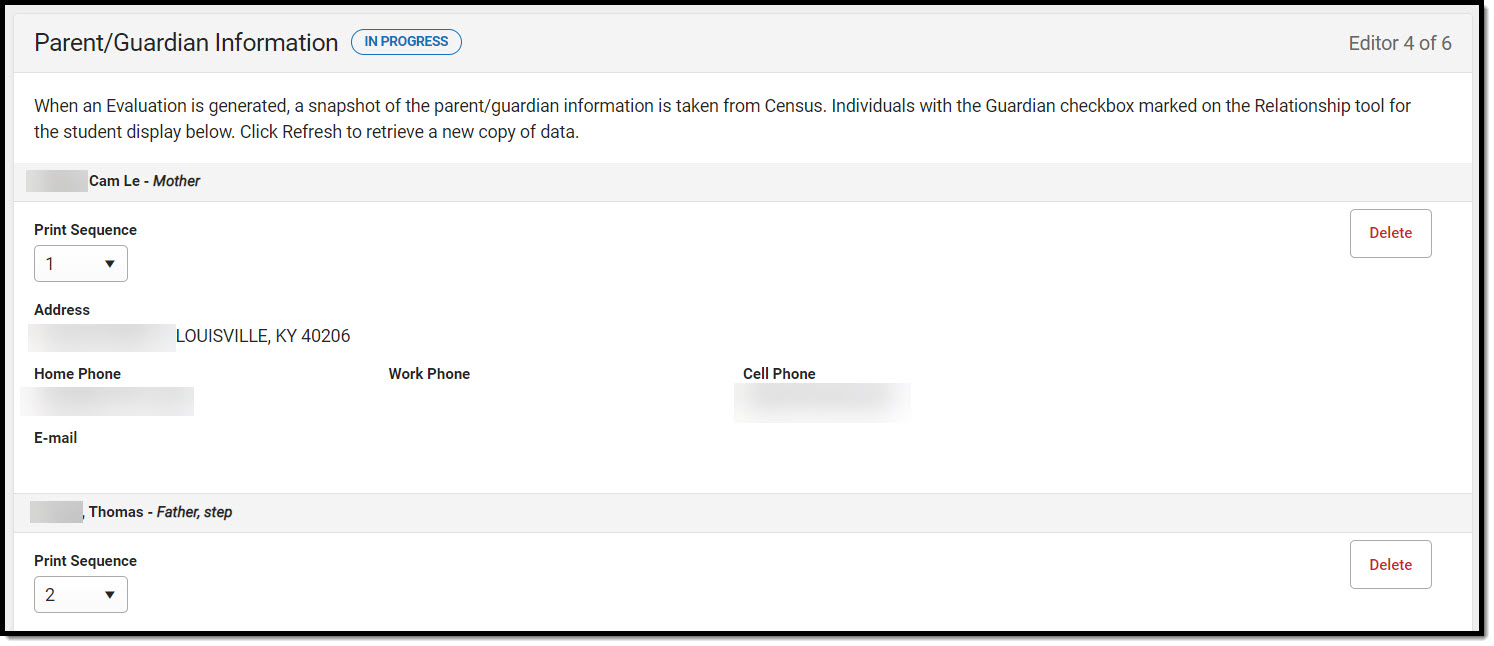 Parent/Guardian Information Editor
Parent/Guardian Information Editor
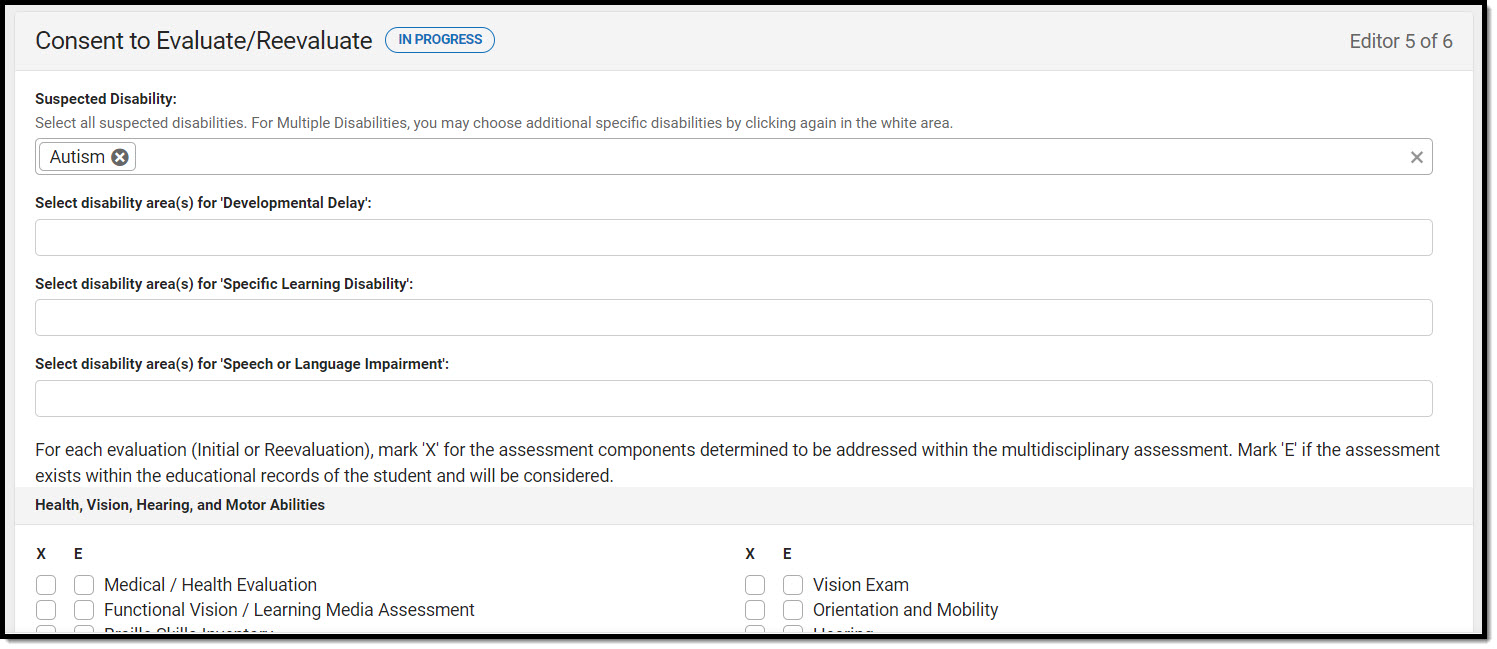 Consent to Evaluate/Reevaluate Editor
Consent to Evaluate/Reevaluate Editor
 Parental Consent Editor
Parental Consent Editor
