This tool is available as part of the Campus Learning premium offering and requires the Enhanced Curriculum tool right.
Location: Anywhere you view assignments, such as Grade Book, Planner, or Progress Monitor > click Add split button > Quiz
Quizzes can contain a variety of question types, making them customizable for your class's needs. Students take quizzes through Campus Student. Most question types can be automatically scored.
This article provides a brief walk-through of creating a simple quiz. See the Create Quizzes article or video for a more in-depth information.
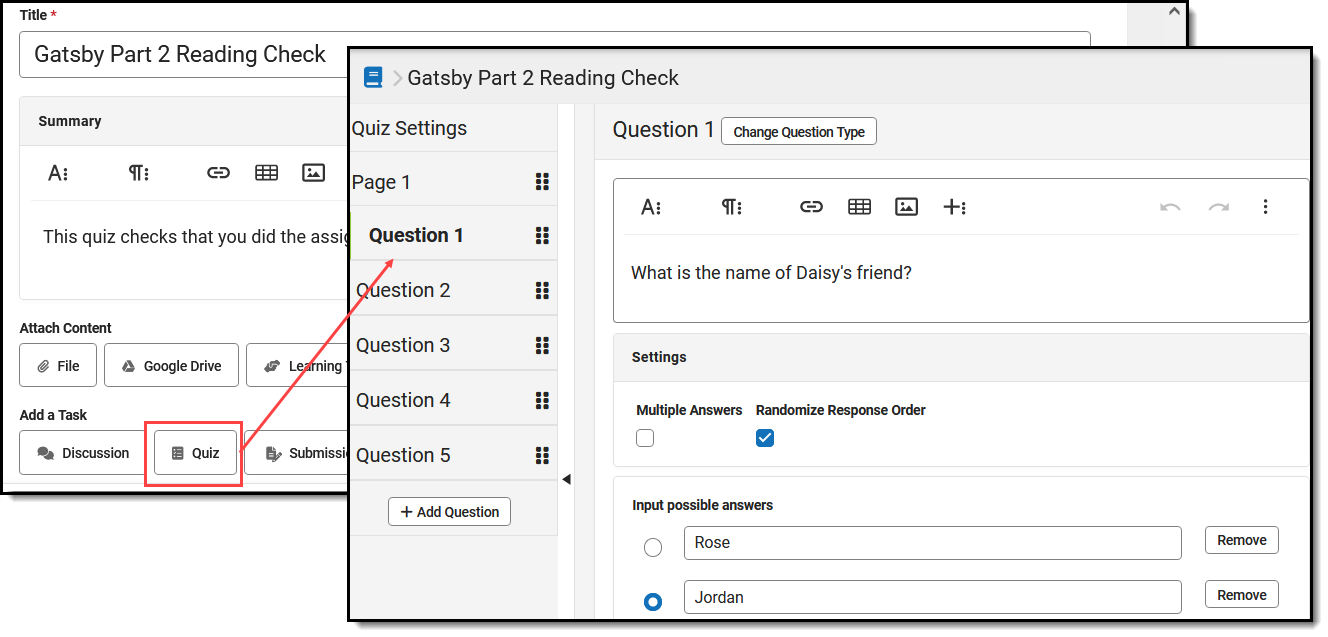 Create a Quiz in the Add a Task section.
Create a Quiz in the Add a Task section.
The Enhanced Curriculum tool right in Additional Access Rights > Instruction Tools grants access to this option. See the Instruction Tool Rights article for more information.
Create a Quiz
- Create an assignment and then click Quiz in the Add a Task section.
- Enter high-level Instructions for the quiz, if desired.
- In Quiz Settings, indicate if answers should be displayed to students Never or After completing the quiz.
- Click Add Question to add a multiple-choice question and enter question text, settings, and answer options. Click Change Question Type to view a list of available question types. Avoid Essay/Short Answer questions to completely auto-score the quiz. Click Done when finished.
- Continue adding questions; reorganize quiz questions as desired.
- Leave the number of Points set at 1 to keep all questions worth the same proportion of points possible.
- Once all questions are created, click Add to Assignment to finish creating the quiz and return to the assignment.
- Set up the Section Settings and Grading for the assignment.
- Click Save when finished. Use the View as Student option at the top right of the assignment editor to preview what the quiz looks like for students.
Score Quizzes
When students submit their responses to a quiz via Campus Student, most questions can be scored automatically, with the exception of Essay/Short Answer questions.
Scores display automatically in the Grade Book. Expand the assignment and click Evaluate Work to view student responses and enter feedback. If desired, modify scores in the scoring screen or the Grade Book.
Want to Learn More?
Check out the Quizzes article for a collection of all the articles and videos related to quizzes.
