Tool Search: School Year Setup
The School Years tool lists all years for which data is stored in Campus. One school year is marked as the active year at any given time. A school year must be created before the calendar for that school year can be created and before students can be enrolled into a grade level for that school year.
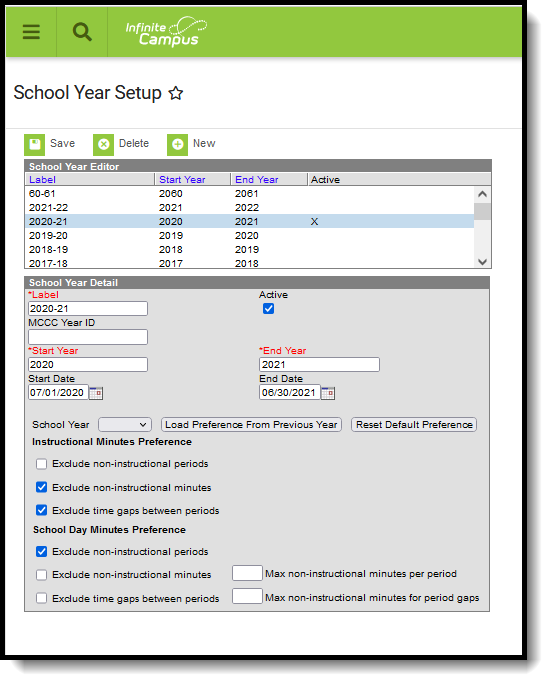 School Year Setup
School Year Setup
See the School Year Setup Tool Rights article for information about rights needed to use this tool.
School Years Editor
The School Years editor contains two sections - the School Year Editor and the School Year Detail.
The School Year Editor is a list of school years for which student data and course information should exist in Campus. Depending on user rights, these years are available to select from the Campus toolbar.
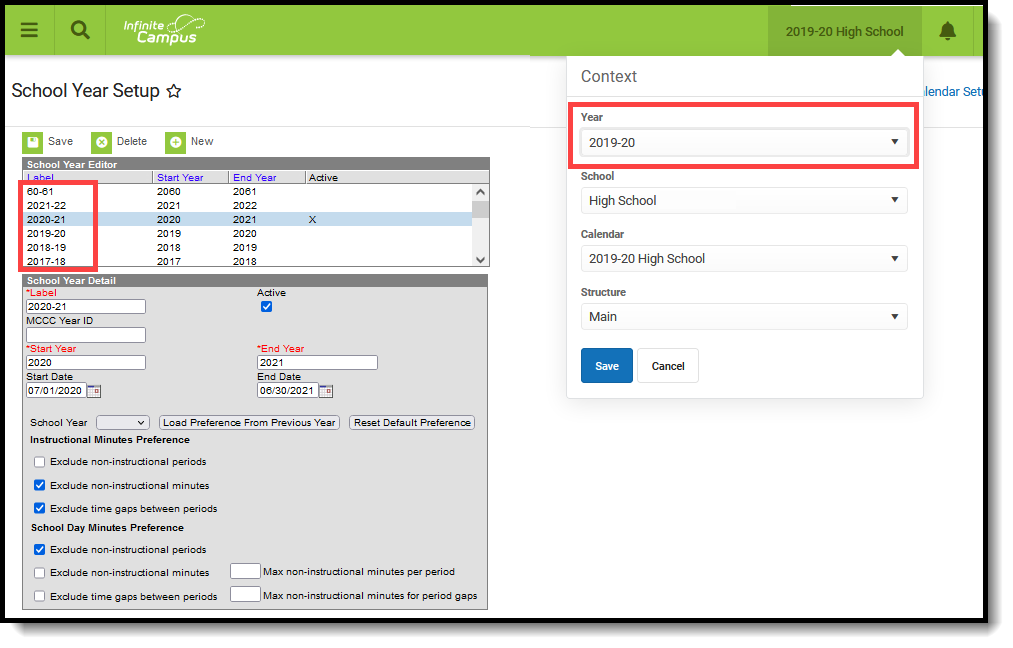
The Label, Start Year, End Year and Active information is entered on the School Year Detail editor. All of these fields, minus the Active checkbox, are required entry when creating a new school year.
The following table defines the data elements listed on the School Year Detail.
Data Elements | Description |
|---|---|
Label | Displays the name of the school year (i.e., 2019-20 or 2019-2020). This label displays in the Year dropdown list in the Campus toolbar. For consistency, all school year labels should be the same. |
Active | When marked, indicates that the selected school year is the current school year and data for that school year (calendars, student enrollment, etc.) is the default selection for users. |
Start Year | The year in which the school year begins. Years must have four digits (e.g., 2010, not 10). See the Validations section for more information. |
End Year | The year in which the school year ends. Years must have four digits (e.g., 2010, not 10). See the Validations section for more information. |
Start Date | The first day of the new school year. This is often set to a week or even a month prior to the first day of school for students and includes time spent on-site for staff training, etc. This is not the first day of instruction (that is determined by Calendar Days). Dates are entered in mmddyy format, or use the calendar icon to select a date. |
End Date | The last day of the school year. This is often set to a week or even a month after the last day of school for students and includes time spent on-site for entering grades, etc. This is not the last day of instruction (that is determined by Calendar Days). Dates are entered in mmddyy format, or use the calendar icon to select a date. |
School Year - Load Preference from Previous Year | This field populates the school years editor with settings used in a past school year for the Instructional Minutes Preference and the School Day Minutes Preference, chosen from the dropdown list. |
School Year - Reset Default Preference | This field resets the school years editor with settings used in a past school year for the Instructional Minutes Preference and the School Day Minutes Preference, chosen from the dropdown list. |
Instruction Minutes Preference | Selections determine how instructional minutes are calculated and affect how attendance is reported. More than one option may be chosen. Options are:
If the options for Exclude non-instructional minutes or Exclude time gaps between periods are not chosen , a maximum number of minutes per period or minutes for period gaps can be entered in the appropriate field. See the Validations for more information. |
School Day Minutes Preference | Selections determine how school day minutes are calculated and affect how attendance is reported. More than one option may be chosen. Options are:
If the options for Exclude non-instructional minutes or Exclude time gaps between periods are not chosen , a maximum number of minutes per period or minutes for period gaps can be entered in the appropriate field. See the Validations for more information. |
Validations
The following information defines the validations included on the School Year Editor. Preferences chosen on the School Years Setup tool display at the bottom of the Periods tool.
Data entered into the Instructional Minute Preferences and School Day Minute Preferences affect attendance calculations. See the Configure Attendance Parameters article for detailed information.
| Validation | Description |
|---|---|
| Start and End Year Validation | A validation exists that prevents start or end years from having less than four digits. If a user enters a year that is less than four digits and attempts to save the entry, a warning message appears indicating that field must have four digits. |
| Future School Years | It is possible to create school years for future years, if desired. This may be done to account for planning, for organizing a new course catalog or for the enrollment of students attending a new school that is being built. The School Years Editor warns a user if the entered start and end years are 15 years or more in the future. For example, a warning display if a school year is created with the start date of 2035 (15 years from 2020). The school year can still be created by clicking the OK button on the pop-up warning. |
| Start/End Date is Earlier than the Start/End Date | A validation occurs when an end year is entered that is prior to the start year that is entered, and vice versa. This validation occurs on both the Start and End Year fields and on the Start and End Date fields. |
| Instructional Minute Preference | |
Exclude Non-Instructional Periods | If checked, time for periods marked as non-instructional are not included. |
If checked, period gaps are ignored before and after the period. | |
If unchecked, periods marked as non-instructional are included. | |
| Exclude Non-Instructional Minutes | If checked, all minutes entered are deducted from the Non-Instructional column. |
| If unchecked, entered minutes are not deducted from the Non-Instructional column. | |
Exclude Time Gaps Between Periods | If checked, gaps between periods are not included in any instructional time. If a period ends at 9:30 and the next period begins at 9:35, five minutes would be deducted from the instructional time. This five minute value needs to be entered in the Max non-instructional minutes for period gaps field. |
| School Day Minutes Preference | |
Exclude Non-Instructional Periods
| If checked, time for periods marked as non-instructional are not included. |
If checked, period gaps are ignored before and after the period. | |
If unchecked, periods marked as non-instructional are included. | |
Exclude Non-Instructional Minutes | If checked, all minutes entered are deducted from the Non-Instructional column. |
If unchecked, entered minutes are not deducted from the Non-Instructional column. | |
Exclude Time Gaps Between Periods | If checked, gaps between periods are not included in any instructional time. If a period ends at 9:30 and the next period begins at 9:35, five minutes would be deduced from the instructional time. |
Active School Years
A school year marked as Active indicates it is the school year that is currently in progress or soon to be in progress. Active school years are often the default year selection in the Campus toolbar.
Since new school years are created throughout the year, it is advised that the Active school year not be changed until the completion of the current school year, including summer school calendars and until scheduling and course registration is complete for the next school year. Closing the parent portal, which displays information based on the active year, is also recommended. This should be done after final report cards and transcript information has been available for some time after the end of the current school year.
Course registration can only be done for an upcoming school year. If a new calendar’s school year is marked as the active school year, the registration tools do not function.
Add School Year Information
- Select the New icon. A School Year Detail box displays below the School Year Editor.
- Enter the Label of the new school year. This is the years of which the school calendar spans (19-20, 20-21, etc.).
- Enter the Start Year and End Year in four-digit format (yyyy).
- Mark the Active box to indicate the new calendar is for the current school year. This should be done after the existing school year is complete. If a school has a summer school calendar, change the active year AFTER the end of the summer school session.
- Click the Save icon when finished. The new school year is listed in the School Year Editor.
When deleting school years, a warning message displays if a calendar is associated with the selected year. Only those school years where no calendars are tied to it can be deleted.
