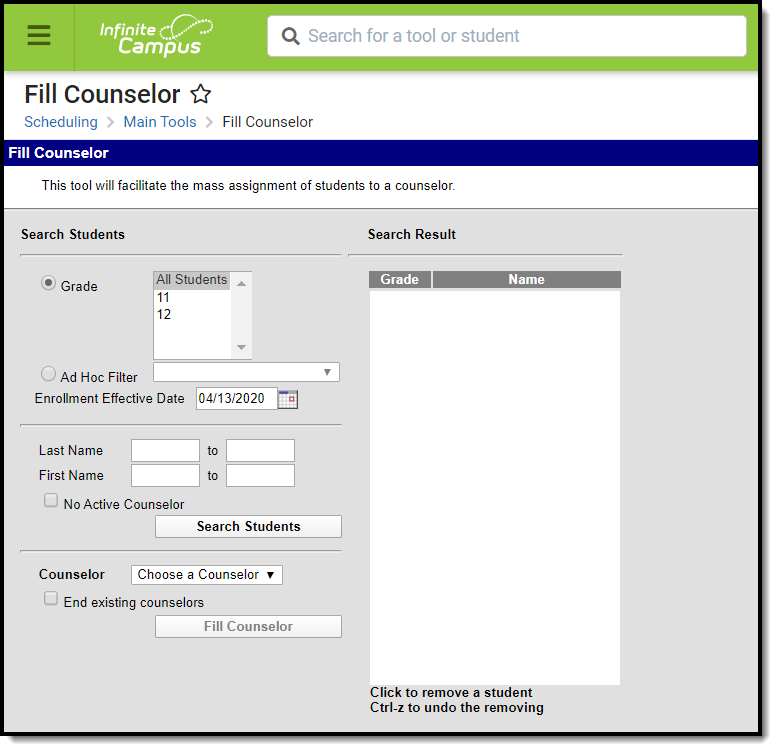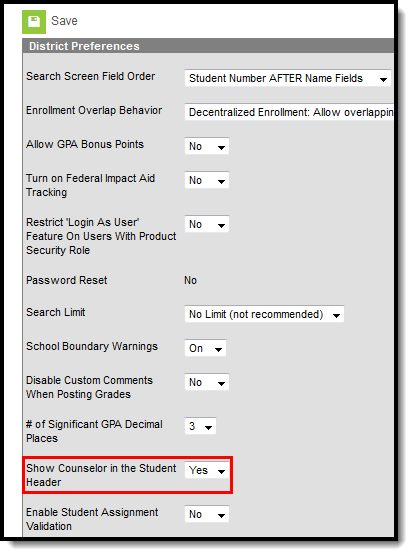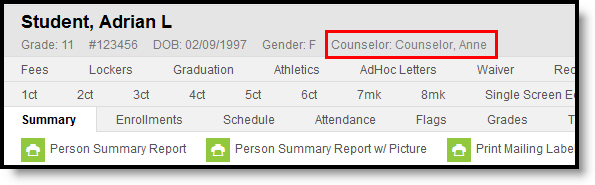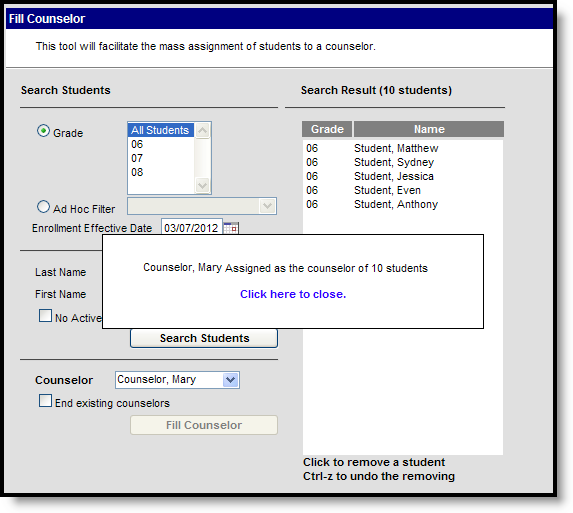Tool Search: Fill Counselor
The Fill Counselor tool can be used to assign a Counselor to a student. This counselor displays on the student's Team Members tool and prints when selected on the Transcript report and the schedule report. Districts should use this after the final scheduling trial has been made active for the next school year.
See the Fill Counselor Wizard Tool Rights article for information about rights needed to use this tool.
Counselor Display
There is a System Preference that can be set to Yes to display the student's Counselor in the header when viewing student information.
Counselor names display in the Counselor dropdown list on the Fill Counselor Wizard if they are assigned a Counselor role. This is done on the District Assignment editor.
Fill Counselor Wizard Options
The following defines the options available on the Fill Counselor Wizard
Field | Description |
|---|---|
Grade | Lists grade levels of enrollment based on the school selected in the Campus toolbar. All student grade levels can be selected at once if assigning all students to the same counselor. |
Ad hoc Filter | Instead of selecting students by grade level, select an ad hoc filter. Students in the ad hoc filter display in the search results when the Search Students button is selected and if those students match the entered Enrollment Effective Date. |
Enrollment Effective Date | The entered date (automatically populates with the current date) returns only those students who were actively enrolled on that date. Counselors are not added or modified for those students who were not enrolled as of the entered date. |
Last Name Range | Enter either a complete last name or partial last name (first letter, first three letters, etc.) in the available fields. This filters the search results to only return students who have last names with the entered letters. Wildcard searches does return results in these fields. |
First Name Range | Enter either a complete first name or a partial first name (first letter, first three letters, etc. in the available fields. This filters the search results to only return students who have first names with the entered letters. Wildcard searches does return results in these fields. |
No Active Counselor | When selected, the search results only returns those students who match the entered First and Last Name Ranges and who currently are not assigned a counselor. These students may have been assigned to a counselor in the past but that person is no longer their counselor. |
Search Students | Clicking this button populates the Search Result list with the students matching the entered criteria. |
Counselor | Select the counselor to assign to the students in the Search Result list. Staff persons must have the Counselor checkbox marked on their District Assignment or have the Counselor role assigned to them in the Personnel Master. |
End Existing Counselors | When selected, any counselor currently assigned to a student is ended and replaced with the counselor selected in the Counselor dropdown list. When ending existing counselors, any counselor currently assigned to the student is ended as of the current date. A historical record of a student's counselor is visible on the student's Counseling Team Members tool. |
Fill Counselor | Clicking this button assigns the chosen counselor to the student. |
Search Result | Lists the students meeting the entered criteria. Students can be removed by selecting their name from the results. If a student is accidentally removed, use the CTRL-Z key to replace them (or CMD-Z). |
Assign Students to Counselors
- Select the students who need new counselors either by Grade Level or by Ad hoc Filter.
- Enter an Enrollment Effective Date to eliminate students who are not currently enrolled from the search results.
- Enter the Last Name range in the appropriate fields.
- Enter the First Name range in the appropriate fields.
- If desired, mark the No Active Counselor checkbox to return students who currently do not have an active counselor.
- Click the Search Students button. Matching students are listed in the Search Results list.
- Review the students returned. Remove any students who should be removed.
- Select the Counselor from the dropdown list to assign to the students in the Search Results.
- If a counselor is currently assigned to a student and shouldn't be, mark the End Existing Counselors checkbox.
- Click the Fill Counselor button to assign the selected counselor to the students. The wizard processes and a results pop-up displays when finished, alerting the user that the selected counselor has been assigned to the students in the results list.
The start date of the new counselor, displayed on the student's Team Members tool, is the current date.