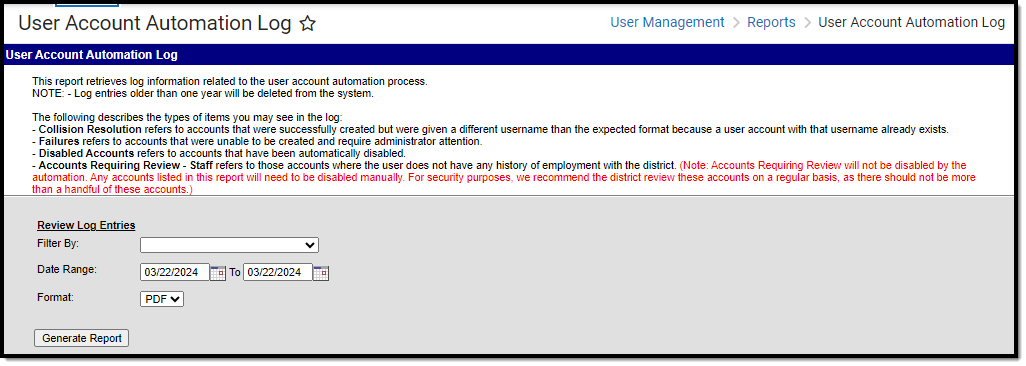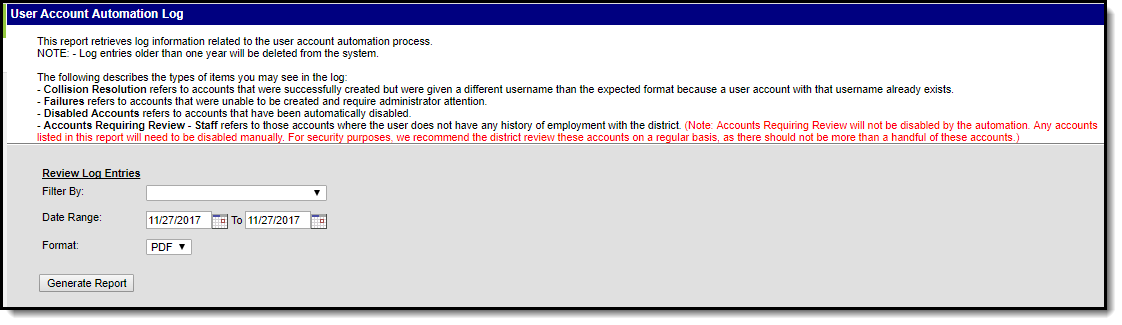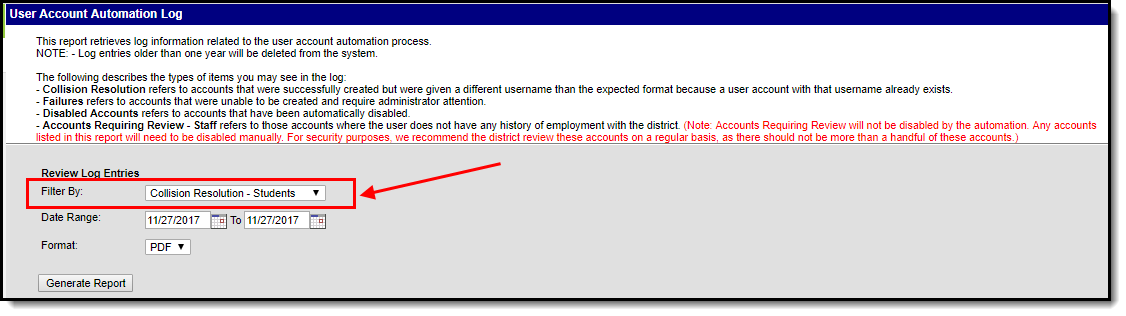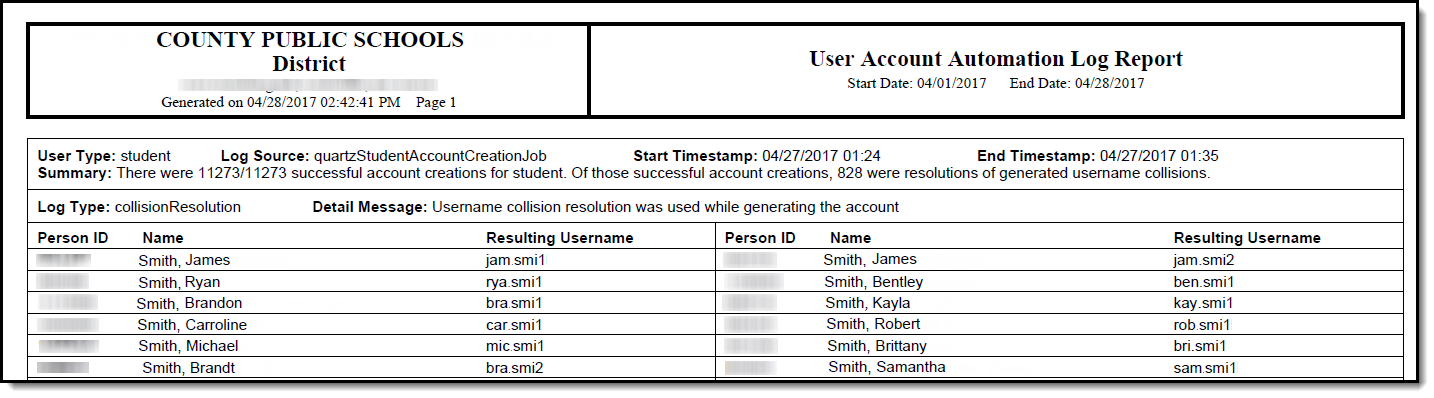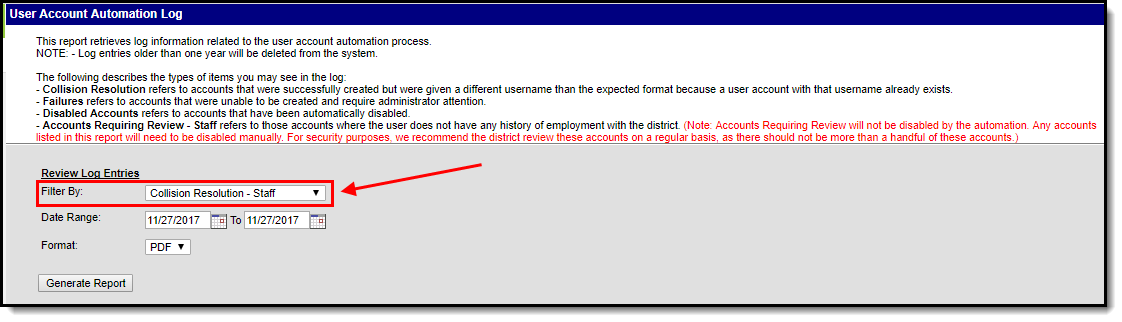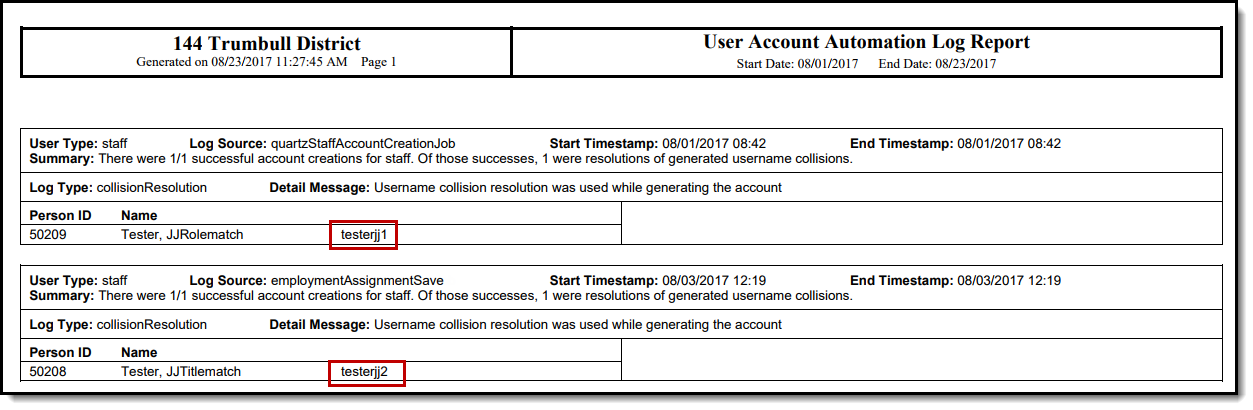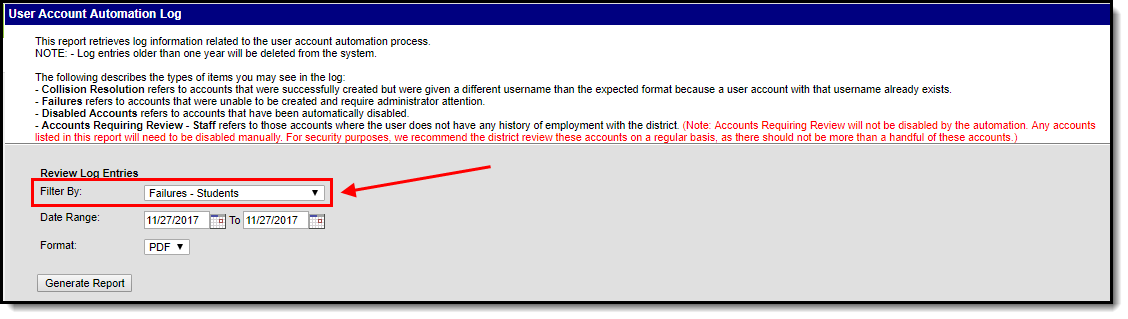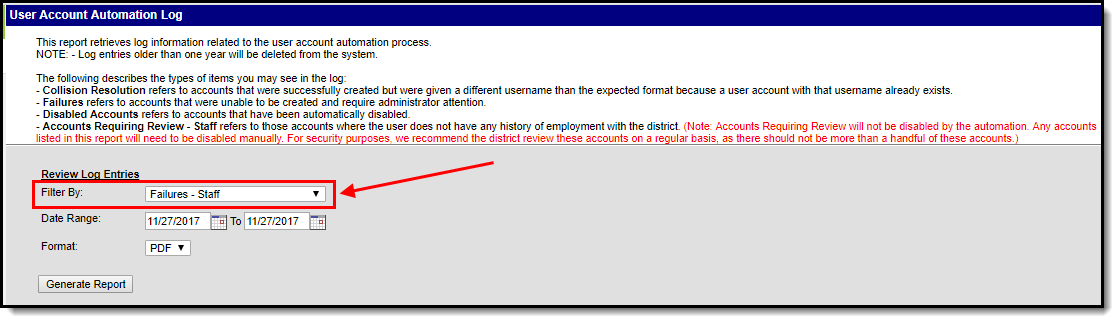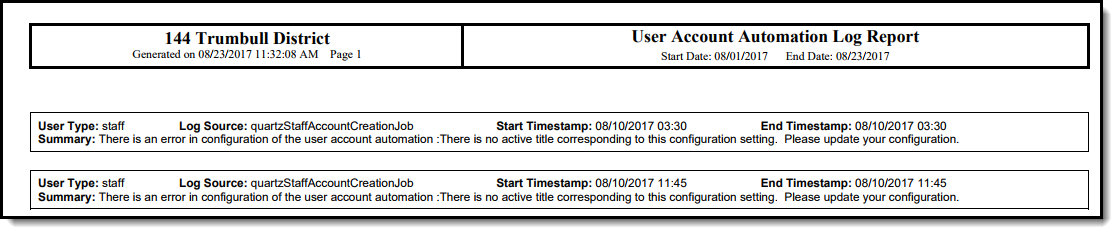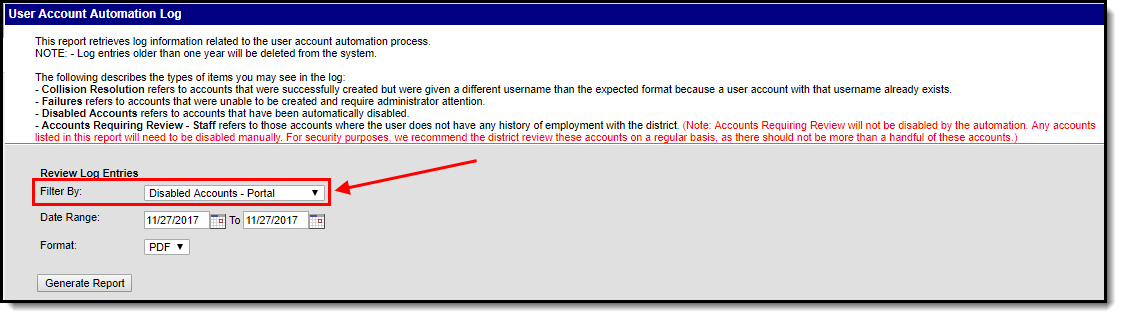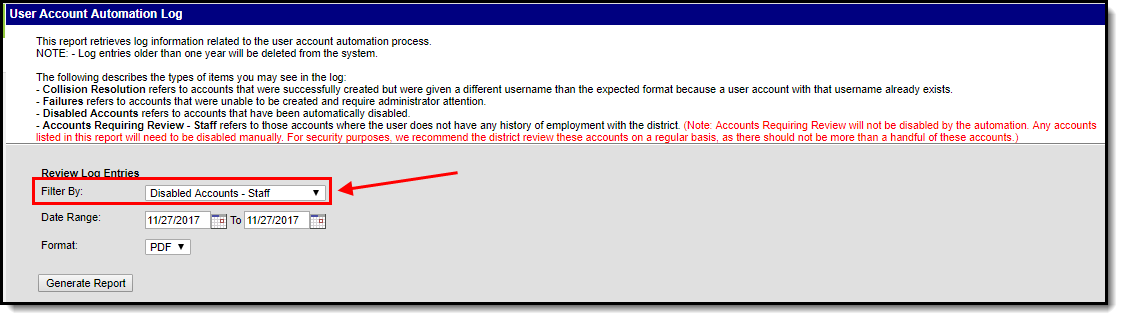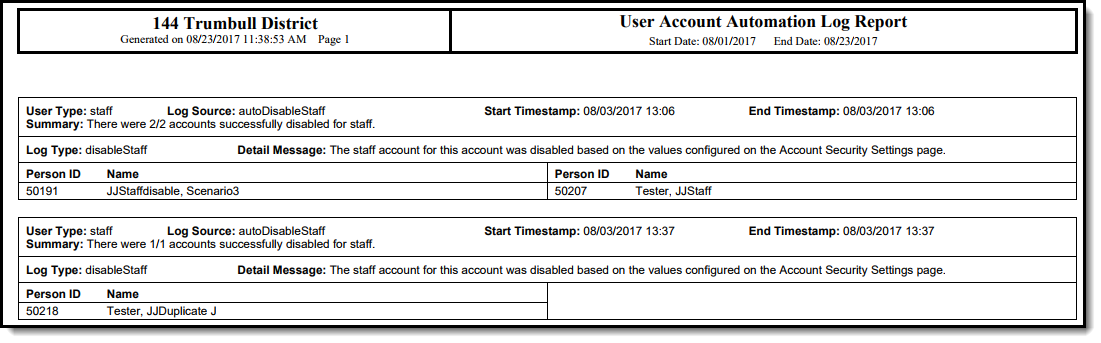Tool Search: User Account Automation Log
The User Account Automation Log allows users to view detailed information about user account username modifications, user account creation failures, and accounts automatically disabled via preferences set in the Account Security Preferences tool.
Image 1: User Account Automation Log
In order to access the User Account Automation Log, you must be granted the Student Information System Product Security Role.
Prerequisites
In order for data to properly populate the User Account Automation Log, the following preferences must be enabled:
- The Enable automatic creation of student accounts preference via the Account Security Preferences tool must be enabled in order for data to populate the log based on Student Collision Resolutions and Failures.
- The Automatically disable student accounts _ day(s) after enrollment end date preference via the Account Security Preferences tool must be enabled in order for data to populate the log based on Student Disabled Accounts.
- The Enable automatic creation of staff accounts preference via the Account Security Preferences tool must be enabled in order for data to populate the log based on Staff Collision Resolutions and Failures.
- The Automatically disable accounts after staff member is no longer employed by the district preference via the Account Security Preferences tool must be enabled in order for data to populate the log based on Staff Disabled Accounts.
Generating the User Account Automation Log
This section will describe how to generate the User Account Automation Log.
Image 3: Generate the User Account Automation Log
- Select a Filter Byoption to determine what type of log entry is reported:
- Collision Resolution - Student - Indicates which students were given an account username that was modified in order to prevent duplicate usernames within Campus.
- Collision Resolution - Staff - Indicates which staff were given an account username that was modified in order to prevent duplicate usernames within Campus.
- Failures - Student - Indicates which student accounts failed to be automatically created.
- Failures - Staff - Indicates which staff accounts failed to be automatically created.
- Disabled Accounts - Portal - Indicates which student accounts were automatically disabled via the criteria set in Account Security Preferences.
- Disabled Accounts - Staff - Indicates which staff accounts were automatically disabled via the criteria set in Account Security Preferences.
- Select a Date Range. Only account activity related to the Filter By criteria selected during the defined date range is reported.
Select the report Format.
In order to prevent time-out errors or performance issues, Campus highly suggests using the CSV format for result sets greater than 10k.
Click Generate Report. The report will appear in a separate window in the designated format.
Understanding the User Account Automation Log
The following sections describe each Filter By option:
- Collision Resolution - Students
- Collision Resolution - Staff
- Failures - Students
- Failures - Staff
- Disabled Accounts - Portal
- Disabled Accounts - Staff
- Account Requiring Review - Staff
Information presented in the User Account Automation Log is only available within Campus for a year past its event date. Attempting to generate the log for data that has occurred over a year past the date in which it happened will result in the data not appearing in the log.
Collision Resolution - Students
The Collision Resolution - Students log details all students who automatically had student accounts created but had a number appended to their username to prevent duplicate usernames.
Image 4: Collision Resolution - Students
For example, the students listed in Image 5 all had a number added to their username because the system attempted to generate a username that was already taken. In cases where multiple students have duplicate usernames, the number added to the username is incremented by 1 per student to ensure no duplication.
In the image below, two students named James Smith are given modified usernames (jam.smi1, jam.smi2) because another student already had a username of 'jam.smi'.
Image 5: Example of the Collision Resolution - Student Log
Collision Resolution - Staff
The Collision Resolution - Students log details all staff members who automatically had staff accounts created but had a number appended to their username to prevent duplicate usernames.
Image 6: Collision Resolution - Staff
For example, the staff listed in Image 7 all had a number added to their username because the system attempted to generate a username that was already taken. In cases where multiple staff have duplicate usernames, the number added to the username is incremented by 1 per staff to ensure no duplication.
When resolving collisions, the system will fill in missing numbers instead of adding additional numbers to user account names.
For example, if JohnDoe3 exists and JohnDoe1 gets deleted within Campus, if another John Doe is entered into Campus and has a username generated, the new John Doe would recieve JohnDoe1 instead of the system incrementing it by one to JohnDoe4.
In the image below, two staff members are given modified usernames (testerjj1, testerjj2) because another staff member already has a username of 'testerjj'.
Image 7: Example of the Collision Resolution - Staff Log
Failures - Students
The Failures - Students log details all student accounts which failed to automatically be created due to network/system interruptions or other system failures occurring at the time student accounts were being created.
Image 8: Failures - Students
Failures - Staff
The Failures - Staff log details all staff accounts which failed to automatically be created due to network/system interruptions, users failing to have an email address saved within Campus, users who have the same email address as another user within Campus, or other system failures occurring at the time staff accounts were being created.
Image 9: Failures - Staff
In the example below (Image 10), issues with the Campus configuration resulted on account creation failures.
Image 10 - Example of Staff Failures
Disabled Accounts - Portal
The Disabled Accounts - Portal log details all student accounts that were automatically disabled via the criteria set in the Automatically disabled student accounts _ day(s) after enrollment end date preference.
- Disabled accounts are not stripped of their credentials. If an account is enabled after being disabled, the student can continue to use their same username and password.
- The disable process is not immediate and occurs overnight. In order to accurately view disabled accounts, please generate the log the day after disabling an account.
- Disabled accounts have the Disabled checkbox marked on there User Account tab. To enable the account, unmark this checkbox.
- Once a student's enrollment record is given an End Date, all parent accounts tied to the student are disabled as of the End Date unless the parent has other students tied to them who have an active or future enrollment record.
Image 11: Disabled Accounts - Portal
Disabled Accounts - Staff
The Disabled Accounts - Staff log details all student accounts that were automatically disabled via the Automatically disable accounts after staff member is no longer employed by the district preference.
- Disabled accounts are not stripped of their credentials. If an account is enabled after being disabled, the staff member can continue to use their same username and password.
- The disable process is not immediate and occurs overnight. In order to accurately view disabled accounts, please generate the log the day after disabling an account.
- Disabled accounts have the Disabled checkbox marked on there User Account tab. To enable the account, unmark this checkbox.
Image 12: Disabled Accounts - Staff
Below is an example of the log displaying recently disabled staff accounts.
Image 13: Example of Disabled Accounts
Account Requiring Review - Staff
The Account Requiring Review - Staff log details all staff user accounts which have no employment records (district employment or district assignment records). Because user accounts with no employment records are not disabled via the Automatically disable accounts after staff member is no longer employed by the district preference, it is important users regularly review this log to ensure the right accounts are active and manually deactivate any accounts found to be erroneous or in need of deactivation.
- To manually disable a user account, mark the Disabled checkbox on the User Account tab.
- Disabled accounts are not stripped of their credentials. If an account is enabled after being disabled, the staff member can continue to use their same username and password.
Image 14: Account Requiring Review - Staff
Below is an example of the log displaying staff accounts which have no employment history (district employment or district assignment records).
Image 15: Example of Staff Accounts Requiring Review