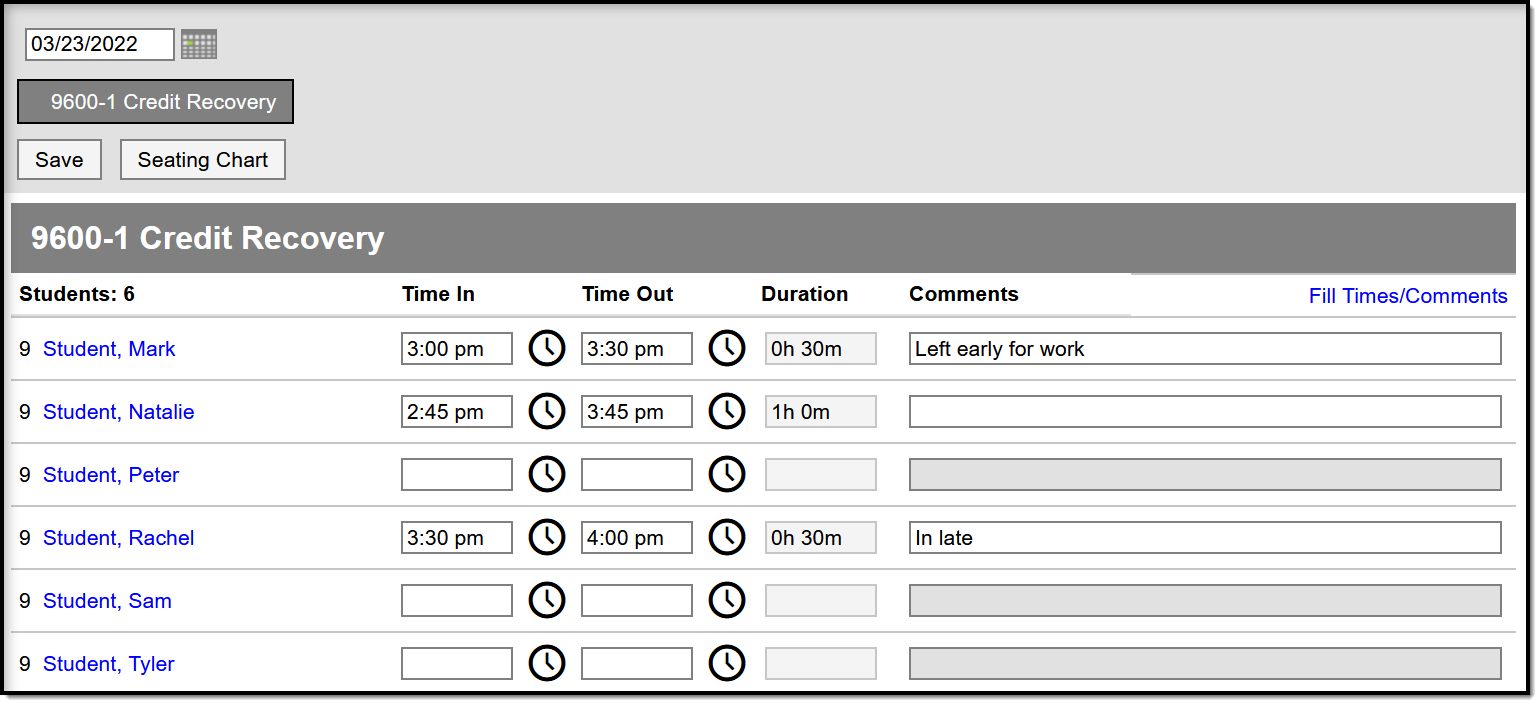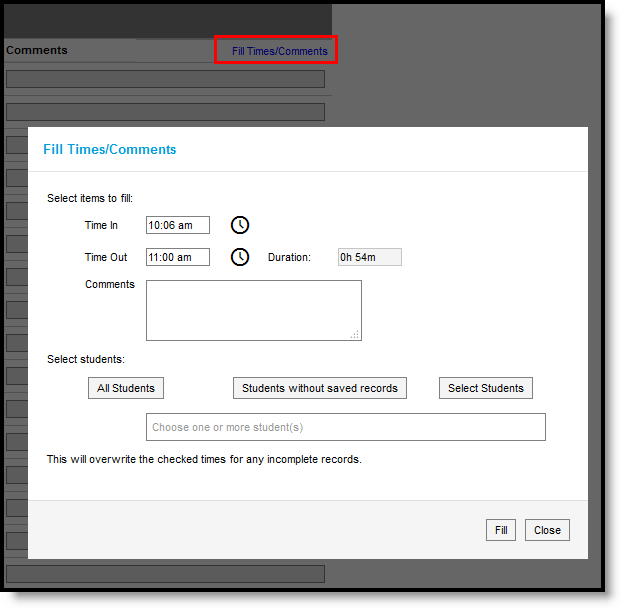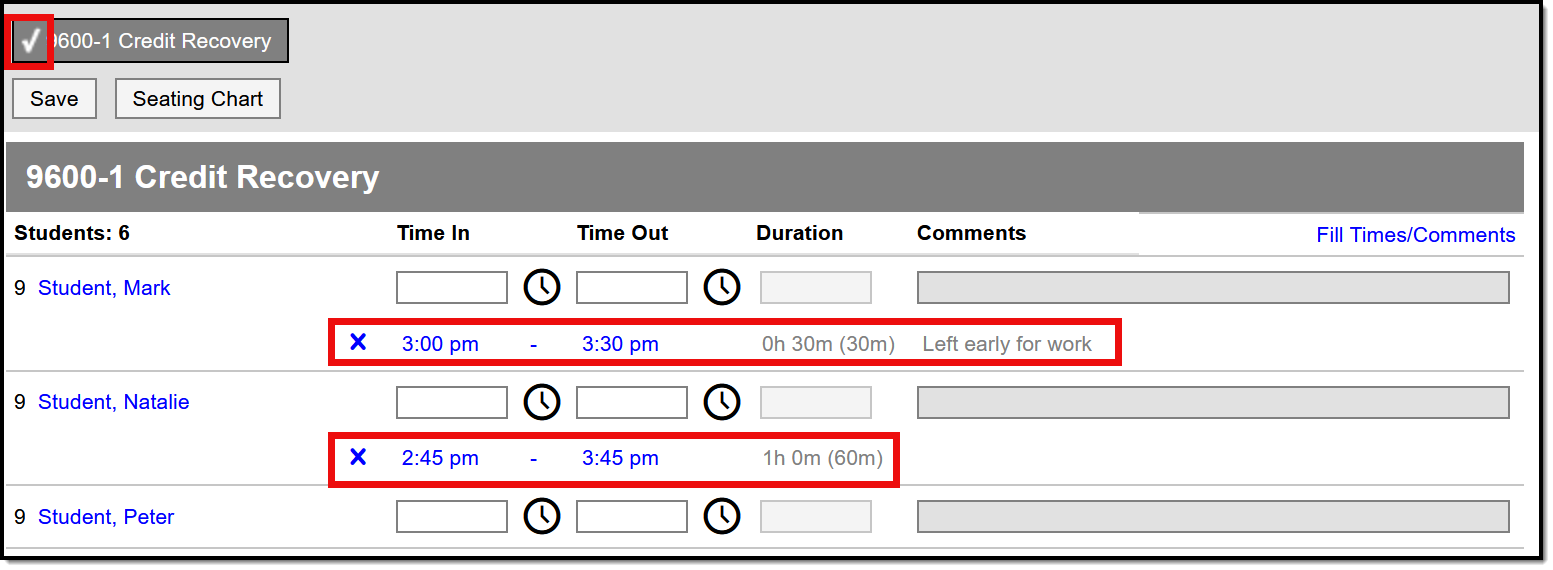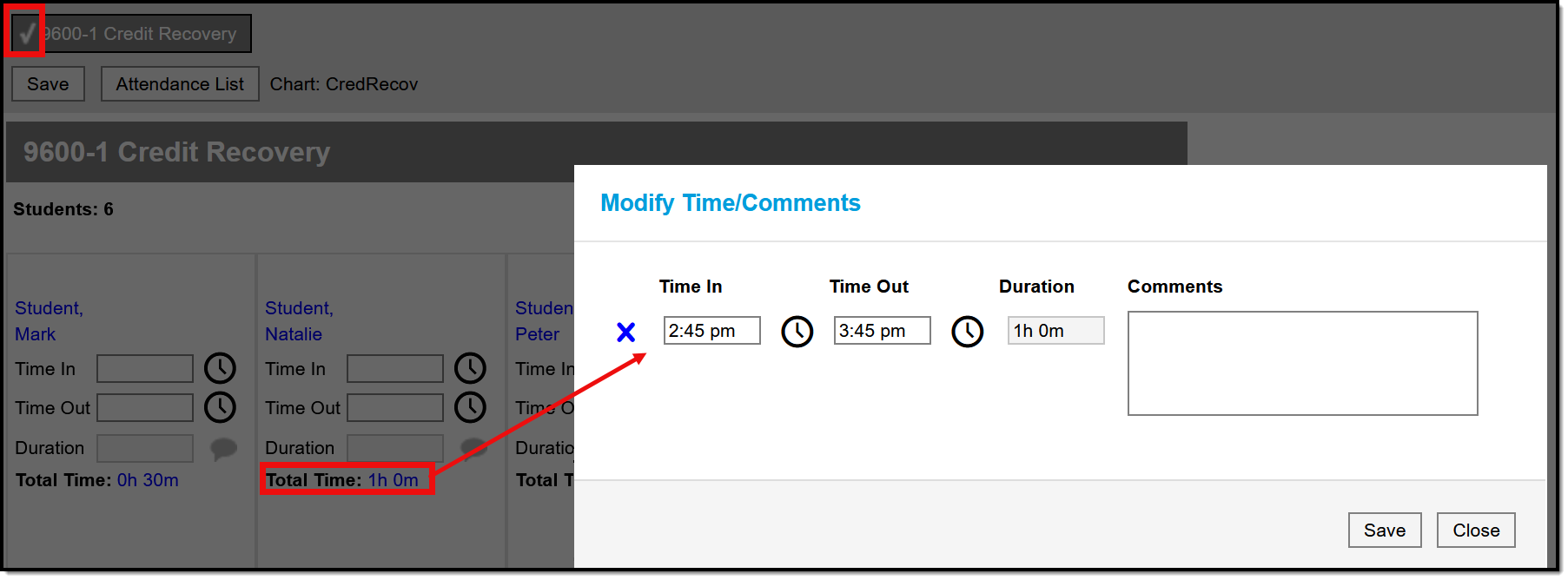Tool Search: Positive Attendance
Use the Positive Attendance tool to record attendance based on the time in and time out of the classroom, rather than present or absent. Access to this tool depends on correct setup outside of the teacher tools, including on the course and attendance settings. The Positive Attendance article describes the necessary setup.
Positive Attendance Tool in Campus Instruction
See the Instruction Tool Rights article for information on available tool rights.
Click a student's name to view student details and contact information. Report positive attendance by term using the Positive Attendance Section Summary report.
Record Attendance
- Select which Date for which you are recording attendance. The default option is the current day, but you may be able to select other date based on the Positive Attendance Preferences set.
- Select which Section for which you want to record attendance . Only sections of courses that have Positive Attendance enabled display as options.
- Indicate if you'd like to take attendance using your Seating Chart or the Attendance List. The default option is dependent on your Account Settings.
- For each student, indicate what time they entered and left the classroom in the Time In and Time Out fields. Click the clock icons to select times based on the period schedule of the school. The Duration calculates automatically. Alternately, use the Fill Times/Comments option to enter attendance information for multiple students.
- Enter any Comments for each student. Comments can only be entered for students who have time recorded.
- Click Save to record attendance as entered.
After saving, modify as needed.
Follow the same steps to take attendance using an existing seating chart:
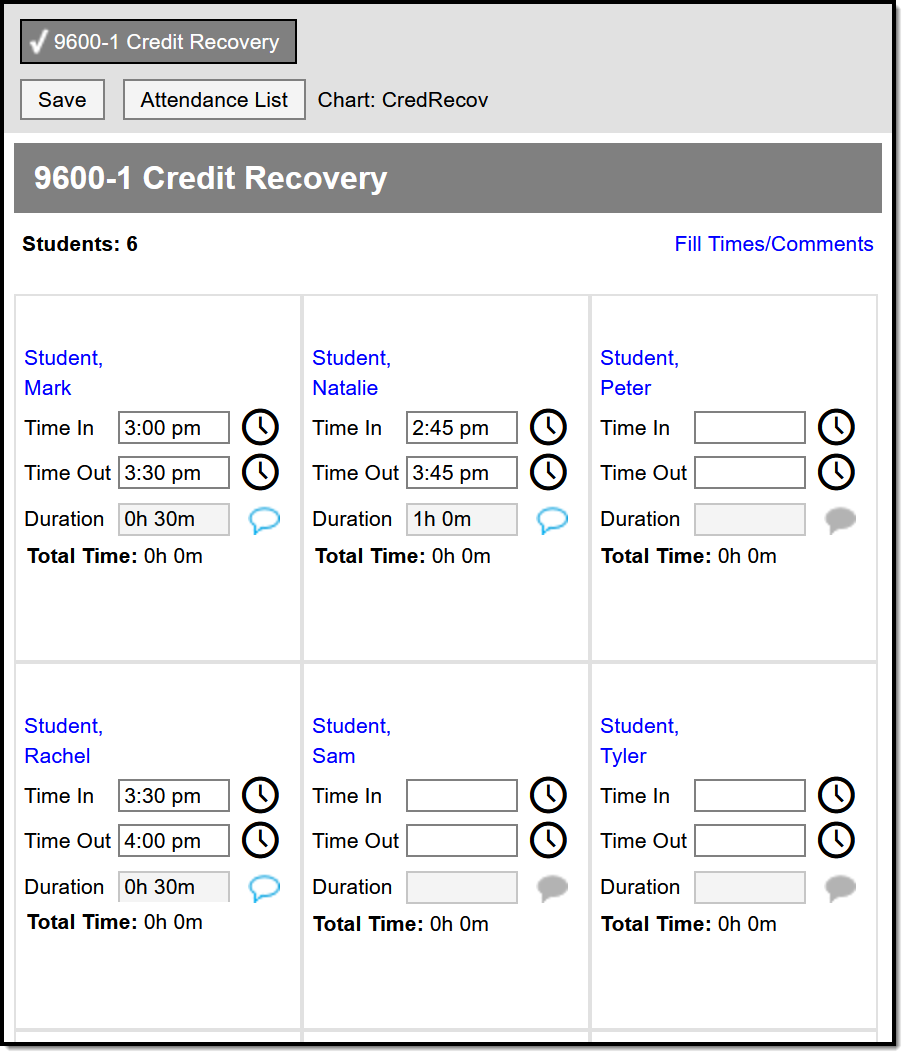
Recording Attendance Using a Seating Chart
In the seating chart, enter Comments by clicking the blue speech bubble icon.
Fill Times/Comments
The Fill options allow you to enter Time In and Out for all students in a section, or just for those who do not have attendance entered. Attendance entered this way overwrites any attendance records that have not been saved.
Fill Options for Recording Attendance
- Click Fill Times/Comments.
- Enter a Time In and Time Out, or click the clock icon to select times based on the period schedule. Duration calculates automatically.
- Enter any Comments to go with each attendance record.
Select Students to fill, either All students, Students without saved records (date of attendance), or Select Students. - Click Fill to enter attendance times.
- Click Save to record attendance as entered.
When selecting students:
- The All Students option places all of the students active in the section into the search box. Remove students who are present for this time by clicking the X next to their names.
- The Students without saved records option places all students active in the section who do not already have an attendance entry for the entered time into the search box. Remove students by clicking the X next to their names.
- The Select Students option displays a search field to enter the start of a student's name, or scroll through the list of students to select them. Multiple students can be selected.
Modifying Recorded Attendance
Once you've saved attendance for a section, a checkmark displays next to the section button at the top of the screen and saved records display below the Time In/Out fields. You can edit attendance based on the Positive Attendance Preferences set. To modify saved attendance from the attendance list, click the X next to a record to remove it, or enter a new Time In and Time Out to record additional attendance time.
Example of a Saved Attendance Record
To modify saved attendance from a seating chart, click the Total Time value to open a list of the time entered for the student.
Example of Modifying a Saved Attendance Record in a Seating Chart