Tool Search: Special Ed Documents
The Special Education Data Plan in Campus captures student special education plan information and matches the required documentation provided by the state of Oregon. This document describes each editor, each field on the editor, and any special considerations and instructions for using the editor and fields. For information on general functionality, navigation, and additional plan and evaluation features, see the core Plan and Evaluation Information article.
The current format of this document is the OR Data Plan. Plan formats are selected in Plan Types.
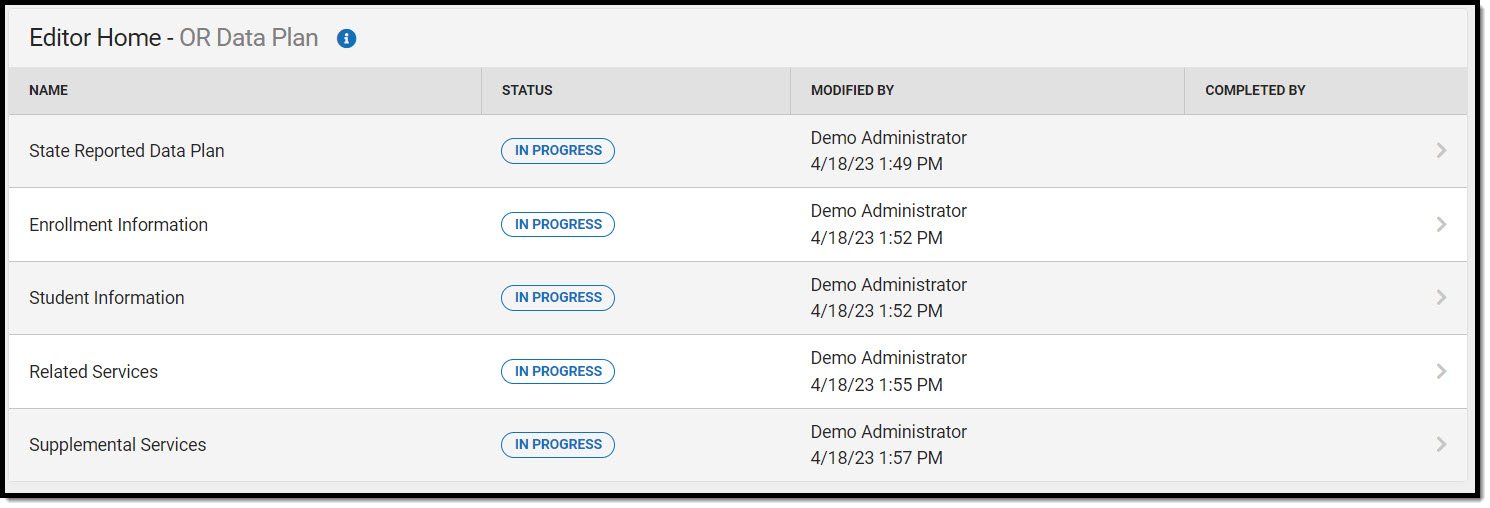 Editor Home
Editor Home
No editors can be placed in a "Not Needed" status.
State Reported Data Plan
The State Reported Data Plan editor includes the various dates associated with the plan, why the meeting was held, and how student progress is reported.
This editor must be saved before entering data into other editors.
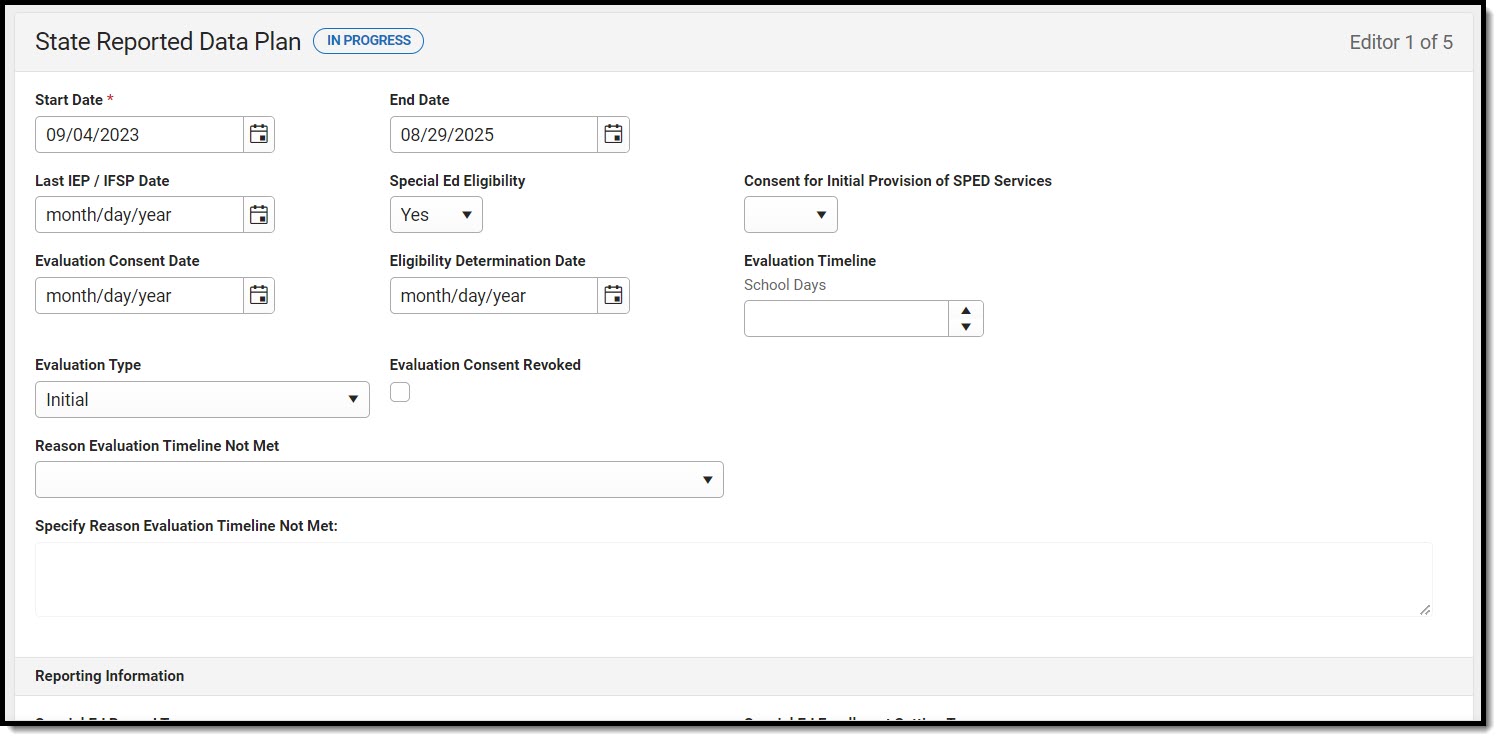 State Reported Data Plan Editor
State Reported Data Plan Editor
| Field | Description | Validation |
|---|---|---|
| State Reported Data Plan | ||
| Start Date Required | The first day of the plan. | This is the date that displays on the Special Ed Documents tool. |
| End Date | The last day of the plan. | N/A |
| Last IEP / IFSP Date | The day of the student's last plan. | N/A |
| Special Ed Eligibility | Indicates the student is eligible for special education services. Options are Yes or No. | N/A |
| Consent for Initial Provision of SPED Services | Indicates consent was received for the initial provision of special education services for the student. Options are Yes or No. | N/A |
| Evaluation Consent Date | The date consent for a special education evaluation was given. | N/A |
| Eligibility Determination Date | The date the special education eligibility was determined. | N/A |
Evaluation Timeline | The number of school days needed to evaluate the student. | N/A |
| Evaluation Type
| The type of evaluation. Options are Initial or Re-evaluation. | N/A |
| Evaluation Consent Revoked
| Indicates consent has been revoked for evaluation. | N/A |
| Reason Evaluation Timeline Not Met | The reason the evaluation timeline was not met. Options include:
| The options available are located in a locked attribute dictionary (Custom > Attribute Dictionary > Plan > Eval Delay Reason). Plan.evalDelayReason |
| Specify Reason Evaluation Timeline Not Met *Required | A text field used to specify the evaluation delay reason. | *This field is available and required when the following options are selected from reason drop down:
This field is limited to 250 characters. |
| Reporting Information | ||
| Special Ed Record Type | The type of special education record. Options include:
| Plan.specialEdRecordType |
| Special Ed Enrollment Setting Type | The student's special education setting. Options include:
| The options available are located in a locked attribute dictionary (Custom > Attribute Dictionary > Enrollment > Special Ed Setting Type). Enrollment.specialEdSettingType |
| Federal Placement | The student's federal special education setting. Click the Click here to expand link to view available options.
| The options available are located in a locked attribute dictionary (Custom > Attribute Dictionary > Enrollment > Special Ed Setting). Enrollment.specialEdSetting |
| Specify Other Setting *Required | A text field used to specify the other federal special education setting for the student. | *This field is available and required when Other Setting is selected from Federal Placement field. This field is limited to 200 characters. |
| Secondary Federal Placement | When applicable, the secondary special education setting for the student. Options include:
| The options available are located in a locked attribute dictionary (Custom > Attribute Dictionary > Enrollment > Special Ed Setting 2). Enrollment.specialEdSetting2 |
| HS/Post HS Transition Program | Indicates the student is in high school or post high school age (up through the age of 21) who has not graduated with a regular diploma and is not working towards a regular or modified diploma. | N/A |
| Early Intervention Information | ||
| Early Intervention Transition | Indicates the student requires early intervention transition. Options include Yes or No. | N/A |
| Early Intervention Service Coordination | Indicates early intervention service coordination is required. Options include Yes or No. | N/A |
| IFSP Justification | Indicates there is justification for an individual family service plan for the student. Options include Yes or No. | N/A |
| Private School Information | ||
| Private School Enrollment at Referral | Indicates the student was enrolled at a private school when they were referred for special education evaluation. Options include Yes or No. | N/A |
| Private School Enrollment at Eligibility | Indicates the student was enrolled at a private school when they were determined eligible to receive special education services. Options include Yes or No. | N/A |
| English Learner Information | ||
| Unable to Participate in EL Identification Screen Required | Indicates the student is unable to participate in the EL Identification Screener. Options are Yes or No. | N/A |
| Exit Information | ||
| Exit Date | The day the student exited special education services. | N/A |
| Exit Reason | The reason the student exited special education services. Click the Click here to expand link to view available options.
| Enrollment.spedExitReason |
Enrollment Information
The Enrollment Information editor reports Special Education information from the student's Enrollment.
When the most recent locked Evaluation for the student was created using the classic Campus style, the Refresh button retrieves information from the student's Enrollment record. When the most recent locked Evaluation for the student was created using the updated Campus style, the Refresh button retrieves the Eligibility Date(s) and Disability information from the Evaluation. All other fields still pull from the Enrollment record.
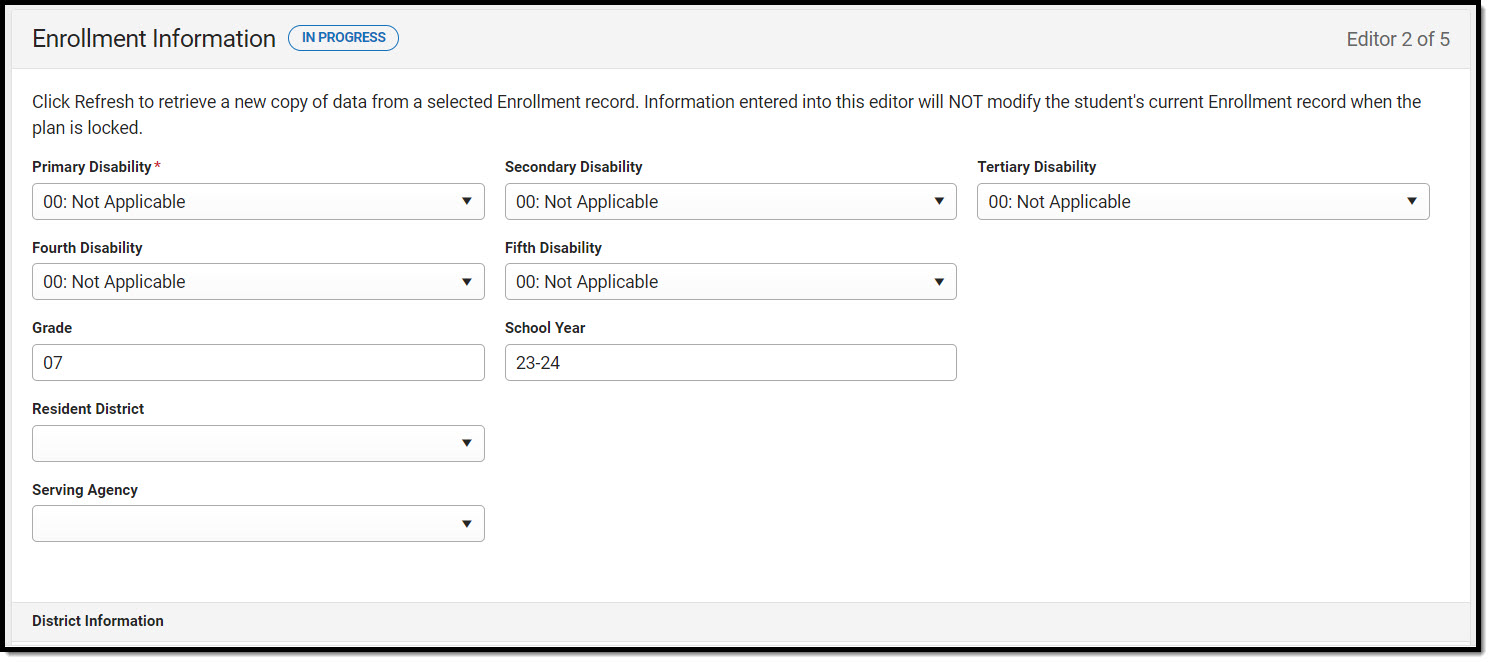 Enrollment Information Editor
Enrollment Information Editor
| Field | Description | Validation |
|---|---|---|
| Primary Disability Required | The primary disability of the student. Options include:
| This field is pulled from the Enrollment record and can be modified. Student Information > General > Enrollment > Primary Disability Enrollment.disability1 |
| Secondary Disability | The second disability of the student, if applicable. The options available are the same as the Primary Disability dropdown. | N/A |
| Tertiary Disability | The third disability of the student, if applicable. The options available are the same as the Primary Disability dropdown. | N/A |
| Fourth Disability | The fourth disability of the student, if applicable. The options available are the same as the Primary Disability dropdown. | N/A |
| Fifth Disability | The fifth disability of the student, if applicable. The options available are the same as the Primary Disability dropdown. | N/A |
| Grade | The student's current grade. | This field is pulled from the Enrollment record and can be modified. Student Information > General > Enrollment > Grade Enrollment.grade |
| School Year | The school year associated with the student's Enrollment record. | This field is pulled from the Enrollment record and can be modified. |
| Resident District | The student's district of residence. | N/A |
| Serving Agency | The agency responsible for administering services. Click the Click here to expand link to view available options.
| Plan.servingAgency |
| District Information These fields are read-only. | ||
| District Number | The district number associated with the Enrolled school. | This field is pulled from the Enrollment record and cannot be modified. System Administration > Resources > District Information > State District Number |
| District Name | The district name associated with the Enrolled school. | This field is pulled from the Enrollment record and cannot be modified. System Administration > Resources > District Information > Name |
| District Address | The district address associated with the Enrolled school. | This field is pulled from the Enrollment record and cannot be modified. System Administration > Resources > District Information > Address |
| District Phone | The district phone number associated with the Enrolled school. | This field is pulled from the Enrollment record and cannot be modified. System Administration > Resources > District Information > Phone |
| District SPED Address | The district special education address associated with the Enrolled school. | This field is pulled from the Enrollment record and cannot be modified. System Administration > Resources > District Information > SPED Address |
| District SPED Phone | The district special ed phone number associated with the Enrolled school. | This field is pulled from the Enrollment record and cannot be modified. System Administration > Resources > District Information > SPED Phone |
Student Information
The Student Information editor displays basic information about the student such as demographic information. This is a read-only editor.
The Refresh button retrieves a fresh copy of data from the student's record. See the General Information section for additional information.
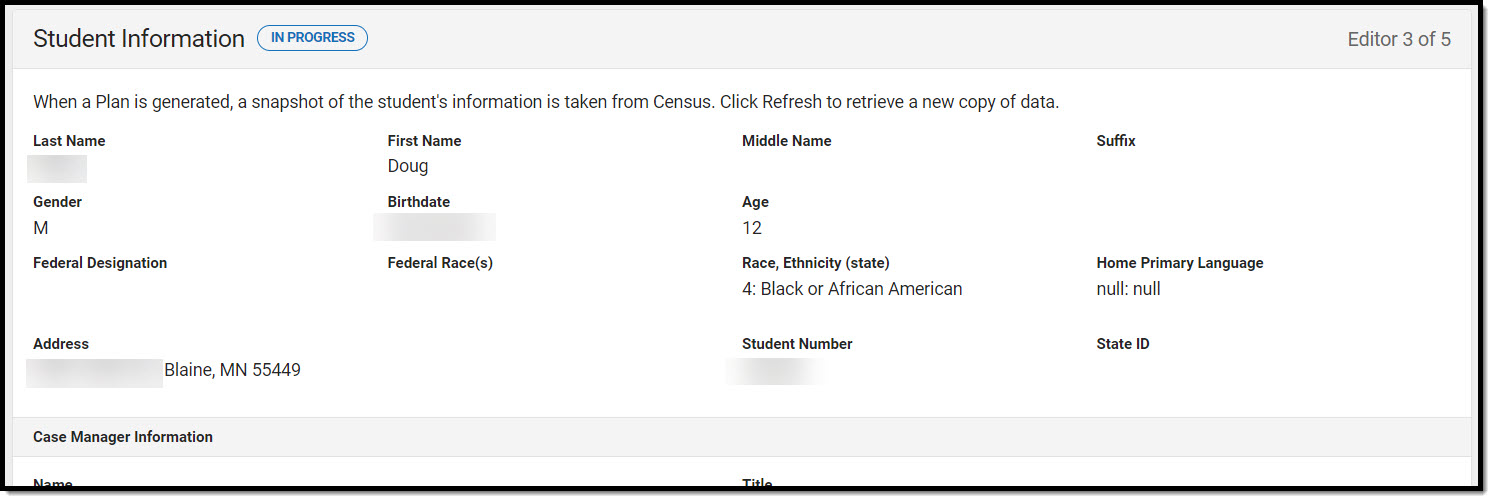 Student Information Editor
Student Information Editor
| Field | Description | Database/UI Location (when Refresh is clicked) |
|---|---|---|
| Last Name | The student's last name. | Census > People > Demographics > Last Name identity.lastName |
| First Name | The student's first name. | Census > People > Demographics > First Name identity.firstName |
| Middle Name | The student's middle name. | Census > People > Demographics > Middle Name identity.middleName |
| Suffix | The student's suffix. | Census > People > Demographics > Suffix Name identity.suffix |
| Gender | The student's gender. | Census > People > Demographics > Gender identity.gender |
| Birthdate | The student's birthdate. | Census > People > Demographics > Birth Date identity.birthDate |
| Age | The age of the student. | Census > People > Demographics > Age |
| Federal Designation | The student's federally designated race. | Census > People > Demographics > Federal Designation |
| Federal Race(s) | The student's federal race(s). | Census > People > Demographics > Race(s) |
| Race, ethnicity (state) | The student's state defined race. | Census > People > Demographics > State Race/Ethnicity |
| Home Primary Language | The student's home primary language. | Census > People > Demographics > First Language identity.homePrimaryLanguage |
| Address | The student's address. This field becomes a dropdown when more than one address exists for the student. The primary household displays by default. | Census > Households > Address Info address.number; address.street; address.tag; address.prefix; address.dir; address.apt; address.city; address.state; address.zip |
| Student Number | The student's identification number. | Census > People > Demographics > Student Number |
| State ID | The student's state identification number. | Census > People > Demographics > State ID |
| Case Manager Information These fields are read-only. | ||
| Name | The first and last name of the team member. | Student Information > Special Ed > General > Team Members |
| Title | The role of the team member. | Student Information > Special Ed > General > Team Members |
| Phone | The phone number of the team member. | Student Information > Special Ed > General > Team Members |
Related Services
The Related Services editor lists developmental, corrective, or other supportive services required to assist the student.
At least one record must be saved in order to place this editor in a "Complete" status.
Related Services List Screen
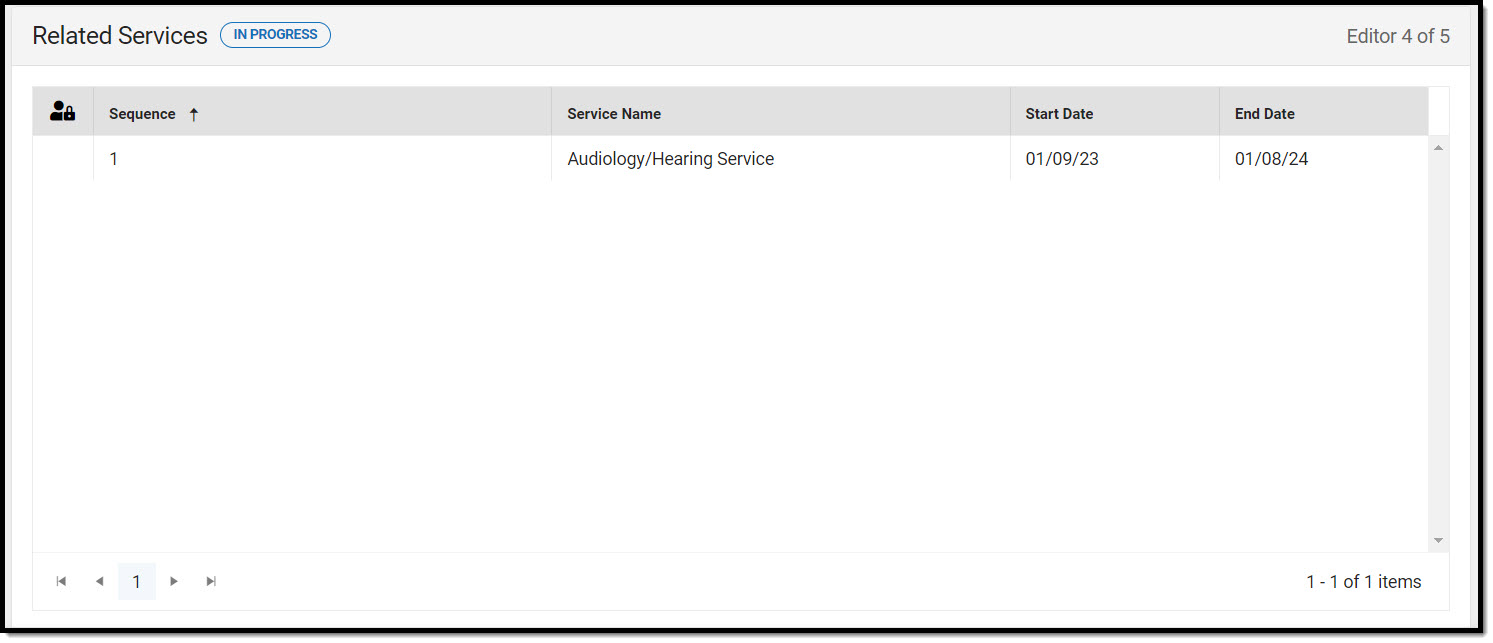 Related Services List Screen
Related Services List Screen
| Column Name | Description |
|---|---|
| Padlock Icon | The user currently editing the record. |
| Sequence | The order in which the records print. |
| Service Name | The name of the service. |
| Start Date | The first day of service. |
| End Date | The last day of service. |
Related Services Detail Screen
Click an existing record or New to view the detail screen.
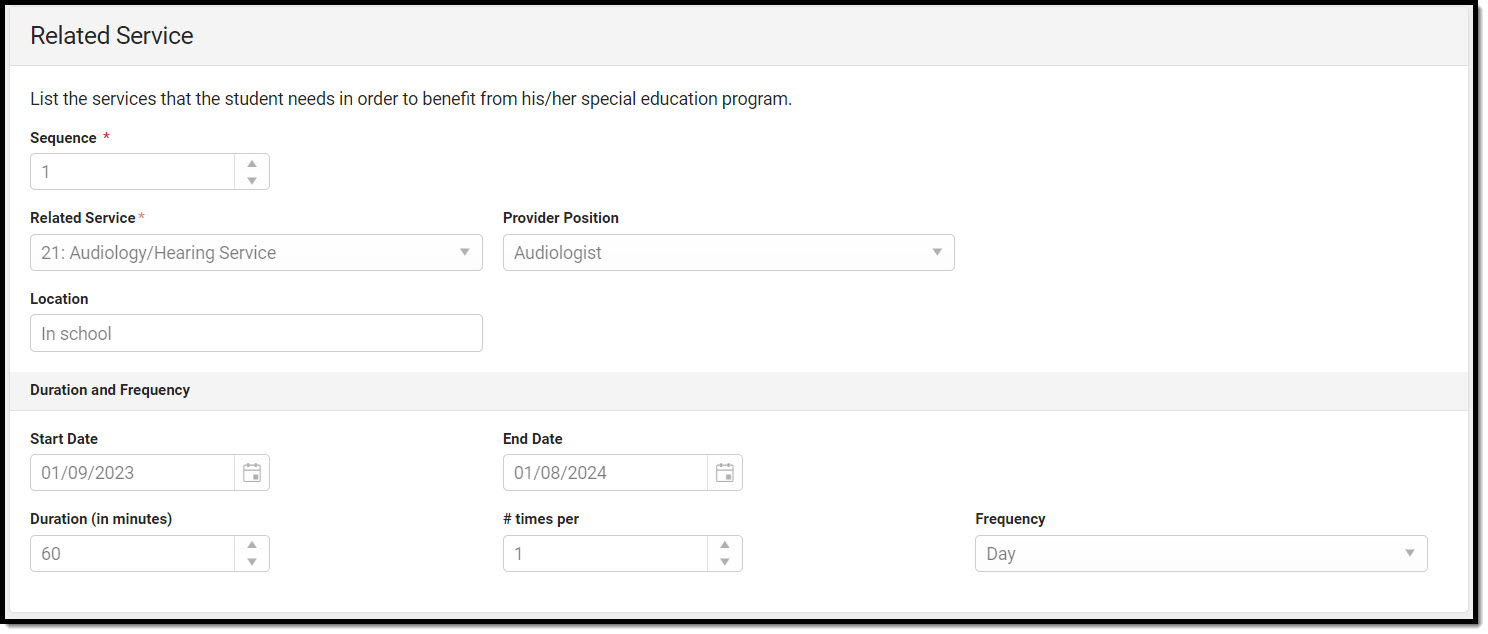 Related Services Detail Screen
Related Services Detail Screen
| Field | Description | Validation |
|---|---|---|
| Sequence Required | The order in which the record prints. | Sequences must be unique. |
| Related Service Required | The name of the service. Click the Click here to expand link to view available options.
| Values from System Admin > Special Ed > Services: Related DO NOT display here. The values available are located in a locked attribute dictionary. Plan.serviceRelated |
| Provider Position | The position of the person providing the service. | The values available are managed at System Administration > Special Ed > Positions. See the Special Ed Service Positions article for additional information. |
| Location | A description of where the student receives the service. | N/A |
| Duration and Frequency | ||
| Start Date | The first day of the service. | This is the Start Date of the plan. |
| End Date | The last day of the service. | This is the End Date of the plan. |
| Amount of Time (minutes) | The number of minutes spent administering the service per session. | Only whole numbers are allowed. |
| # times per | The number of sessions per service frequency. | Only whole numbers are allowed. |
| Frequency | The frequency designation. Options include:
| N/A |
Supplemental Services
The Supplemental Services editor lists developmental, corrective, or other supportive services required to assist the student.
At least one record must be saved in order to place this editor in a "Complete" status.
Supplemental Services List Screen
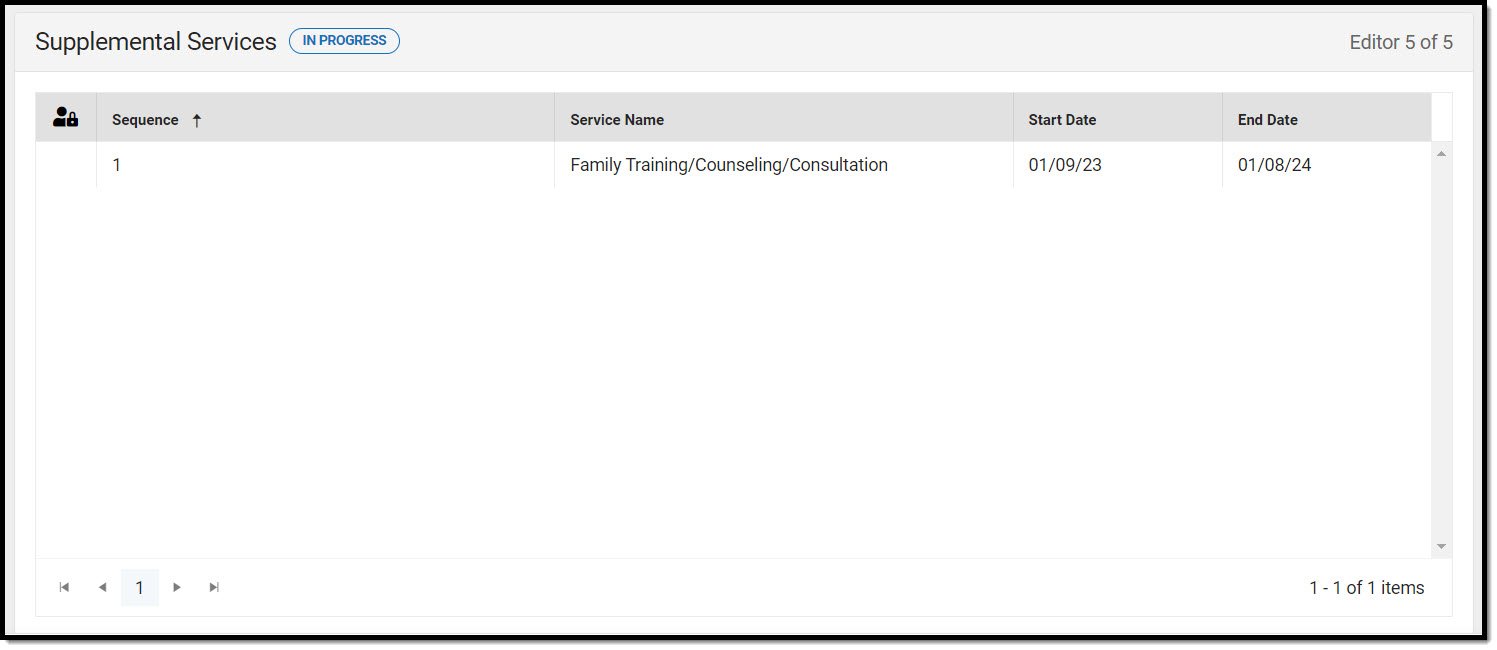 Supplemental Services List Screen
Supplemental Services List Screen
| Column Name | Description |
|---|---|
| Padlock Icon | The user currently editing the record. |
| Sequence | The order in which the records print. |
| Service Name | The name of the service. |
| Start Date | The first day of service. |
| End Date | The last day of service. |
Supplemental Services Detail Screen
Click an existing record or New to view the detail screen.
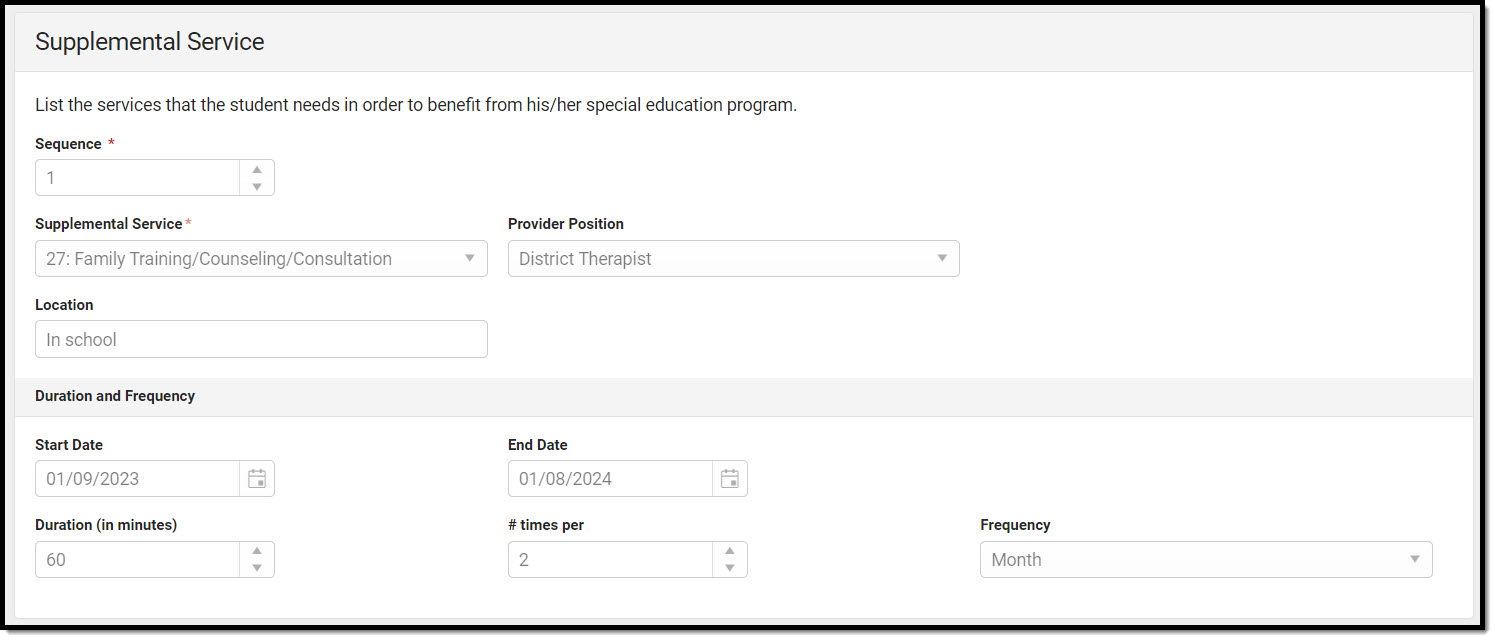 Supplemental Services Detail Screen
Supplemental Services Detail Screen
| Field | Description | Validation |
|---|---|---|
| Sequence Required | The order in which the record prints. | Sequences must be unique. |
| Supplemental Service Required | The name of the service. Click the Click here to expand link to view available options.
| Values from System Admin > Special Ed > Services: Supplemental DO NOT display here. The values available are located in a locked attribute dictionary. Plan.serviceSupplemental |
| Provider Position | The position of the person providing the service. | The values available are managed at System Administration > Special Ed > Positions. See the Special Ed Service Positions article for additional information. |
| Location | A description of where the student receives the service. | N/A |
| Duration and Frequency | ||
| Start Date | The first day of the service. | This is the Start Date of the plan. |
| End Date | The last day of the service. | This is the End Date of the plan. |
| Amount of Time (minutes) | The number of minutes spent administering the service per session. | Only whole numbers are allowed. |
| # times per | The number of sessions per service frequency. | Only whole numbers are allowed. |
| Frequency | The frequency designation. Options include:
| N/A |
