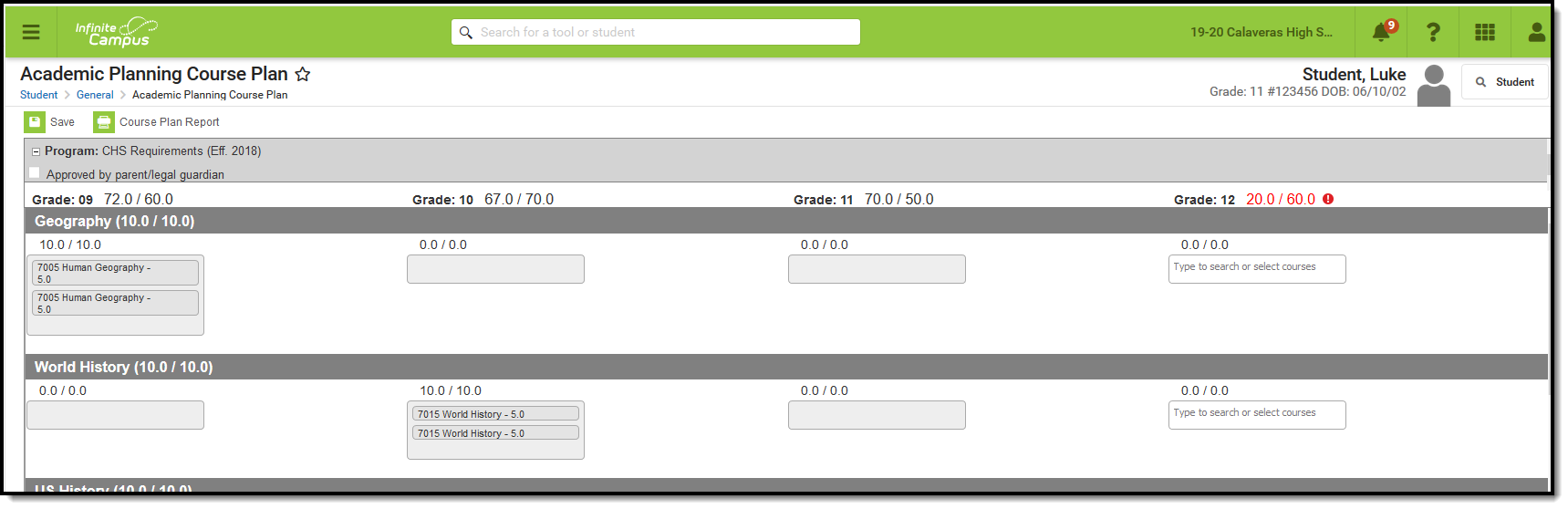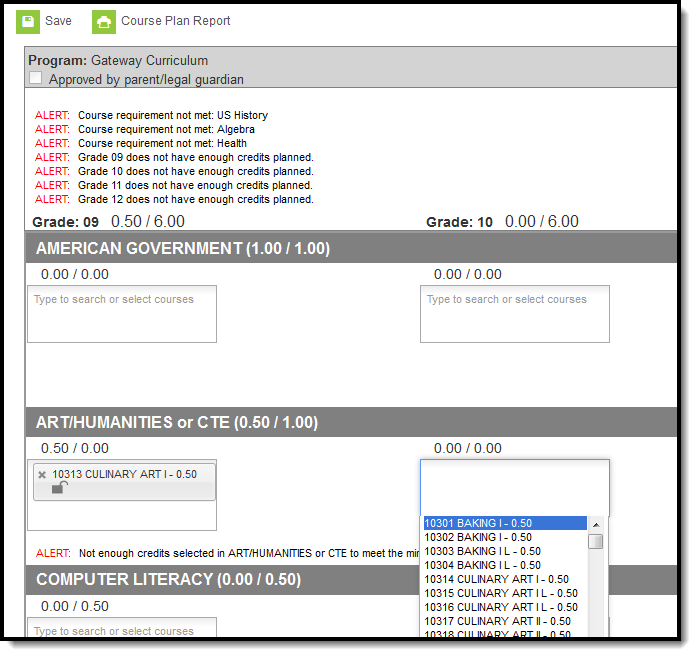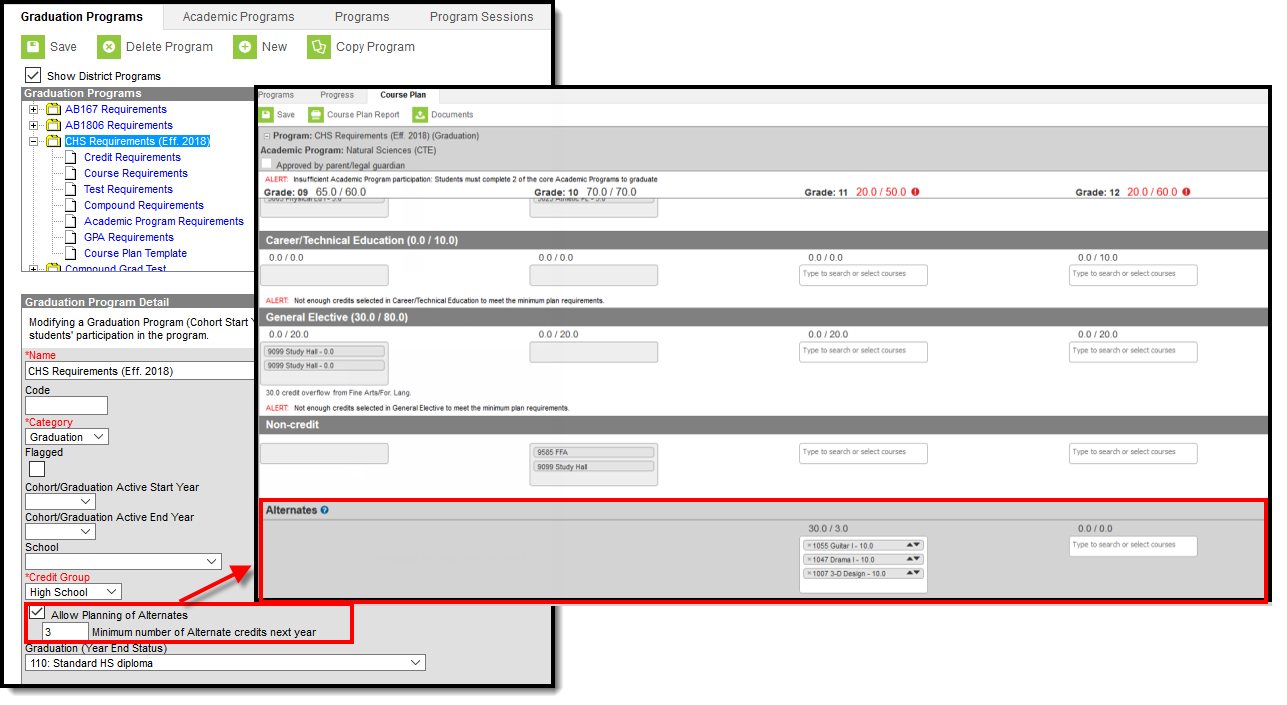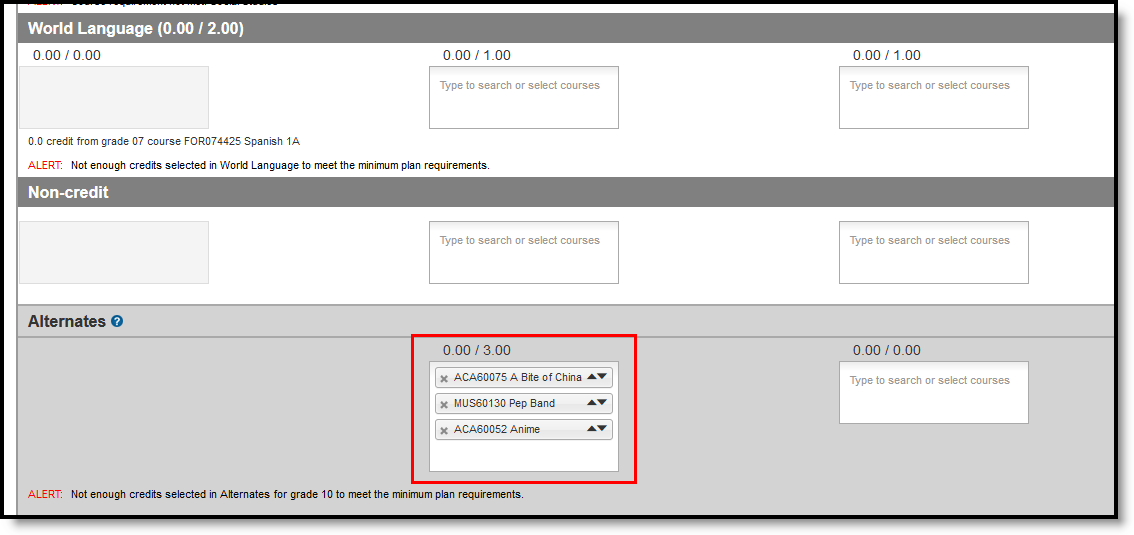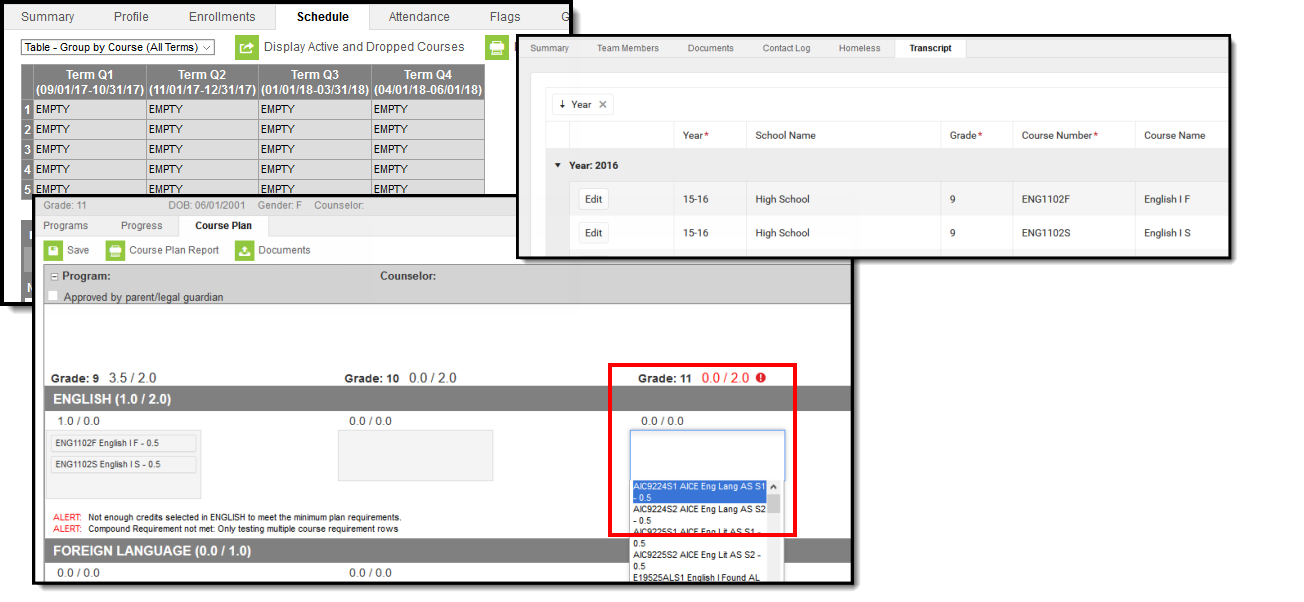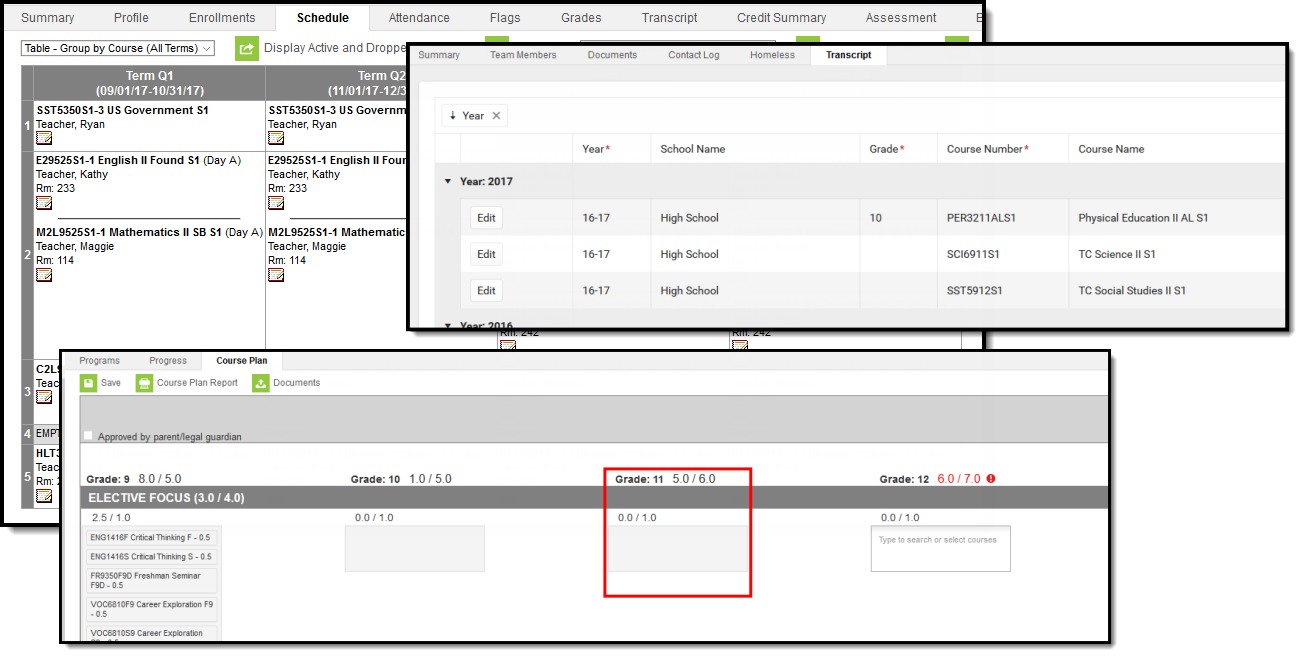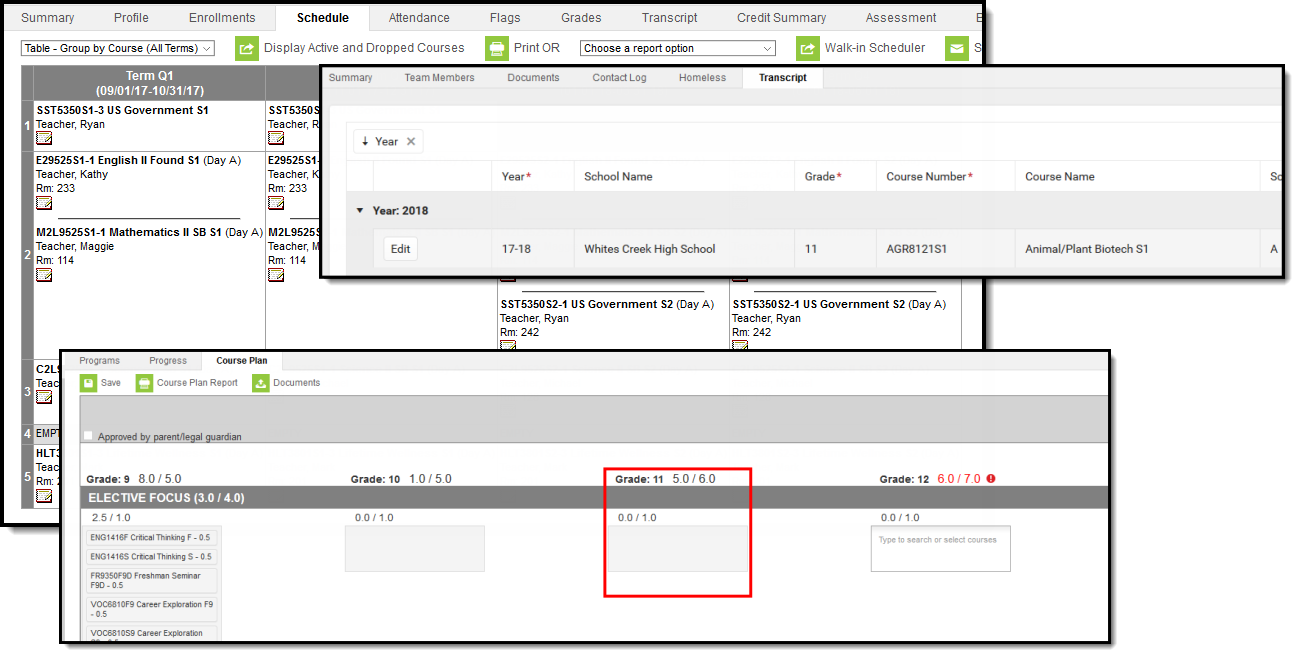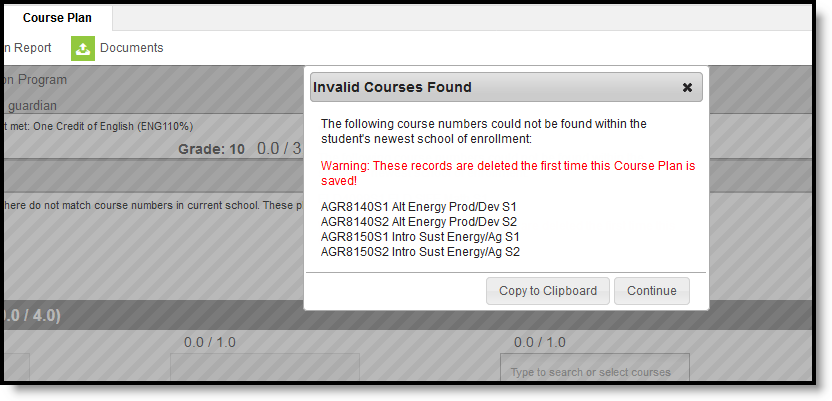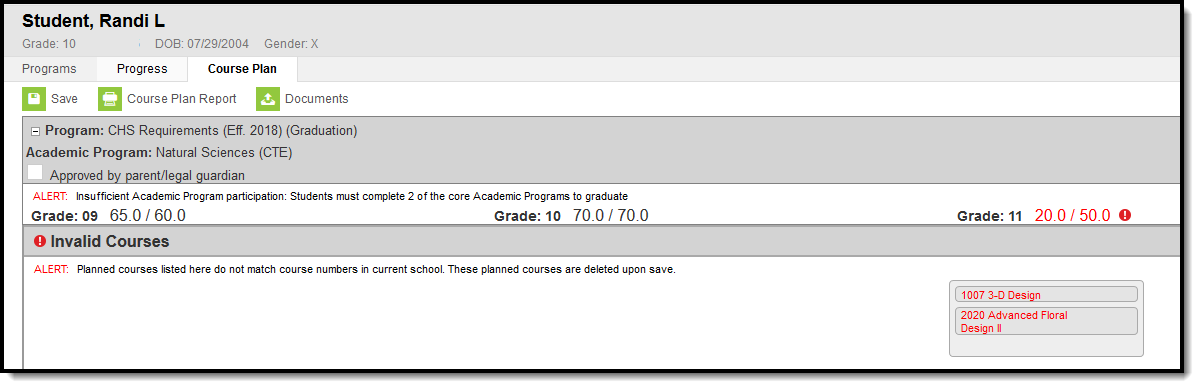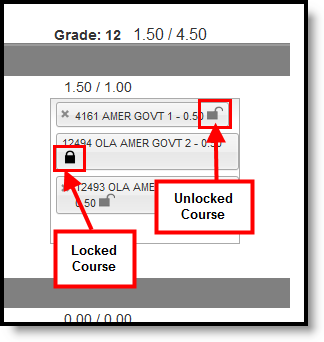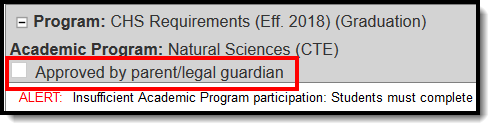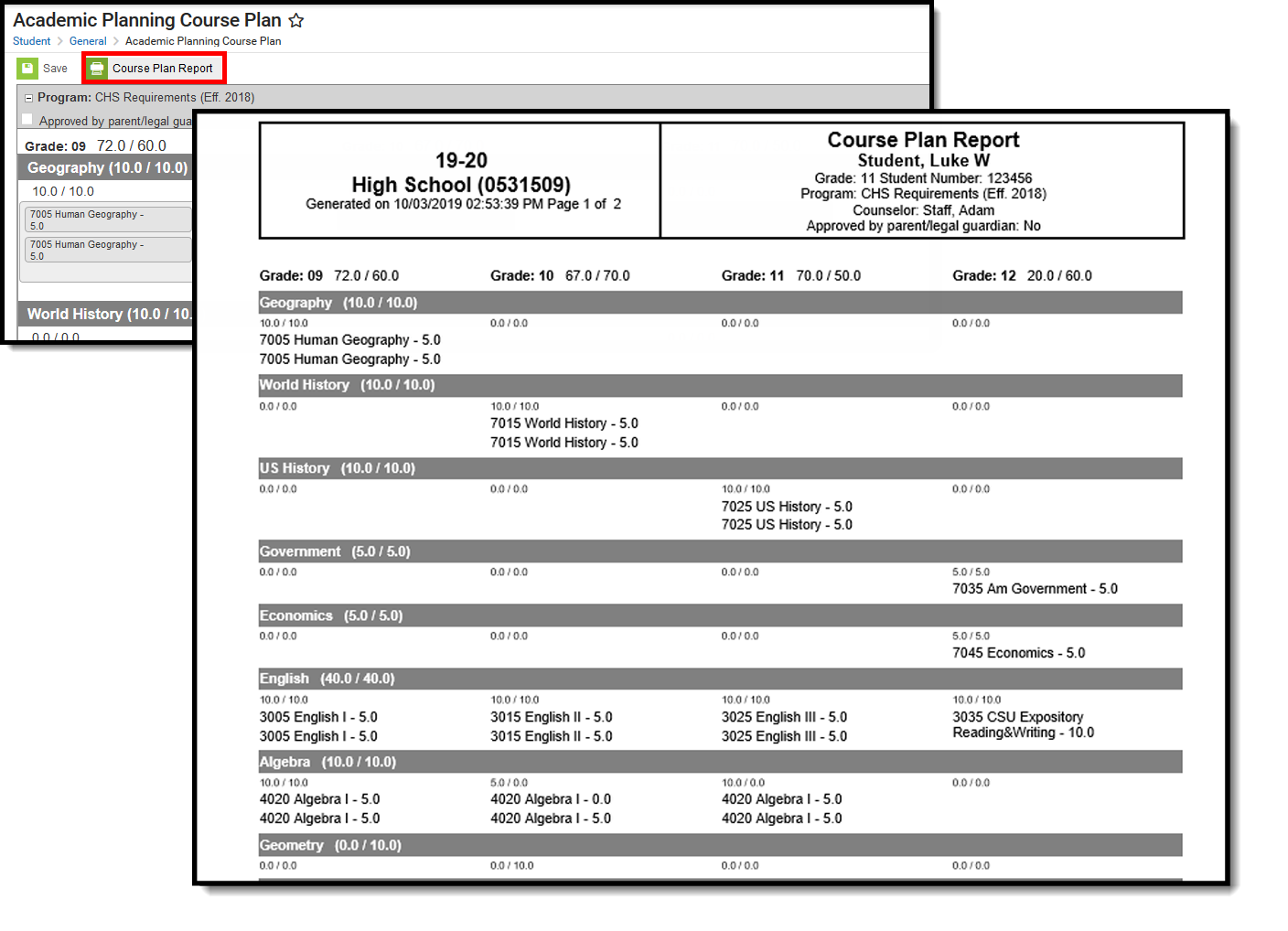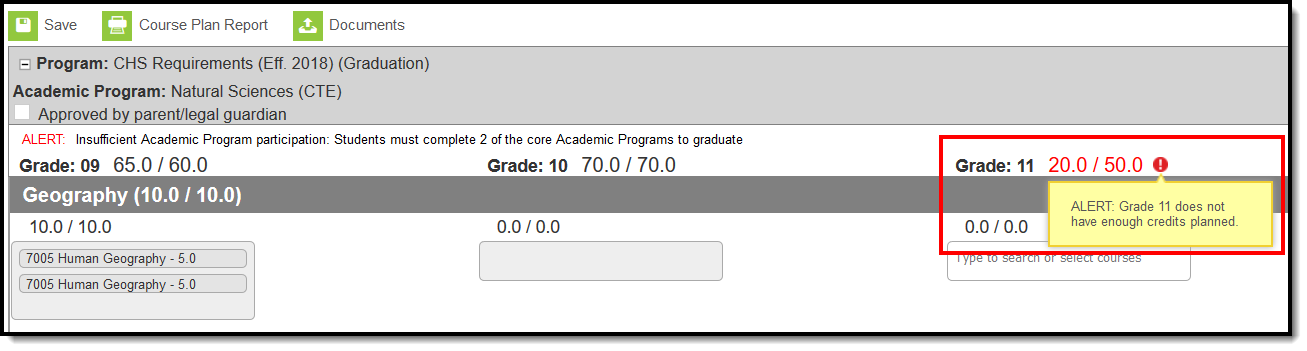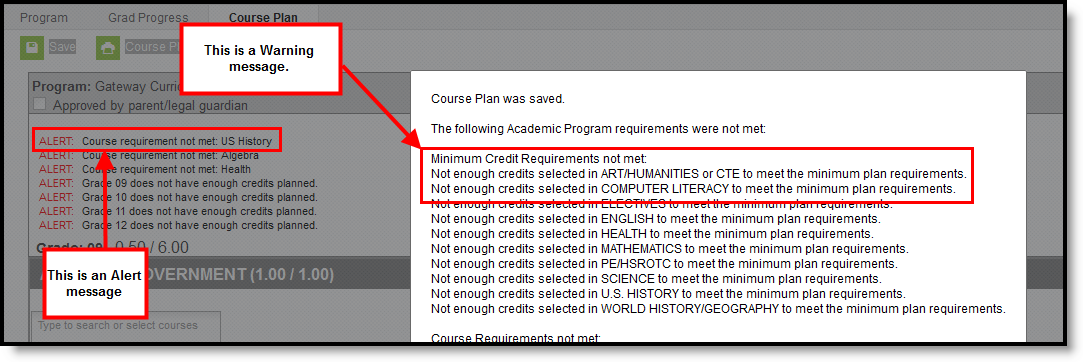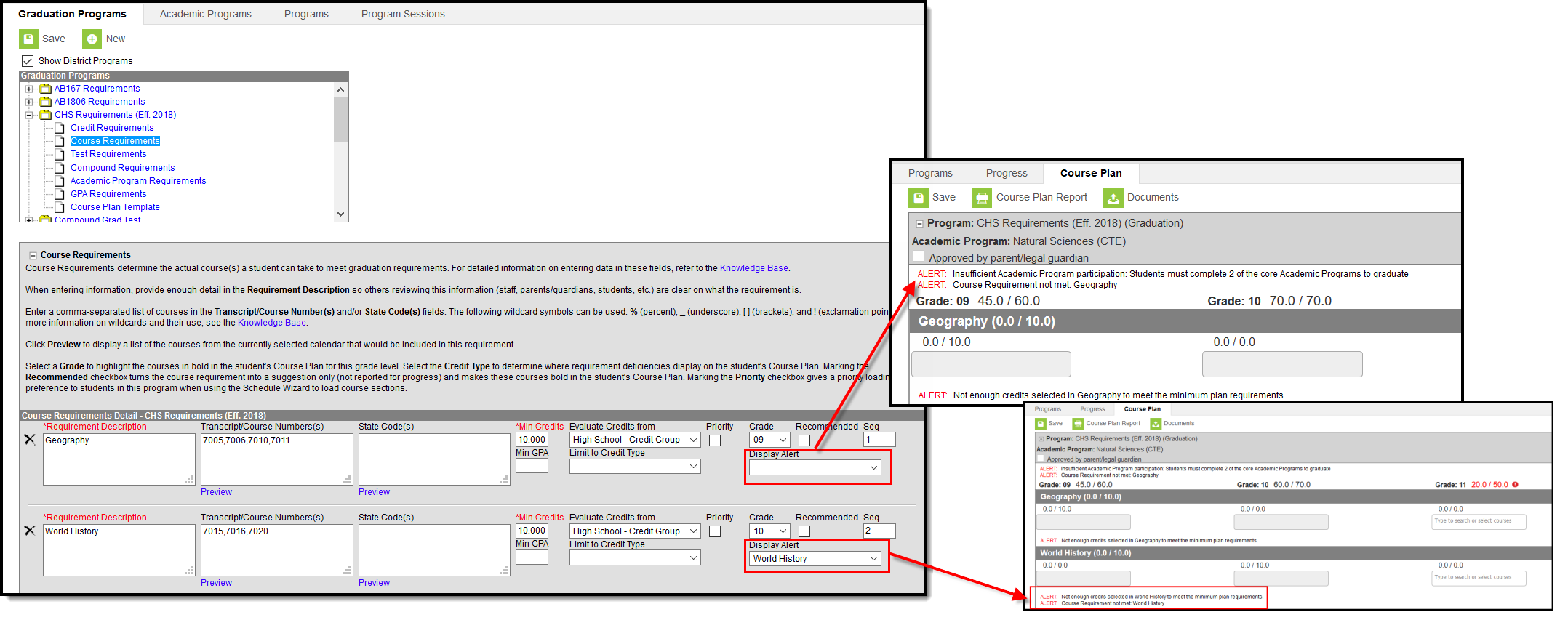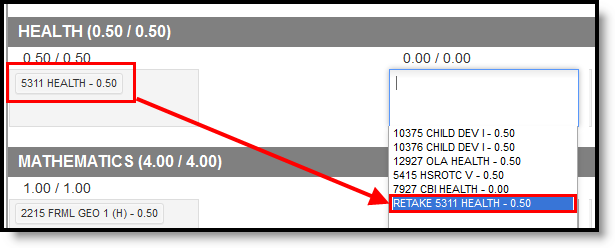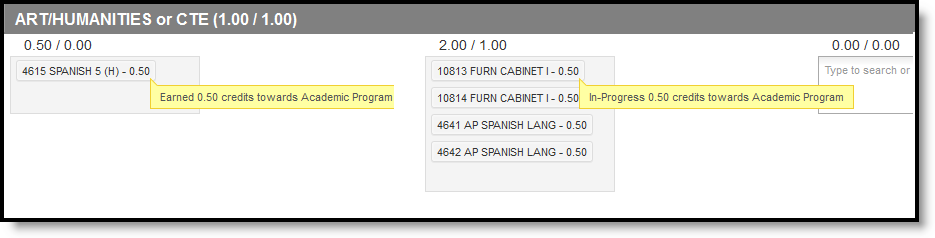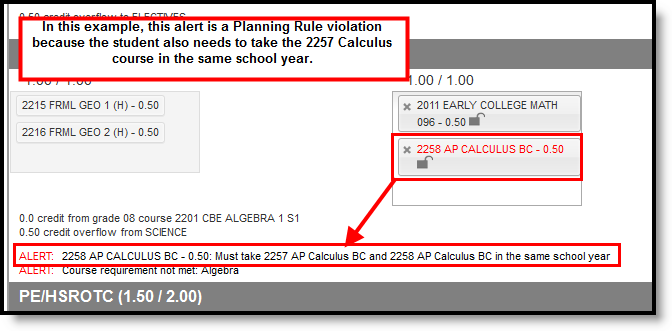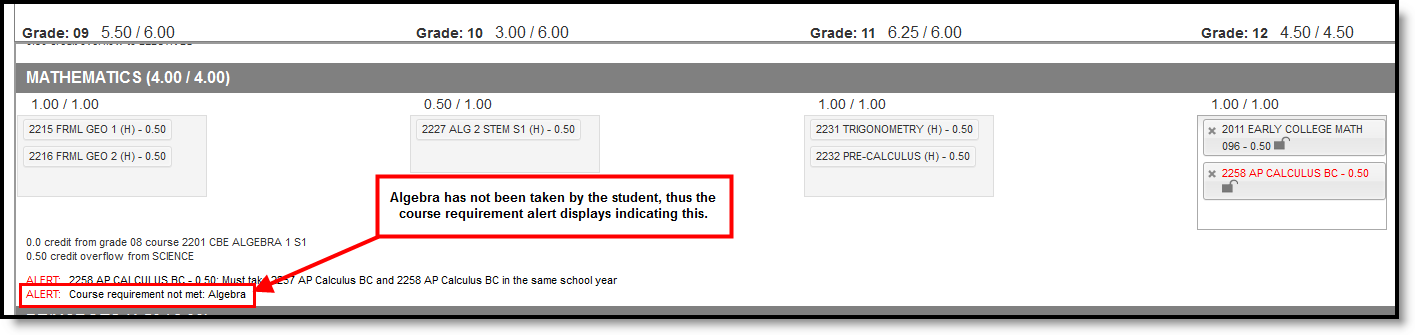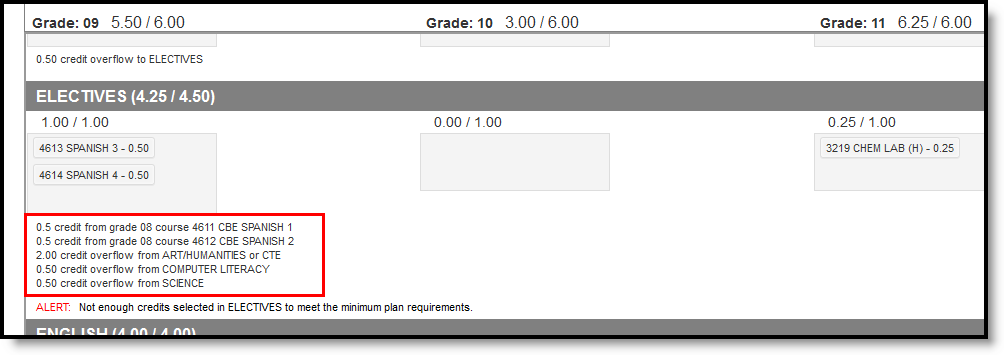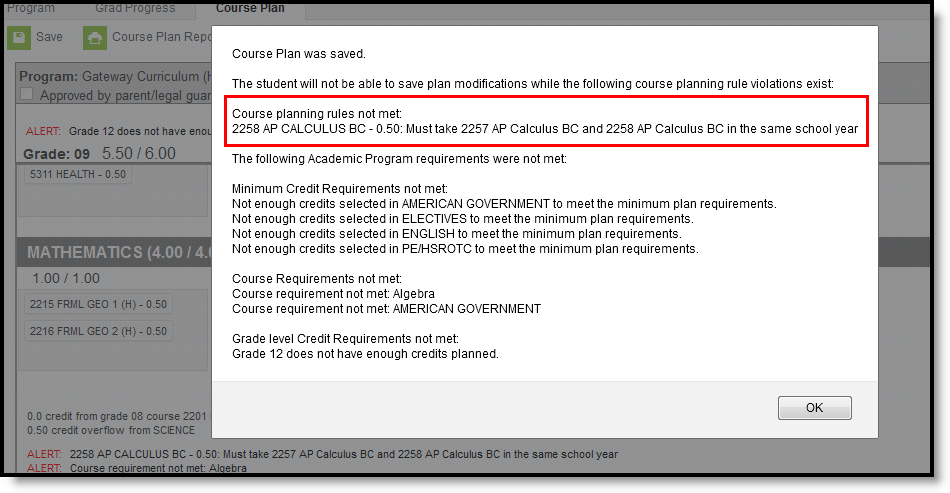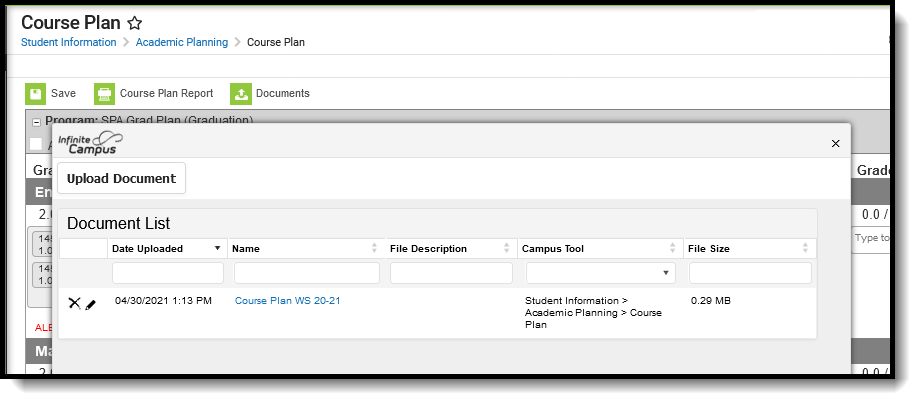Tool Search: Course Plan
The Course Plan tool displays the student's assigned Graduation Program and Academic Programs (if any are assigned), and the courses the student has planned to take in each school year (represented by grade level). Courses are added by the student through the Academic Plan tool or by the Counselor on this tool.
See the Course Plan (Academic Planning) Tool Rights article for information about rights needed to use this tool.
While only one Graduation Program can be assigned to a student, multiple Academic Programs can be assigned to a student, and are visible in the Course Plan header.
It's possible a student could be assigned to ten academic programs. The Course Plan header is collapsible to hide the header that lists the programs, and reduces the Alerts area at the top of the Course Plan. This gives more working space to the Course Plan tab.
Middle school grade levels only display if the student has earned high school credit in middle school courses.
Add Courses to a Plan
If the assigned program does not have any credit requirements, courses cannot be added to the plan (a message displays if this is the case). The counselor needs to update the Credit Requirements for the selected plan.
Course Planner is locked and cannot be edited for the student’s current grade level when at least one course is scheduled for the student.
The course list displayed shows calendars for future primary enrollments not flagged as No Show.
The student must have an active academic program in order to use the Course Plan.
- Click in the text box below the number of credits for a certain grade level. Courses meeting that credit type display for selection.
- Choose the desired course(s). When they are added, they display and the number of credits is updated. The credits assigned to a course appear after the course name.
- Add enough credits for future years as needed. When the student has met the number of requirements, the alert that displays for each credit type stating not enough credits are selected disappears.
- Repeat these steps for each credit type. At the end of the process, the student should have a clear idea of what courses he will be taking in each grade level.
- Click the Save icon when finished.
Add Alternate Courses to a Plan
In order to plan alternate courses, the Graduation Program must be marked to allow the planning of alternate courses. See the Create Graduation Programs article for more information on setting up graduation programs.
Planning rules assigned at the course level are followed when planning alternates.
Step 1. Mark Programs to allow planning of alternate courses
Mark the Allow Planning of Alternates checkbox, and enter a value (greater than zero) for the Minimum number of alternate credits next year the student can plan. This turns on the Alternate panel at the bottom of the Course Plan. If the checkbox is not marked, the Alternates panel is not visible.
Step 2: Enter Alternate Courses
Adding alternate courses is done the same way as entering other courses. Students and counselors can enter alternative courses to take in the event the student cannot be scheduled into desired courses.
Use the arrows to move the courses into the desired order. In the example below, if an alternate course is going to be placed, the administrator attempts to place the course first in the list (ACA60075 A Bite of China) before placing the second course in the list (MUS60130 Pep Band).
The Scheduling Board never schedules students into Alternate courses. Alternate course requests (courses displayed with A in the Walk-In Scheduler) still require an administrator (counselor, etc.) to hand schedule those courses. However, these alternate courses do appear in the Walk-In Scheduler in the order they are saved on the Course Plan, so the counselor knows which order they were entered.
Note the following:
- Alternate courses can only be planned for future years. A current year freshman student can only plan alternates for the sophomore, junior and senior years.
- If a course is already planned as a desired course, it cannot be planned as an alternate in the same year it is planned. But it can be added as an alternate in a different year. A student could plan to take a World Affairs course in the junior year, but could add it as an alternate in the sophomore year.
- Courses planned as alternates do not satisfy planning rules. If an alternate course is planned and it violates a planning rule, the course is included in the list of alerts.
- Counselors cannot lock or unlock alternate courses.
- Courses that are part of a compound requirement display in bold in the selection area when a Grade Level is specified or is marked as Recommended in Course Requirements.
Plan Courses for the Current Year
For students new to the school after the start of the school year, current year course planning can be done. Courses can be planned for the current year if the student meets the following requirements:
- The student must have no scheduled course sections in the current year (no roster records).
- The student must have no transcript records in the current year.
Course plan alerts are applicable for the current year, as are grade level planning alerts.
If a student has courses planned for the current year and meets the requirements (no course sections, no transcript records), and a course is added to the transcript, courses can no longer be planned. And any planned courses no longer display on the Course Plan tab.
In the example below, the 11th grade student has an empty schedule (no roster records) and does not have any transcript entries for the current year. Current Year Planning is available (courses can be chosen in Grade 11).
In this example, the 11th grade student has a schedule for the current year, but does not have any transcript entries for current year. While the student meets the requirements for the transcript, the student's schedule prohibits the planning of current year course for the 11th grade.
And in this example, the 11th grade student has a schedule for the current year, and has transcript records for the current year, which means Current Year Planning is not available (courses for 11th grade not available for selection).
View and Plan Previously Planned Courses
For students who transfer to another school within the district and have already added courses to their Course Plan for future years, and course numbers do not exist in the new school, but were on the Course Plan, administrators and students can view the previously planned courses to help better modify their course plan in the new school. This applies to any inactive courses as well.
If the course numbers match, but the course names do not match, the student still retains that planned record; however, note that this may not be the correct course that needs to be planned.
An Invalid course is defined as a course that existed in a student's plan at the previous school but does not exist in the student's new school. Courses match at the Course Number level. If a course with a number of 1234 in the previous school is Math and in the new school is English, the course is technically not considered invalid because there is a match.
As soon as the Course Plan tab is accessed, an Invalid Courses Found pop-up message displays, indicating which courses need to be corrected (either by ignoring this message as they are deleted when the course plan is saved, or by copying the course to the clipboard and later modifying the course plan).
To correct these invalid courses, click the Copy to Clipboard option, and open a tool to track the courses (like a Word document or Notepad). In that chosen tool, paste the copied information and note which student needs to correct the course numbers. This only copies the course number and course name; there is no identifying information. Then, click the Continue button to clear the pop-up and modify the Course Plan.
The invalid course number displays in red text with other Invalid Courses. Click the Exclamation Point to view the pop-up warning again to see the invalid courses.
Make the necessary changes to the Course Plan and save when finished. If the invalid course is not removed, it will be removed when saved.
Lock Courses on a Plan
Counselors have the ability to lock courses on the plan, if they desire. Any course that is required for graduation should be locked. When students create their course plan on the Portal, the counselor can review the plan, make any necessary changes, and lock the necessary courses.
Any courses that are unlocked can be changed by either the counselor or the student.
- To lock a course, click the opened padlock icon by the course. This changes the image to a locked padlock and indicates the course cannot be removed from the plan.
- To unlock a course, click the locked padlock icon by the course. This changes the image to an unlocked padlock and indicates the course can be removed from the plan.
Parent/Guardian Approval
When students build their course plan in the Portal, parents/guardians should be reviewing it. This ensures the student is taking the correct courses in the correct time frame with the adequate amount of credits in a certain term, with a desired amount of rigor and challenge.
Counselors can see that the parent/guardian has approved the plan from the Course Plan tab. If the student or counselor makes changes to the plan after the parent/guardian has marked the checkbox, that checkbox does not reset. This is a read-only field for the counselor and can only be removed when using the Course Plan Admin tool.
Note the following:
- An independent student (emancipated minor) cannot sign for themselves.
- A parent can mark the approved checkbox without the plan being completed.
- A parent can mark the approved checkbox but cannot save if the plan has errors.
Course Plan Report
The Course Plan Report provides a view of the Course Plan tab, including any alternate courses that have been added. It does not display any alerts, warnings or errors. Click the Course Plan Report icon, then select the desired Report Format (DOCX or PDF), and click the Generate Report button.
When a course is assigned the parent of/child of course planning rule, the Course Plan report lists all of the courses associated with that rule (parent and child courses). It also lists the correct credit value, total credit value per credit type and per grade level for all of the courses.
The report includes in-progress courses and planned non-credit courses, and current year planned courses. Be aware that any grading task credits not associated with the student's program are not displayed. This means courses that provide multiple types of credit do not show on the report.
A warning displays when generating this report before changes have been saved to the Course Plan.
This report can also be generated for multiple students using the Course Plan Batch Report.
Course Plan Management
The following section provides details and information on the overall management of student course plans.