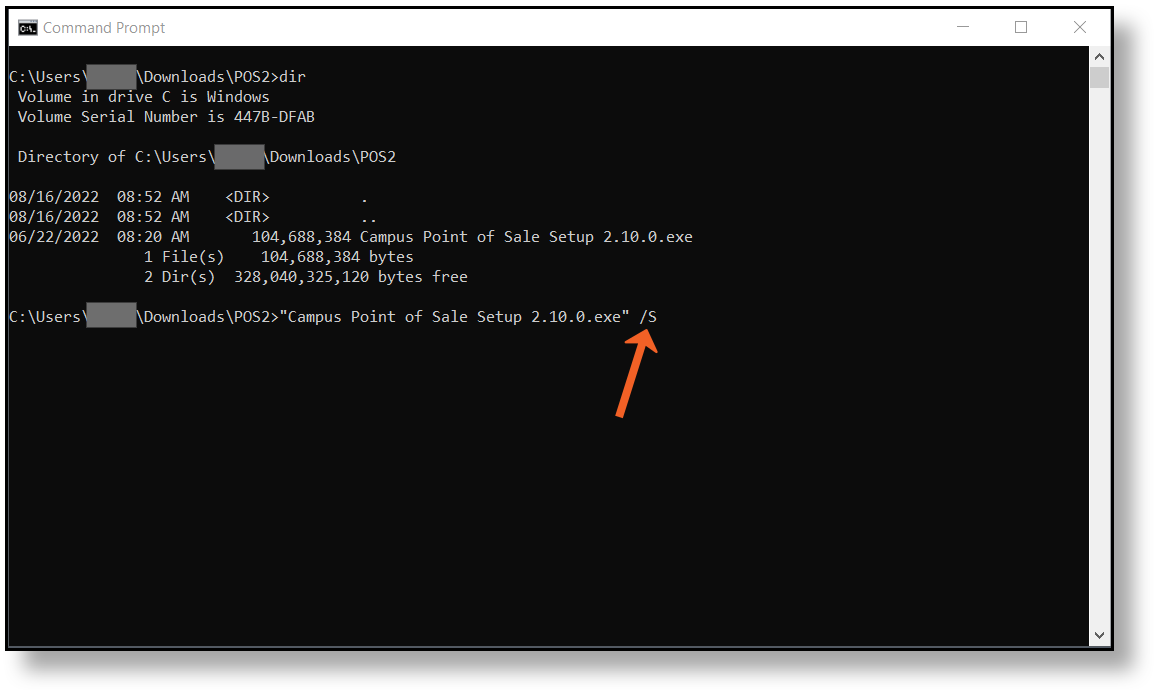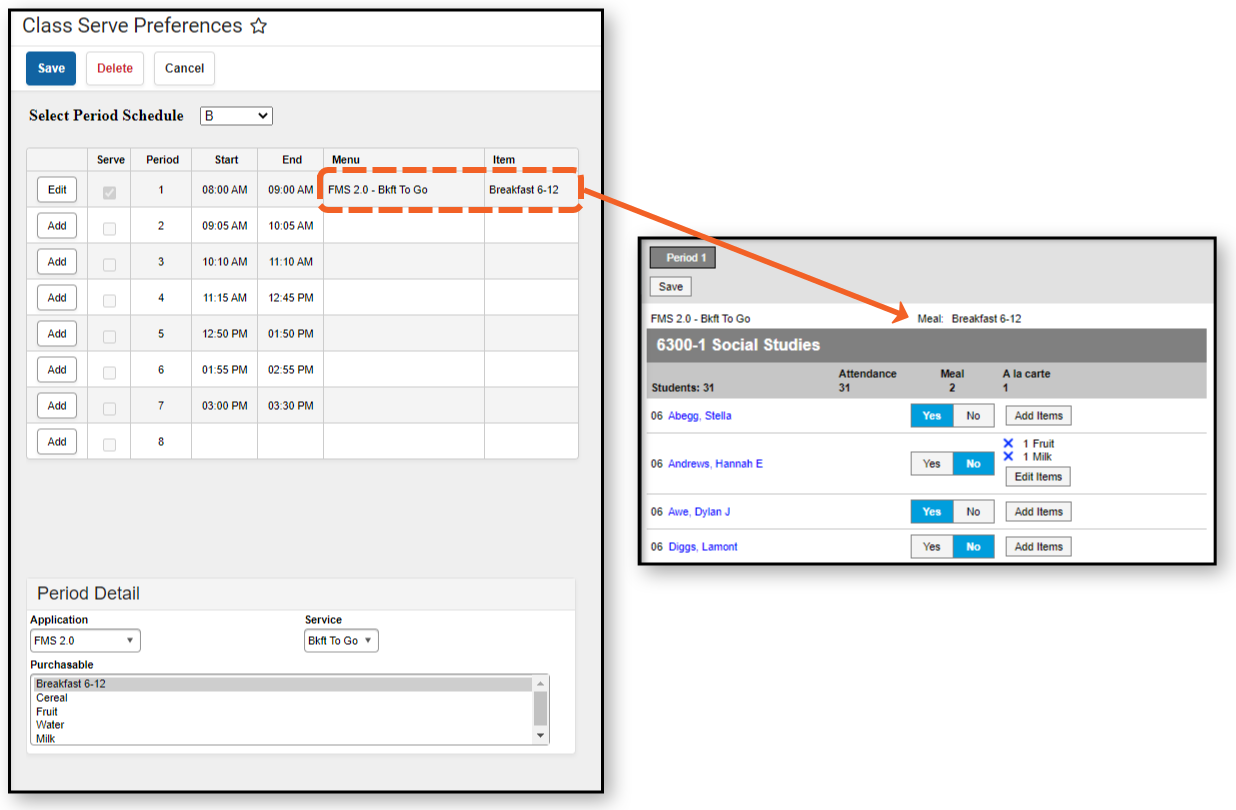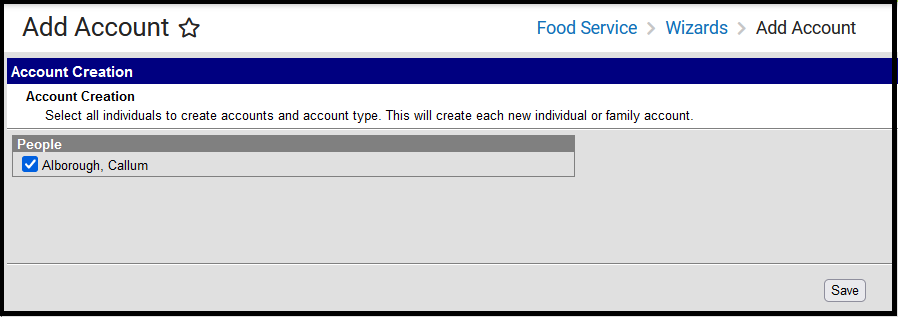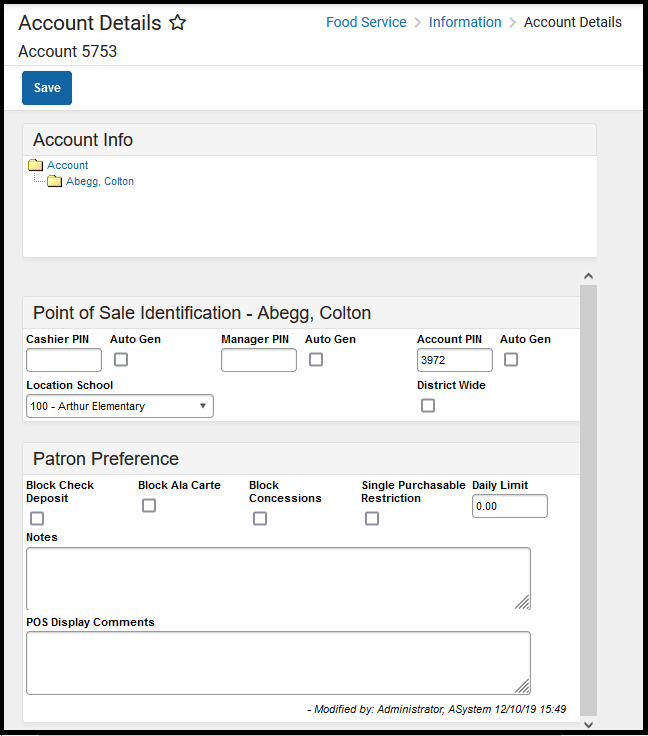This study guide is designed for administrative personnel setting up and managing Food Service.
Non-Food Service Settings
Settings in the following areas outside of Food Service should be reviewed prior to using Food Service.
Creates Alerts to Display on POS Terminals
Flags provide a way to warn staff of student concerns such as food allergies. Any number of flags can be created for a school or district, and any number of flags can be assigned to a student.
Tool Search: Flags Setup
The Flags Setup tool allows schools and districts to assign indicators to a student for particular programs, alerts, or notices that may assist with the student's success in school. Any number of flags can be created for a school or district, and any number of flags can be assigned to a student.
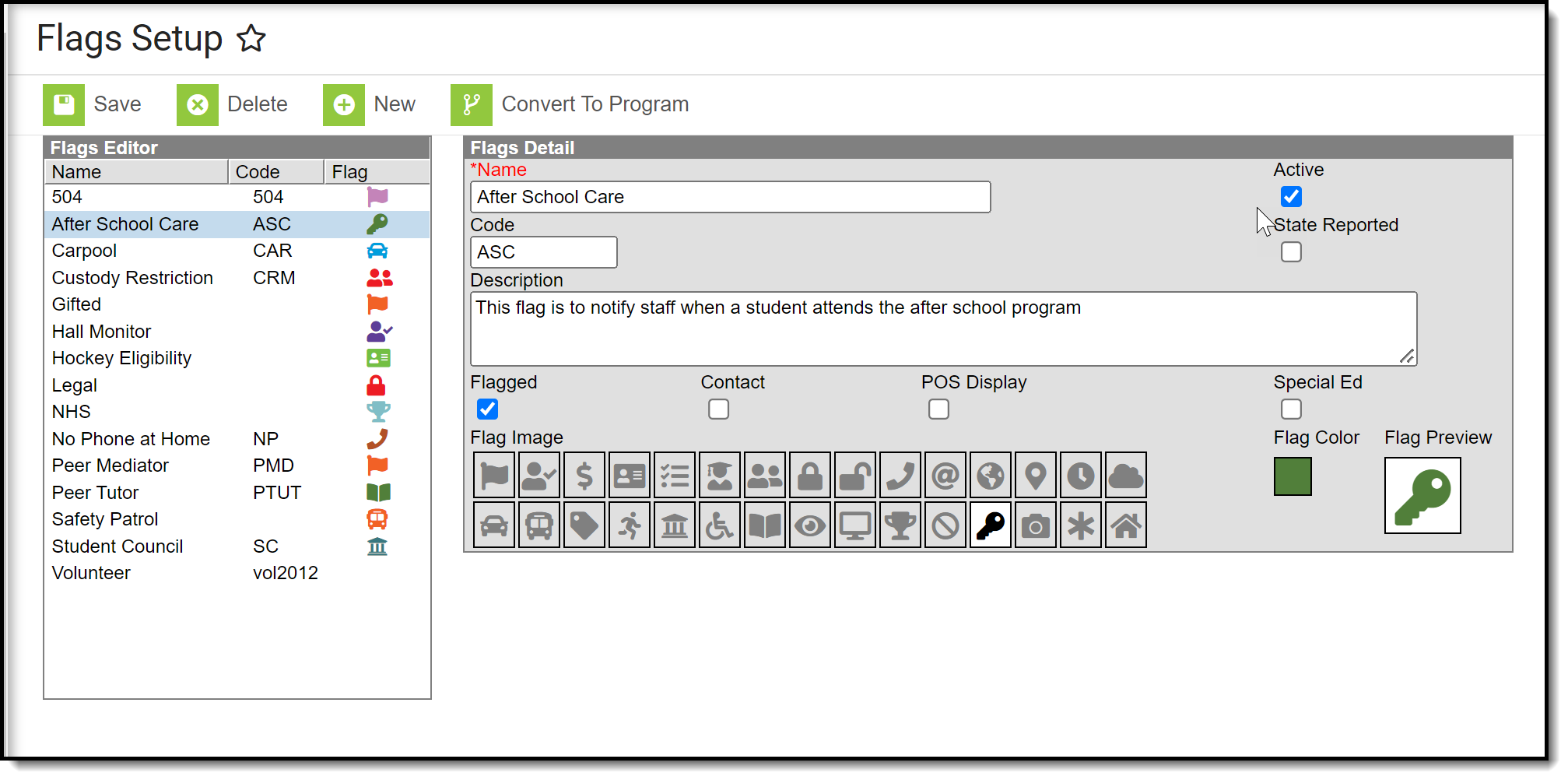 Flags Setup
Flags Setup
See the Flags Setup Tool Rights and the Student Flags Tool Rights articles for information on available tool rights.
Flag Checkboxes
When creating a flag a series of checkboxes appear in the Flags Detail editor.
Checkbox | Description |
|---|---|
Flagged | When marked, indicates that a flag should display next to the student's name. An image and color must be selected to display in the header. |
Contact | When marked, indicates the student has a note on record regarding who can be contacted on the student's behalf. Additional tool rights need to be assigned for users to view, add or modify contact-related flags for students. In order for this flag type to display next to the student's name, the Flagged checkbox must also be selected. |
POS Display | When marked, indicates the flag displays next to the student's name on the Point-of-Sale terminal. In order for the flag to display on the POS Terminal, you must also add a note to the User Warning field when you assign the flag to a student (Student Information > General > Flags). If a note is not added in the User Warning field, the flag does not display. In order for this flag type to display next to the student's name, the Flagged checkbox must also be selected. Student flags display in the POS terminal as soon as they are saved in Flags (Student), regardless of start date selected. |
| Special Ed | When marked indicates the student participates in Special Education. Only those with tool rights for the Special Education flag will be able to view this flag in the header next to a student's name. This flag also appears in the IEP column on section rosters and related tools for students it is assigned to. |
State Reported | When marked indicates the program is reported in state extracts as a means of tracking student progress. Additional tool rights need to be assigned for users to view, add or modify state reported-related flags for students. In order for this flag type to display next to the student's name, the Flagged checkbox must also be selected. |
Vocational | Not available in all states. When marked indicates the program is considered vocational more than academic. In order for this flag type to display next to the student's name, the Flagged checkbox must also be selected. |
When a flag is marked as Flagged, an image and a color can be selected for the flag. This image displays next to the student's name in the header, as shown in the image below. The default selection is the flag icon and the color orange.
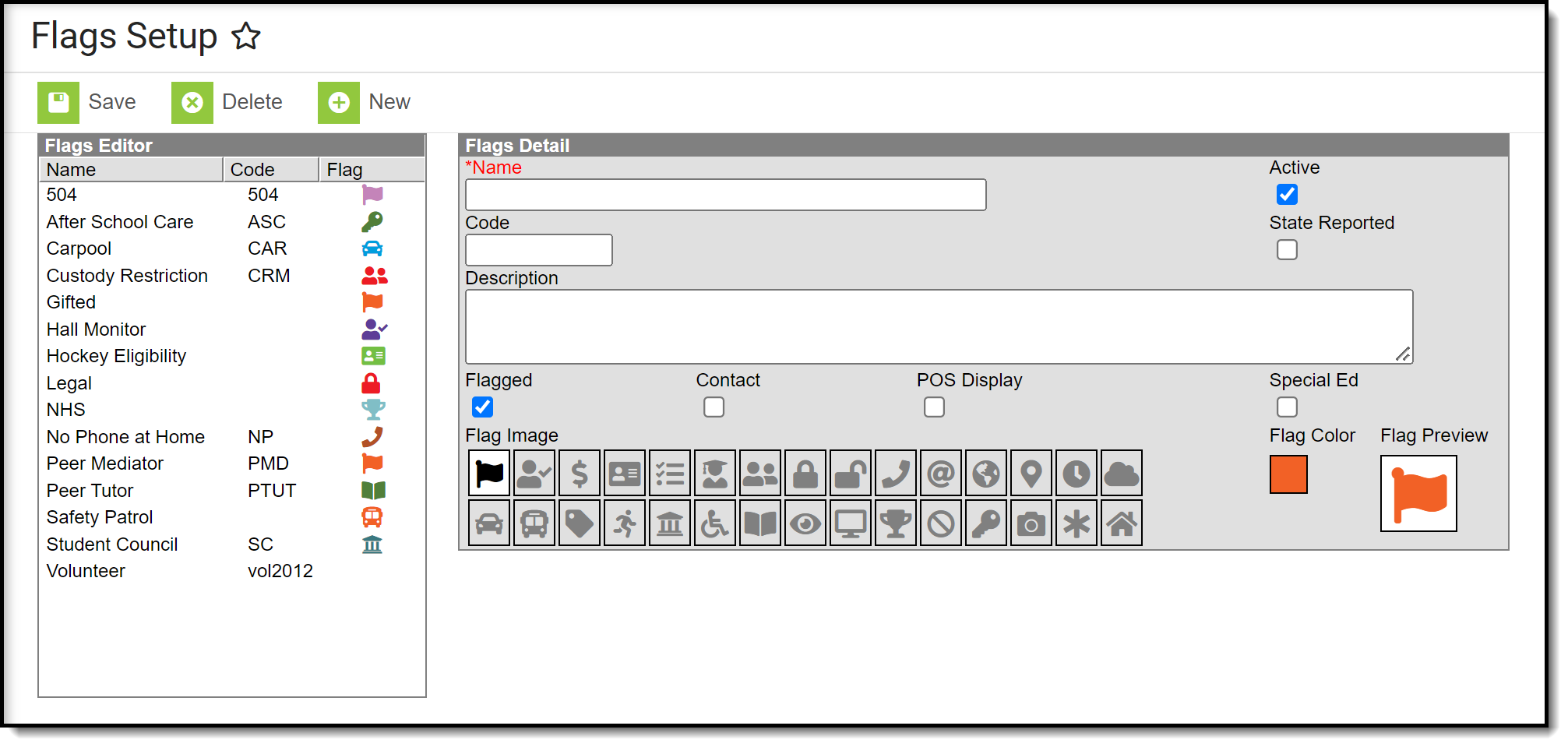 Default Flag Image and Color
Default Flag Image and Color
When this flag is assigned to a student the flag displays next to the student's name.
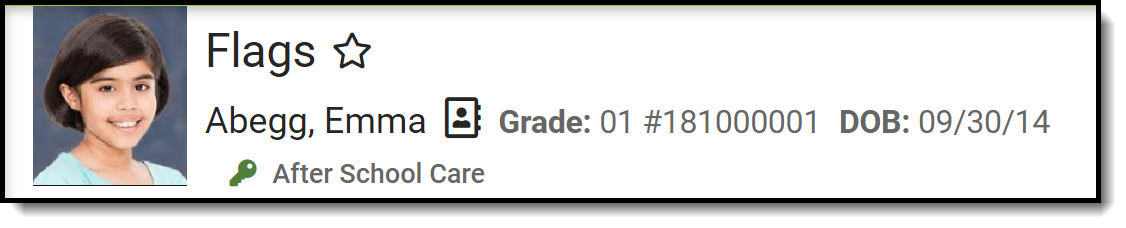 Flag Display
Flag Display
To assign a medical alert flag, Health Conditions must be set to display a flag. See the following articles for more information:
Create Flags
- Select the New icon. A Flag Detail editor will appear to the right.
- Enter the Name of the flag.
- Enter a Code for the flag. This code can be a district-defined code or a state-defined code.
- Enter a Description of the flag.
- Mark the Flagged checkbox if this flag should display next to the student's name. If yes, then select a Flag Image and a Flag Color. There are 30 images and 12 colors to choose from.
- Mark the other checkboxes (Contact, POS Display, Special Ed, State Reported) if applicable to this flag.
- Select a Flag Image to appear next to a student's name when this flag is assigned. This image will only display if flagged is selected.
- Click the Save button when finished. The new flag will appear in the Flags Editor tree.
After creating flags, assign the flags to students, either manually on the Student Flags tool or using the Batch Assignment Tool.
Only active Flags can be assigned to students. Active flags display first in the Flags Editor list. Deactivated flags do not have the Active checkbox marked and display in gray text at the bottom of the Flags Editor list.
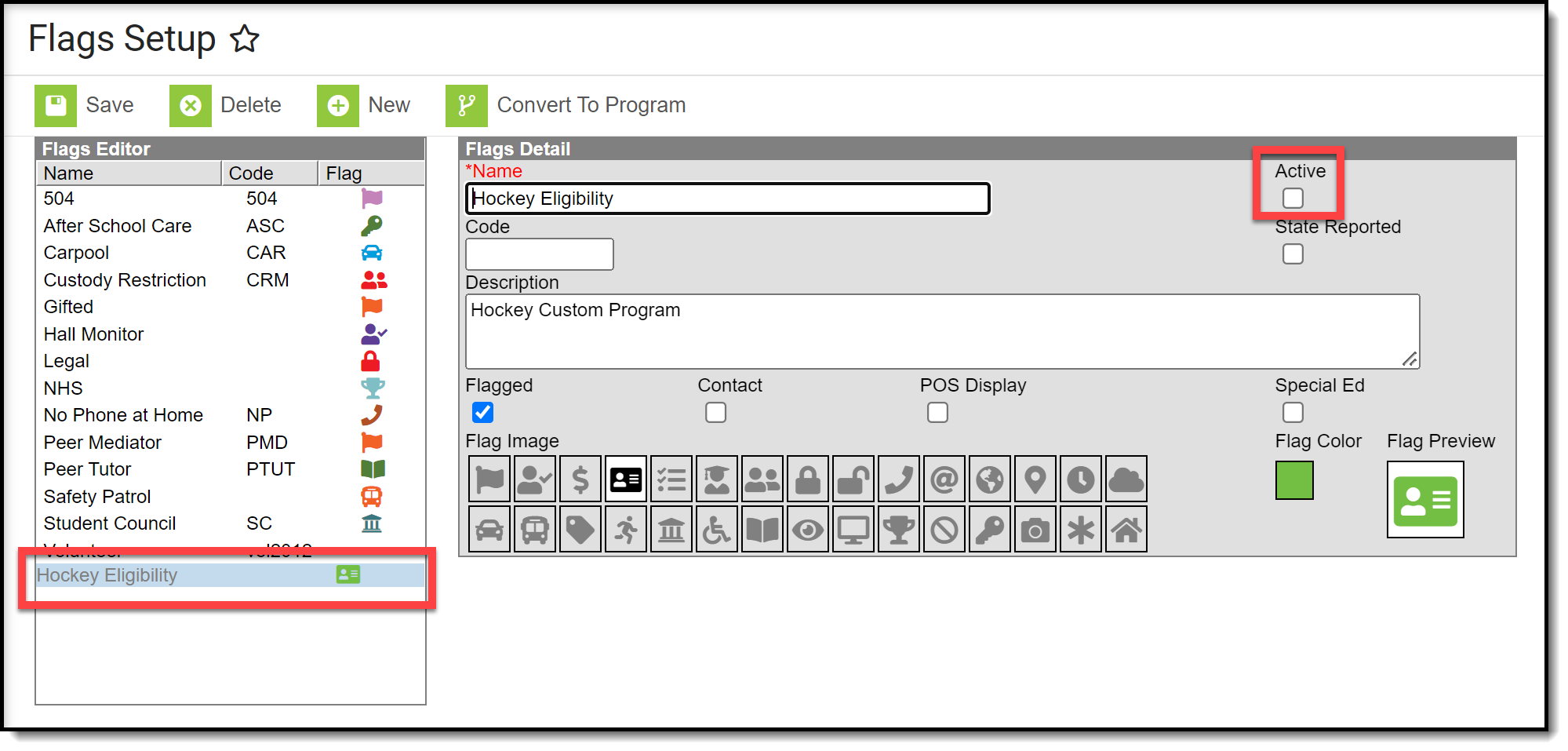 Deactivated Flag
Deactivated Flag
If a flag has the Active checkbox unmarked after it is assigned to a student it displays in red text. The deactivated flag still displays in the student header until it has an end date applied.
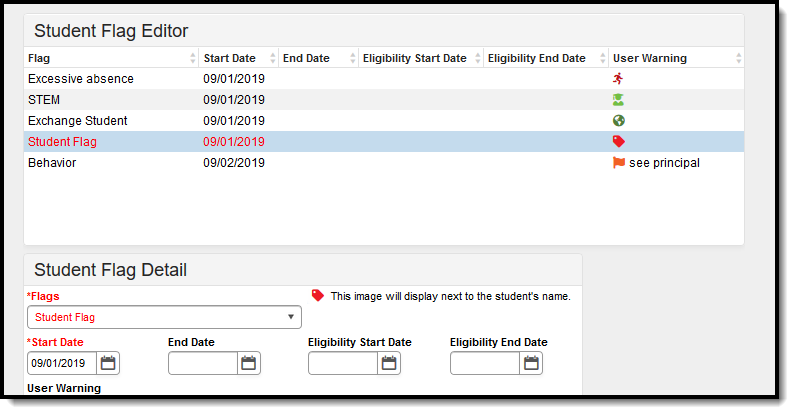 Deactivated Flag Assigned to Student
Deactivated Flag Assigned to Student
Convert Flags to a Program
Flags and Programs Are Not the Same
Campus allows the tracking of both Flags and Programs separately. There is little difference between these two, and a district may have a flag called After School Club. A program could also be created with this name.
Programs cannot have flag images associated with them. Like flags, programs can be state reported.
Flags that have been associated with students by a third party system cannot be converted to a program using the Convert to Program tool.
If there are flags that would be better suited to be programs, use Convert to Program. This option requires the user to have full tool rights to (RWAD) to Program Admin > Flags.
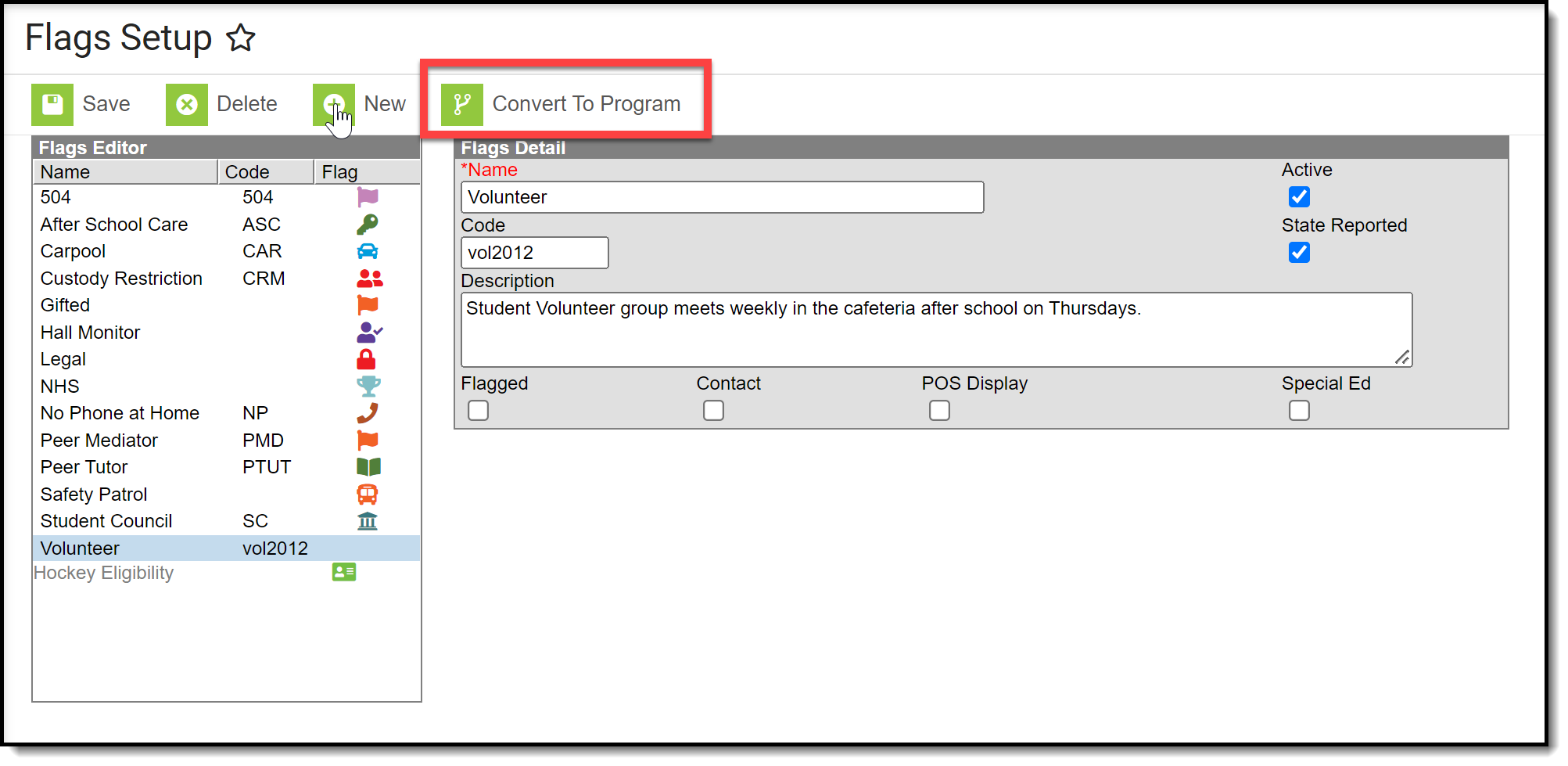 Convert to Program
Convert to Program
- Click the Convert to Program button. A warning message displays explaining what happens, as follows:
- The image associated with the flag no longer displays next to the student's name.
- User warnings associated with the student are erased.
- Participation details move to the Program Participation > Programs tool.
- Click OK to continue the conversion process. A confirmation message displays. The flag that was converted no longer displays in the Flags Editor; it is visible in the Programs editor.
After the conversion, if there was a flag image associated with the flag that is now a program the image no longer displays next to the student's name. The program is listed in the Program Participation Programs editor. All other data entered as part of the flag converts to the equivalent program data fields.
When a flag is converted to a program, the Sessions checkbox cannot be added.
State-Specific Information
Fields may vary by state:
This video demonstrates how to create flags that can be assigned to students.
Settings for School Breakfast and National School Lunch Programs
This topic provides information about USDA Program Settings.
Tool Search: School Information
When you create a school, you must select options that indicate whether the school participates in the School Breakfast Program (SBP), National School Lunch Program (NSLP) and/or Title III. Provision fields are also provided to help identify whether a school has a Provision 1, 2, 3, 4 or CEP status and identify if Provision Type is SBP, NSLP, or both.
The School Breakfast Program (SBP) and National School Lunch Program (NSLP) checkboxes above the Provision Type are utilized for other reports. A school can participate in SBP and NSLP, but the school may not have Provision status in both programs.
If a Provision is selected, the Provision Type, Provision Base Year and Provision End Year must be selected to save the record.
At this time, state reporting and food service functionality is not affected by the Provision fields. However, if Provision fields are entered for schools with the Educational Benefits Applications Processed FRAM Preference set, Educational Benefits Applications will appear for the Provision Base and End Year entered.
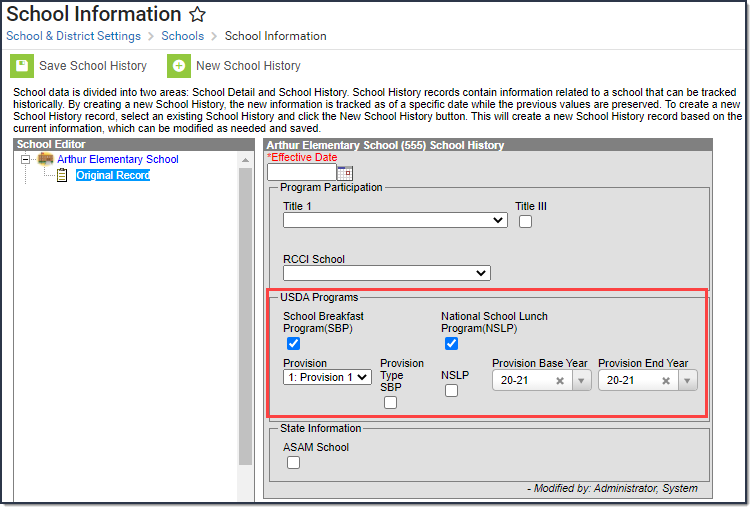 USDA Programs
USDA Programs
USDA Programs
Field | Description |
|---|---|
School Breakfast Program (SBP) | This checkbox indicates whether the school participates in the School Breakfast Program. This field must be selected for some state reports and for the FRAM Verification Final Summary Report. |
National School Lunch Program (NSLP) | This checkbox indicates whether the school participates in the National School Lunch Program. This field must be selected for some state reports and for the FRAM Verification Final Summary Report. |
Provision | This field indicates the Provision in which the school is participating. The National School Lunch program includes the following provisions.
|
Provision Type | These checkboxes indicate if the Provision is for the School Breakfast Program (SBP), the National School Lunch Program (NSLP), or both. |
Provision Base Year | Indicates the base year in which the Provision began. |
Provision End Year | Indicates the year in which the Provision will end. If the year entered in this field is a current or future school year, the Educational Benefits Applications preference becomes available for selection on the FRAM Preferences tab. |
For information on these programs, see the following:
United States Department of Agriculture
United State Department of Education
Zones
Zones are used to communicate between the Campus server and Point of Sale terminals.
Tool Search: Zone Setup
A zone is an area specifically configured for data exchange and message communication between Agents representing different applications (e.g., Campus student system, SIF, POS, state/district).
This tool does not appear in all versions of Campus. It only applies to certain districts/states, including: district/states/regions operating as part of an Infinite Campus State or Regional Edition, districts using National Records Exchange functionality and/or districts using Point-of-Sale functionality. For SIF zones, please refer to the Setup SIF Zone information.
Zones as Part of Data Communication
Zones are an integral part of Data Interchange Services (DIS), which allows data to transfer and synchronize between separate instances of Campus.
A zone is an area specifically configured for message communication between Agents. A zone exists as a specific URL location where assigned Agents exchange XML data messages. Data exchanged within a zone can be "scoped," or limited to certain data objects and parameters, to prevent excessive data transfer. All zones existing within Campus are managed by the built-in Campus ZIS (Zone Integration Server).
Campus ZIS and Data Communication
Campus comes with a built-in Zone Integration Server (ZIS) that directs data messages between sending and receiving agents.
The Campus ZIS acts as the communication hub and manager of zones used for data messaging. The ZIS controls the access, routing and security of data messages from various types of Agents operating within its zones (e.g., SIF agents, district/state-level agents, POS agents, DIS agents).
The ZIS allows zones to be scoped to specific years, schools and/or calendars, which eliminates the transfer of excess data. Messages are routed through the ZIS based on the Data Access Rights configured for the data objects allowed to exchange within each zone.
Zones
The Zones tool displays the zones currently established for communication and data messaging, as managed by the ZIS. Infinite Campus configures the zones necessary for messaging between Campus applications. Settings for Campus zones can be viewed, but not edited, on the Zones tool. In the event the agent table is blank, the state will recreate zones for each district when the application server reboots.
The Zones and Zone Options tabs do not share the same tool rights. In order to apply SIF Zone Options to zones, users with tool rights to the Zones tab must also be given tool rights to the SIF Zone Options tab.

The Campus ZIS allows the existence of multiple zones, so that several applications may share data in a central location. For example, the district-level student application may share data with the state-level student application in one zone, while the same district-level student application also shares data with the POS application in another zone. Several zones may appear on the Zones tool, depending on the district/state.
Examples of Campus zones include:
- Standard District Zone - KYStateZone - This zone represents the district-level view of the zone used for messaging between the district and state agents within the current school year. Though named differently, this is the same zone as the Standard State Zone.
- Standard State Zone - This zone represents the state-level view of the zone used for messaging between the district and state agents within the current school year. Though named differently, this is the same zone as the Standard District Zone.
SIF Zone - Name varies, entered by user- In certain scenarios, third-party/external applications are configured for use with the Infinite Campus system. A SIF zone represents the area in which the Campus student information system communicates with an external (non-Campus) application agent/ZIS for data exchange purposes.
Please refer to the SIF Data Exchange and Setup SIF Zone articles for more information.
- POS Zone - POS - This zone is used for messaging between the Campus student information system (client) and POS application (server) agents. This zone may allow editing via the Zones tool.
- National Records Exchange Zone - InfiniteRouter - This zone is used for messaging between the district and the Infinite Campus router used to allow National Records Exchange between participating Campus districts.
- Future Year Sync/Scope Zone - KY003ZoneP1 - This zone is used for messaging between the district and state agents for a future school year.
- Prior Year Sync/Scope Zone -KY003ZoneM1- This zone is used for messaging between the district and state agents for a prior school year.
See the Data Interchange Setup Tool Rights article for information about related tool rights.
Zone Fields
Most zones and zone fields will be locked from editing.
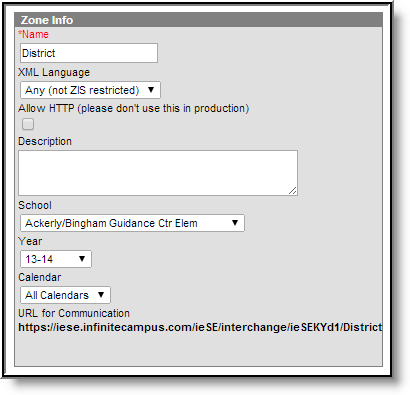 Zone Info Editor and Data Filtering Options
Zone Info Editor and Data Filtering Options
The following table defines the fields/settings of the Zone Info editor:
Setting | Description |
|---|---|
Name | Name of the zone. |
XML Language | Language used for message communication. |
Allow HTTP | Generally, this checkbox should NOT be marked for live production sites. When the box is checked, HTTPS encryption of data messages is disabled, allowing HTTP, a much less secure data transfer method. However, the use of HTTP may be acceptable in the following scenarios when another form of encryption is used:
This checkbox allows incoming connections via unencrypted HTTP. It should only be used when encryption is offloaded to a separate device, like a load balancer or proxy. Given the internal architecture of our Cloud hosting, this box should be checked for Campus Cloud and Campus Clout Choice customers. |
Description | Comments related to the zone. |
School | Data from schools selected in this field will be available for exchange. |
Year | Data from years selected in this field will be available for exchange. |
Calendar | Data from calendars selected in this field will be available for exchange. |
| URL for Communication | The specific location of the zone. The URL is automatically created and will only display after a zone has been saved. SIF Note: |
Zone Scopes
The zone settings, or scopes, between syncing Campus applications must match to allow data interchange features like syncing, records transfers, meal processing, etc. For example, the zones set up for data exchange between a linked Campus district/state, two records-exchanging Campus districts, or when using the Campus POS meal processing must be set to the same data scope on the zone existing for that purpose within application.
Example
If the School, Year and Calendar fields selected for a zone at the state level are set to “All Schools,” “09-10” and no selected calendar (respectively), the district-level School, Year and Calendar fields are also set to the same values for the same zone.
Consider the following screenshots:

The district and state-level zones will be named differently, but the zone settings will be the same. At the district level, the naming convention indicates data exchange with the state zone, while the state level, the naming convention indicates the specific district from which data will be received.
Sync Data from Multiple School Years
In some states, data is allowed to sync for the current school year, as well as the prior and/or next school year. This is a process that requires a zone to be created, configured and scoped for each year that it should sync (prior, current, future). For more information, please refer to information on Synching Data from Multiple School Years.
Related Information
For more information on tools and processes using Campus/DIS Zones, please refer to the following areas:
- Student Records Transfer
- National Records Exchange
- Point-of-Sale
- Resync State Data Tool
- Synching Data from Multiple School Years
- SIF Zone Options
Food Service Administration
Item Categories
Item Categories are used for reporting and processing purposes. Item Categories created on this tool populate the required Item Category field of the Purchasable Items tool and apply to all schools within the district.
Tool Search: Item Categories
This functionality is only available to customers who have purchased Campus Point of Sale as add-on functionality.
Item Categories are used for reporting and processing purposes. Item Categories created on this tool populate the required Item Category field of the Purchasable Items tool and apply to all schools within the district.
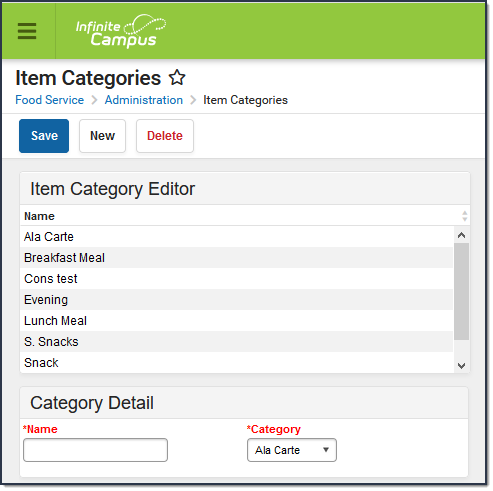 Item Categories Example
Item Categories Example
Create New Item Categories
- Click the New icon from the Campus action bar.
- Select the Category to which purchasable items will be assigned. These three item categories are hard-coded by Campus and available for selection:
- Ala Carte -- An Ala Carte category should be created if additional purchasable items are sold as supplements or alternatives to standard meals (e.g., extra milk, side items, snacks, alternate meal items).
- Concession -- A Concession category should be created if schools offer additional purchasable items completely unrelated to school meals or snacks. This category is often used for purchasable items that are event-based (e.g., items sold for extracurricular activities).
Meal -- Meal categories should be created for each standard meal offered in schools (i.e., if both breakfast and lunch are offered, they should be created as separate entries both assigned to this category).
If the category qualifies for meal reimbursement, the Meal category MUST be selected to ensure proper cost processing for free/reduced students. In some situations, snack items may be reimbursable but should not be assigned to the Meal category.
Enter a Name for each type of serving category to which purchasable items will be sold (e.g., breakfast meal, lunch meal, AM snack, ala carte, concessions). The value entered in this field will be populated in the required Item Category field of the Purchasable Items tool.
Infinite Campus recommends including the word "meal" in the Name field of any Category where the "Meal" option is selected. This will assist in the setup of purchasable items on the Purchasable Items tool.
Click Save.
After Item Categories are established, purchasable items should be created with the Purchasable Items tool.
Delete Item Categories
To delete an item category, select the item from the Item Category Editor and click the Delete icon. If there are transactions associated with purchasable items related to the category, Campus does not allow deletion.
Item categories are used to control how purchasable items are reported and how items can be processed.
Purchasable Items
The Purchasable Items tool lists all food items available for purchase in a district, including meal items, à la carte items, snacks and concessions. Purchasable items existing on this tool are available for selection in service layouts/menus in the Application Manager tool.
Tool Search: Purchasable Items
This functionality is only available to customers who have purchased Campus Point of Sale as add-on functionality.
The Purchasable Items tool lists all food items available for purchase in a district, including meal items, à la carte items, snacks and concessions. Purchasable items existing on this tool are available for selection in service layouts/menus in the Application Manager tool.
Infinite Campus recommends creating purchasable items for all meals and items served, as it allows for detailed tracking and reporting. Before purchasable items can be created, Item Categories must be established.
Item Setup
If an item is sold for the same price throughout the district, it only needs to be created once and assigned to the applicable service layouts (menus). There is no need to create the same item for specific schools/serving locations. For example, if milk is sold for .50 cents throughout the district, only one milk item needs to be created.
Purchasable Item Editor
The Purchasable Item Editor allows users to create new purchasable items and view a list of existing items in Campus. The Action column includes a Details button for each item, enabling users to edit its fields.

| Field | Description |
|---|---|
Filter by Name |
Filter the Purchasable Item Editor by the name of the items. To remove a filter, click the X on the filter and click Apply. |
| Filter by Item Category | Filter the Purchasable Item Editor by the item category. To remove a filter, click the X on the filter and click Apply. |
| Apply | The button used to initiate the filters entered. |
| Display Inactive | Toggle that displays inactive items when turned on. |
| Details | Allows users to edit any of the details established when the item was created, as well as update items with new prices after they have been purchased. |
Create Purchasable Items
Use this tool to track purchasable food items and add them to service layout menus. To create a new item, click New, fill out the Purchasable Item Detail fields using the descriptions provided, and click Save when finished.
If a Purchasable Item has been used in a transaction, an informational message will appear:
"This Purchasable Item has been used in a transaction. Any future changes to the Name, Item Category, Federal Program, or Description fields will override data on historical reports."
This message indicates that the item record has a transaction history, limiting certain edits. If the message does not appear, users can freely edit any field. However, once an item has been used in a transaction:
- Editing the Name, Item Category, Federal Program, or Description will trigger a warning, as changes will override historical report data.
- The Item Category can only be changed to another category with the same Category Type. For example, if a Breakfast Meal item with a Meal category has been used, it can only be reassigned to other categories classified as Meal.

| Field | Description |
|---|---|
Name |
The name, price or combination of name/price used to represent a purchasable food items on service layouts/menus, reports and patron transaction histories.
Infinite Campus recommends abbreviating item names in this field to prevent them from getting cut off on service layouts/menus. The Description field, which does not display on service layouts/menus can be used to explain the abbreviation in more detail. |
| Active | If marked, the Active check box indicates the purchasable item is available for selection in service layout/menu planning and can be used in processing patron transactions. |
Item Category |
This is the category with which the purchasable item should be associated. Options available in this list are populated by entries created on the Item Categories tool. Reimbursable items MUST be mapped to a "meal" option. To verify that the selected option is actually considered a "meal," refer to Category field of the Item Categories tool. |
| Category Type | The Category selected in the Category Detail of Item Categories. |
| Federal Program | A Federal Program should be selected for all reimbursable meals to be included on the Edit Check report. Concessions and à la carte items are generally not mapped to a Federal Program. Items with a Federal Program selected will be used for reporting purposes and the following codes are available:
|
Description |
The Description of the item may be the same value entered in the Name field, or it may provide additional details on the purchasable item (e.g., Description field might be the full version of an abbreviation in Name field or additional details on a price entered in the Name field). |
Non-Reimbursable Price |
The Non-Reimbursable Price applies to purchasable items for which a school is not reimbursed and is the price a student will pay for any subsequent meal after they have received their allotted reimbursable meal for lunch or breakfast.
|
Paid Price |
The Paid Price is the full/regular price of a purchasable item.
|
Reduced Price |
The Reduced price is the price a student will pay for a reimbursable meal if they are eligible for reduced meal status.
|
Free Eligible |
If marked, the Free check box indicates the purchasable item is available at no cost to students who are eligible for free meals.
|
Change the Price of an Existing Item
Prices for existing purchasable items can be updated from the Purchasable Item Pricing. If the current pricing has not been used, the pricing fields will be editable. However, once the pricing record has been used, it will be read-only and Add New Pricing must be used.
The price to charge for an item is based on the effective date timestamp. Terminals check for updated prices when the software is launched. After a price is updated, the price will change the next time the terminal software is started.

- Click Details of the item that will be changed.
- Click Add New Pricing in Purchasable Item Pricing.
- Enter new prices for Non-Reimbursable Price, Paid Price, Reduced Price, and select if it is Free Eligible.
- Click Save. The new prices will appear in the Purchasable Item Editor.
Changes should not be made during active serving periods.
Delete Current Pricing
If pricing has been updated for an item and no purchases have occurred at that price, then the price can be deleted by clicking Delete Current Pricing. The price will then revert to the previous pricing. Once a purchase has occurred at a price, it can no longer be deleted and a new price must be added to change the cost.

CEP Purchasable Item Setup Tips
| Setup Type | Description |
| District-wide |
|
| Individual schools |
|
Items that can be purchased from food service terminals, including reimbursable meals, are defined as Purchasable Items.
Previous Versions
Purchasable Items [.2403 - .2507]
Application Manager: Application Setup for POS Terminals
The Application Manager lists the sites of food service (schools), the serving periods (such as breakfast or lunch) and the purchasable items available at that location.
Tool Search: Application Manager
The Application Manager lists the sites of food service (schools) and the types of service (food options/menus) available at that location. New schools must build a list of applications.
Food Service administrators can create new applications and services at any time. For a detailed setup of the Application Manager, refer to the Contactless Food Service Best Practices article.
The application (the name of the school) for the POS service must be created before the Services (POS menu layouts) can be created.
Using the Applications and Service Tree
The Applications and Services tree provides an organized view of how different Applications, Services, and schools are nested within the Application Manager. To expand the details of a particular Application, click on the triangle next to its name. Similarly, expanding a Service will reveal the list of schools that the Service is available for.
To edit any information related to an Application or Service, click on the name of the Application or Service. This will open up the Application or Service Detail side panel, depending on which you clicked on.

Create a New Application

- From the Application Manager, click the New Application button. The Application Detail section appears to the right of the Application Tree.
- Enter a Name for the application.
- New Applications will be Active by default. Uncheck the Active checkbox to inactivate it. (Optional)
-
Select the Reminder Enabled checkbox to display system warnings on the point of sale. (Optional)
This checkbox turns on the reminder levels for all students in the school if the reminder checkbox and reminder levels are set for the students on the student's accounts. Cashiers must click a pop-up message on the POS screen when this option is selected.
- Click the Save icon when finished. The new application is listed in the Application Tree in alphabetical order and services can be attached to it. Inactive applications are sorted to the bottom and hidden upon page load.
Filter Descriptions
| Filter | Description |
| Filter by Applications | Limits the Applications and Services tree to only show the Applications that have been selected. |
| Show Inactive Applications | When turned ON, Applications with an unchecked Active checkbox in their Application Detail panel will display within the Applications and Service tree. |
| Expand All Applications | Expands all of the applications that are available within the Application Manager. |
| Filter by Services | Limits the Applications and Services tree to only show Applications that include the Services that have been selected. |
| Filter by Schools | Limits the Applications and Services tree to only show Applications assigned to the selected schools. |
Create Services
After creating the application and all desired services, the Service Layout can be viewed and adjusted as necessary.
Important Information about Services
- The menu is not based on rotating menus. This is the menu for ALL items that will be served.
- Only Serving Periods marked Active within the Attribute Dictionary are allowed to be assigned to services. If you inactivate a Serving Period, you must complete the following tasks:
- Reselect an active Serving Period for all Services assigned to the inactive Serving Period.
- On the POS Terminal, reload POS data and restart the POS Terminal application to remove the Serving Period from appearing on the POS for use by a cashier during login.
- Do NOT inactivate a Serving Period during school hours when meals are being served or during the school year.

- Select the Application to which you want to assign services.
- Click the Add Service button. The Application Detail side panel displays.
- Enter the Name of the service.
- Select the Serving Period.
- Enter a Description of the service. (Optional)
- Select the appropriate schools using this service from the list of schools.
- Click the Save button when finished. The new service is listed under the Application to which it is assigned in the Application Tree. Repeat this process for as many services or menus as needed for the application.
Arranging Service Tabs
The sequence of Service tabs can be ordered in the POS Terminal cashier serving screen by entering a number in the service's Display Order field after they have been added to the Available Services. They are displayed in sequential order, with 1 being displayed first.

Create Service Layouts
The Service Layout provides a way to customize what the POS terminal screen will look like as the students go through the lunch line. You can increase and decrease the size of the item button, add button color, change the font size, and arrange buttons in a layout.
Access the Service Layout

- Select an Application.
- Click View from Available Services.
- Click Service Layout.
Assign Buttons
The Assign Buttons screen is where you create the buttons for menu items. Use the field descriptions in the table following this image to complete this screen.

| Field | Description |
|---|---|
| Available Items |
The category buttons can be used to filter only items in the selected category |
| Button Size |
Available space for buttons is 32.
Campus will not let you select a button size if it exceeds the available space. |
| Button Font | Select from small, medium, and large options.
|
| Button Color |
|
| Preview | This section displays a preview of the button you created. Click the Update Menu Item when you are done creating the button. Campus adds the button to the Completed Menu Items.
You can update completed menu items by clicking the edit button. After you make changes, click the Update Menu Item button in the Preview section. If you change your mind, click the Cancel button. You can also click Remove to delete the button. 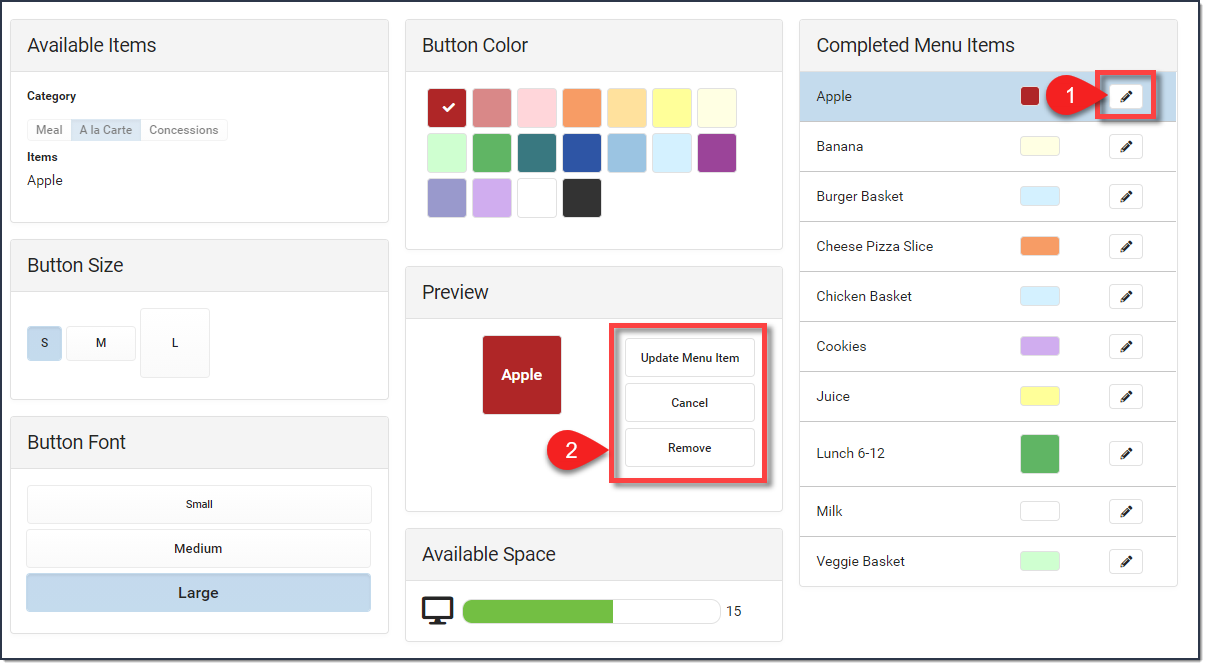
. |
| Available Space |
The available space for buttons is 32. Campus keeps tracks of available space as you add buttons. If the available space is negative, you must remove some buttons from the completed menu. |
| Completed Menu Items | Once a button is added is displays in the Completed Menu Items. You can edit (update) completed menu items by clicking the edit button. |
Arrange Buttons
Buttons set up on the Assign Button page appear in the Available Items section of the Arrange Button page. Buttons can be placed by using the Fill button, manually adding buttons one at a time, or a combination of both methods.
Tips
- Before you click and place the item, hover your cursor on the grid. Campus highlights the squares that the button will occupy.
- To remove a single button, select the button in the Placed Items section then click the Remove button. Campus moves the button back to the Available Items section.
- Select the Clear button to remove all of the buttons from the Placed Items section.
| Method | Description |
|---|---|
| Fill | When you click the Fill button, Campus automatically places the buttons exactly as they appear in the Available Items.
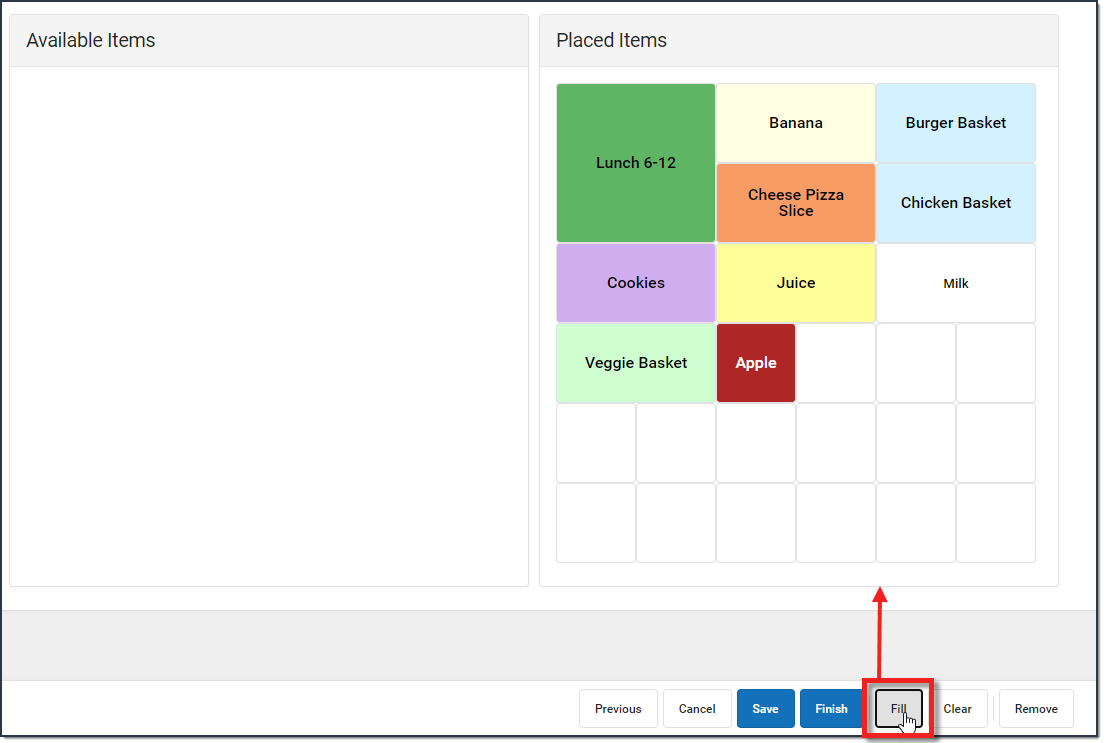 |
| Manually Add | Click on the button in the Available Items section then click where you want the button placed in the Placed Items section.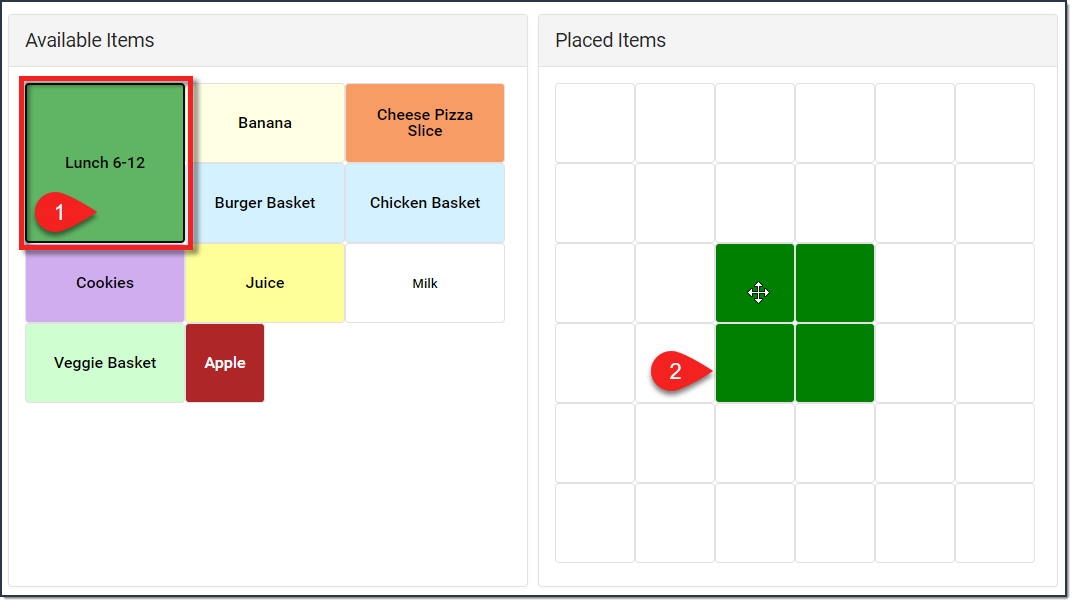 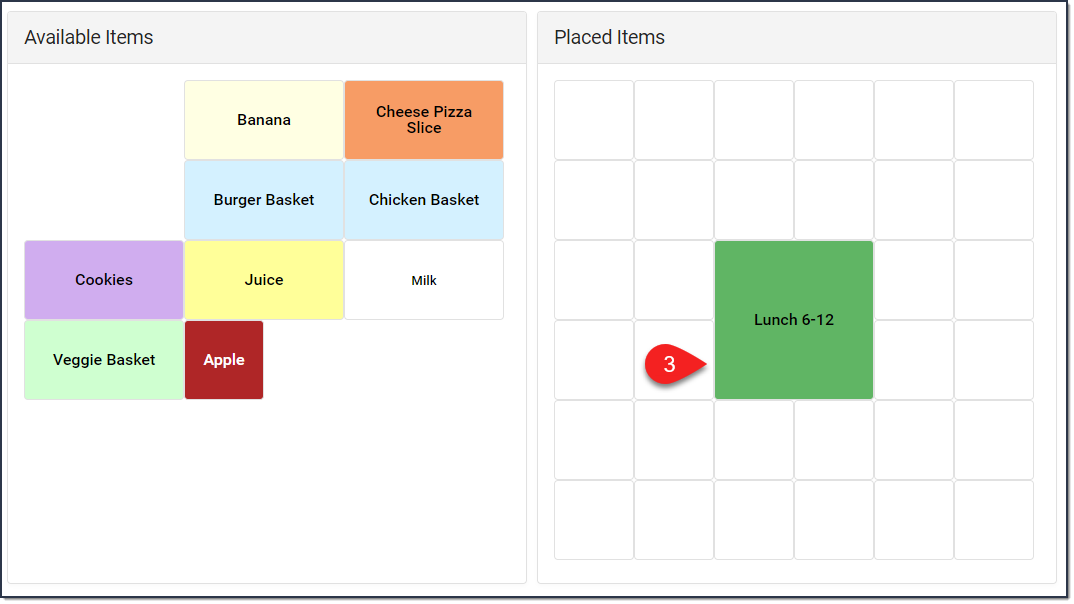 |
| Combination of Manually
Add and Fill |
Place some of the buttons as you want to see them on the layout then click Fill. Campus adds the remaining buttons in the open squares. |
Applications define Food Service serving locations and the menu layouts used on terminals at each location.
Service Layout Copy Wizard
To save time and effort, the Service Layout Copy Wizard can be used to copy existing services and service layouts (menus) between schools/applications.
Tool Search: Service Layout
This functionality is only available to customers who have purchased Campus Point of Sale as add-on functionality.
To save time and effort, the Service Layout Copy Wizard can be used to copy existing services and service layouts (menus) between schools/applications.
Applications are not copied by this tool. They must be created in the Application Manager before this tool may be used.
Using the Wizard
The Service Layout Copy Wizard allows existing services and service layouts (menus) to be assigned to one or more existing applications.
This tool is designed for convenience. Modifications to newly copied services/service layouts (menus) may be necessary in adjusting for a specific food service location and/or its available purchasable items.
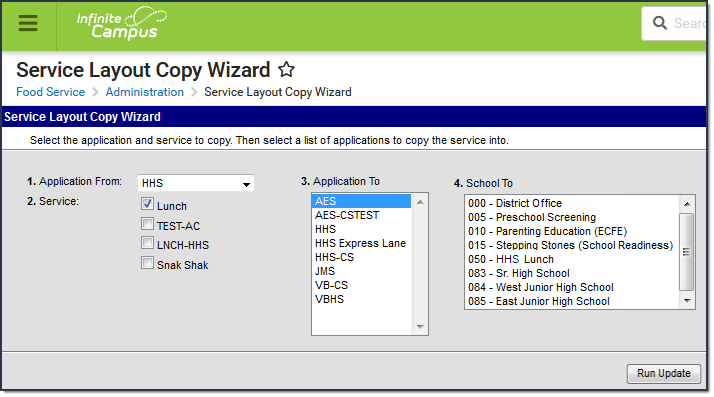 Running the Service Layout Copy Wizard
Running the Service Layout Copy Wizard
When you copy a single service to more than one application and school, each service is assigned to all schools. You must deselect any schools you do not want loaded onto the terminal through the Point of Sale Application Manager.
- Select the application that contains the service(s) and service layouts (menus) to be copied from the Application From dropdown field.
Result
The Service(s) related to that application will appear. - Mark the checkbox next to the Service(s) you want to copy.
- Select the applications into which Campus will copy the services in the Application To field.
- Select the school(s) to which you want to assign the service(s) in the School To field.
- Click the Run Update button. A confirmation message displays when the process is complete.
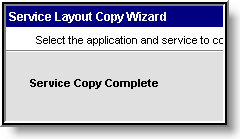
Verifying Copied Services
After using the Service Layout Copy Wizard, verify that the services were copied as intended within the Application Manager tool, and make adjustments, as necessary:
- Expand the application to which services and service layouts (menus) were copied.
- Select the copied service.
- Edit fields in the Service Detail side panel as necessary.
After copying a service, you need to assign a Selected Serving Period. For more information, please refer to the Application Manager tool.
Verifying Service Layouts
Service layouts (menus) will be copied for the services to which they are attached. They can be modified for the new services as necessary.

- Expand the application to which services and service layouts (menus) were copied.
- Select the copied service.
- Click the Service Layout button.
- Edit the service layout (menu) as necessary.
For more information, please refer to the Application Manager tool.
The Service Layout Copy Wizard can be used to copy services and layouts to other applications.
Payment Location
The Payment Location list provides a way to display where a payment to a Point of Sale account was made. This can be used for deposits and sorting reports.
This functionality is only available to customers who have purchased Campus Point of Sale as add-on functionality.
Tool Search: Payment Location
The Payment Location list provides a way to list where a payment to a Point of Sale account was made. This can be used for deposits and sorting reports.
The Payment Location list is used in the sorting of reports and reviewing purchase transactions on the student account. Payment locations appear in the Payment Location dropdown of POS Deposit and are required when making a deposit.
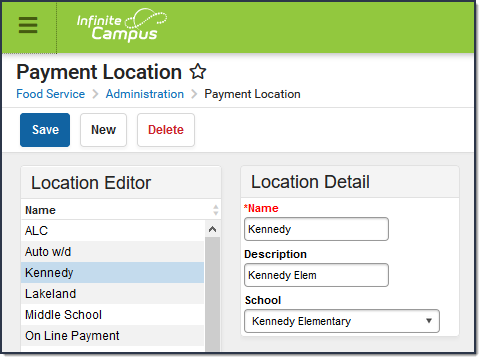 Payment Location Example
Payment Location Example
Create POS Payment Locations
- Click the New button.
Result
A Location Detail table appears to the right of the Location Editor. - Enter a Name for the location.
- Enter a Description for the location.
- Select the School from the dropdown list for this location.
You can select “None,” indicating the payment does not have a specific location. - Click the Save icon when finished.
Result
The new location is listed in the Location Editor in alphabetical order and available for selection when payments are being entered.
Delete POS Payment Locations
To delete a payment location, select the item from the Location Editor and click the Delete icon. The Payment Location will no longer appear in a dropdown in the POS Deposit screen which is required when making a deposit.
Campus does not allow a deletion if deposits are recorded for the location.
Payment locations record where a food service account deposit was made. Options in this list are defined in Payment Locations.
Terminals Setup
The Terminals tool contains system information and settings for all Point of Sale terminals within a district.
This functionality is only available to customers who have purchased Campus Point of Sale as an add-on functionality.
Tool Search: Terminals
The Terminals tool contains system information and settings for all Point of Sale terminals within a district. It also includes system information related to Cafeteria Serve and Class Serve functionality.
| What can I do? | What do I need to know? |
|---|---|
If a Campus Point of Sale has not communicated with the server for three weeks, it will be inactivated and all pending messages from Infinite Campus will be deleted to improve server performance.
Users can reactivate the terminal and update POS data by performing a Data Reload one of two ways:
- From the POS Terminal app: Perform a Data Reload from the POS Terminal Admin screen. This will auto-activate the terminal on the Terminal List and update all data on it.
- From Campus SIS: Click Active on the Terminal Detail (Food Service > Administration > Terminals) and then perform a data reload using the Terminal Manager screen (Food Service > Administration > Terminal Manager) to update all data on the terminal.
Campus Point of Sale can still be used before the reload, but data will not be sent from Infinite Campus to the POS terminal app until the terminal is reactivated.
Terminal List Filters
Filters can be used to limit the terminals that appear within the Terminal List. Terminals can be filtered by Terminal Name and School. Additionally, the Show Inactive switch can be turned ON to have terminals that are not Active appear.

Terminal List Column Descriptions
The Terminal List displays system information for each terminal within a district and a terminal's current operating status.
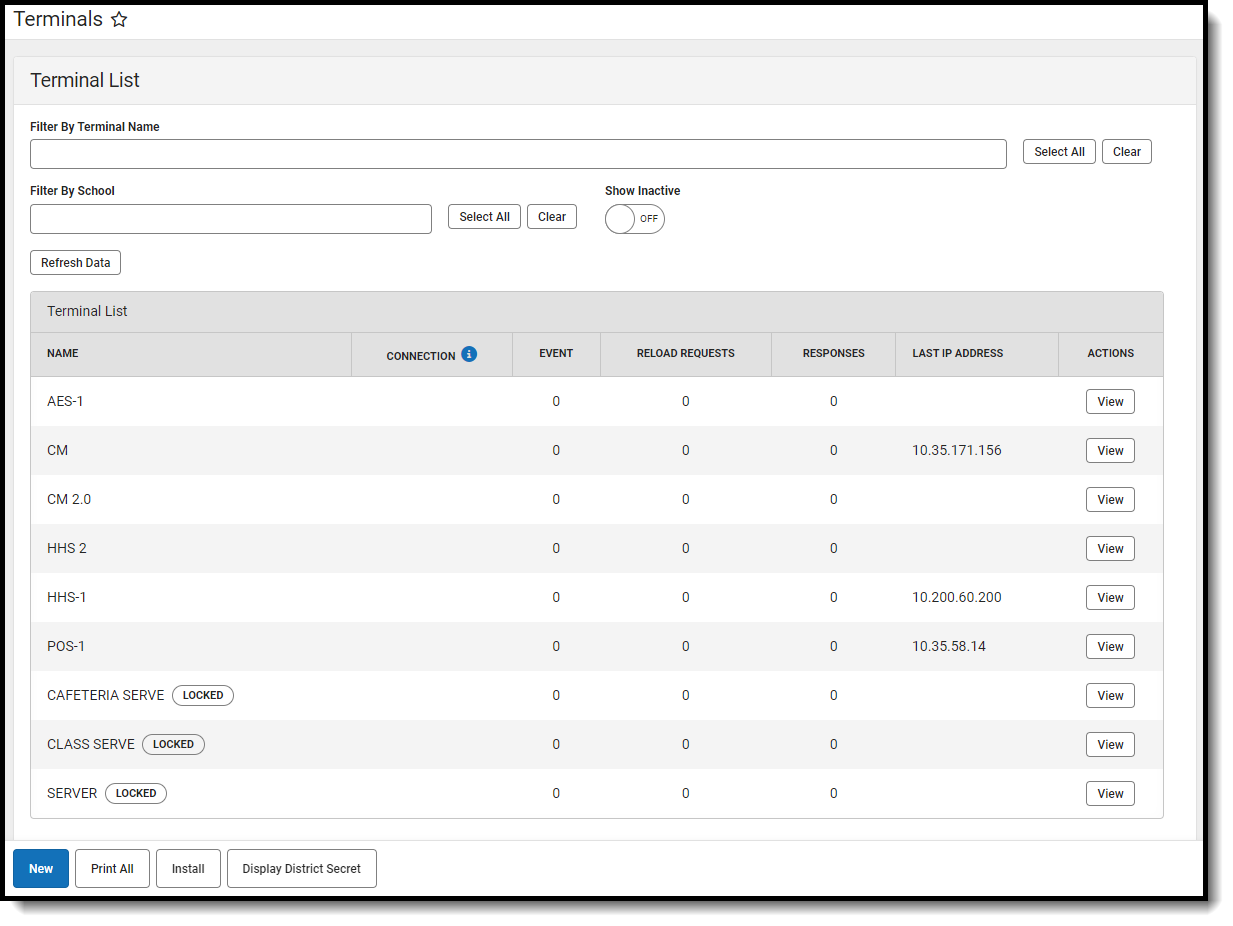 Terminal List
Terminal ListThe Refresh Data button above the Terminal List can update the data displayed within Connection, Event, Reload Requests, and Responses without resetting the filters.
Column | Description |
|---|---|
Name | The Name column displays the POS terminal name and indicates whether it is active. Inactive terminals will show an "Inactive" status in the name column. Active terminals are set by marking the Active checkbox in the Terminal Detail panel. |
| Connection | Indicates if a terminal is online. Online terminals will show "Online" in the Connection column, while offline terminals will not display any status. Connection messages from the terminal are sent at the same rate as the Disconnected Status Time set in General Preferences. Click the Refresh Data button periodically to see updated data and connection statuses. There may be up to a 30 second delay. |
| Events | Messages waiting to be sent to the terminal from the Campus application server, such as enrollment updates and account changes. |
| Reload Requests | Tracks Reload Requests made from this terminal that are currently not complete. |
| Responses | Messages to be sent to the Campus application from the terminal, such as POS Data Reload command. |
Last IP Address | IP address of the terminal as last reported to Campus. |
Actions | Upon clicking the View button, the Terminal Detail panel opens. This panel allows users to edit the terminal name and active status, add or remove selected schools, print terminal information, delete the terminal, or review terminal reloads requests. |
Types of Terminals
All terminals listed in the Terminals tool are used in reporting, allowing reports to indicate where/how a transaction occurred. Reports indicate whether a transaction occurred as part of Cafeteria/Class Serve functionality, through a manual adjustment on a patron's Journal tab (indicated by the Server terminal), or through an actual POS terminal.
The following types of terminals are displayed in the Terminal List.
| Terminal Type | Description |
|---|---|
| POS | Most terminals are standard POS terminals that represent actual physical terminals used to process food service transactions. The district creates these terminals. |
| Class Serve | This terminal represents Class Serve functionality, although an actual physical terminal is not used. This terminal is built-in by Infinite Campus and cannot be changed or deleted. |
| Server | This terminal represents the Campus application, although an actual physical terminal is not used. This terminal is built-in by Infinite Campus and cannot be changed or deleted. |
Best Practices for Terminal Setup
The best practices described here are the preferred setup recommended by Infinite Campus.
- Create terminal(s) for each cafeteria.
- Keep the terminal name short or use an abbreviated form. Terminal names should be under eight (8) characters.
- If there is one school type and one terminal at each site (Main High School, Main Middle School, Main Elementary), the terminal names should be abbreviated to the school type. For example, HS_01, MS_01, EL_01. If another terminal is added in the future, additions should be named HS_02, MS_02, EL_02, etc.
- If there are two or more school types and only one terminal at each site, such as East Elementary and West Elementary, the terminal names could be East_01 and West_01.
- If there is only one school type and more than one terminal at that site, the terminal names could be HSPizza, HSGrill, HSAC, MSGrill, MSPizza, which would indicate the physical location of the terminal within the cafeteria.
| Option | Cafeteria Structure | Terminal Structure |
|---|---|---|
| A | This options is best for the following cafeteria structure:
|
|
| B | This option is best for the following cafeteria structure:
|
If more than one school is assigned to a terminal, each school's enrollments will appear on the terminal. This also allow students to be charged at their correct eligibility. |
Add a New Terminal
- Click the New button.
Result: The Terminal Detail area displays.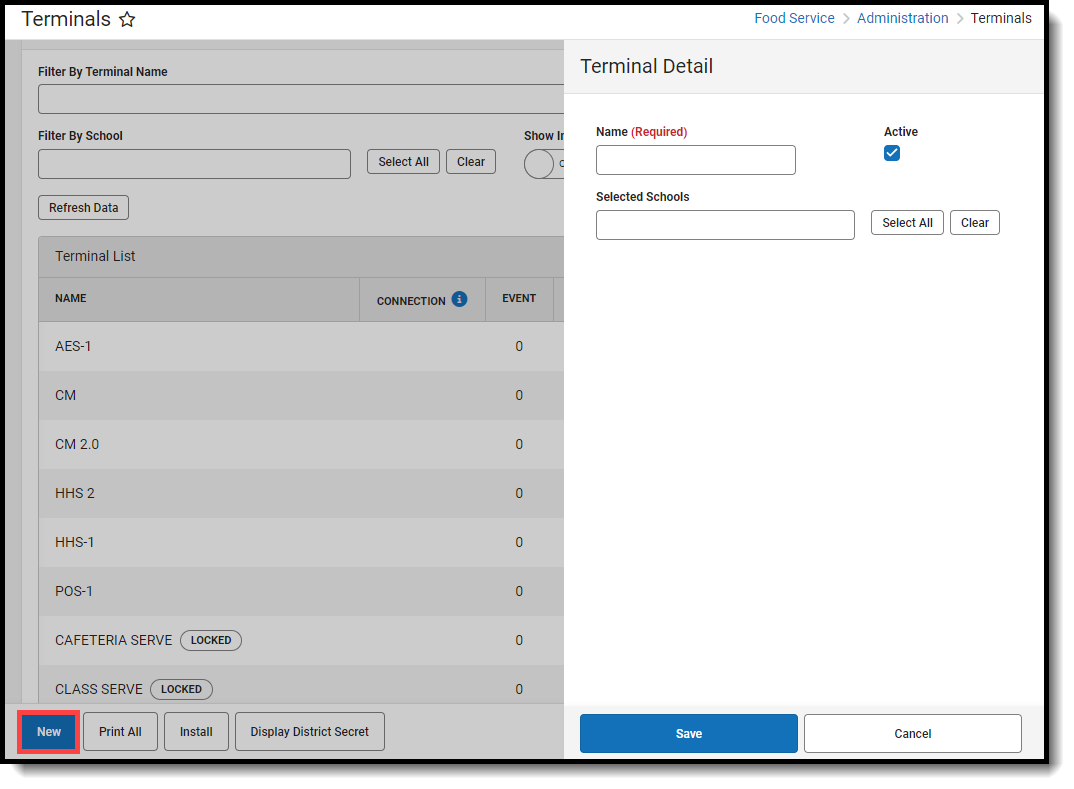 Add a New Terminal
Add a New Terminal - Enter a unique Name for the terminal (duplication is not allowed).
- Select the Selected School(s) for which the terminal will be used.The School selected in this field determines the patrons who appear for processing on the terminal. The School also appears on reports.
- The Active checkbox is active by default. Uncheck that field to make it inactive.A terminal should not be made active until it is configured and is ready to receive/load student data from Infinite Campus.
Delete a Terminal
- Click the View button of the terminal you want to delete. The Terminal Detail panel will open.
- Click the Delete button. A Confirm Delete prompt will appear.
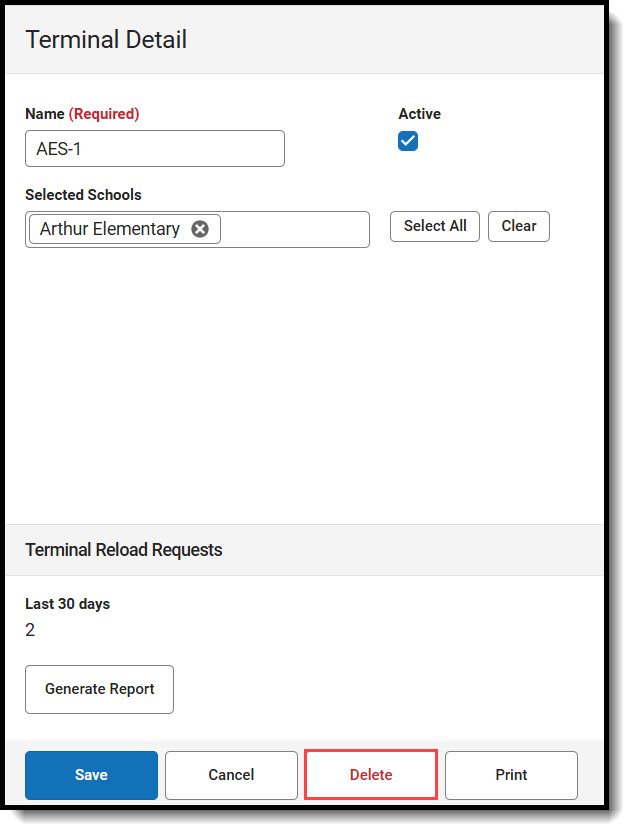
- Click Delete. The Terminal is deleted and removed from the Terminal List.
Generating a Terminal Reload Request Report
The Terminal Reload Requests section shows how many terminal reloads have been initiated in the last 30 days. This is done by reloading a terminal from the Terminal Manager tool or by loading data in the POS Terminal Admin. A report of any reloads for that specific terminal over the last 30 days, and if the request was made via the POS Terminal Admin or Terminal Manager, can be generated by clicking Generate Report.

Install a Terminal
| To install a... | See... |
|---|---|
| POS Terminal | Terminal Installation and Configuration |
Display District Secret
The District Secret authorizes the terminal to pull data from Campus and prevents users from using the URL from another district to load district data on the terminal.
- Click the Display District Secret button to display the Authenticate POS with District Secret screen.
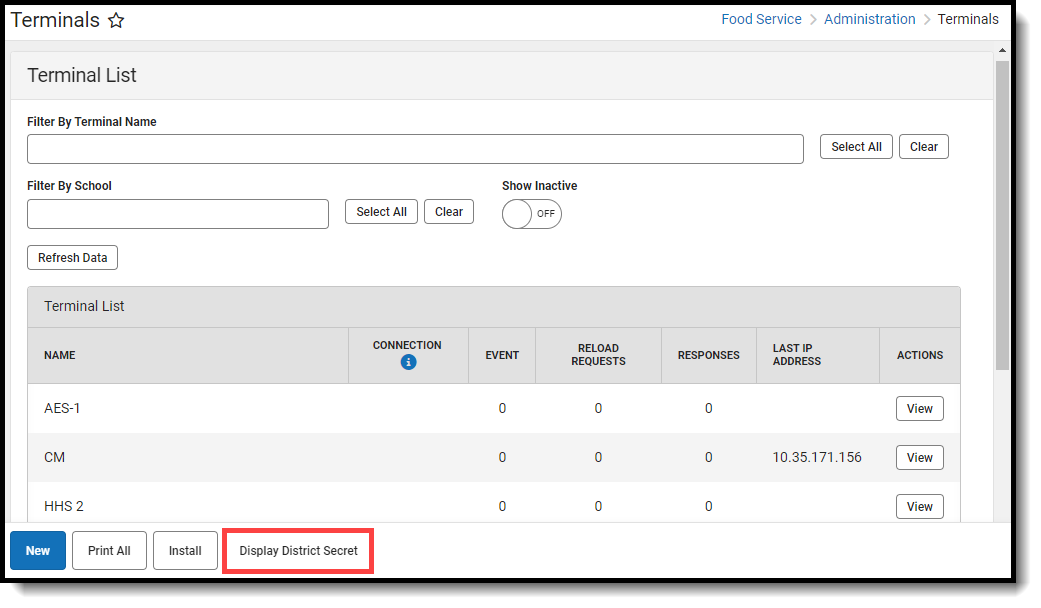 Display District Secret
Display District Secret - Click the copy icon
 to copy the District Secret.
to copy the District Secret. - Paste the District Secret in the District Secret field on the POS Terminal Admin.
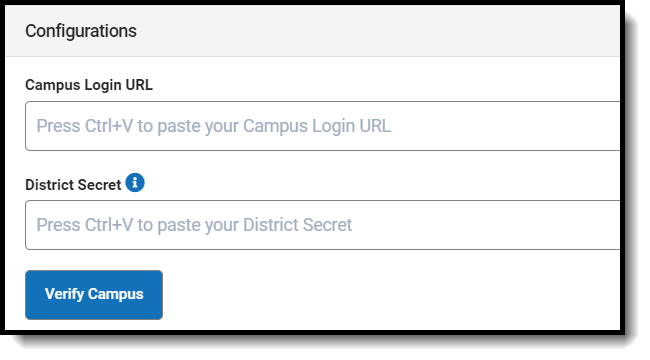 District Secret Field
District Secret Field
See the Terminal Installation and Configuration article for more information about the POS Terminal Admin.
The terminals tool defines system information and settings for a district's food service point of sale terminals.
Terminal Manager
The Terminal Manager tool allows administrators to remotely manage all terminals within the district.
This functionality is only available to customers who have purchased Campus Point of Sale as add-on functionality.
The Terminal Manager tool allows administrators to remotely manage all terminals within the district.
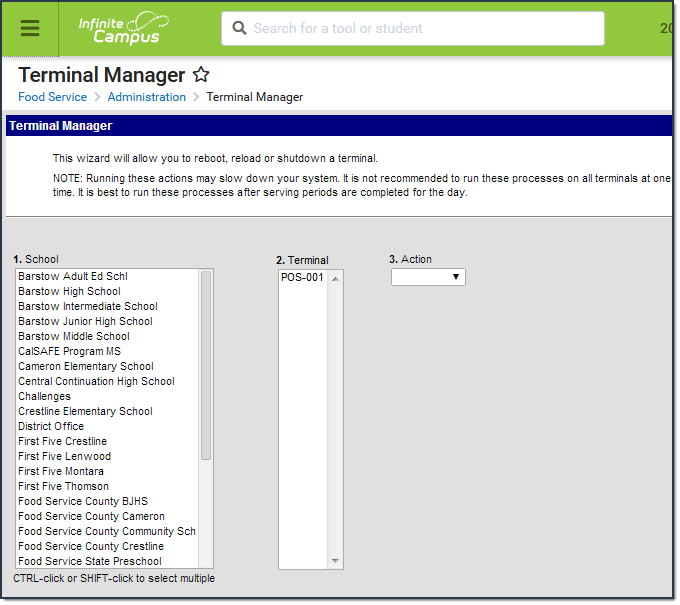 Terminal Manager
Terminal Manager
Remotely Reboot Terminals
Administrators can remotely reboot any POS terminal in the district using the Reboot Action.
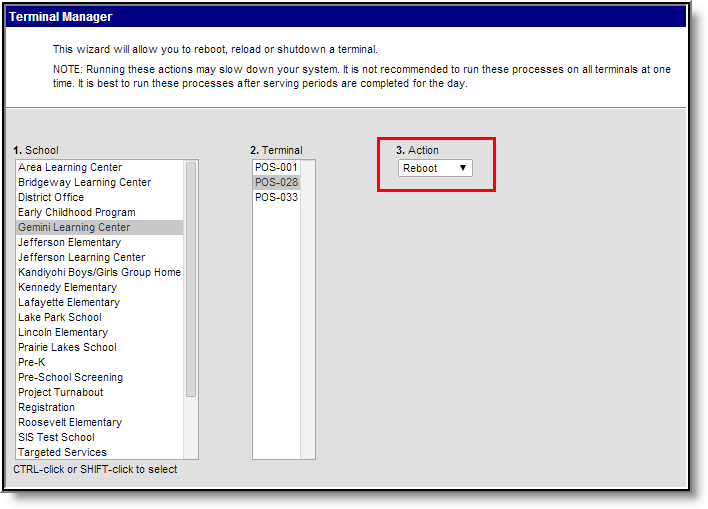 Rebooting Terminals
Rebooting Terminals
- Select the School(s) where the terminal(s) exist.
- Select which Terminal(s) to reboot.
- Select Reboot from the Action dropdown list.
- Click the Run button.
A reboot request is sent to the terminal. If the terminal is currently online, an alert message appears on the terminal screen. The operator may choose to immediately reboot the terminal, delay the reboot for five minutes, or cancel the reboot process. If no manual action is taken by the operator within 30 seconds, the reboot begins automatically.
If the message is sent when the terminal is offline and the terminal does not connect to the network within the next 10 minutes, the reboot request is cancelled.
Remotely Reload Terminals
Administrators can remotely reload data for any POS terminal in the district using the Reload Action.
Infinite Campus recommends performing a data reload after serving periods have been completed for a day and during a time of minimal system usage as reloading may reduce network speed.
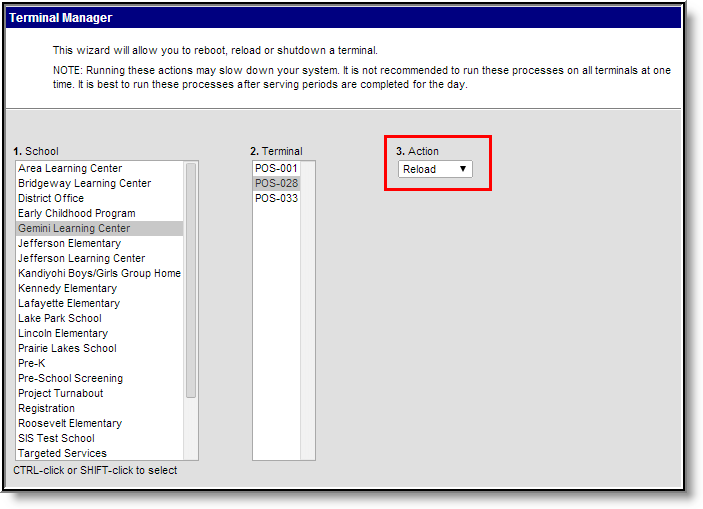 Reloading Terminals
Reloading Terminals
- Select the School(s) where the terminal(s) exist.
- Select which Terminal(s) to reload.
- Select Reload from the Action dropdown list.
- Click the Run button.
A reload request is sent to the terminal. If the terminal is currently online, an alert message appears on the terminal screen. The operator may choose to immediately reload the terminal, delay the reload for five minutes, or cancel the reload process. If no manual action is taken by the operator within 30 seconds, the reload begins automatically.
If the message is sent when the terminal is offline, the reload occurs the next time it connects to the network. Reload request do not time out.
Remotely Shut Down Terminals
Administrators can remotely shutdown any POS terminal in the district using the Shutdown Action.
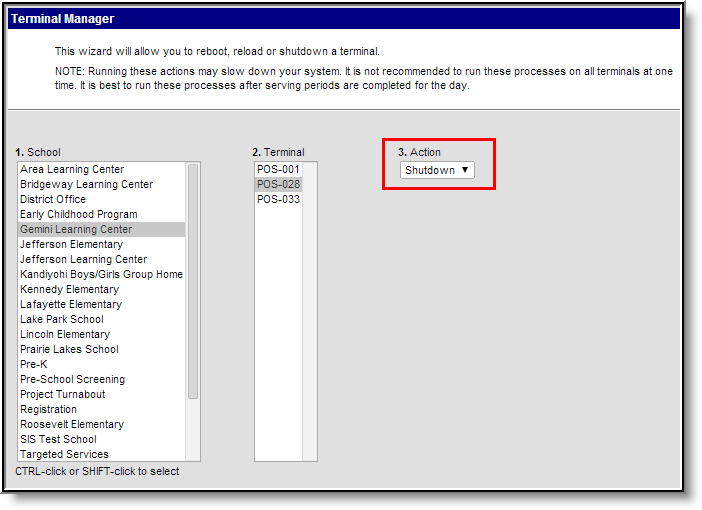 Shutting Down Terminals
Shutting Down Terminals
- Select the School(s) where the terminal(s) exist.
- Select which Terminal(s) to shutdown.
- Select Shutdown from the Action dropdown list.
- Click the Run button.
A shutdown request is sent to the terminal. If the terminal is currently online, an alert message appears on the terminal screen. The operator may choose to immediately shutdown the terminal, delay the shutdown for five minutes, or cancel the shutdown process. If no manual action is taken by the operator within 30 seconds, the shutdown process begins automatically.
If the message is sent when the terminal is offline and the terminal does not connect to the network within the next ten minutes, the shutdown is cancelled.
Remotely View Terminal Logs
To verify the reception of remote-management requests, the Terminal Manager log may be viewed.
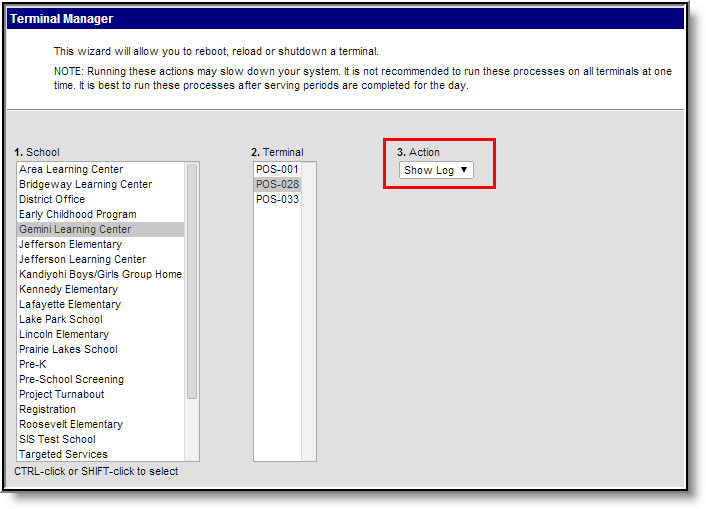 Viewing Terminal Logs
Viewing Terminal Logs
- Select Show Log from the Action dropdown list.
- Click the Run button.
A summary report generates, showing the details of specific remote-management requests.
The log is shown for all schools and all terminals, despite selections made in the School or Terminal editors.
 Terminal Log
Terminal Log
The following table describes each Terminal Log column.
| Field | Description |
|---|---|
Timestamp | Date and time the remote request was sent from the Terminal Manager tool. |
Processed Timestamp | Date and time the remote request was received by the Point of Sale terminal. If the remote request has not yet been received by the Point of Sale, this column reports "Not yet processed". This is merely an indication that the terminal received the request message. It is not an indication of whether or not the requested action was completed. |
Source | The origin of the remote request. |
Destination | The name of the terminal that received the request. |
Event Message | The type of remote-management task requested. |
Clear Remotely Requested Terminal Logs
Administrators can clear records/entries from the Terminal Log using the Clear Log Action.
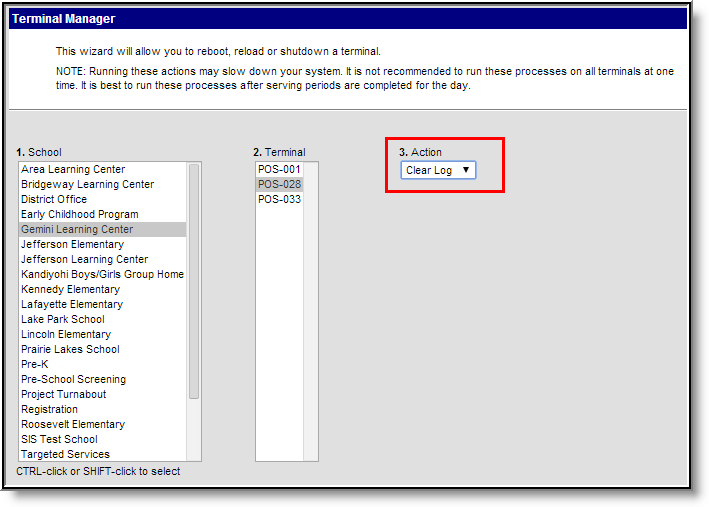 Clearing Terminal Log Requests
Clearing Terminal Log Requests
- Select Clear Log from the Action dropdown list.
- Click the Run button.
The log is cleared for all schools and all terminals, despite selections made in the School or Terminal editors.
Administrators can remotely manage Point of Sale terminals with the Terminal Manager
POS Preferences: General
The General POS Preference tool allows a school and/or district to set preferences for the POS system.
Tool Search: General Preferences
The General POS Preference tool allows a school and/or district to set preferences for the POS system. POS Preferences should be set before using a Point of Sale terminal and creating Point of Sale accounts. Options on this tool determine how accounts are created, how PINs are controlled and if eligibility information is viewable.

Description of POS Preferences
|
Preference |
Description |
|---|---|
|
Default Family Account |
When this checkbox is marked, Campus only creates family accounts and not individual patron accounts. This preference only applies when:
When both preferences are selected and an existing household has a new family member enrollment entered, Campus adds the new family member to the existing account for patrons in the same household. |
|
Show Eligibility in Deposit |
When this checkbox is marked, Campus displays the student’s eligibility on the Census > Household > FS Deposit screen. |
| Autocorrect Transactions for Backdated Applications |
Marking this checkbox allows Infinite Campus to automatically update eligible meals when the Effective Date on a Household Application or Online Application is earlier than the day the application is processed. This feature gives students access to free/reduced lunches on the date the application was received. When this checkbox is marked, Campus automatically compares the eligibility date to the student's transactions, voids the old transaction(s), and re-enters the transactions using the correct eligibility. This preference also applies when amending household applications. Example
This feature does not apply to applications uploaded via the Eligibility Import Wizard or manually entered eligibility records. |
| Disconnected Status Time in minutes | Indicates how often Campus will ping POS terminals to verify the POS is still communicating with Campus. This affects the refresh rate of the Connection column displayed on the Terminals tool. |
|
Auto Creation of Account With New Enrollment |
When this checkbox is marked, Campus automatically creates a POS account for each new student who enrolls at the school when their enrollment record is created. It will not create duplicate accounts for students who have two enrollments or for students rolled into the next school year. This logic includes support for the use of this preference in combination with the Default Family Account preference.
|
|
Auto Creation of PIN With New Enrollment |
When this checkbox is marked, Campus generates a PIN when a new student is enrolled. |
| Set Student Number as PIN |
When this checkbox is marked, Campus automatically uses the student number to create a PIN when a new enrollment record is added. If Campus cannot set the Student Number as PIN on a new enrollment, Campus assigns a new PIN according to the PIN preferences set on the PIN Auto Gen tool and sends a Process Inbox message to the POS Admin. To avoid creating PINs that conflict with student IDs, the generated PIN should not equal the same number of digits as a student ID. Be sure to check your settings in the Pin Auto Gen tool. If a student was previously enrolled in a district and had a PIN, left the district, and then comes back, the student's old PIN does not get updated. As a best practice, remove PINs from inactive students. Doing this tells Infinite Campus to assign their student number as their PIN when they are enrolled again. The option Allow access to Student Number as PIN must be enabled in System Preferences to edit this field. |
| Allow Student PIN to Show on Printed Student Schedules |
When this checkbox is marked, the student's PIN is displayed on student schedules. This requires the Lunch PIN option to also be marked on the Schedule Report Preferences. This number prints below the schedule grid. When this checkbox is not marked, the student's PIN does not display on student schedules, regardless of whether that option is marked on the Schedule Report Preferences. |
|
POS Account Messenger Scheduler Preferences |
This section includes preference settings that determine how the POS Account Messenger Scheduler tool sends scheduled messages.
|
| Only Include Accounts With Activity Since Last Scheduled essage | Marking this checkbox limits message delivery to accounts that show activity since the last scheduled message task was created.
Account activity is any credits or debits to the account balance, including voided transactions. Account activity does not include:
|
| MinimumDays Between POS Scheduler Messages |
Entering a number in this field limits message delivery to accounts last contacted after the minimum days entered in this field. Decimal points are not allowed. For example, if you enter 3 in this field and set up an hourly Messenger schedule, accounts will receive one message every 3rd day as long as the account meets the filter criteria on the message template. |
| POS Display Flag and Comments Auto Open | Selecting General Serve and/or Continuous Serve will enable the POS display flag information to automatically be open when a patron with a flag is loaded onto the terminal.
The POS application must be closed and relaunched to register changes to POS Display Flag Auto Open fields.
|
| Patron Preference Portal Display Controls | These preference settings allow districts to configure preferences that allow guardians to manage selected Food Service account restrictions in Campus Parent and to provide a view-only preference in Campus Student.
 |
| Block Concessions | If marked, this checkbox indicates that the patron is not supposed to purchase concessions. If the patron attempts to purchase concessions, a warning message will appear to the cashier.
|
| Single Purchase Restriction | If marked, this checkbox indicates the patron cannot purchase more than one of the same item, regardless of whether it is a meal or an à la carte item. If the patron attempts to purchase multiple quantities of the same item, a warning message will appear to the cashier.
|
| Daily Limit |
The amount (dollar.cent) entered in this field is the maximum amount the patron is supposed to spend in one day. If the patron attempts a purchase exceeding this amount, a warning message will appear to the cashier. If the Actual Purchasable Cost option is not enabled on the terminal, the Daily Limit will include the paid price of the purchasable meal regardless of eligibility and the actual cost of the item. |
| Block a la Carte Purchases | Based on the selection made, it determines if the patron can purchase a la carte items. If the patron attempts an a la carte item purchase, a warning message will appear to the cashier.
|
| Portal Instructions | This message accompanies the Patron Preference Controls to help users understand how to interact with and configure their preferences.
|
POS Preferences: PIN Auto Gen
The PIN Auto Generate tool allows users to set constraints for how PIN numbers are automatically generated for food service administrators, cashiers and student/staff members.
Tool Search: PIN
The PIN Auto Generate tool allows users to set constraints for how PINs are automatically generated for food service administrators, cashiers and student/staff members. Manually entered PINs on a patron's Account Info tool are not required to follow these settings and will not be overwritten unless the PIN field is cleared out first. Account PINs are not duplicated if they currently exist in the district.
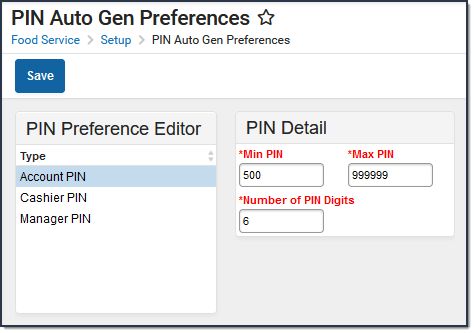
Setting PIN Preferences
- Select the PIN Type. See the table below for more information about each option.
- Enter the Min PIN.
- Enter the Max PIN.
- Enter the Number of PIN Digits.
- Select the Save button.
Field/Column | Description |
|---|---|
Type | The type of PIN being created. Options include:
|
Min PIN | The minimum value allowed for use in generated PINs. |
Max PIN | The maximum value allowed for use in generated PINs. |
Number of PIN Digits | The amount of digits used when generating PINs. If your district has the Auto creation of PIN - Use Student Number as PIN POS Preference enabled, to avoid creating PINs that conflict with student IDs the Number of PIN Digits should not equal the same number of digits as a student ID. If the Min PIN value set is less than the number of PIN Digits set, the tool will allow PINs to be created with one or more leading zeros for PINs to have the correct amount of digits (i.e., Min PIN set to 500 with the Number of PIN Digits set to 5 would generate 00500, 00501, etc). |
Settings for system-generated Food Service PIN's are defined in PIN Auto Gen Preferences.
Terminal Installation and Setup
Note: Terminal applications will close daily at 2:00 am to allow all terminals to receive necessary updates.
| What can I do? | What do I need to know? |
|---|---|
Install a POS Terminal
- Navigate to your Infinite Campus logon page and copy the URL for use in the Campus Login URL field on the POS Terminal Admin. The POS Terminal Admin will be available after you complete the terminal installation steps.
- Log onto Campus and navigate to Food Service > Administration > Terminals.
- Click the Install button.
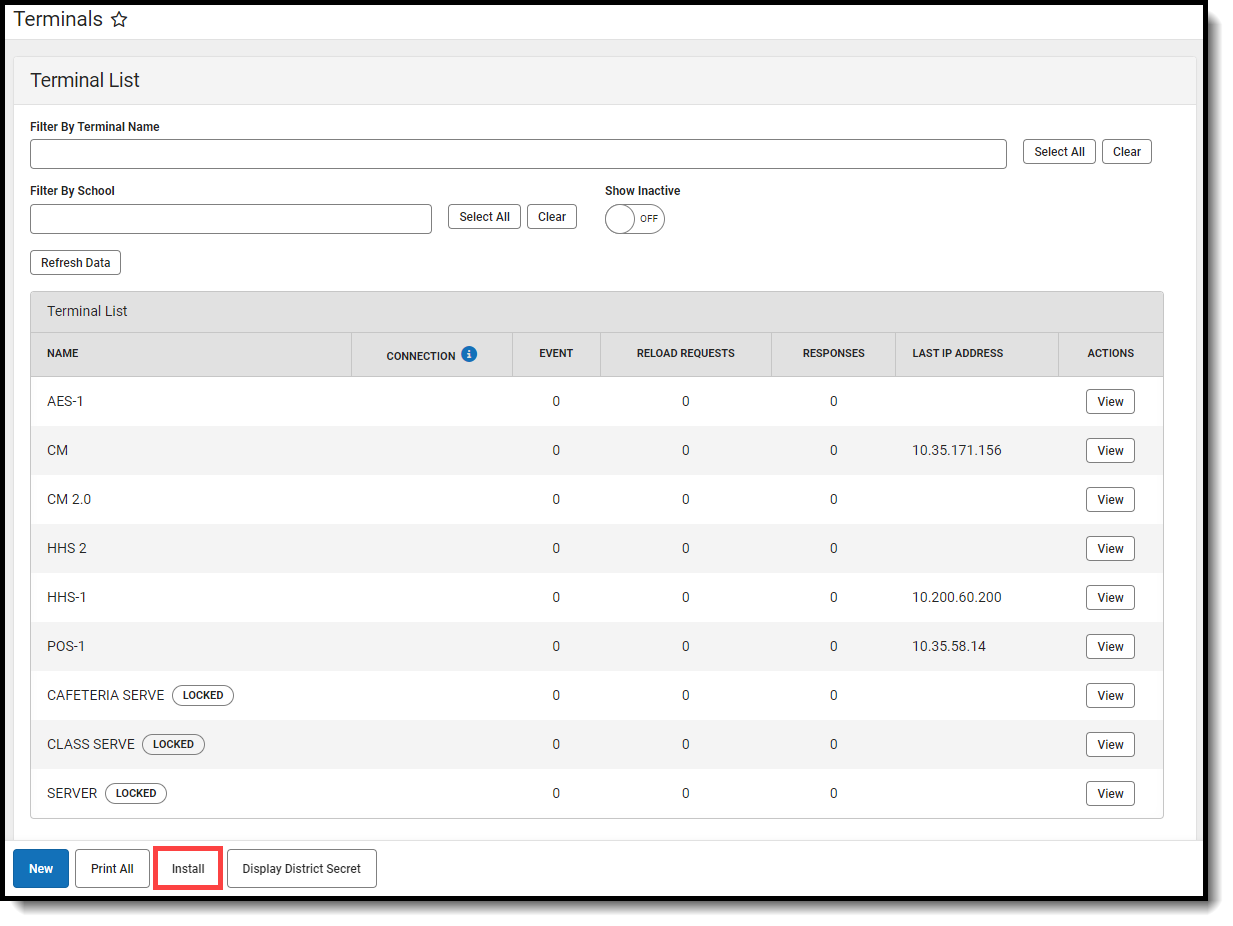 Result: Campus downloads the Campus Point of Sale Setup 2.x.x file to your terminal.
Result: Campus downloads the Campus Point of Sale Setup 2.x.x file to your terminal. - Open the Campus Point of Sale Setup 2.x.x.exe file.
Result: The POS Terminal Admin screen displays.
If a Windows Defender Firewall message displays, click the Allow Access button.
You may need to allow POS to run with other firewall or anti-virus software.
Silent Install
- Districts wanting to perform a silent install may add ""/S" to the .exe. file in Command Prompt. This will bypass all prompts, pop-ups and error messaging so they can mass install terminals.
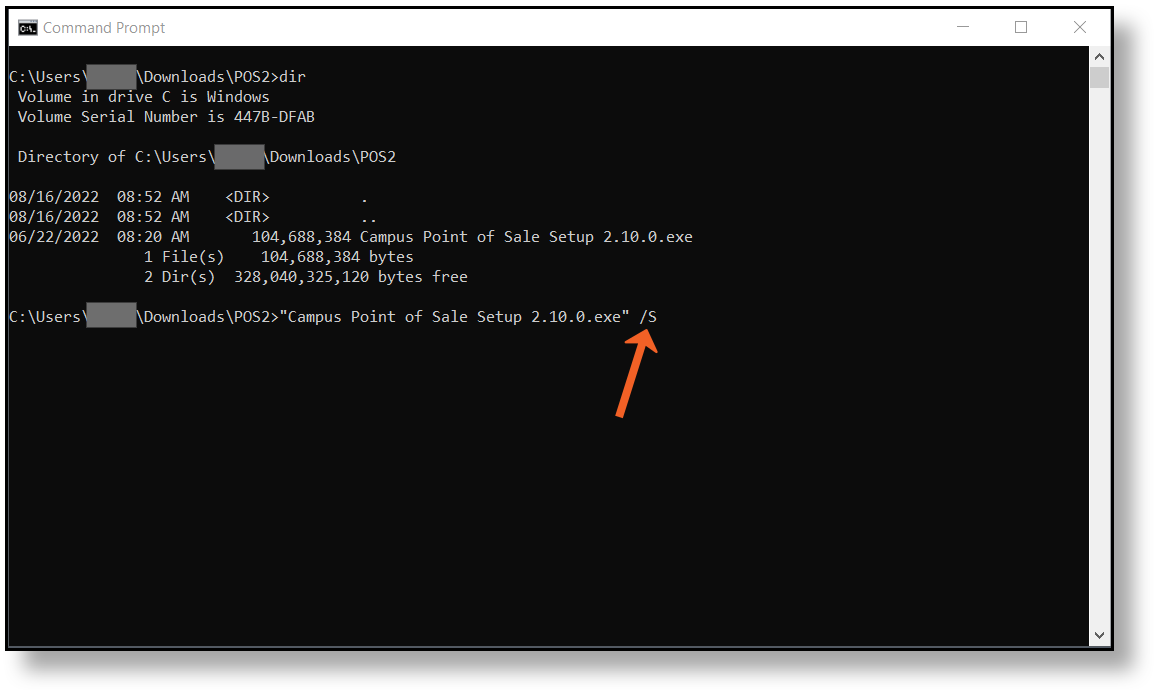
- Terminal options need to be set for each terminal by opening the Point of Sale software.
Terminal Options

Use the field descriptions found below in the POS Terminal Admin Field Descriptions to set specific options and load data onto your terminal.
POS Terminal Admin Field Descriptions
Options
Flo| Option | Enabled | Disabled |
|---|---|---|
| Display | ||
| Totals | The Item amount, transaction total and remaining balance are visible on the cashier's screen.
|
Item amount, transaction total and remaining balance are hidden on the cashier's screen. Cash and check tender are not allowed. Deposit on account is allowed. |
| Patron Balance | Patron Balance and remaining balance are visible on the cashier's screen.
This option displays balance information for all students including Free and Reduced students. |
Patron Balance and remaining balance are hidden on the cashier's screen. Cashiers will not be able to see accounts going negative.
Item amount and transaction total are visible. |
| Eligibility | Displays the eligibility icon on the cashier's screen.
This option is often disabled for privacy purposes. |
The eligibility icon is hidden on the cashier's screen. |
| Actual Purchasable Cost |
The actual price the student will pay for items displays on the cashier's screen. For example, a reimbursable lunch for a free student displays as $0.
The transaction total and remaining balance displayed on the terminal will reflect sums from item prices displayed.
If a free or reduced student uses cash or check to pay for a transaction, whatever amount the student was overcharged will be deposited into their food service account.
This option is often disabled for privacy purposes. |
Prices on the terminal reflect the purchasable cost for all students. The full paid price displays for students with reimbursable lunches.
The transaction total and remaining balance will reflect sums from item prices that display on the terminal. |
| Patron PIN | The Patron PIN is visible on on the cashier's screen including the patron search screen.
This option is often disabled for privacy purposes. |
The Patron PIN is hidden on the cashier's screen. |
| Continuous Serve Messages | Reminders and restrictions set on accounts will display when the cashier is using Continuous mode. |
Patron messages are hidden on the cashier's screen while they are using Continuous mode. There are fewer interruptions for the cashier when you use this option.
|
| Balance Background Color | The Balance background displays in green, yellow or red, depending on the account balance and reminder amount set on the patron account. This applies to any patron that has a Free, Reduced, or Paid FRAM eligibility.
The Eligibility display option must be enabled for color-coded balance backgrounds to display.
|
The Balance background displays in medium grey. |
| Enable | ||
| Blind Cash Drawer Count |
The Deposit Amount on the Cash Drawer Count page will be hidden.
The Cash Drawer Count page will indicate whether the cashier's drawer is balanced. |
The Deposit amount will display on the Cash Drawer Count page.
When the cashier enters information on the Cash Drawer Count page and clicks Submit, POS 2.0 displays whether the drawer is balanced or unbalanced. |
| Serving Period |
The cashier must select the serving period when they log in.
Only services with the selected serving period assigned are visible. |
Cashier will go directly to terminal when they log in and all services will display. The Cash Drawer Count page will not display when the cashier logs off. |
| Payments | ||
| Cash | Cash button displays on the terminal. | Cash button does not display on the terminal. |
| Cash Options |
Deposit Change: Allows cashier to deposit change from a cash transaction into a patron’s account. Return Change: Allows cashier to return change from a cash transaction into a patron’s account. Deposit on Account: Allows a patron to make a cash deposit to their food service account via the Point of Sale. |
Deposit Change: Cashier will not have the option to deposit change from a cash transaction into a patron’s account Return Change: Cashier will not have the option to return change from a cash transaction into a patron’s account Deposit on Account: Patrons will not be able to make a deposit to their food service account using cash via the terminal. |
| Check | Check button displays on the terminal. | Check button does not display on the terminal. |
| Check Options |
Deposit on Account: Allows a patron to make a check deposit to their food service account via the Point of Sale. Deposit Change: Allows cashier to deposit change from a check transaction into a patron’s account. Return Change: Do not use this for check transactions. |
Deposit Change: Cashier will not have the option to deposit change from a check transaction into a patron’s account
Return Change: Cashier will not have the option to return change from a check transaction into a patron’s account Deposit on Account: Patrons will not be able to make a deposit to their food service account using a check via the terminal. |
| Cash Drawer
Cash Drawer Options |
Cash and/or Check payments must be set to ON to enable the Cash Drawer. When the Cash Drawer toggle is ON, the cash drawer will open automatically in specific situations where the cashier needs access to the cash drawer. The default selection for the Cash Drawer is POS-X.
Campus supports cash drawers purchased through Campus. The following Cash Drawer Options are available.
|
This is the option for terminals without a cash drawer. If a drawer is attached, the drawer will not automatically open when processing cash transactions. |
Configurations
| Field | Description |
|---|---|
| Campus Login URL | In this field, paste the Campus application URL that you copied in step 1 of the Install a POS 2.0 Terminal instructions then click the Verify button. |
| District Secret | The District Secret authorizes the terminal to pull data from Campus. You can find and copy the District Secret from Display District Secret button in Food Service > Administration > Terminals.
 District Secret |
| Data Interchange URL | This is the URL used to communicate DIS messages between the POS terminal and the Campus application server. This field is read-only. |
| Point of Sale Application Name | The POS application is the set of purchasable items and service layouts set up for use on the terminal. In Campus, this is located in the Application Manager tool.
Application names with some special characters will cause a warning message. These include:
|
| Point of Sale Terminal Name | The terminal name the district has assigned to the POS. In Campus, this is located in the Terminals tool. |
Admin PIN
Admin PIN |
This is the PIN necessary for the POS Admin to (re)load POS data, make changes to POS options and review read-only POS configuration data in the POS Terminal Admin. The Admin PIN is different from the Windows application user password.
Before you set up the Admin PIN for the first time, fill in the Configurations fields and click Save. If you try to set up the Admin PIN before saving your configuration, an error message will display on the Set Admin PIN screen. Click the Change PIN button at the bottom of the POS Terminal Admin screen to create or change the Admin PIN.
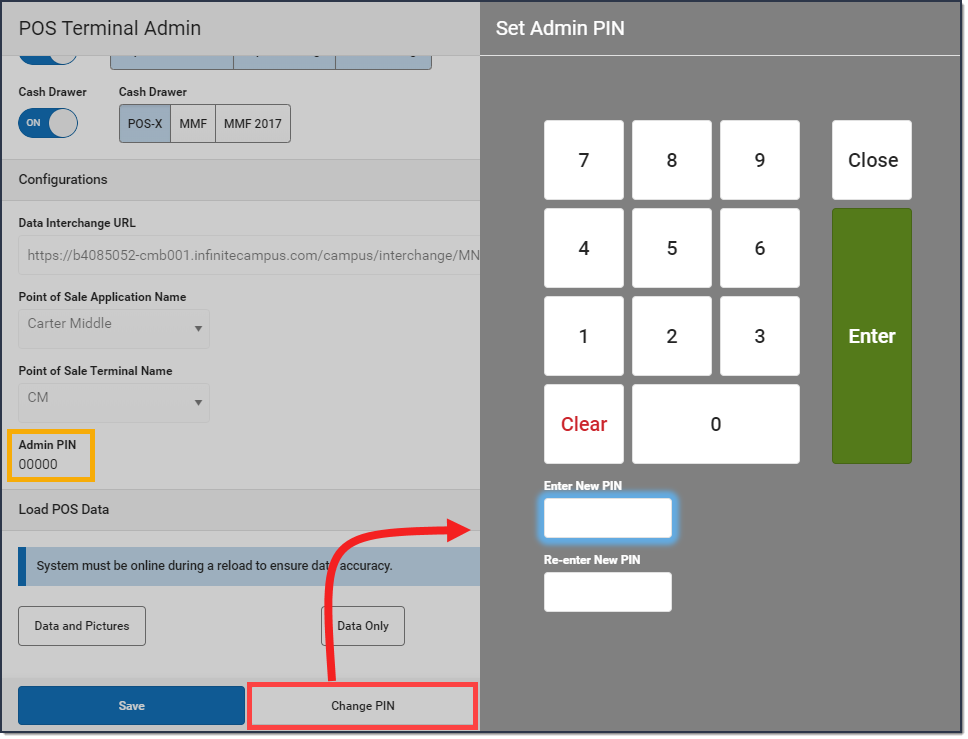 Change PIN. Change PIN. |
| Terminal Inactivity Time Out | Determines when the POS terminal will automatically log out after remaining inactive for the set time. Time can be set to a minimum of three minutes and a maximum of 90 minutes. |
Load POS Data
| Field | Description |
|---|---|
| Data and Pictures | Loads patron/menu data and patron pictures. |
| Data Only |
Only loads patron/menu data. |
| Pictures Only | Only loads patron pictures. |
Miscellaneous
| Field | Description |
|---|---|
| View Licensing Info. | Displays information related to the software incorporated by the POS system. |
| Export Support File |
Exports a POS error message log file for Campus Support to troubleshoot terminal database, messaging, or log failures that occur. The Export Support File tool should only be used in coordination with an Infinite Campus Support Representative. |
Find the POS Version on Your Terminal
To find out which version of Point of Sale your terminal is running, open the Campus Point of Sale tool. The version of Point of Sale that your terminal is running displays in the upper right-hand corner of the login screen.
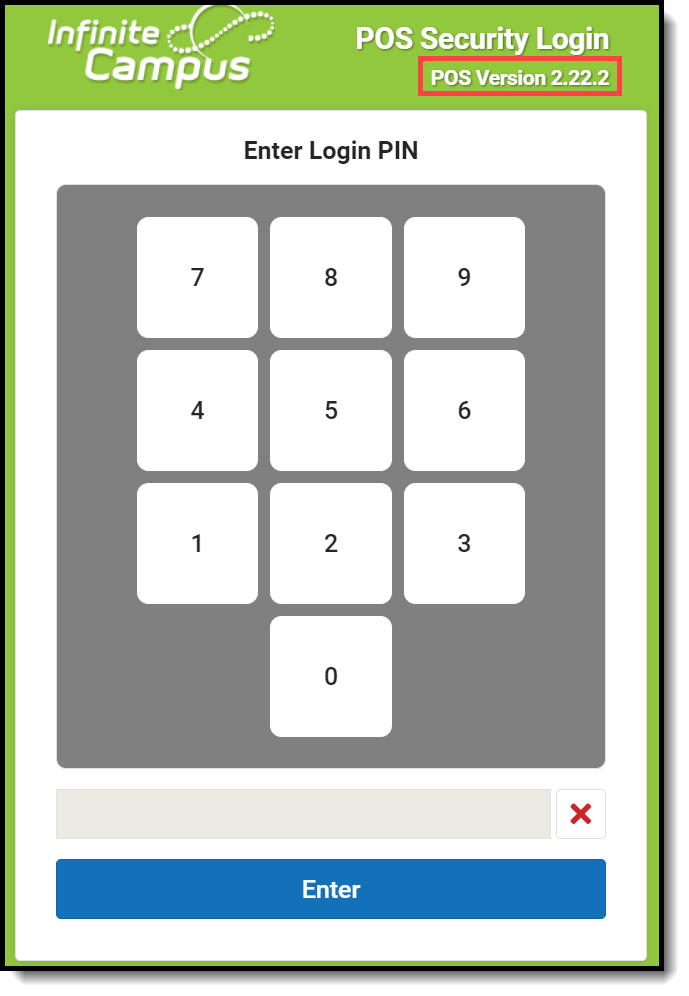 POS Version
POS VersionLaptop and Tablet Display Settings
POS 2.0 was developed with a responsive design. Because of that, POS 2.0 can be used on a standard touch screen terminal, a laptop, a Windows 10 tablet such as a Surface Pro and a Windows 10 8" tablet such as the POS-X Ion tablet.
We recommend using the following display settings on these types of terminals. Be sure to validate the application is the correct size on your terminal.
| Terminal | Recommended Display Settings |
|---|---|
| Surface Pro |
|
| POS-X Ion Tablet |
If POS 2.0 does not display correctly on your terminal, you can shrink the size of this page using the Ctrl - feature from the Windows virtual keyboard. |
Uninstalling the Terminal
Point of Sale terminal requires the application and the related terminal data. Terminal data is stored in a separate directory and is managed separately.
The terminal software may be uninstalled and then re-installed on the terminal if needed.
Option 1: Uninstall using the Apps & features option in Windows Settings.
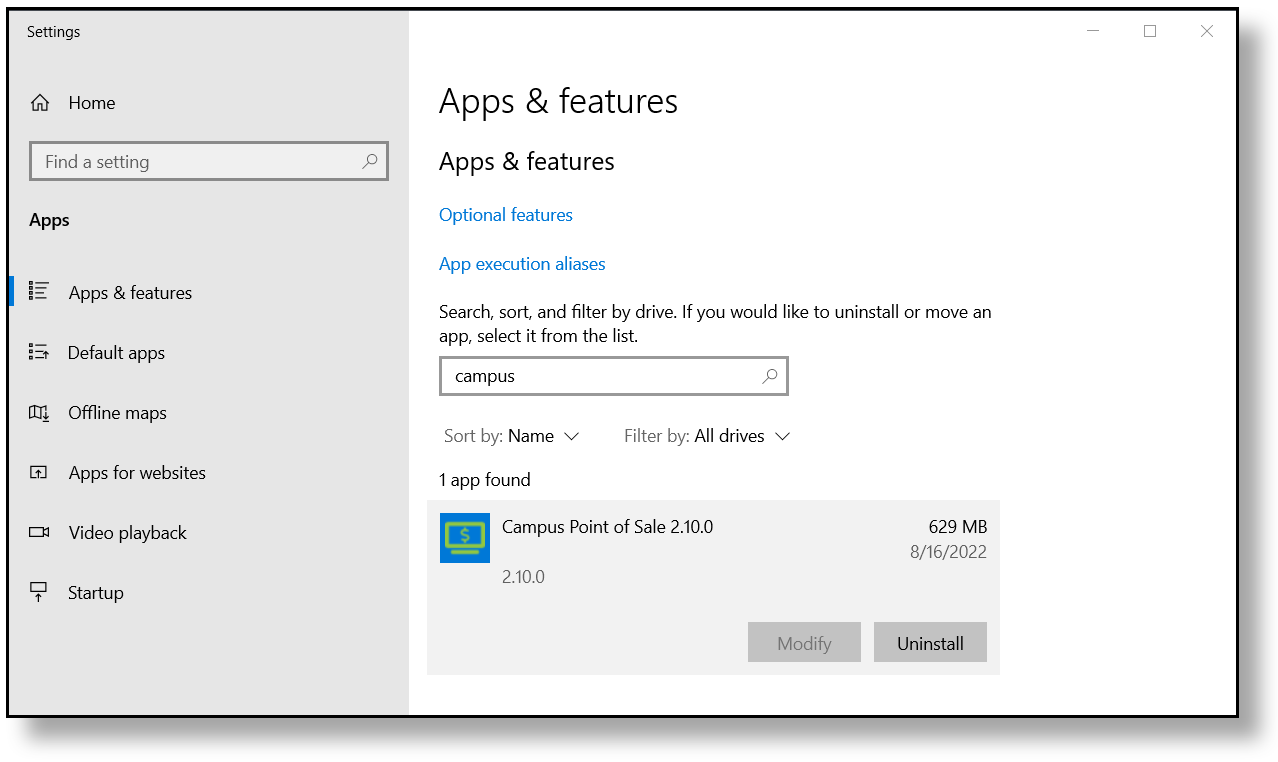 Apps & features
Apps & featuresOption 2: Uninstaller Application
The uninstaller can be found in the installed folder. The default location is C:\Users\<username>\AppData\Local\Programs\POS
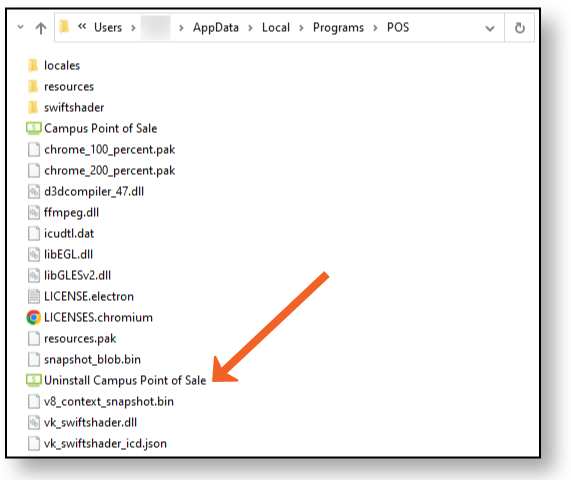 Uninstaller Application
Uninstaller ApplicationRemoving Point of Sale Data
Point of Sale/Terminal data should only be removed if the terminal is being decommissioned and will not be used for Campus Food Service or if recommended by Campus Support.
Terminal data includes the database of transactions processed on the terminal, student photos, and messaging queues. This data is stored in a top level directory on the hard drive. Uninstalling the software does not affect these files. If a terminal is being decommissioned, this folder should be deleted.
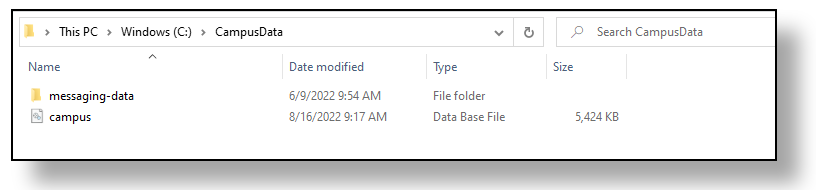 Remove Point of Sale Data
Remove Point of Sale Data
Class Serve
The optional Class Serve functionality allows classroom teachers to record items served in the classroom, such as breakfast or milk programs.
Class Serve Preferences
In order for teachers/staff to use the Class Serve tool within their classroom, Class Serve Preferences must be established.
This functionality is only available to customers who have purchased Campus Point of Sale as add-on functionality.
Tool Search: Class Serve
In order for teachers to use the Class Serve tool in their classroom, Class Serve Preferences must be established.
To ensure proper recording and reporting for meal claims, Class Serve should only be used in districts where qualifying meals or snacks are being served to eligible students in a classroom by a teacher.
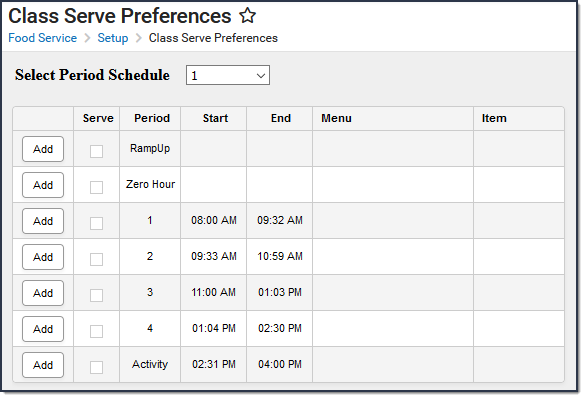
Before setting up Class Serve Preferences:
- Purchasable Items must be created and associated with the proper Federal Programs.
- Applications and Services must be created for Class Serve.
- Periods must be established within Period Schedules.
Establishing Class Serve Preferences
Class Serve Preferences allow users to tie a menu and purchasable items to periods within period schedules.
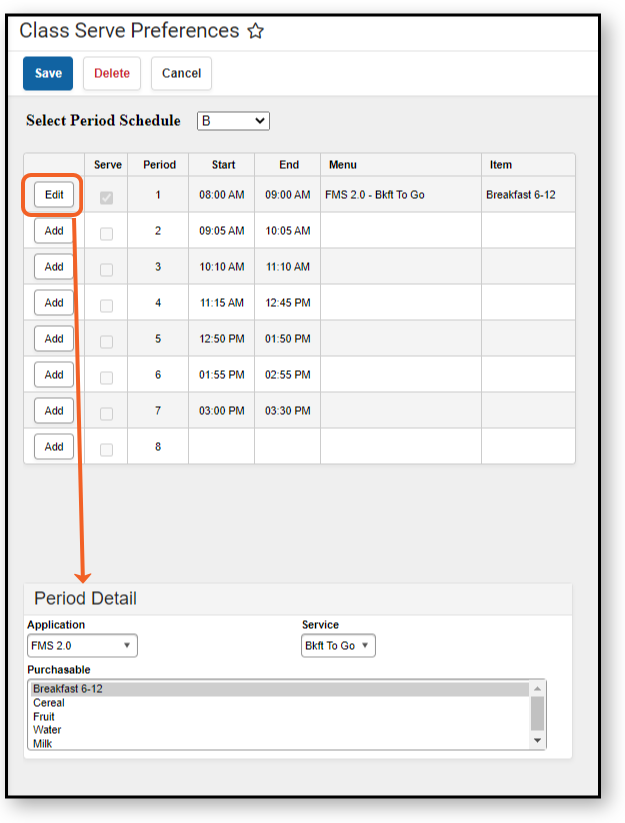
- Select the Period Schedule. Period schedules are defined in the Periods tool. Available options are displayed based on the Year and School values selected in the Campus toolbar at the top.
- Click the Add button for the Period requiring Class Serve functionality. The Period Detail editor appears.
- Select the Application. Applications are established within the Application Manager tool.
- Select the Service. Services are established within the Application Manager tool.
- Select the Purchasable(s) that will be served as the meal option in Class Serve. Hold the Ctrl key to select multiple purchasable items for inclusion.
If multiple purchasable items are selected in the Period Detail on Class Serve Preferences, students will be charged for each item selected when the teacher indicates the student was served a meal. The purchasable item(s) will list at the top of Class Serve. If students can select other items, teachers can record these by clicking the Add Items button.
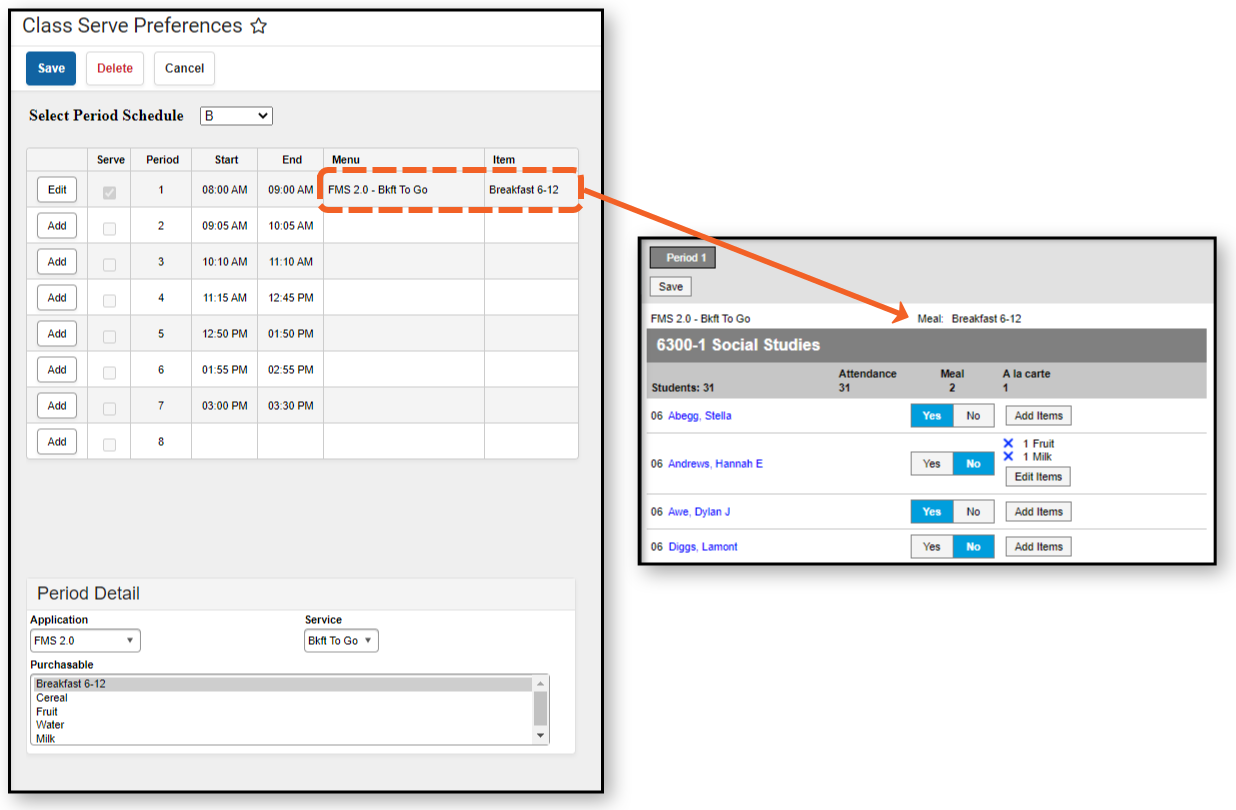
- Click the Save button. The Menu (Application + Service) and Item (Purchasable(s) selected) appear with the corresponding Period.
Class Serve Used by Teachers
Teachers can use Class Serve to record meals or snacks distributed to students in their classroom and deduct the cost from students' food service accounts.
This functionality is only available to customers who have purchased Campus Point-of-Sale as add-on functionality.
Tool Search: Class Serve
Use the Class Serve tab to record meals or snacks distributed to students so that items can be deducted from students' food service accounts.
You'll only be able to use this tool if your district has purchased Point of Sale and has set up the necessary prerequisites:
- Class Serve Preferences established for period schedules.
- Purchasable Items created and associated with the proper Federal Programs
- Applications and Services created for Class Serve.
- Students must have food service accounts.
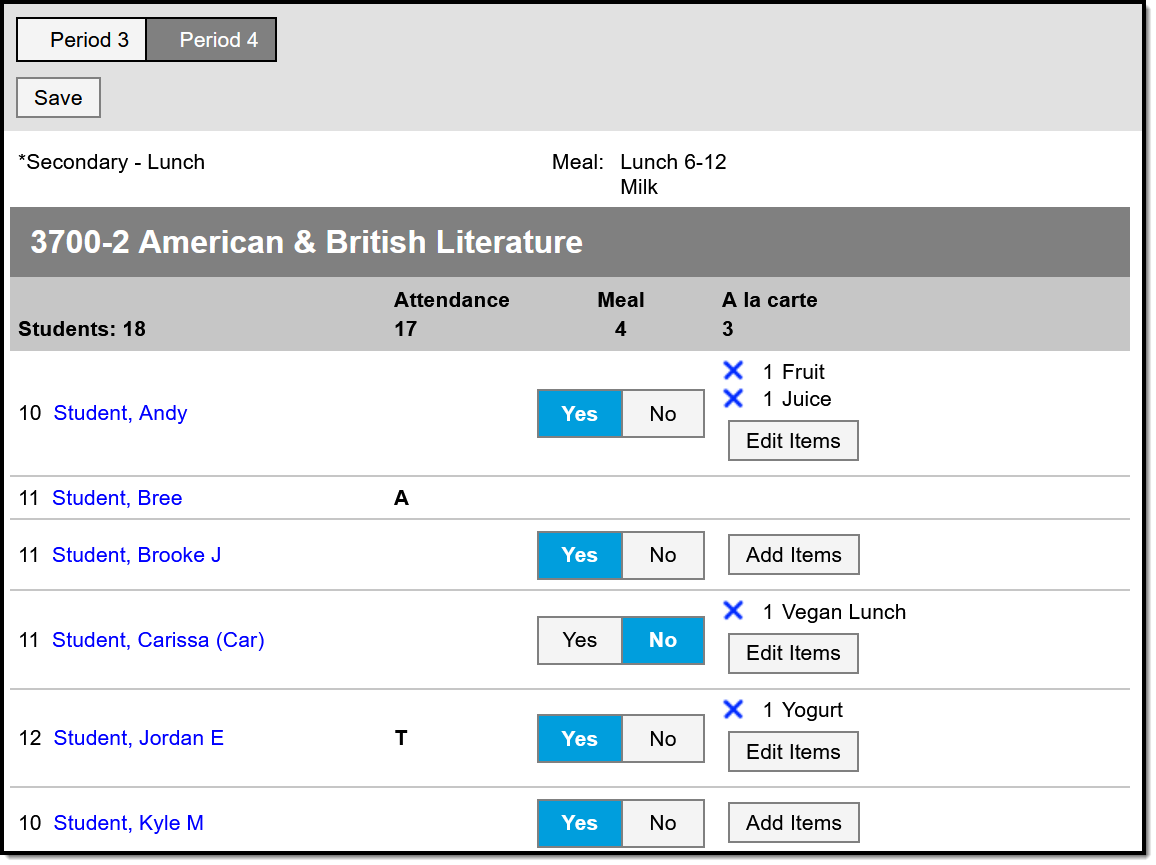
Recording Meals Served with Class Serve
See the Instruction Tool Rights article for information on available tool rights.
You can use Class Serve to record both Meals and a la Carte items distributed to students. Totals of students in the section, students who are present today, and the number of meals and a la Carte items distributed calculate at the top. Students who are absent have an indicator in the Attendance column, as with Bree Student in the image above. Meals and items cannot be recorded for absent students.
To record a Meal for a student click Yes in the Meal column. Leave as No if the student did not have a meal.
To record a la Carte items click Add Items and select the items, changing the quantity if needed. Once items are added, click Edit Items to add more or the blue X to remove items.
Click Save when finished.
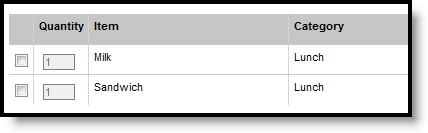 A la Carte Options
A la Carte Options
If a student does not have a food service account, No Account displays below their name. Meals and items cannot be recorded for students who do not have food service accounts.
Blended Learning
If your school is using Blended Learning, Class Serve will be divided by students who are physically in class and those who attending virtually.
The Class Serve tool allows teachers to enter food service items that were served to students in their classroom. This video demonstrates how to use the Class Serve tool.
Food Service Patron Accounts
Add a Person to Census
Before a food service account can be created, the patron must exist in Campus.
Tool Search: Add Person
The Add Person tool allows the creation of new persons - staff members, students, parents/guardians, etc. - in Infinite Campus.
- When creating a new person as part of a census record, use the Census Wizard.
- When reviewing or modifying an existing person's information, use Demographics or Identities.
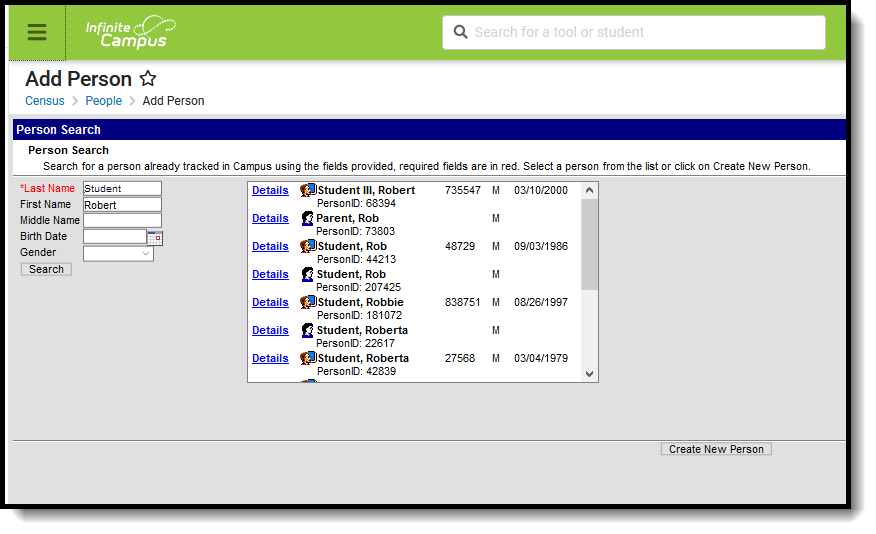 Add Person Tool
Add Person Tool
See the Add Person Tool Rights article for information about rights needed to use this tool.
Like students and parents/guardians, staff members are entered in Campus as a person record. That person record does not become a staff record until a District Employment record is created and they have a Staff ID number.
Staff members can be created by using the Add Person tool or by using the Staff Locator tool. The Staff Locator find staff members already entered into Campus throughout the state (in State Edition installations) or the district (in District Edition installations). With both tools, a search needs to be done before the user can create a new person or a new district staff member.
To eliminate the possibility of duplicate persons, this tool forces the user to search prior to adding new persons. The last name must be entered before the Search button becomes active.
Use the Add Person Wizard to Create a New Person
When entering Information in the Last Name, First Name or Middle Name fields, double quotation marks and parentheses are NOT allowed.
- Enter the Last Name of the person who needs to be entered into Campus. This is a required field. Additional search criteria may be entered – First Name, Middle Name, Birth Date and Gender.
- Click the Search button. Matching search results, if any, display in the box to the right. It is recommended that the results be thoroughly reviewed before creating a new person. To review in more detail the search results of the persons, click the Details link next to the person’s name. This displays a Person Summary Report of that person’s demographic data, contact information and relational information.
- If the search results do not match the information that needs to be entered, select the Create New Person button. The Person Creation and Person Identifiers editor screen displays. Enter as much of the information that is known at this time.
- In the Person Creation fields, enter the Last Name, First Name and Gender of the person. These are required fields. There may be district specifications for entering this information.
- Enter additional person information where known and follow recommended district procedures for creating new persons.
- In the Person Identifiers area, enter the Staff State ID and Staff Number, if applicable. Sites tied to a State Edition may have Staff State ID generation enabled. In that case, the Staff State ID field is not available for editing and an ID automatically generates when the person is given an employment record.
- Click the Save button at the bottom of the screen. Once the information is saved, the tool displays the new person entered in a search box. To review or to enter additional Census items (household memberships, relationships, enrollments), select the person’s name.
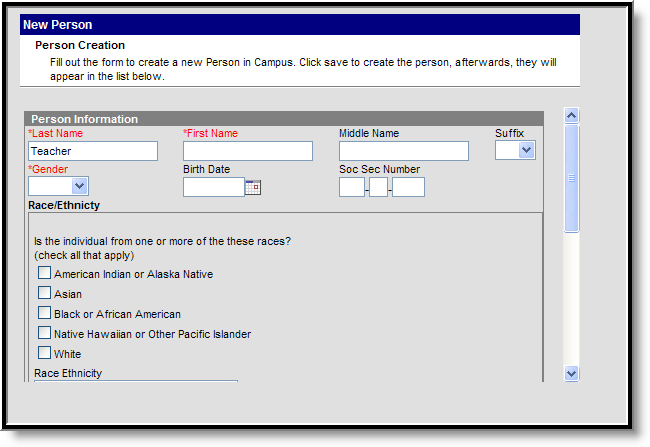 Create New Person Editor
Create New Person Editor
To create another person, click the Add Another Person button. This returns the user to the search fields where another person can be created following the steps above.
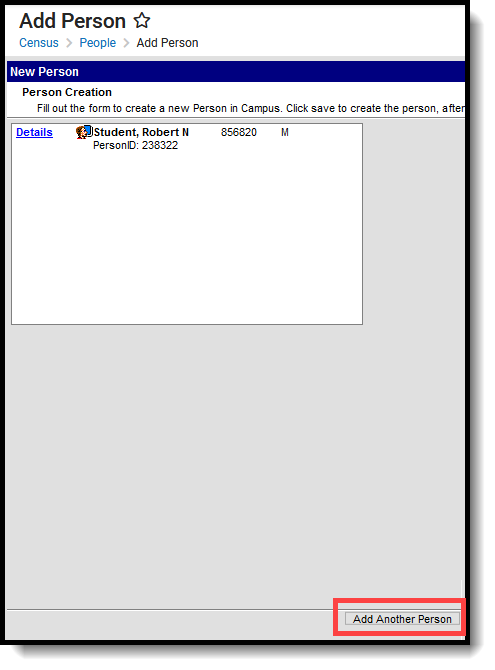 Add Another Person
Add Another Person
Use the Add Person Wizard to Find a Person
When entering Information in the Last Name, First Name or Middle Name fields, apostrophes and parentheses are NOT allowed.
- Enter the Last Name. This is a required field. Additional search criteria may be entered – First Name, Middle Name, Birth Date and Gender.
- Click the Search button when finished entering criteria. Matching search results, if any, display in the box to the right. To review in more detail the search results of the persons, click the Details link next to the person’s name. This displays a Person Summary Report of that person’s demographic data, contact information and relationship information. It is recommended that the results be thoroughly reviewed before creating a new person.
- Select the correct person from the list of results by clicking on the Person icon, the name or the person ID. The Demographics tool displays.
- Review the entered information for accuracy and district policy for entering Census information.
- Click the Save button at the bottom of the screen. The person information updates accordingly.
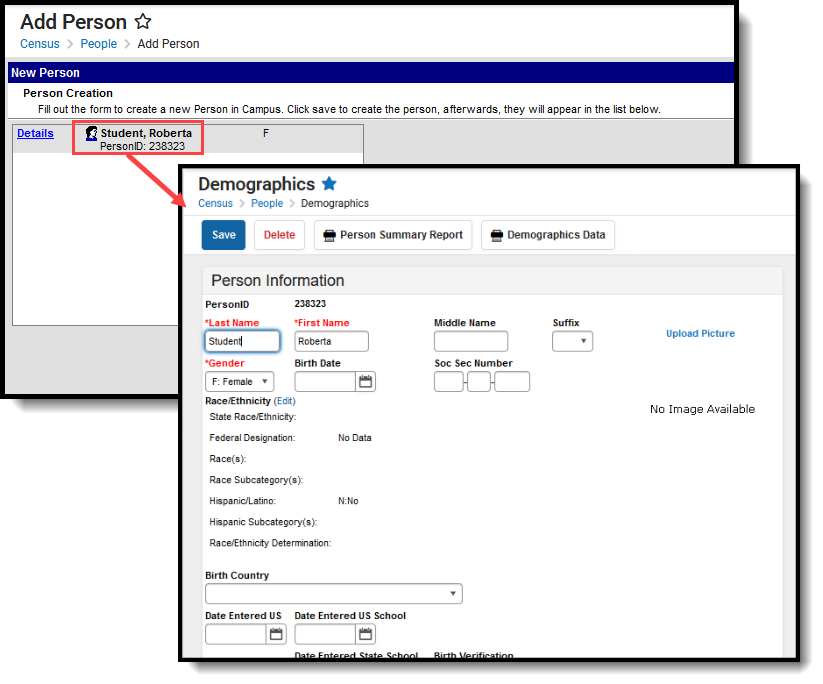 Add Person, Demographics Editor
Add Person, Demographics Editor
Use the Add Person tool to create a record for an individual for whom data will be tracked in Campus.
Assign Food Service Alert to a Student
A Flag is a warning which informs a staff member that a student has an important concern, such as a food allergy. Flags are created in Student Information and can be marked to display on the Point of Sale terminal.
Tool Search: Flags Setup
The Flags Setup tool allows schools and districts to assign indicators to a student for particular programs, alerts, or notices that may assist with the student's success in school. Any number of flags can be created for a school or district, and any number of flags can be assigned to a student.
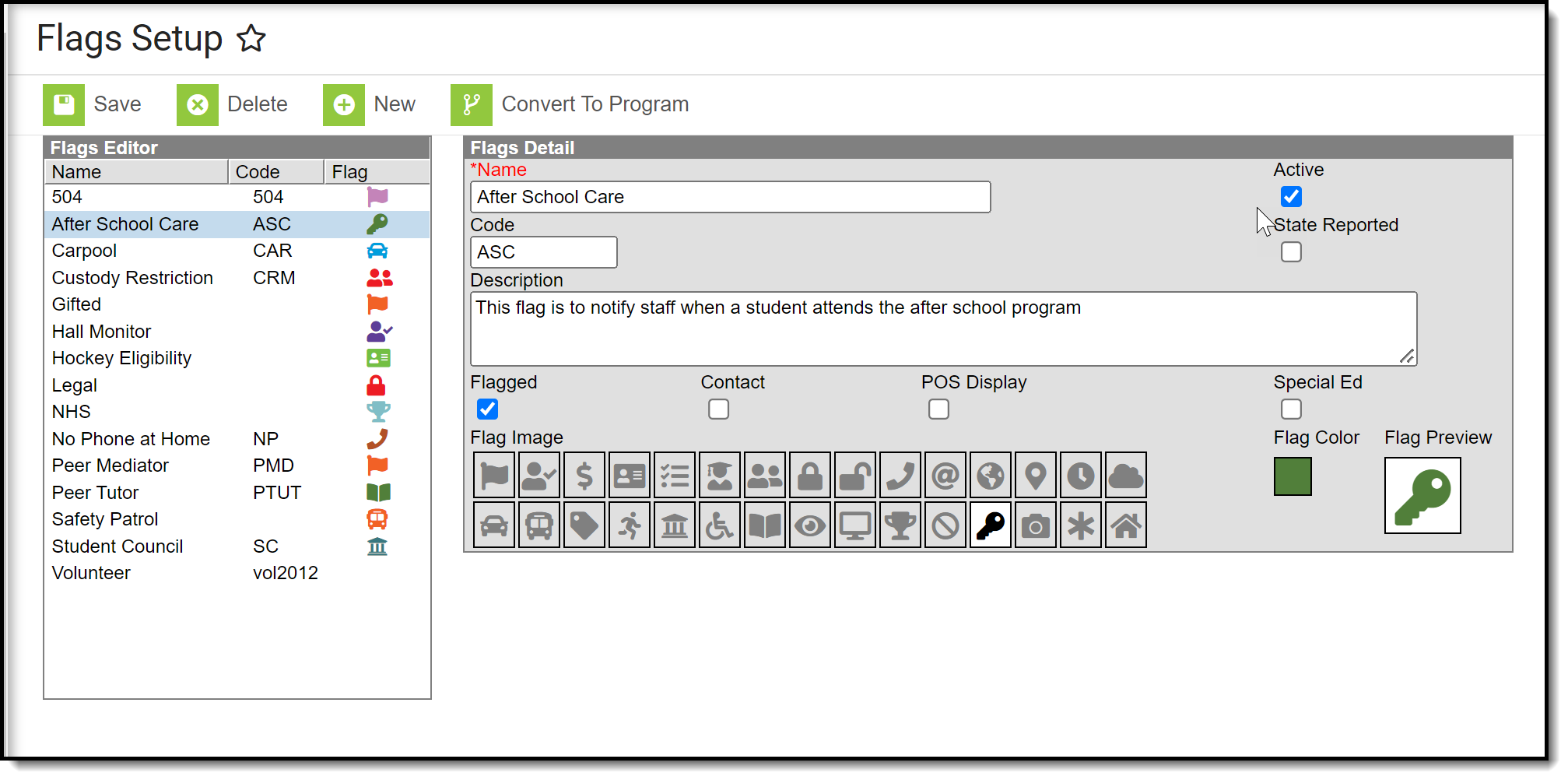 Flags Setup
Flags Setup
See the Flags Setup Tool Rights and the Student Flags Tool Rights articles for information on available tool rights.
Flag Checkboxes
When creating a flag a series of checkboxes appear in the Flags Detail editor.
Checkbox | Description |
|---|---|
Flagged | When marked, indicates that a flag should display next to the student's name. An image and color must be selected to display in the header. |
Contact | When marked, indicates the student has a note on record regarding who can be contacted on the student's behalf. Additional tool rights need to be assigned for users to view, add or modify contact-related flags for students. In order for this flag type to display next to the student's name, the Flagged checkbox must also be selected. |
POS Display | When marked, indicates the flag displays next to the student's name on the Point-of-Sale terminal. In order for the flag to display on the POS Terminal, you must also add a note to the User Warning field when you assign the flag to a student (Student Information > General > Flags). If a note is not added in the User Warning field, the flag does not display. In order for this flag type to display next to the student's name, the Flagged checkbox must also be selected. Student flags display in the POS terminal as soon as they are saved in Flags (Student), regardless of start date selected. |
| Special Ed | When marked indicates the student participates in Special Education. Only those with tool rights for the Special Education flag will be able to view this flag in the header next to a student's name. This flag also appears in the IEP column on section rosters and related tools for students it is assigned to. |
State Reported | When marked indicates the program is reported in state extracts as a means of tracking student progress. Additional tool rights need to be assigned for users to view, add or modify state reported-related flags for students. In order for this flag type to display next to the student's name, the Flagged checkbox must also be selected. |
Vocational | Not available in all states. When marked indicates the program is considered vocational more than academic. In order for this flag type to display next to the student's name, the Flagged checkbox must also be selected. |
When a flag is marked as Flagged, an image and a color can be selected for the flag. This image displays next to the student's name in the header, as shown in the image below. The default selection is the flag icon and the color orange.
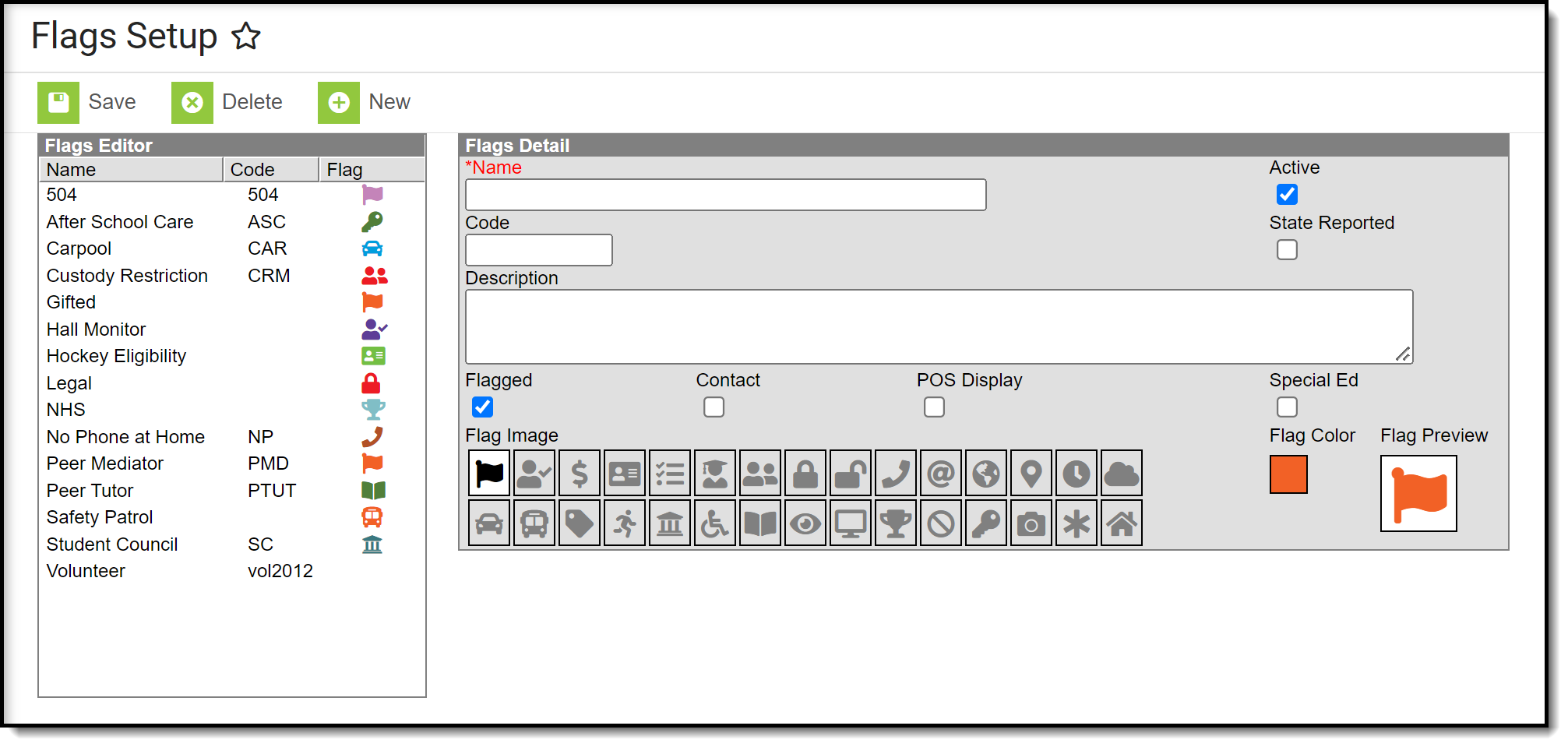 Default Flag Image and Color
Default Flag Image and Color
When this flag is assigned to a student the flag displays next to the student's name.
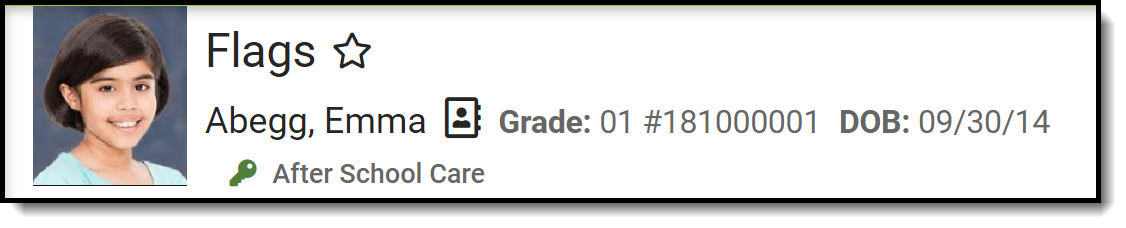 Flag Display
Flag Display
To assign a medical alert flag, Health Conditions must be set to display a flag. See the following articles for more information:
Create Flags
- Select the New icon. A Flag Detail editor will appear to the right.
- Enter the Name of the flag.
- Enter a Code for the flag. This code can be a district-defined code or a state-defined code.
- Enter a Description of the flag.
- Mark the Flagged checkbox if this flag should display next to the student's name. If yes, then select a Flag Image and a Flag Color. There are 30 images and 12 colors to choose from.
- Mark the other checkboxes (Contact, POS Display, Special Ed, State Reported) if applicable to this flag.
- Select a Flag Image to appear next to a student's name when this flag is assigned. This image will only display if flagged is selected.
- Click the Save button when finished. The new flag will appear in the Flags Editor tree.
After creating flags, assign the flags to students, either manually on the Student Flags tool or using the Batch Assignment Tool.
Only active Flags can be assigned to students. Active flags display first in the Flags Editor list. Deactivated flags do not have the Active checkbox marked and display in gray text at the bottom of the Flags Editor list.
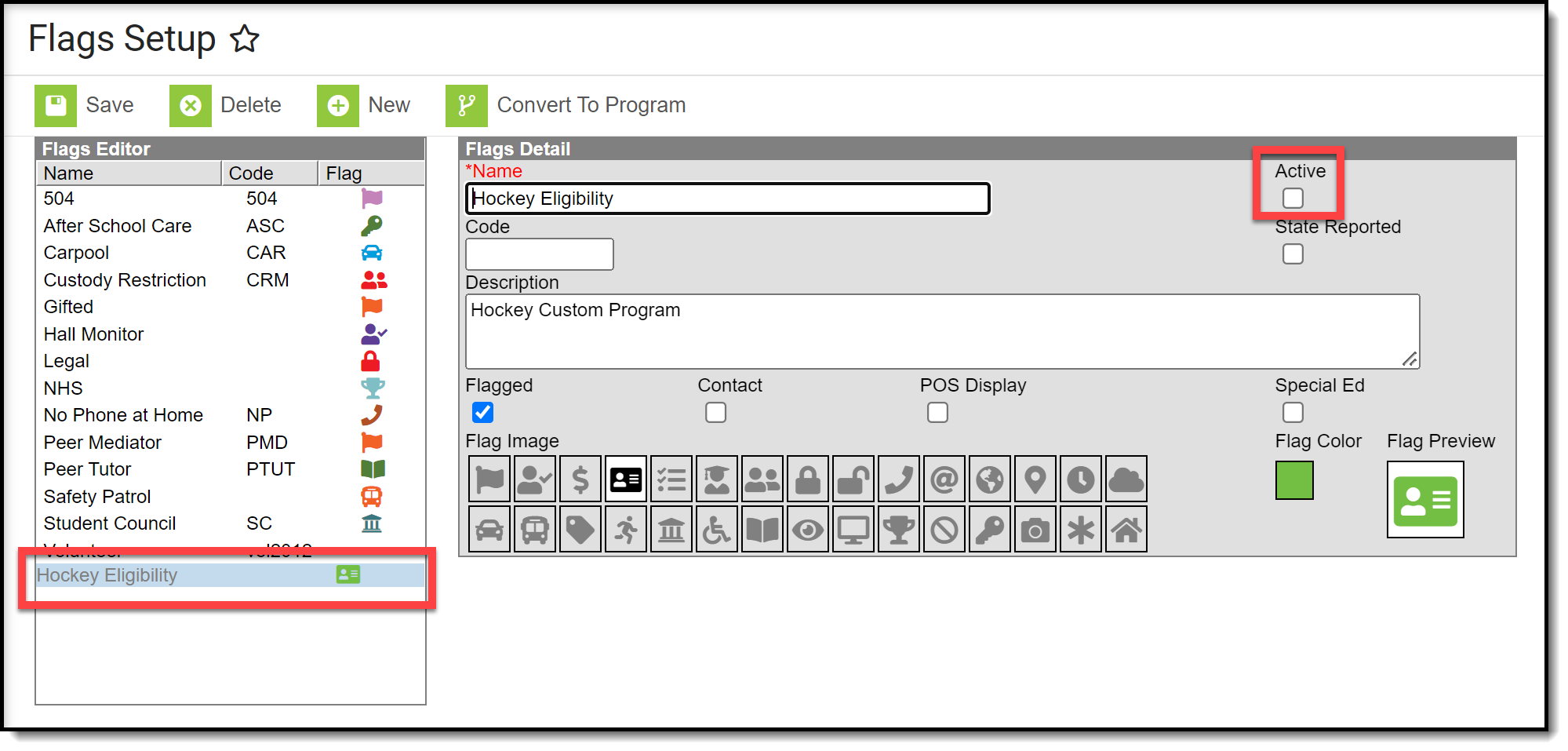 Deactivated Flag
Deactivated Flag
If a flag has the Active checkbox unmarked after it is assigned to a student it displays in red text. The deactivated flag still displays in the student header until it has an end date applied.
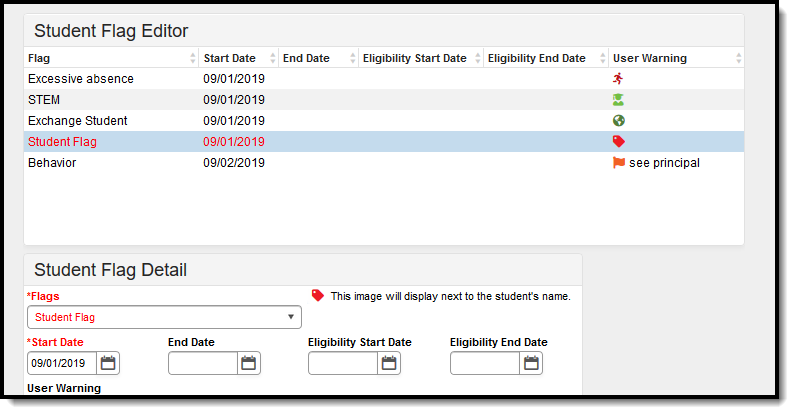 Deactivated Flag Assigned to Student
Deactivated Flag Assigned to Student
Convert Flags to a Program
Flags and Programs Are Not the Same
Campus allows the tracking of both Flags and Programs separately. There is little difference between these two, and a district may have a flag called After School Club. A program could also be created with this name.
Programs cannot have flag images associated with them. Like flags, programs can be state reported.
Flags that have been associated with students by a third party system cannot be converted to a program using the Convert to Program tool.
If there are flags that would be better suited to be programs, use Convert to Program. This option requires the user to have full tool rights to (RWAD) to Program Admin > Flags.
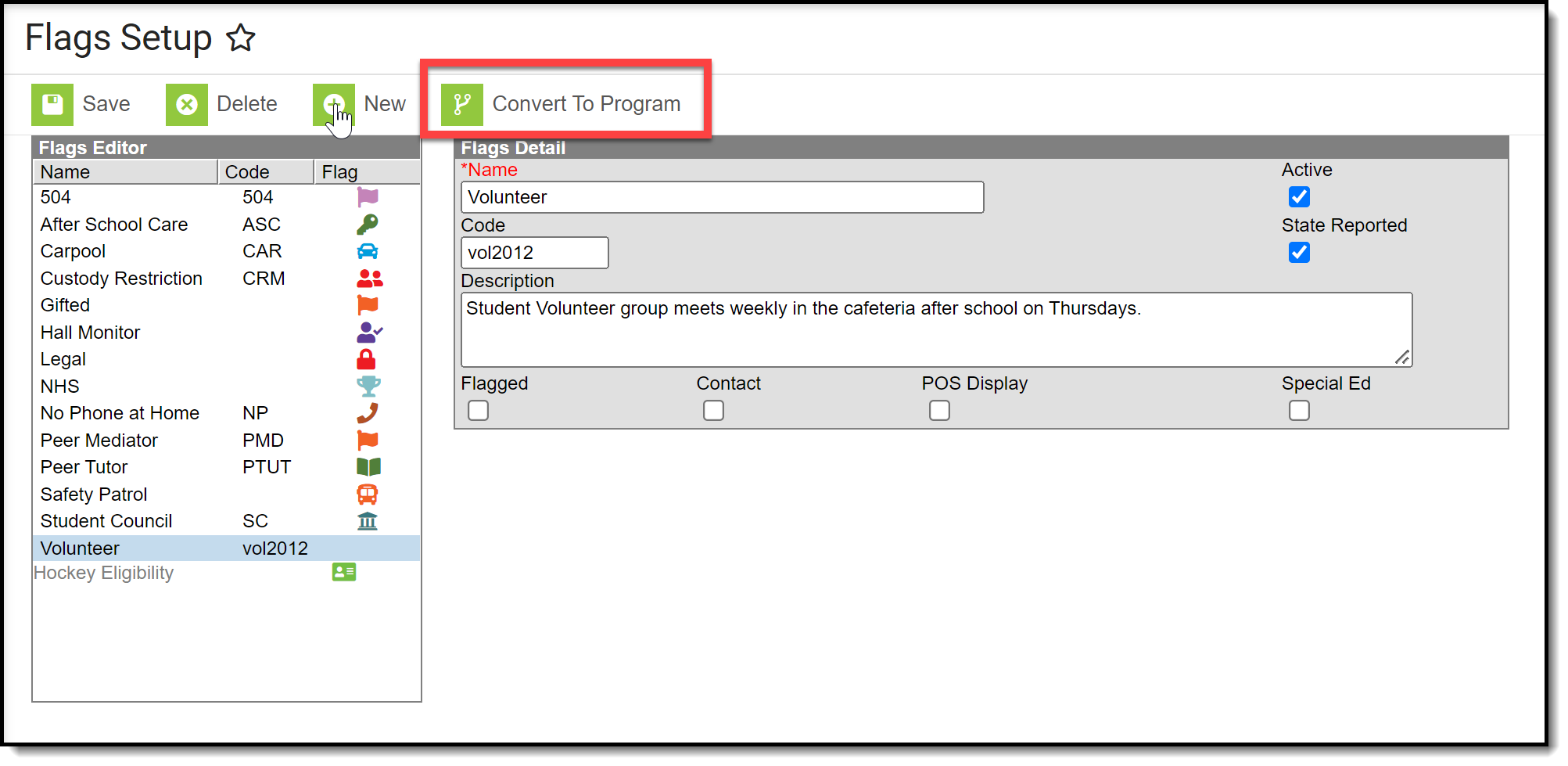 Convert to Program
Convert to Program
- Click the Convert to Program button. A warning message displays explaining what happens, as follows:
- The image associated with the flag no longer displays next to the student's name.
- User warnings associated with the student are erased.
- Participation details move to the Program Participation > Programs tool.
- Click OK to continue the conversion process. A confirmation message displays. The flag that was converted no longer displays in the Flags Editor; it is visible in the Programs editor.
After the conversion, if there was a flag image associated with the flag that is now a program the image no longer displays next to the student's name. The program is listed in the Program Participation Programs editor. All other data entered as part of the flag converts to the equivalent program data fields.
When a flag is converted to a program, the Sessions checkbox cannot be added.
State-Specific Information
Fields may vary by state:
Add Account
The Add Account wizard allows districts to create POS accounts for new students and families moving to the district.
This functionality is only available to customers who have purchased Campus Point of Sale as add-on functionality.
Tool Search: Add Account
The Add Account wizard allows districts to add POS accounts for new students and families moving to the district. Accounts can be added by household or by person. The household or person must already exist in Campus before a POS account can be added for them.
| What can I do? |
|---|
| Create POS Accounts for a Person
Create POS Accounts for a Household |
Users wanting to create person and family POS accounts en masse should use the Mass Account Creation Wizard.
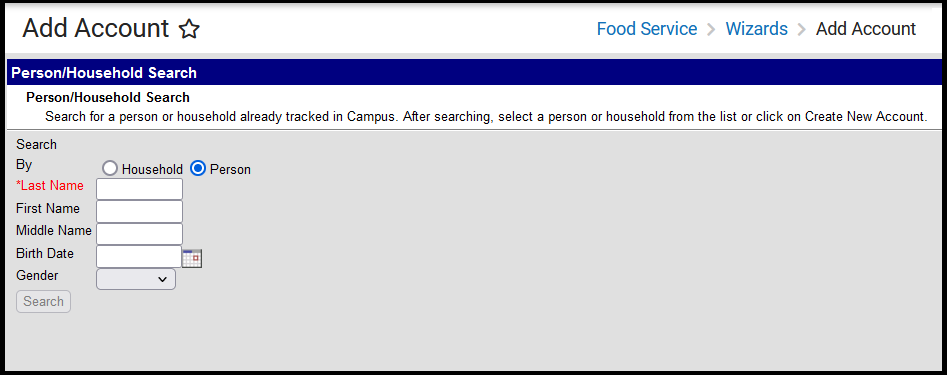 Add Account
Add Account
Create POS Accounts for a Person
Before an account can be created for a person, a search must be done to assist in locating the correct person as well as ensuring the person exists within Campus.
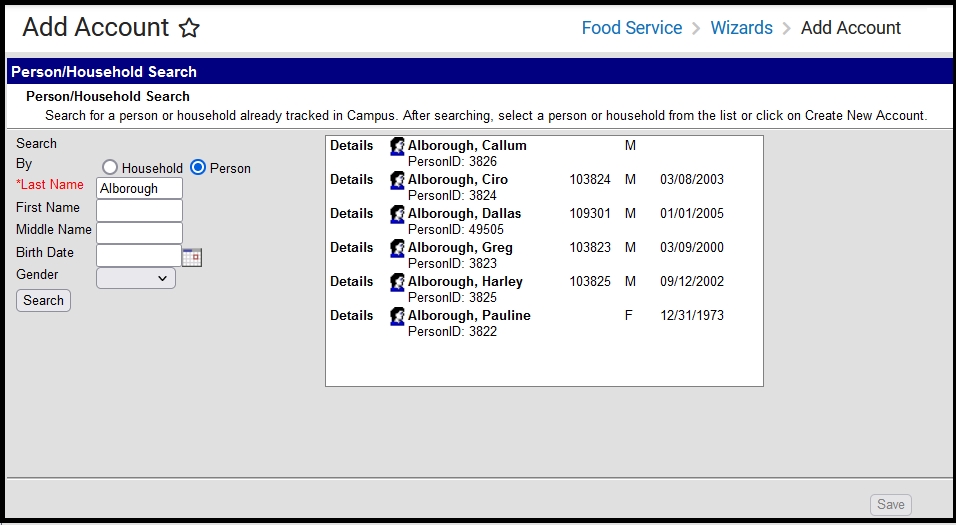 Searching for a Person
Searching for a Person
To search and begin creating an account for a person:
- Select the Person radio button.
- Enter at least the Last Name of the person. Additional search criteria may be entered within the available search fields.
- Select the Search button. People matching search criteria will appear in a window on the right.
- Select the person being assigned a new account.
Result
The Account Creation screen displays.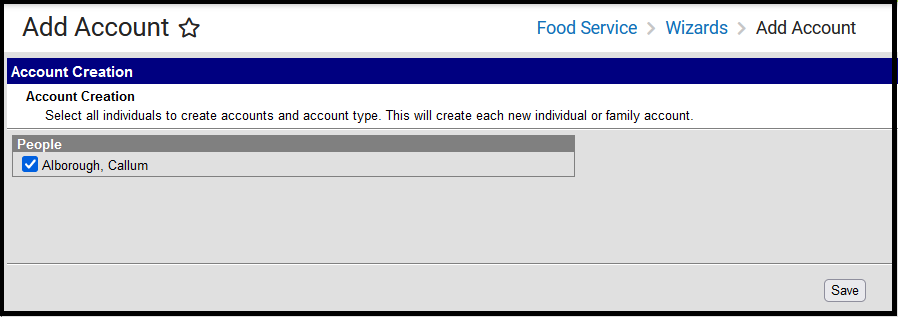
-
Mark the checkbox next to person's name and select the Save button.
Result
If an account already exists for the person, the following error displays: Unable to create accounts, because one or more of the selected individual already has a valid account.
Otherwise, if an account did not already exists, the Account Details tool displays. A new account has been created for the person and additional account information can be entered by selecting the Account and name of the user within the Account info window. See the Account Details article for more information about using the Account Details tool.An Account PIN must be established before a patron can use a Point of Sale terminal.
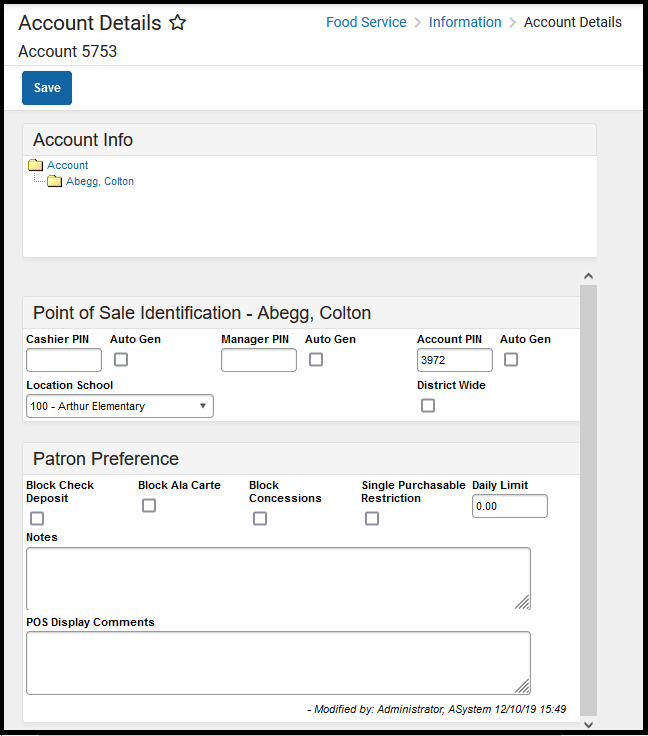
Create POS Accounts for a Household
If your district uses Household Food Service accounts and Online Payments, only set up one Food Service Fund account. This allows Campus to identify the correct Fund Account when there are multiple enrollments associated with an account.
Before family or individual accounts can be created for a household, a search must be done to locate the household and ensure the household exists within Campus.
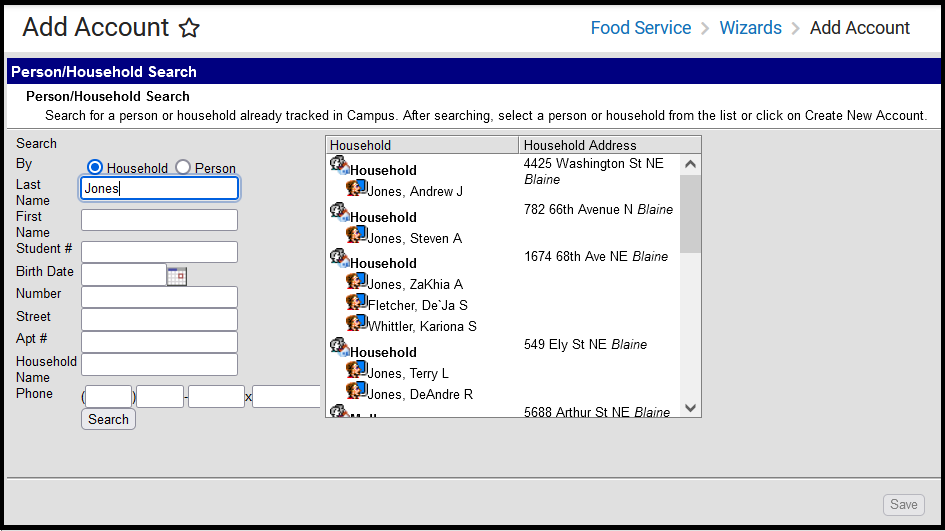 Searching for a Household
Searching for a Household
- Select the Household radio button.
- Enter search criteria in at least one available search field.
- Select the Search button. Search results will appear in a window on the right.
- Select the household to create a household account. You will be directed to a new editor.
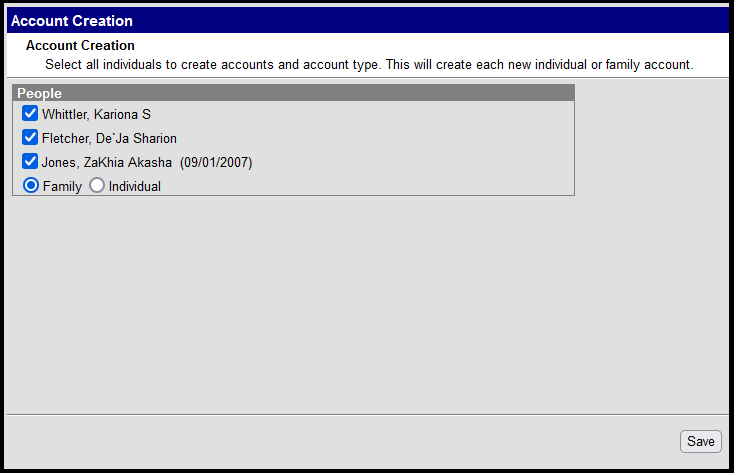 Terminal Manager
Terminal Manager
If individual accounts should be created for each selected person:
- Check the checkbox next to each person that should have an account created.
- Select the Individual radio button.
- Select the Save icon.
If a Family account should be created for the household:
- Check the checkbox next to each person who should be be tied to the household account.
- Select the Family radio button.
- Select the Save icon.
You will be directed to the Account Details tool.
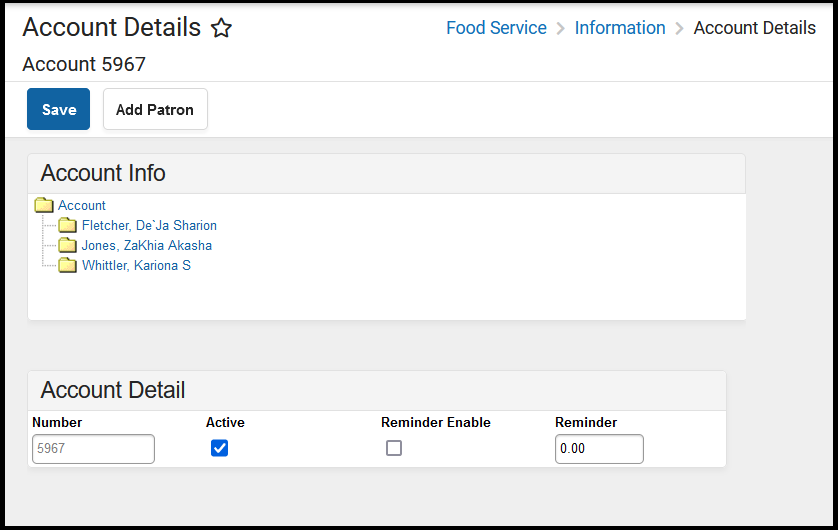 New Family Account
New Family Account
A new account has been created for each person (or a Family Account has been created) and additional account information can be entered by selecting the Account and name of the user within the Account info window. See the Account Details article for more information about using the Account Details tool.
The Add Account tool in Campus Food Service is used to create point of sale accounts for new students or households.
Mass Account Creation
The Mass Account Creation Wizard creates Point of Sale accounts for individuals en masse.
This functionality is only available to customers who have purchased Campus Point of Sale as add-on functionality.
Tool Search: Mass Account
The Mass Account Creation Wizard will create POS accounts for individuals en masse. Once an account is created, students/staff members can purchase food items during food service times. Existing accounts will not be overwritten when using this tool. Only students/staff members who do not currently have a POS account will have POS accounts created.
| What can I do? | What do I need to know? |
|---|---|
| Important information about this Tool |
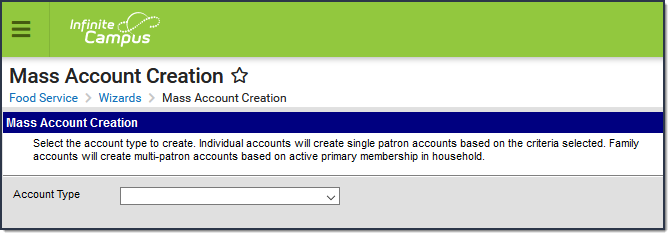 Mass Account Creation
Mass Account Creation
Important Information about this Tool
When using this tool, the following MUST be considered:
- Large districts (10,000+ accounts) may experience time out and/or account processing issues if running the tool under less than optimal conditions.
- For new districts running this tool for the first time where 8,000 or more new accounts will be created, users are encouraged to select the CSV Report Format option to ensure the report will generate without producing a time out error.
- During generation of the Mass Account Creation Report, users will receive a separate window stating "The system is generating the Mass Account Creation Detail Report for you. Please wait..." Do not click Back or Refresh during this message. The CSV format will generate the same screen but download locally as a CSV file. This screen may be closed once the CSV file is generated.
- The number of PINs this tool is able to create (if the Generate PIN checkbox is marked) is limited to the number of PIN digits allowed to be entered via the PIN Auto Gen Preferences tool. Users will encounter an error if attempting to create more accounts than what is possible with the number of PIN digits allowed.
- If your district used the Set Student Number as PIN Wizard or has the Auto creation of PIN - Use Student Number as PIN POS Preference turned on, you must clear the Generate PIN checkbox because PINs already exist.
Family Accounts
The following logic is used when determining creation of family accounts:
- Student/staff with an end dated household membership will have an individual account assigned.
- If a household has an existing family account, a newly enrolled student or new staff member in the same household with an active primary membership will be included in the existing family account if the Add new patrons to existing accounts? box is marked prior to creating accounts.
- If a student or staff is a primary member of one household and a secondary member of another household, the student/staff will be assigned to the family account where the primary membership exists.
- If a student or staff is a primary member of two households, the student/staff will be added to the family account with the highest memberID (the household where they were most recently assigned as a member).
- Students or staff who are not a member of any household (have an end dated membership in the household or are not in any household) or are only secondary members of any household at the time the tool is run will be assigned an individual account. This includes future dated Household Member Start Dates and future dated Household Member End Dates.
Create Individual Accounts
Accounts can be created for individual students and staff members en masse.
This tool is most effective for creating new accounts for the next school year for new incoming students and staff. If this tool is used for a past school year, accounts could be created for students who are no longer enrolled in the district (if the district has failed to include an End Date on their enrollment record(s)).
The user responsible for creating accounts for patrons in the district should have at least RWA tool rights for the Mass Account Creation tool.
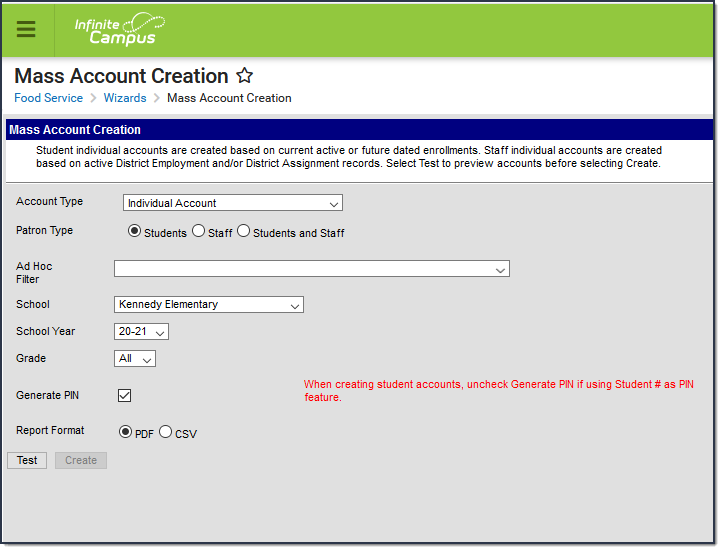 Mass Account Creation - Individual Account
Mass Account Creation - Individual Account
- Select an Account Type of Individual Account.
- Select the Patron Type.
- Mark the Include District Only Staff checkbox to create accounts for staff members with District Employment records where no End Date is present.
- Select an Ad Hoc Filter to create accounts for a specific list of people (if desired). Ad Hoc filters should be reviewed for accuracy prior to use.
- Select the School for which to create accounts. Only people in the school with an active enrollment or District Assignment record are included. This field defaults to the school selected in the Campus toolbar.
- Select the School Year for which to create accounts. Only people with an enrollment record in this year (or a subsequent year with no End Date entered) are included. This field defaults to the year selected in the Campus toolbar.
- Select the Grade level of the student for which to create accounts.
Mark the Generate PIN checkbox to have PINs created and assigned to created accounts. This option is limited based on preferences set in the PIN Auto Gen Preferences tool.
If your district used the Set Student Number as PIN Wizard or has the Auto creation of PIN - Use Student Number as PIN POS Preference turned on, you must clear the Generate PIN checkbox because PINs already exist.
When the Generate PIN checkbox is not marked, the PIN column on the report will be blank even if these students have their Student number as PIN already set from running the Student ID as PIN wizard.
- Select the Report Format.
- Select the Test button. The Mass Account Creation Detail Report will appear in a separate window in the designated format. This report will describe all changes that will be made to the database if/when accounts are created.
- Once the Mass Account Creation Detail Report has been reviewed and verified, select the Create button to initiate creation of accounts. The Mass Account Detail Report will appear again, describing all changes made within Campus.
Mass Account Creation Fields - Individual Accounts
The following table defines each available field.
Field | Description |
|---|---|
Account Type | The type of POS account created. To create individual accounts, select the Individual option. |
Patron Type |
|
Include District Only Staff | This option will create accounts for staff members with District Employment records where no End Date is present. This option is only available if a Patron Type of Staff or Students and Staff is selected. |
Ad Hoc Filter | Selection of an Ad hoc filter limits the eligible patrons to those listed in the filter results based on current enrollment or current active employment records (where no End Date is entered). This option overrides the Patron Type selected. |
School | Only people in the School with an active enrollment or District Assignment record are included. This field defaults to the school selected in the Campus toolbar. |
School Year | Only people with an enrollment record in this year (or a subsequent year with no End Date entered) are included. This field defaults to the year selected in the Campus toolbar. |
Grade | The grade level of the students for which to create accounts. |
Generate PIN | If marked, PINs are created and assigned to created accounts. This option is limited based on preferences set in the PIN Auto Gen Preferences tool. |
Report Format | Designates the format for the Mass Account Creation Detail Report. Users are encouraged to use the CSV format when creating a large amount of accounts. |
Test | Initiates a test view of the Mass Account Creation Detail Report, allowing users to view all database changes that will occur. The test version of the Mass Account Creation Detail Report must be run prior to creating accounts. |
Create | Initiates creation of POS accounts and generates the Mass Account Creation Detail Report, detailing all changes made to the Campus database. |
Mass Account Creation Detail Report - Individual Accounts Example
The Mass Account Creation Detail Report for individual accounts lists all POS accounts created (or will be created) via criteria entered in the Mass Account Creation tool.
 Mass Account Creation Detail Report - Test Report
Mass Account Creation Detail Report - Test Report
Report Section | Description |
|---|---|
Summary | Describes how many new POS accounts were created. |
New Accounts | Lists all new POS accounts created and corresponding patron information. |
Create Family Accounts
Family accounts can be created for students and staff members en masse. This tool will also add patrons to existing family accounts. Family accounts are created and assigned based on active primary Household membership for students with an active enrollment record and active staff members.
This tool is most effective for creating new accounts for the next school year for new incoming students and staff. If this tool is used for a past school year, accounts could be created for students who are no longer enrolled in the district (if the district has failed to include an End Date on their enrollment record(s)).
The user responsible for creating accounts for patrons in the district should have at least RWA tool rights for the Mass Account Creation tool.
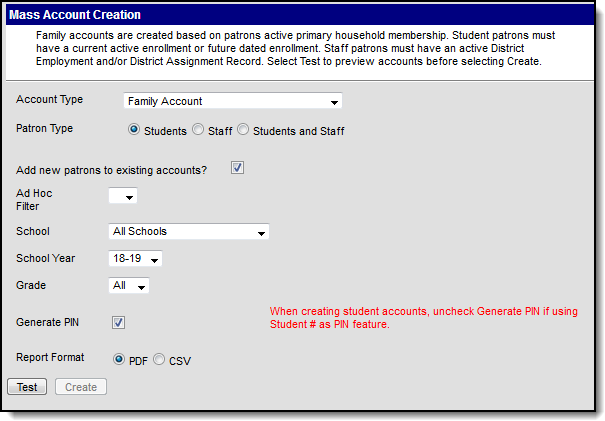 Mass Account Creation - Family Account
Mass Account Creation - Family Account
- Select an Account Type of Family Account.
- Select the Patron Type.
- Mark the Include District Only Staff checkbox to create accounts for staff members with District Employment records where no End Date is present.
- Mark the Add new patrons to existing accounts checkbox to have patrons added to their household's family account (if the person is within a household which has a family account).
- Select an Ad Hoc Filter to create accounts for a specific demographic of people (if desired). Ad Hoc filters should be reviewed for accuracy prior to use.
- Select the School for which to create accounts. Only people in the school with an active enrollment or District Assignment record are included. This field defaults to the school selected in the Campus toolbar.
- Select the School Year for which to create accounts. Only people with an enrollment record in this year (or a subsequent year with no End Date entered) are included. This field defaults to the year selected in the Campus toolbar.
- Select the Grade level of the student for which to create accounts.
Mark the Generate PIN checkbox to have PINs created and assigned to created accounts.
If your district used the Set Student Number as PIN Wizard or has the Auto creation of PIN - Use Student Number as PIN POS Preference turned on, you must clear the Generate PIN checkbox because PINs already exist.
- Select the Report Format.
- Select the Test button. The Mass Account Creation Detail Report will appear in a separate window in the designated format. This report will describe all changes that will be made to the database if/when accounts are created.
- Once the Mass Account Creation Detail Report has been reviewed and verified, select the Create button to initiate creation of accounts. The Mass Account Detail Report will appear again, describing all changes made within Campus.
Mass Account Creation Fields - Family Account
The following table defines each available field.
Field | Description |
|---|---|
Account Type | The type of POS account created. To create family accounts, select the Family Account option. |
Patron Type |
|
Include District Only Staff | This option will create accounts for staff members with District Employment records where no End Date is present. This option is only available if a Patron Type of Staff or Students and Staff is selected. |
Add new patrons to existing accounts | If marked, the tool will look at the patron's primary household membership and any existing accounts where other primary members of the same household have an existing account and add the patron into that account. If a scenario exists where more than one family account is tied to a household, the tool will look for the latest (most recent) account created and assign the patron to that account (based on accountID). |
Ad Hoc Filter | Selection of an Ad hoc filter limits the eligible patrons to those listed in the filter results based on current enrollment or current active employment records (where no End Date is entered). This option overrides the Patron Type selected. |
School | Only people in the School with an active enrollment or District Assignment record are included. This field defaults to the school selected in the Campus toolbar. |
School Year | Only people with an enrollment or District Assignment record in this year (or a subsequent year with no End Date entered) are included. This field defaults to the year selected in the Campus toolbar. |
Grade | The grade level of the students for which to create accounts. |
Generate PIN | If marked, PINs are created and assigned to created accounts. This option is limited based on preferences set in the PIN Auto Gen Preferences tool. |
Report Format | Designates the format for the Mass Account Creation Detail Report. Users are encouraged to use the CSV format when creating a large amount of accounts. |
Test | Initiates a test view of the Mass Account Creation Detail Report, allowing users to view all database changes that will occur. The test version of the Mass Account Creation Detail Report must be run prior to creating accounts. |
Create | Initiates creation of POS accounts and generates the Mass Account Creation Detail Report, detailing all changes made to the Campus database. |
Mass Account Creation Detail Report - Family Account Example
The Mass Account Creation Detail Report for family accounts lists all new family accounts created, all patrons added to existing family accounts and any patrons who have issues with their household membership and/or POS account.
 Mass Account Creation Detail Report Example
Mass Account Creation Detail Report Example
Report Section | Description |
|---|---|
Summary | Describes how many new family accounts were created, how many patrons were added to new accounts, how many patrons were added to existing accounts and how many patrons have issues with their household memberships and/or POS account. |
New Accounts | Lists all patrons assigned new POS accounts.
|
Patrons Added to Existing Accounts | Lists all patrons added to existing family accounts.
|
Patrons with Household Primary Member/Account Issues | Lists all patrons who have issues with their household membership and/or POS account. This section of the report should be reviewed thoroughly when the Test report is generated. This information should be used to make corrections to Households before creating accounts.
|
Food service staff can use the Mass Account Creation Wizard to create individual and family accounts en masse.
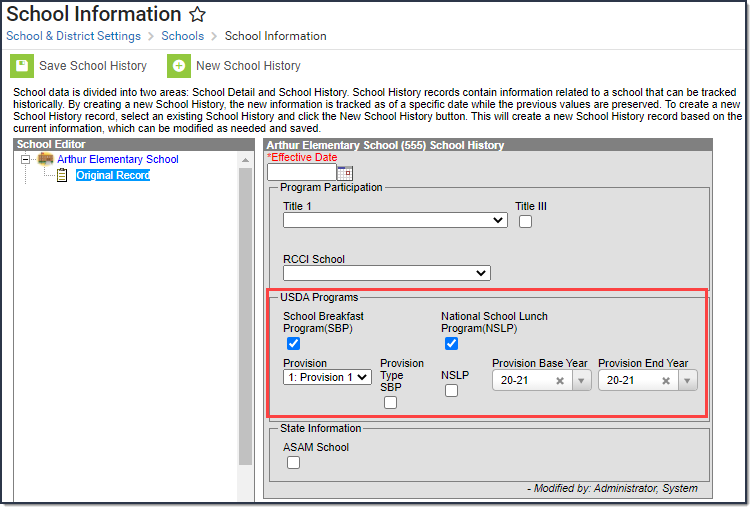
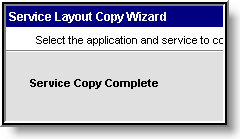
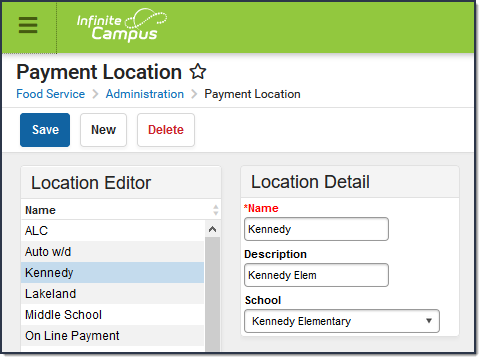
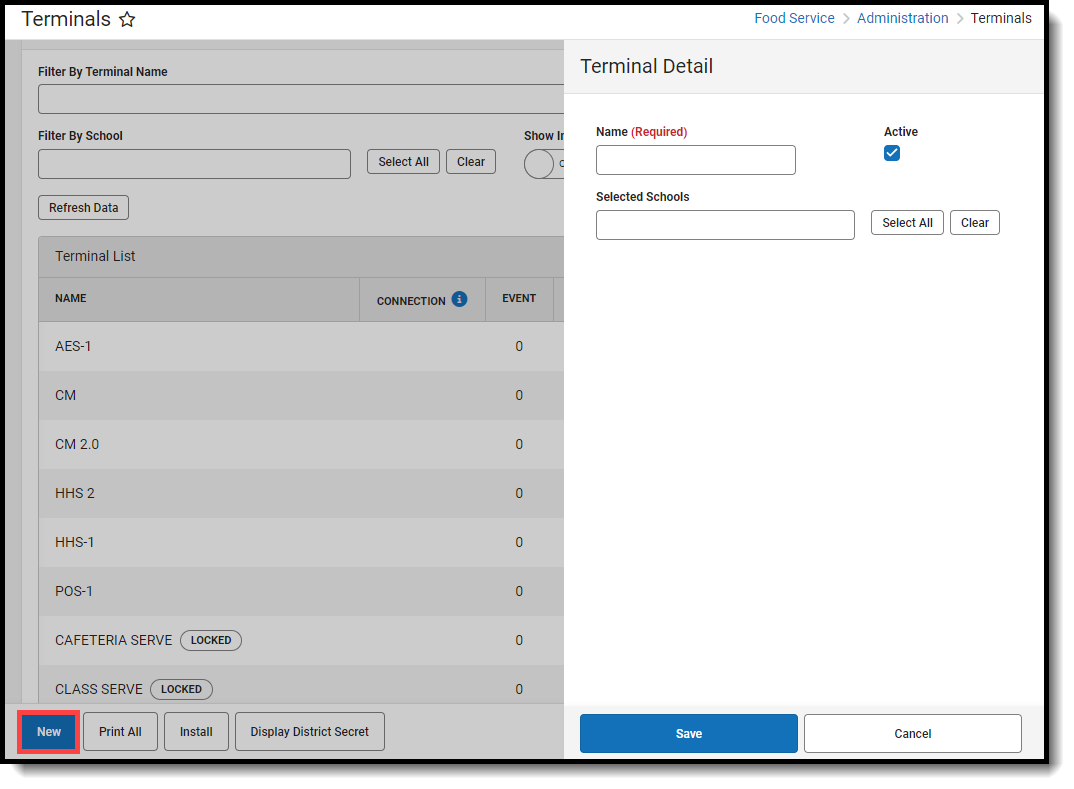
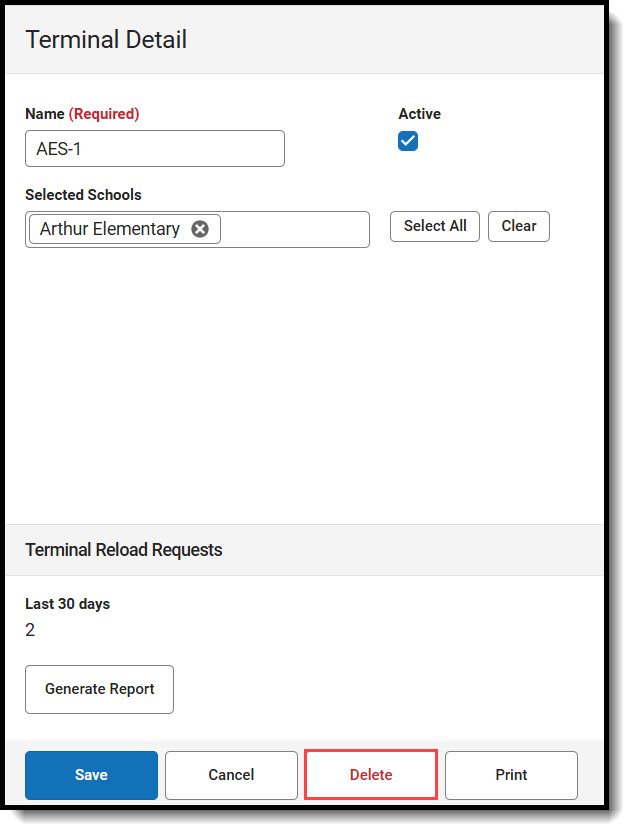
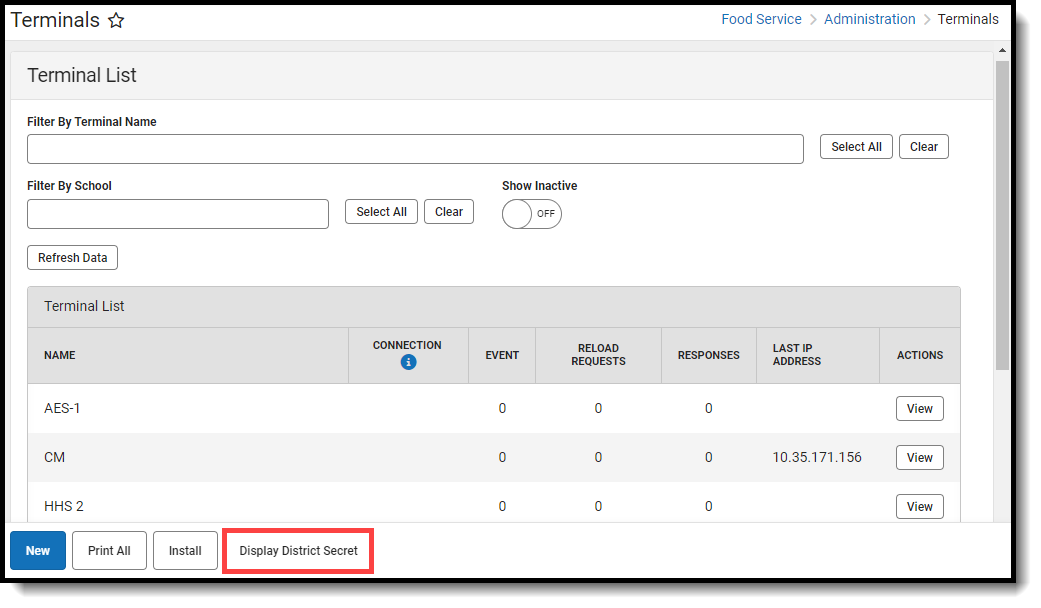
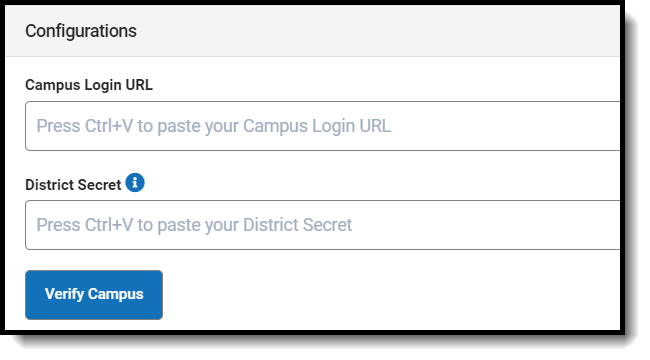
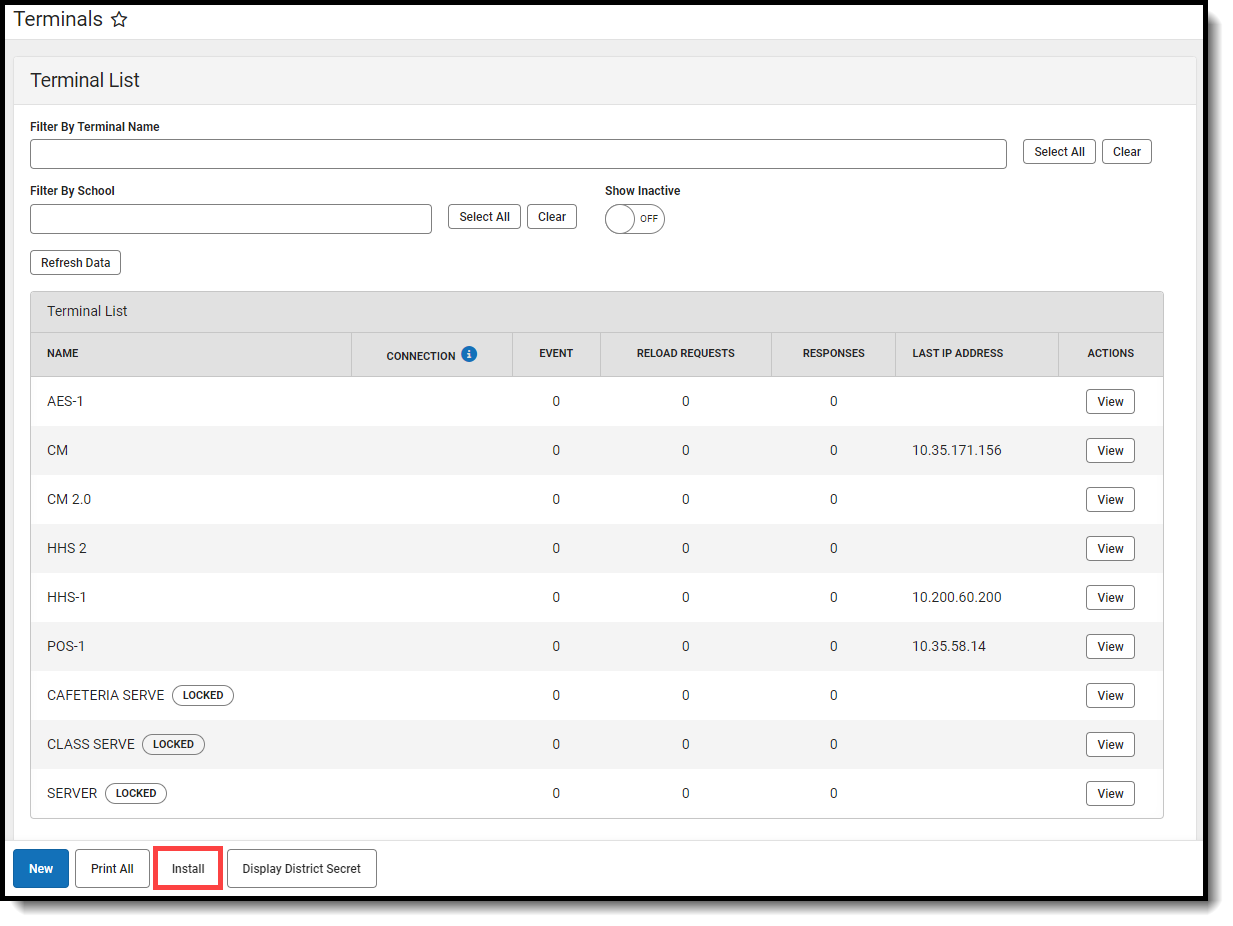 Result: Campus downloads the Campus Point of Sale Setup 2.x.x file to your terminal.
Result: Campus downloads the Campus Point of Sale Setup 2.x.x file to your terminal.