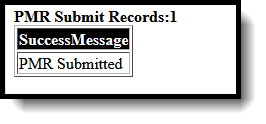Tool Search: NC PMR Extract
The PMR (Principal's Monthly Report) Extract contains enrollment, membership, and attendance information. It is collected by NCDPI at the end of each school month for nine months and is used as the source data for calculating the following:
- Average Daily Membership
- Average Daily Attendance
- Enrollment
- Membership Last Day
- Violation Status
This article provides information on properly entering data into Campus to generate the PMR from Campus. It does not provide details on policies and procedures for schools and districts; for that information, consult the following sites:
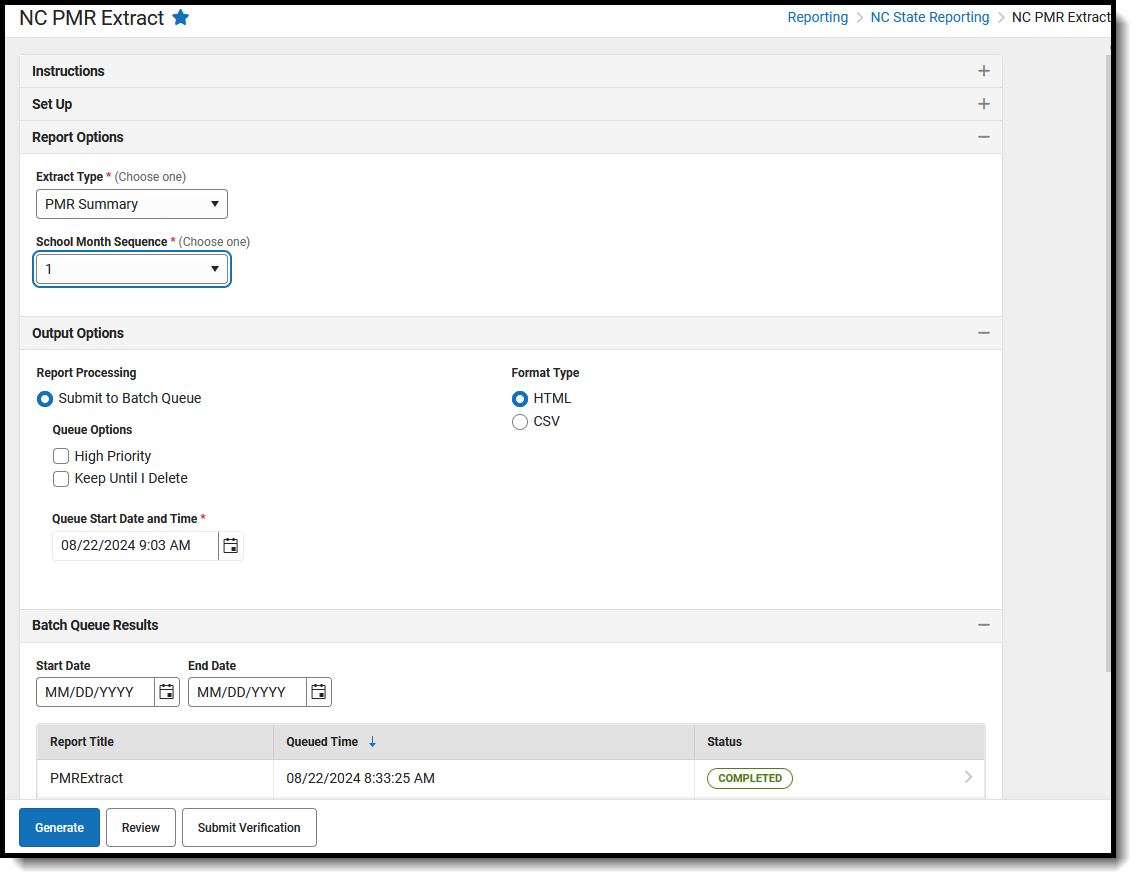 NC PMR Extract
NC PMR Extract
Read - Access and view the PMR Extract.
Write - Generate the PMR Extract.
Add - N/A
Delete - N/A
Additional tool rights are needed for this report. See the Tool Rights section below for details.
For more information about Tool Rights and how they function, see the Tool Rights article.
In Campus, PMR Intervals are called School Months.
Getting Started with the PMR
Data Setup
Before generating the PMR, verify that the following tools and values are entered. For additional information, review the PMR Validation Review.
Tool Rights
Access to the NC PMR Extract requires the following tool rights. This tool right can be assigned to a user group, if desired.
- Read rights provide access to view the report editor.
- Write rights allow the report to be generated.
The NC PMR Extract Submission tool rights must be manually assigned to a designated user and not through a user group. The user assigned this subright must exist at the State Edition level and have a Staff NC DPI ID.
- Read rights provide access to view the report editor.
- Write rights allow the report to be generated.
ONLY A LIMITED NUMBER OF STAFF SHOULD BE ASSIGNED TOOL RIGHTS TO THE PMR EXTRACT PERMISSION SUB-RIGHT.
Because this report requires the same individual who submits the data to verify the data, only 1-2 people in a school should be assigned both the NC PMR Extract and the NC PMR Extract Permission tool rights.
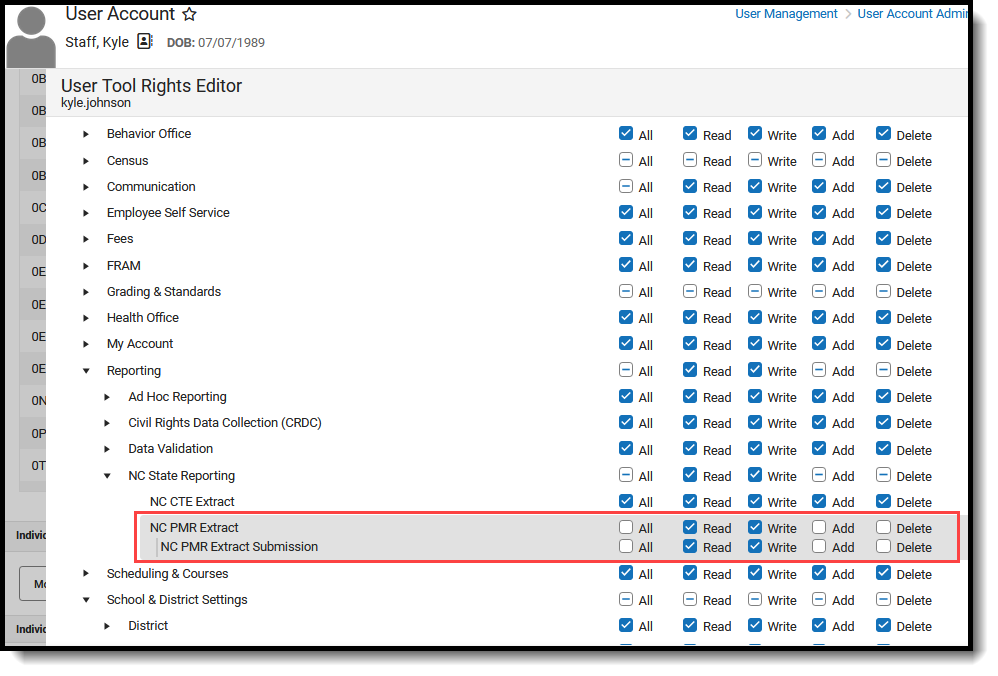 NC PMR EXtract Tool Rights
NC PMR EXtract Tool RightsPMR Workflow
The PMR Summary and PMR Detail Extracts can be generated in Preview mode and Review mode, prior to submitting them using the standard procedures for submitting PMR extracts to DPI.
Preview and Review mode apply to the schools, calendars, and years selected in the Report editor, not in the Context Switcher.
Preview and Review modes are only available for PMR Summary and PMR Detail. Other PMR Extract (PMR Best 1 of 2, GRS Summary, etc.) types DO NOT include these modes.
School Month End Dates
These modes are "triggered" by the School Month selected in the Report Editor.
- Use Preview mode ON or BEFORE the End Date of the School Month selected in the Report Editor.
- Use Review mode AFTER the End Date of the School Month PLUS 10 Instructional Days.
- Use the Standard process of generating PMR extracts on the 11th instructional day after the end of a school month.
When generating the PMR Summary for School Month 3 (September 24 - October 21):
- PREVIEW the results AFTER the school month has started on September 24, BEFORE the end date of October 21, or ON the end date of October 21.
- REVIEW the results AFTER October 21 and up to November 4, which is ten instructional days after October 21.
- Follow the standard PMR Workflow of generating, reviewing, and submitting data for School Month 3 on November 5, 11 days after the end of School Month 3.
 PMR Calendar for School Month 3 - Preview, Review, Submit Dates
PMR Calendar for School Month 3 - Preview, Review, Submit DatesPreview Mode
 Preview Mode
Preview ModeIn Preview mode, validations are run, but they do not prohibit the viewing of data, even when fatal errors have not been addressed. Only the Generate and Review buttons display; Submit Verification is not an option.
- Select the desired School and Calendar.
- Select the PMR Summary or the PMR Detail from the Extract Type field.
- Select a School Month from the School Month Sequence field that has not yet ended. A banner and message display indicating the report will generate in preview mode.
- Click Close to acknowledge the message.
- Select the remaining output options for the report.
- Click Generate. The report is queued in the Batch Queue list. When complete, view the report.
Once the Preview period ends, a new PMR for the extract type and school month needs to be generated. Submitting preview data is not allowed.
Review Mode
 Review Mode
Review ModeIn Review mode, validations are run, which prohibit the viewing of data. Only the Generate and Review buttons display; Submit Verification is not an option.
Review mode is available from the day AFTER the end of the School Month, plus twn instructional days for all School Months except Month 9. School Month 9 Review mode is available from the day after the end of the School Month, plus ten calendar days, since there are no instructional days following the end of School Month 9.
- Select the desired School and Calendar.
- Select the PMR Summary or the PMR Detail from the Extract Type field.
- Select a School Month from the School Month Sequence field that has ended within the last ten instructional days. A banner and message display indicating the report will generate in review mode.
- Click Close to acknowledge the message.
- Select the remaining output options for the report.
- Click Generate. The report is queued in the Batch Queue list. When complete, view the report.
Once the Review period ends, a new PMR for the extract type and school month needs to be generated. Submitting review data is not allowed.
Standard PMR Submission Mode
On the 11th instructional day after the end of the school month, the standard workflow for generating a fresh report, saving of snapshot data, reviewing the data, and submitting verification reports begins.
Follow this workflow for generating the PMR Extract eleven days AFTER the end of a School Month.
- Generate PMR Summary by using the Submit to Batch Queue option.
- Once complete, download the report. Data validations run in the background, and any FATAL errors found in the validation reports must be addressed before regenerating the PMR Summary (step 3). A link to the validation reports can be found in the Instructions section of the report editor.
- Regenerate the PMR Summary.
- Review the PMR Summary.
- Submit Verification the PMR Summary.
- Generate the remaining PMR Extracts.
PMR Extract Types
PMR Summary
Article: PMR Summary Report
The Summary Extract Type is the originating data pull submitted to the state. It can be generated anytime but must be submitted within ten days after data validations and PMR Review have occurred. Other extract types use that snapshot for calculations.
The effective date for determining violation status is based on the report generation date, up to ten days after the School Month end date. Once the ten days have occurred, the report uses the end date plus 10 as the effective date.
- Generate the report for a particular school month. This creates a snapshot of data as of the date it is generated. Once the snapshot is created, the state validations are queried to ensure no fatal errors exist. When there is a fatal error, an error message displays asking to review the validations, make corrections, and generate the report again.
 PMR Summary - Generate
PMR Summary - Generate - Make necessary corrections to data.
- Generate the PMR Summary again with the same information as selected previously.
- Review the report for the same school month that was initially generated. This pulls data from the snapshot previously created; if changes were made to enrollment records or attendance data between the time the snapshot was first created and the date the data was reviewed, those changes are not reflected in the review results. To see those results, generate the report again.
- Before displaying the results, the list of state validation errors is reviewed to verify no fatal errors. When there are no errors, the report displays; when there are errors, a warning message displays, directing the user to review the validations and generate the PMR again.
- When Review has been selected BEFORE the validations have completed, a warning message displays indicating the validation report is still running and to wait for that to complete before reviewing the data.
 PMR Summary - Review
PMR Summary - Review
- Submit the Verification. This step sends the snapshot results to the state, and no further changes to data can be made. The individual at the school who generates the PMR must also submit the verification. Once data has been submitted, that school month selection cannot be generated or re-submitted. Users may continue to review the data from the month of submission, but updates to student data will not be reflected in the report.
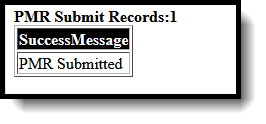 PMR Summary Verification
PMR Summary Verification
Data Validation Reports
Article: Data Validation Reports
When the PMR is submitted to the batch queue, the data snapshot is taken, and data validation reports run in the background. If fatal errors are found, a message indicates that they must be addressed prior to regenerating the report.
The Instructions section on the report editor includes a link to the Validation Reports.
The following validation reports are owned and managed by NC DPI.
- PMR Fatals
- PMR Warnings
- PMR Information
PMR Detail
Article: PMR Detail
The Detail Extract Type includes the same fields as the PMR Summary, broken down by student and demographic data. Once the PMR Summary is generated, the PMR Detail can be reviewed.
Changes made to student data are not reflected in the report until a new summary is generated. When the summary has already been submitted, the report does not update, as a new Summary snapshot cannot be taken to update the snapshot data.
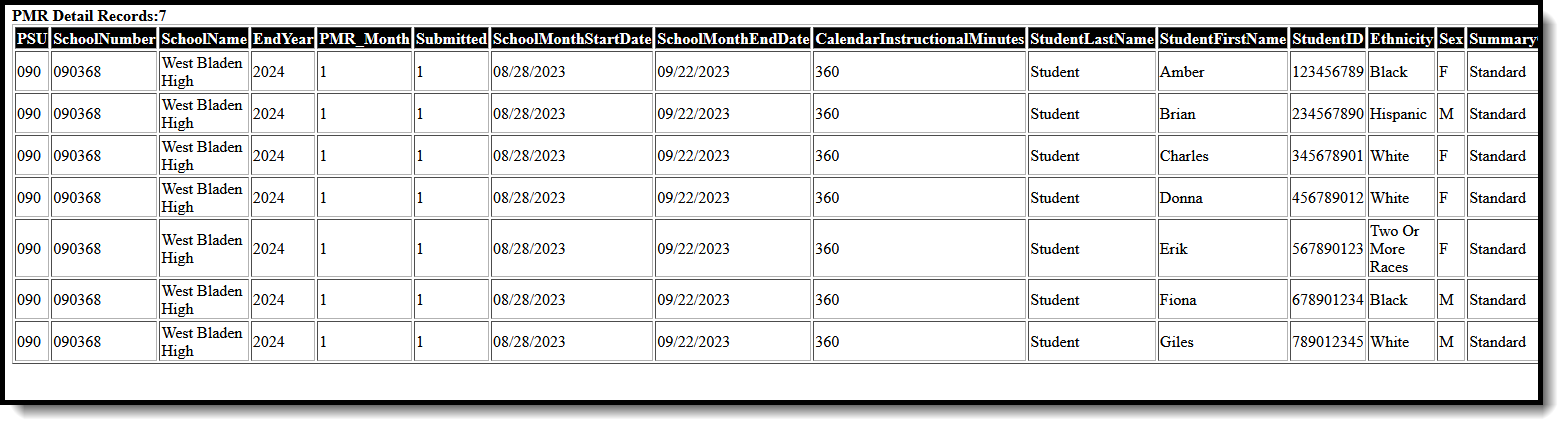 PMR Detail
PMR DetailStudents Not Included in the Summary
Article: Students Not Included in the PMR Summary
This extract type includes any students who were not reported in the PMR Summary, including those marked as No Show or State Exclude, those who have Enrollment Start Statuses and Enrollment End Statuses that are not collected, etc.
 Students Not Included in Summary Report
Students Not Included in Summary ReportGRS Summary
Article: GRS Summary
This extract type includes Grade, Race, and Sex information for the selected calendar(s). This snapshot is taken at the same time as the PMR summary, and only students who report on the PMR Detail are included in the GRS counts.
 GRS Summary
GRS SummaryGRS Detail
Article: GRS Detail
This extract type includes Grade, Race, and Sex information for the selected calendar(s), plus the student names and student IDs. This snapshot is taken at the same time as the PMR summary, and only students who report on the PMR Detail are included in the GRS counts.
 GRS Detail
GRS DetailPMR Best 1 of 2
Article: PMR Best 1 of 2
The PMR (Principal's Monthly Report) Best 1 of 2 report compares ADM calculations submitted in School Month 2 with ADM calculations for School Month 1R. The 1R Snapshot is taken at the same time as School Month 2 for School Month 1 but uses the effective date from School Month 2 for determining violation status. The higher ADM for each grade level is then totaled by grade level across the PSU.
The snapshot being compared is taken at the same time as the PMR summary, and only students who report on the PMR summary are used in the counts.
 PMR Best 1 of 2
PMR Best 1 of 2Report Logic
The PMR reports aggregated enrollment numbers for the calendars selected for each school month in the Report Editor. This is a school-wide report; all calendars must be selected when generating and submitting data.
Only information from enrollments with a Service Type of Primary is included.
Enrollment records DO NOT REPORT when the following is true:
- The Enrollment Admission Status is:
- VED1: Visitor - Extended Day Program
- VST1: Visitor - Standard Day Program/Foreign Exchange Student
- VST2: Visitor - Temporary Status
- The Enrollment Record, Grade Level or Calendar is marked as State Exclude or No Show.
- The previous Enrollment End Status (State End Status) is W1: Transfer Withdrawal or W2: Early Leaver Withdrawal.
When a student first reports with an Enrollment Start Status of E1, that student continues to report for the rest of the school year in the event the start status changes.
The Enrollment Start Statuses (State Start Status) of R5: Re-Enroll - previous W1 and R6: Re-Enroll - previous W2 are included in the report ONLY when the prior enrollment has an End Status of W1, W2 or W2T. The enrollment and attendance data within that enrollment is reported under the previous E1/E2 enrollment in the same school. R5/R6 enrollments without previous E1/E2 enrollments in the same school do not report on the PMR.
Only enrollment data from those schools where the fourth digit of the school number is greater than or equal to 300 reports. See the Data Setup section for details.
Refer to the Department of Public Instruction for additional information.
Attendance Calculations
The PMR calculates attendance information using the following calculations, logic, and terminology. Note that the PMR uses the State Code assigned to the Attendance Record only. For guidance on attendance codes, refer to the Attendance Code Setup article (NCSIS).
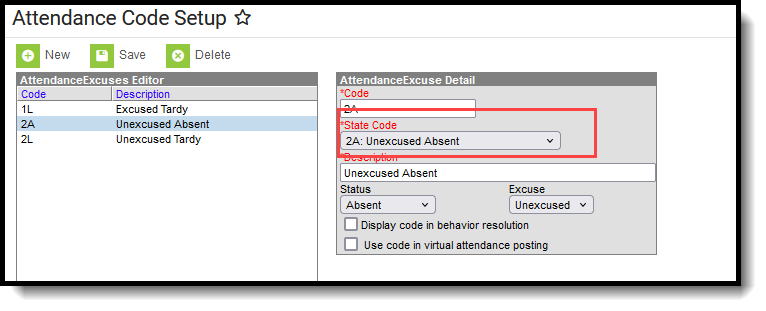 Attendance Code Setup - State Code Assignment
Attendance Code Setup - State Code AssignmentIn Membership
A student is considered In Membership when ANY of the following are true:
- The student is on-site AND at least 50% present on their first day of enrollment.
- The student is enrolled in Staggered Kindergarten AND assigned to be at home on the first day of school.
- The student has a primary enrollment with an Admission Status of MST1: Member - Standard Day Program or MED1: Member - Extended Day Program AND scheduled more than 50% (this is an exact - not rounded - calculation; students scheduled 49.9% of the day are not eligible).
- The student is identified as Medically Fragile (has attendance records with a State Code of 1S: Hospital/Homebound).
- The student is enrolled in a publish school AND in a Teacher-in-Treatment Program (has attendance records with a State Code of 1H: Teacher-in-Treatment).
- The student is scheduled into one or more NC Virtual Public School courses AND NOT enrolled in a private school or home school.
- The student's enrollment has a State Grade Level of Pre-K and an Admission State of MST1: Member - Standard Day Program
Not In Membership
A student is considered Not In Membership until the first day the student is in attendance.
A student is considered Not In Membership when ANY of the following are true:
- It is before the start date of the enrollment record. Students who are not present on their initial enrollment day must have their Enrollment Start Date moved forward until they have met the requirements to be present.
- The student is not enrolled in Staggered Kindergarten or is enrolled in Staggered Kindergarten but not in attendance on the first day of enrollment.
- The student's Admission Status on the Enrollment record is VST1: Visitor - Standard Day Program/Foreign Exchange Student.
- The student has a primary enrollment with an Admission Status of MST1: Member - Standard Day Program or MED1: Member - Extended Day Program AND scheduled LESS than 50% (this is an exact - i.e., not rounded - calculation; students scheduled 50% of the day are eligible).
In Violation
The student is considered In Violation (also known as the 10-Day Rule) when ANY of the following are true:
- The student has ten consecutive absences marked as unexcused based on the date the report is generated.
- Examples:
- When a student has nine days of consecutive absence at the end of PMR 1 and one day of absence at the start of PMR 2 [Total of 10 consecutive absence between 2 school months], and the report is generated on the first day of PMR2, the student does not meet the requirements of being in violation.
- When a student has nine days of consecutive absence at the end of PMR 1 and one day of absence at the start of PMR 2 [Total of 10 consecutive absences between 2 school months], and the report is generated on the second day of PMR2, the student does meet the requirements of being in violation.
Not in Violation
The student is considered Not In Violation when ANY of the following are true:
- The student is present for that day.
- The student has an attendance record for that day with one of the following State Codes:
- 1H: Teacher-In-Treatment
- 1M: Medically Fragile
- 1S: Hospital/Homebound
- 1R: Present Off-Site
- 1Q: School Sponsored Activity
- The student has an attendance event that does not have one of the State Codes above and is NOT considered in violation (marked absent for ten consecutive days)
- The student is considered to be in violation but is marked present (no attendance events) on the 11th day.
- The student was suspended for any length of time.
- When the student has 10 consecutive unexcused absences causing violation days and returns on the 11th day or after in one PMR interval (school month), the 10 or more consecutive days remain as violation days, but the student does not show as a membership violations, and continues to be counted in membership.
Basic PMR Calculation
This report uses the following guidelines for most of the reported fields.
| When... | Then... |
|---|---|
| When Grade Level is STANDARD |
|
| When Grade Level is STANDARD TOTAL | All standard enrollments are summed. |
| When Grade Level begins with XG | The State Grade Level Code needs to be UG (Ungraded). |
| When Grade Level begins with XG Total | All XG enrollments are summed. |
| When Grade Level begins with School Total | The sum of Standard Total, XG Total, and Extended Total reports. |
| When Grade Level begins with PK |
|
How Attendance Codes Affect ADA and ADM
This table shows how the Attendance Codes affect the attendance calculations - positively (+), negatively (-), or no impact (N/A).
| Attendance Code
|
ADA
|
ADM
|
Absence Count for 10-day
|
Present Remote (1R)
|
Present On-Site
|
Present Off-Site (1H, 1M, 1Q, 1S)
|
ADA Absence Day Count
|
|---|---|---|---|---|---|---|---|
| Lawful Absence (excused)
| |||||||
| 3: Out-of-School Suspension (Excused absence)
|
(-)
|
(+)
|
N/A
|
N/A
|
N/A
|
N/A
|
(+)
|
| 1A: Illness or Injury
|
(-)
|
(+)
|
N/A
|
N/A
|
N/A
|
N/A
|
(+)
|
| 1B: Medical or Dental Appointment
|
(-)
|
(+)
|
N/A
|
N/A
|
N/A
|
N/A
|
(+)
|
| 1C: Death in the Immediate Family
|
(-)
|
(+)
|
N/A
|
N/A
|
N/A
|
N/A
|
(+)
|
| 1D: Quarantine- or Covid-Related Absence
|
(-)
|
(+)
|
N/A
|
N/A
|
N/A
|
|
(+)
|
| 1E: Court or Administrative Proceedings
|
(-)
|
(+)
|
N/A
|
N/A
|
N/A
|
N/A
|
(+)
|
| 1F: Religious Observance
|
(-)
|
(+)
|
N/A
|
N/A
|
N/A
|
N/A
|
(+)
|
| 1G: Educational Opportunity
|
(-)
|
(+)
|
N/A
|
N/A
|
N/A
|
N/A
|
(+)
|
| 1N: Absence Related to Parent’s Deployment Activities
|
(-)
|
(+)
|
N/A
|
N/A
|
N/A
|
N/A
|
(+)
|
| 1P: Early Checkout
|
(-)
|
(+)
|
N/A
|
N/A
|
N/A
|
N/A
|
(+)
|
| 1I: Local School Board Policy
|
(-)
|
(+)
|
N/A
|
N/A
|
N/A
|
N/A
|
(+)
|
| 1K: Child Care
|
(-)
|
(+)
|
N/A
|
N/A
|
N/A
|
N/A
|
(+)
|
| 1T: Inaccessible Roads
|
(-)
|
(+)
|
N/A
|
N/A
|
N/A
|
N/A
|
(+)
|
| Present Off-Site (exempt)
| |||||||
| 1H: Teacher In-Treatment
|
(+)
|
(+)
|
N/A
|
N/A
|
N/A
|
(+)
|
N/A
|
| 1M: Medically Fragile
|
(+)
|
(+)
|
N/A
|
N/A
|
N/A
|
(+)
|
N/A
|
| 1Q: School-Sponsored Activity
|
(+)
|
(+)
|
N/A
|
N/A
|
N/A
|
(+)
|
N/A
|
| 1S: Hospital/Homebound Instruction
|
(+)
|
(+)
|
N/A
|
N/A
|
N/A
|
(+)
|
N/A
|
| Present On-Site
| |||||||
| 1L: Excused Tardy
|
(+)
|
(+)
|
N/A
|
N/A
|
(+)
|
N/A
|
N/A
|
| 1X: Nonobligatory Pre-K Attendance
|
(+)
|
(+)
|
N/A
|
N/A
|
(+)
|
N/A
|
N/A
|
| 2L: Unexcused Tardy
|
(+)
|
(+)
|
N/A
|
N/A
|
(+)
|
N/A
|
N/A
|
| 3A: In-School Suspension
|
(+)
|
(+)
|
N/A
|
N/A
|
(+)
|
N/A
|
N/A
|
| No Mapped State Attendance Code
|
(+)
|
(+)
|
N/A
|
N/A
|
(+)
|
N/A
|
N/A
|
| Present Remote
| |||||||
| 1R: Present Off-Site
|
(+)
|
(+)
|
N/A
|
(+)
|
N/A
|
N/A
|
N/A
|
| Unlawful Absence (unexcused)
| |||||||
| 2A: Unlawful Absence
|
(-)
|
(+)
|
(+)
|
N/A
|
N/A
|
N/A
|
(+)
|
| 2B: Lack of Immunization
|
(-)
|
(+)
|
(+)
|
N/A
|
N/A
|
N/A
|
(+)
|
| 2C: No Health Assessment
|
(-)
|
(+)
|
(+)
|
N/A
|
N/A
|
N/A
|
(+)
|
| No Processing Category
| |||||||
| In Violation (10-day rule)
|
N/A
|
N/A
|
N/A
|
N/A
|
N/A
|
N/A
|
N/A
|
| Withdrawn (enrollment)
|
N/A
|
N/A
|
N/A
|
N/A
|
N/A
|
N/A
|
N/A
|
Report Editor
| Data Element | Description |
|---|---|
| Setup | |
| Search Calendars | Use the search field to narrow the list of calendars to select. Use the Expand All/Collapse All option. Place a checkbox next to the desired school and calendars.
As noted, all calendars are automatically selected because this is a school-wide report. For State Edition users, calendars display by School Year, by District, then by School Name. |
| Show Active Year Only |
Only those calendars for the school year are available for selection when set to ON.
When set to OFF, all calendars from all school years are available for selection based on the user's tool rights. |
| Report Options | |
| Extract Type |
Determines which PMR report generates. Options:
|
| School Month Sequence |
Indicates which School Month is being reported. Select one school month from the list.
Special School Month Logic |
| Ad hoc Filter | Allows selection of a filter that was previously created. Only students included on the selected filter return on the report.
This option is available with the Extract Types of PMR Detail, Students Not Included in PMR Summary, and GRS Detail. |
| Output Options | |
| Report Processing | This is a complex report and requires several minutes to create the data snapshot. Because of this, it always needs to be generated using the Submit to Batch option.
The Batch Queue processing can be used for both the report generation and the report review, allowing results to be reviewed at a later time. The Snapshot being compared is taken at the same time as the PMR summary and only students who report on the PMR summary are used in the counts. Submitting to Batch is useful when generating the report for several calendars or for more significant amounts of reported data. See the Batch Queue article for more information. |
| Format Type | Determines in which format the report generates - CSV or HTML. |
Next Steps
See the following articles for information on generating the individual PMR Reports.
- PMR Summary
- PMR Best 1 of 2
- PMR Detail
- Students Not Included in the PMR Summary
- GRS Summary
- GRS Detail