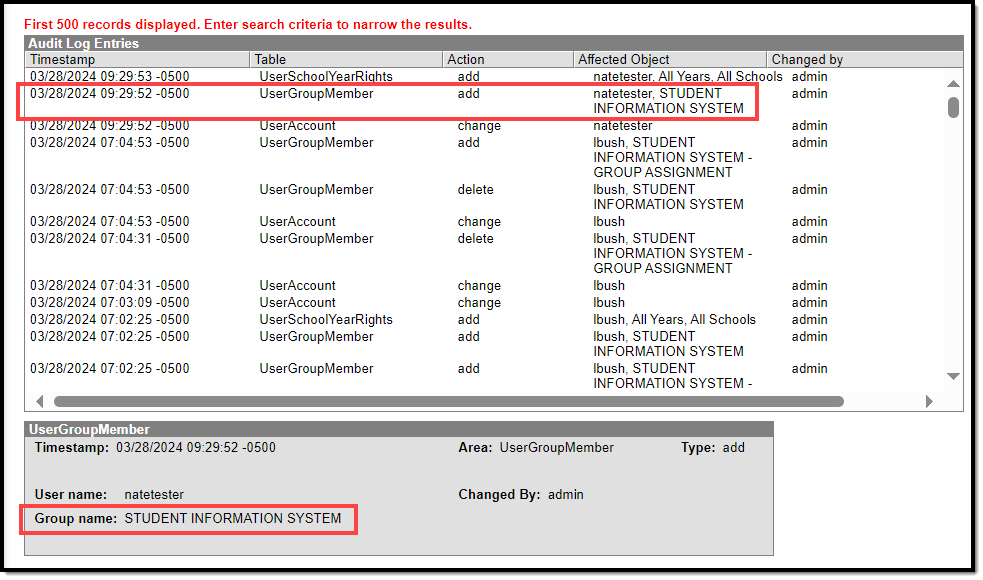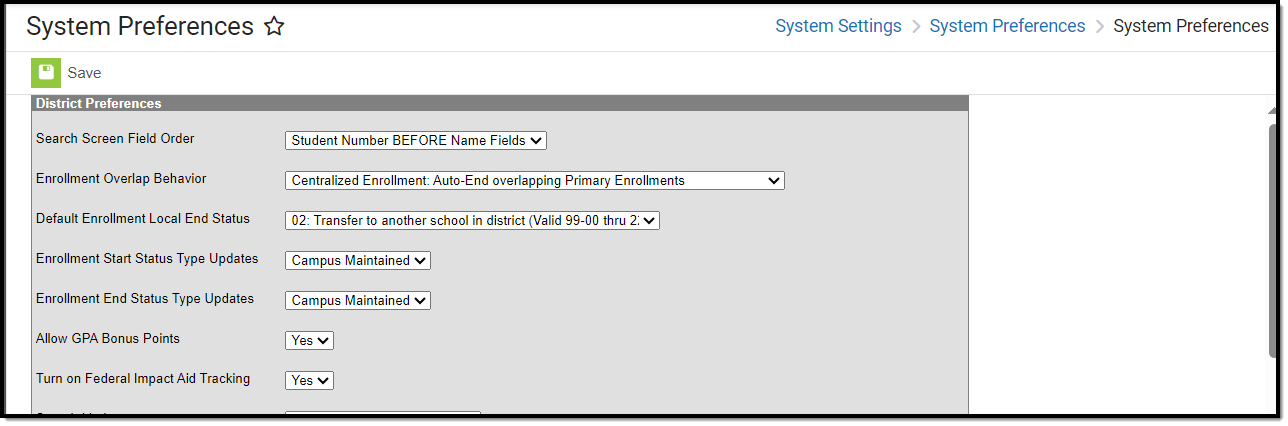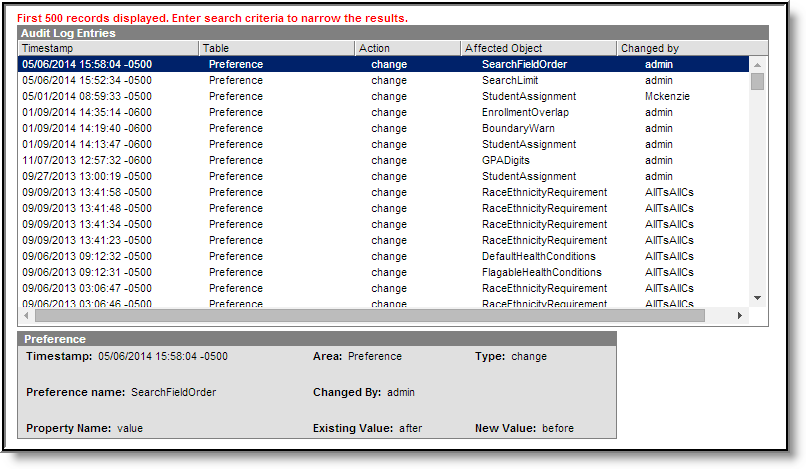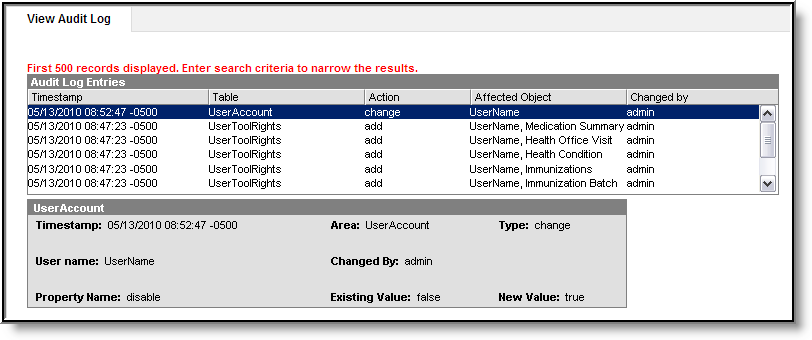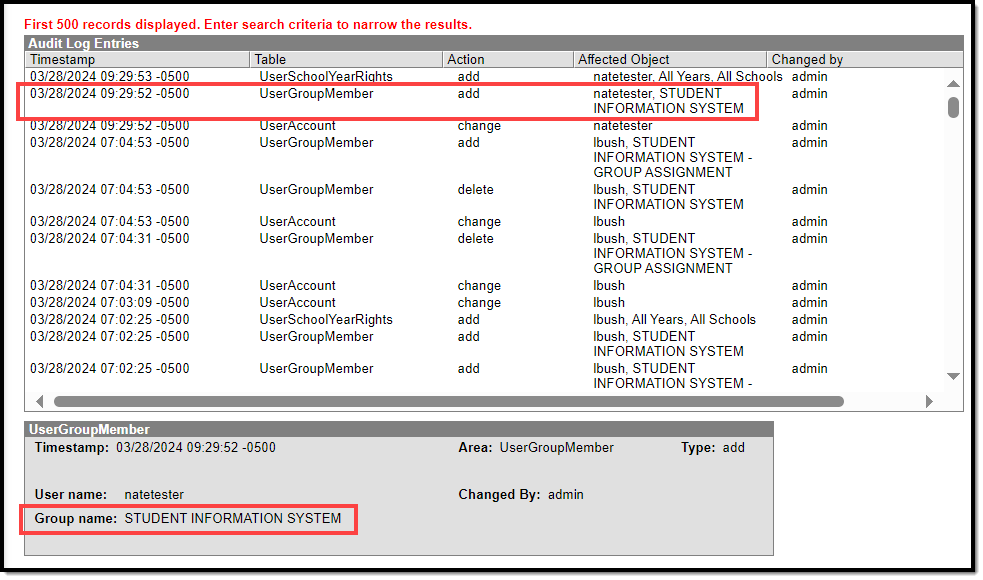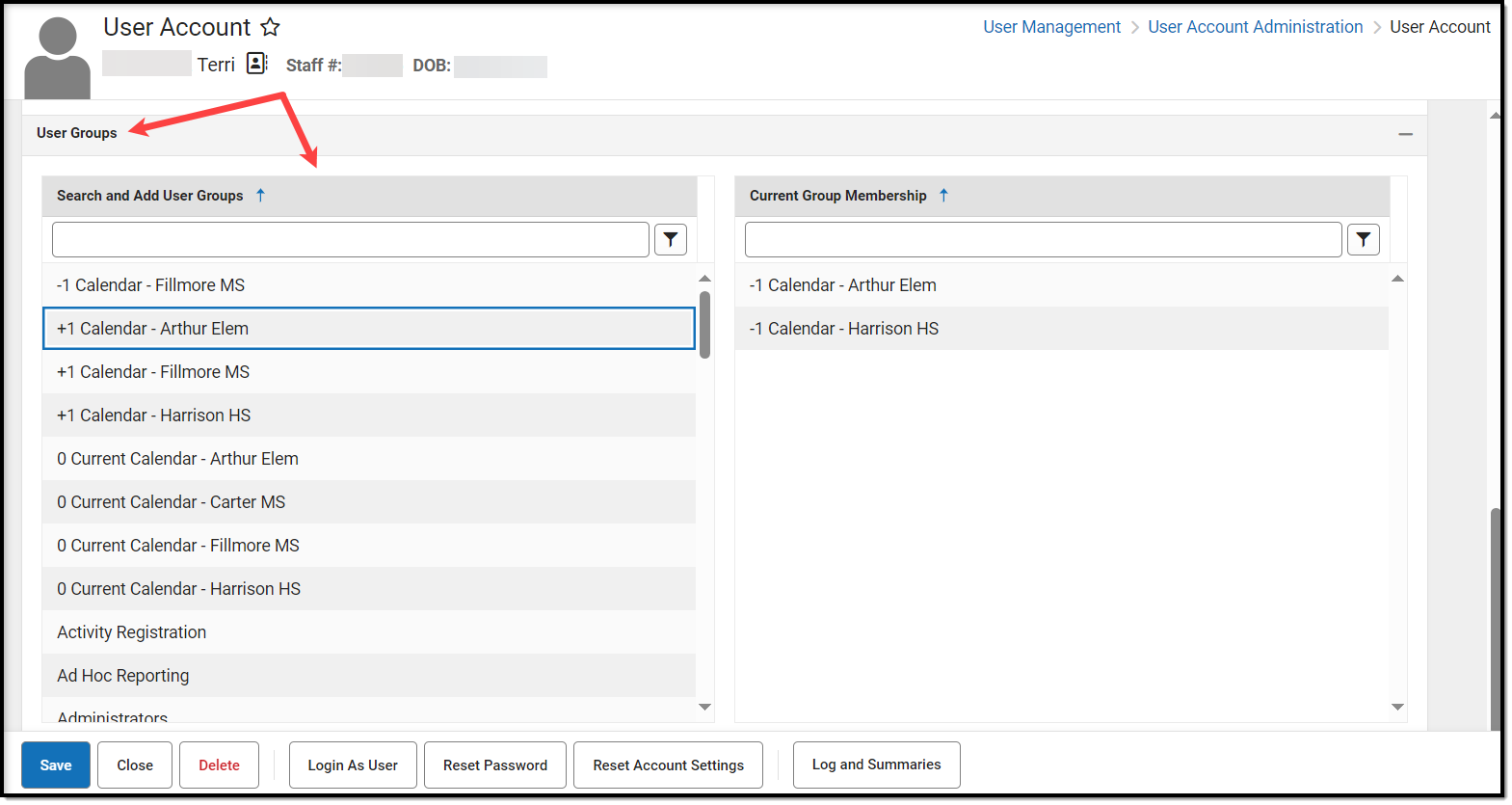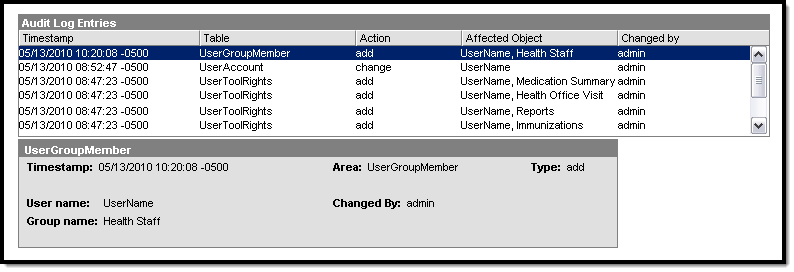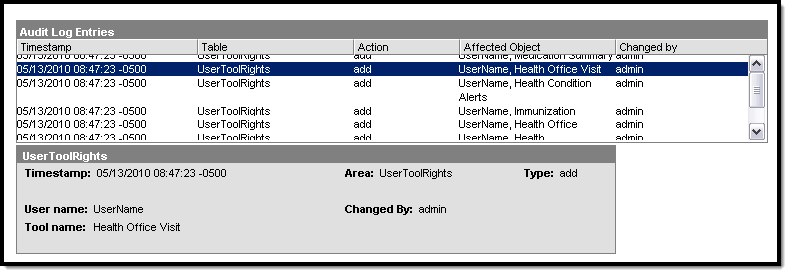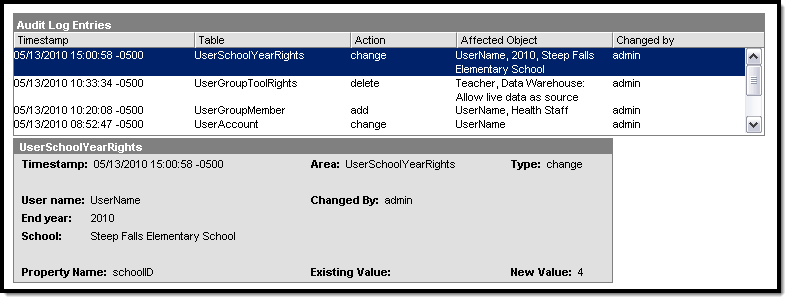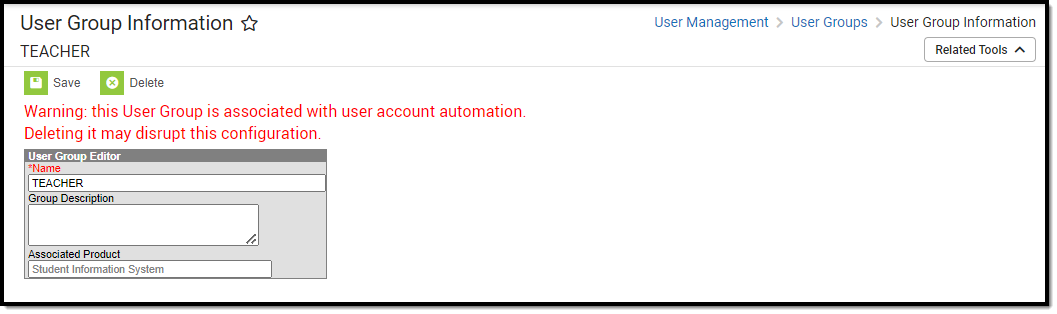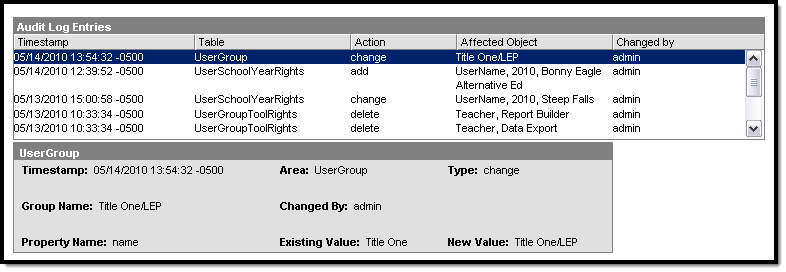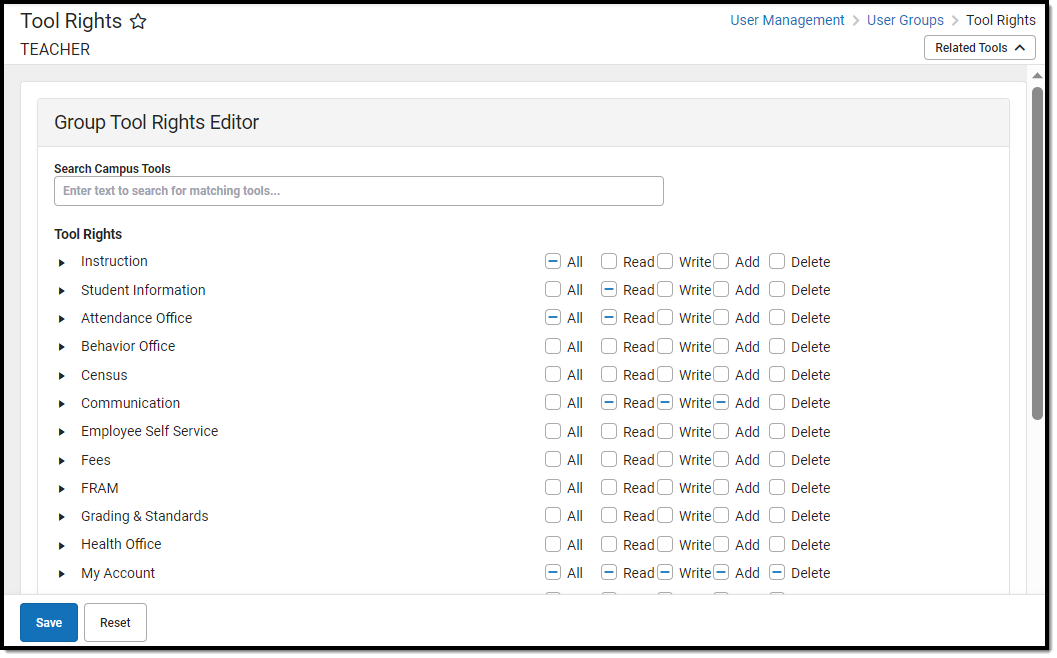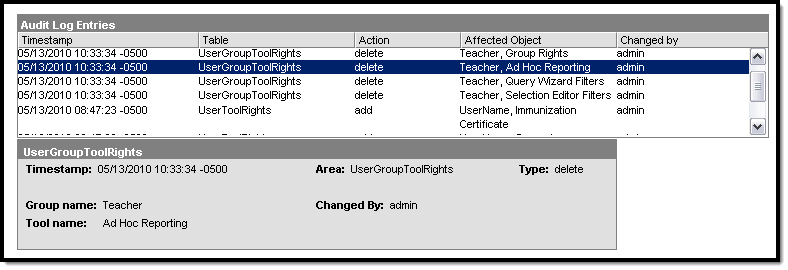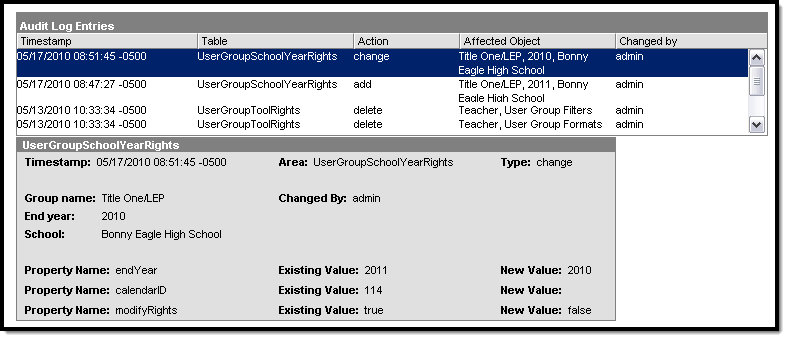Tool Search: Audit Log
The Audit Log tool is available for district and state-level use.
This tool allows system administrators the ability to monitor and track changes made to areas of user security, including:
- System Preference Changes
- User Account Changes
- User Account Tab
- User Groups (Individual User)
- Tool Rights (Individual User)
- Calendar Rights (Individual User)
- User Group Changes
- User Group Tab
- Tool Rights (User Group)
- Calendar Rights (User Group)
Using the Audit Log
This tool can be used to review changes made to areas of user security within the product.
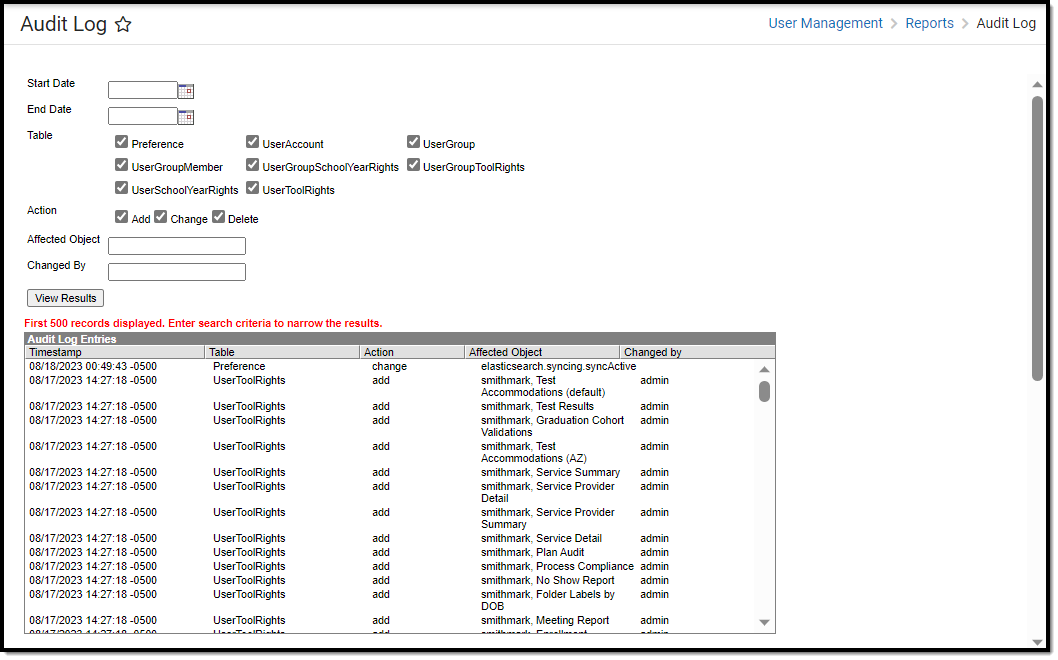
Image 1: Audit Log Tool Editor
All audit records are accessible in the Campus database for historical purposes; however, for performance purposes, the interface View Audit Log tool will only display the 500 most recent entries.
The fields at the top of the screen allow the records in the Audit Log Entries table to be sorted based on the entered criteria, as follows:
Field | Sorting Technique |
|---|---|
Start Date | The first date for which audit logs will be displayed. |
End Date | The last date for which audit logs will be displayed. |
Table | The Audit Log Entries editor may be sorted by the table/area for which an action was logged: This field will only display tables where changes have occurred.
|
Action | The Audit Log Entries editor can be sorted based on the type of action logged.
|
Affected Object | This field allows the user to search for objects that were changed or the users who were affected by changes.
|
Changed By | This field allows the filtering of entries for the user logged into the system and credited with the logged action. |
System Preference Changes
Changes made to the System Preferences tool are always logged, regardless of whether or not the Audit Users Account Security Preference setting is enabled.
Changes made to the System Preferences tool will be logged in the Audit Log tool:
Image 2: System Preferences Tool
Image 3: Sample Audit Log Entry of System Preferences Tool Change
The following information is logged in the audit record:
Audit Information | Description |
|---|---|
Timestamp | The date and time of the logged action. |
Preference Name | The system preference that was changed. This field will show the database column name of the system preference, rather than the field name displayed in the interface. |
Property Name | This field will display "Value" for system preference changes. |
Area | General category of the audit. Changes to system preferences will display a value of "Preference" for this area. |
Changed By | The name of the user who was logged in at the time of the update. |
Existing Value | The value of the system preference BEFORE the change (old value). |
Type | The type of update made to the system preference. System Preference changes will be logged as "changes." |
New Value | The value of the system preference AFTER the change (new value). |
User Account Changes
Before the complete functionality of the View Audit Log tool can be fully utilized for this area, the Audit Users System Preference must be enabled.
Changes made to an individual user's account, group memberships, tool rights, or calendar rights are logged by the auditing tool.
User Account Tab
The View Audit Log tool tracks changes to settings on an individual's User Account.
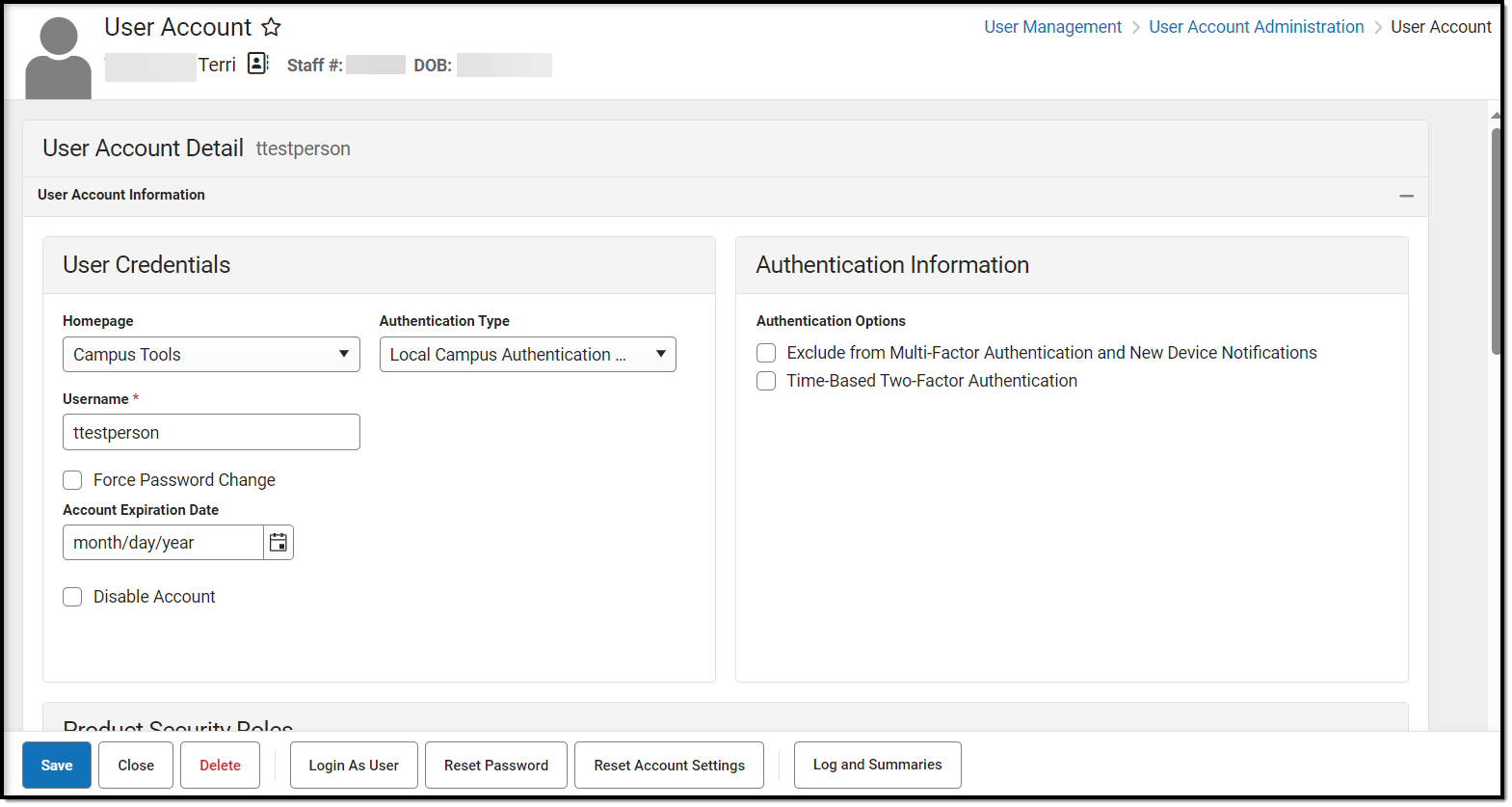
Image 4: User Account Tab
Image 5: Example Audit Log Entry for User Account Change (Individual User)
The following information is logged in the audit record:
Audit Information | Description |
|---|---|
Timestamp | The date and time of the logged action. |
User Name | Name of the user for whom the account settings were changed. |
Property Name | This field only appears if the update is a change. The user account setting(s) that changed. This field will show the database column name for the user account setting, rather than the field name displayed in the interface. |
Area | General category of the audit. Changes to user accounts will display a value of "UserAccount." |
Changed By | The name of the user who was logged in at the time of the update. |
Existing Value | This field only appears if the update changes an existing account setting. The value of the user account setting BEFORE the change (old value). |
Type | The type of update made to the user account/setting: add, change or delete.
|
New Value | This field only appears if the update changes an existing account setting. The value of the user account setting AFTER the change (new value). |
User Groups (Individual User)
Changes made to an individual's user group memberships are tracked by the View Audit Log tool.
Modifications to a user's Product Security Role are also listed as a UserGroupMember change. Product Security Roles are listed by their name in all caps.
Image 6: Individual User's Membership in User Groups
Image 7: Example Audit Log Entry for Additional User Group Membership (Individual User)
The following information is logged in the audit record:
Audit Information | Description |
|---|---|
Timestamp | The date and time of the logged action. |
User Name | Name of the user for whom a user group membership was added/removed. |
Group Name | The name of the user group to which the user was added/removed. This field will show the database column name for the tool right, rather than the field name displayed in the interface. |
Area | General category of the audit. Changes to user group memberships will display a value of "UserGroupMember" for this area. |
Changed By | The name of the user who was logged in at the time of the update. |
Type | The type of action made to the user's group memberships:
|
Tool Rights (Individual User)
The View Audit Log tool also tracks changes to an individual's tool rights.
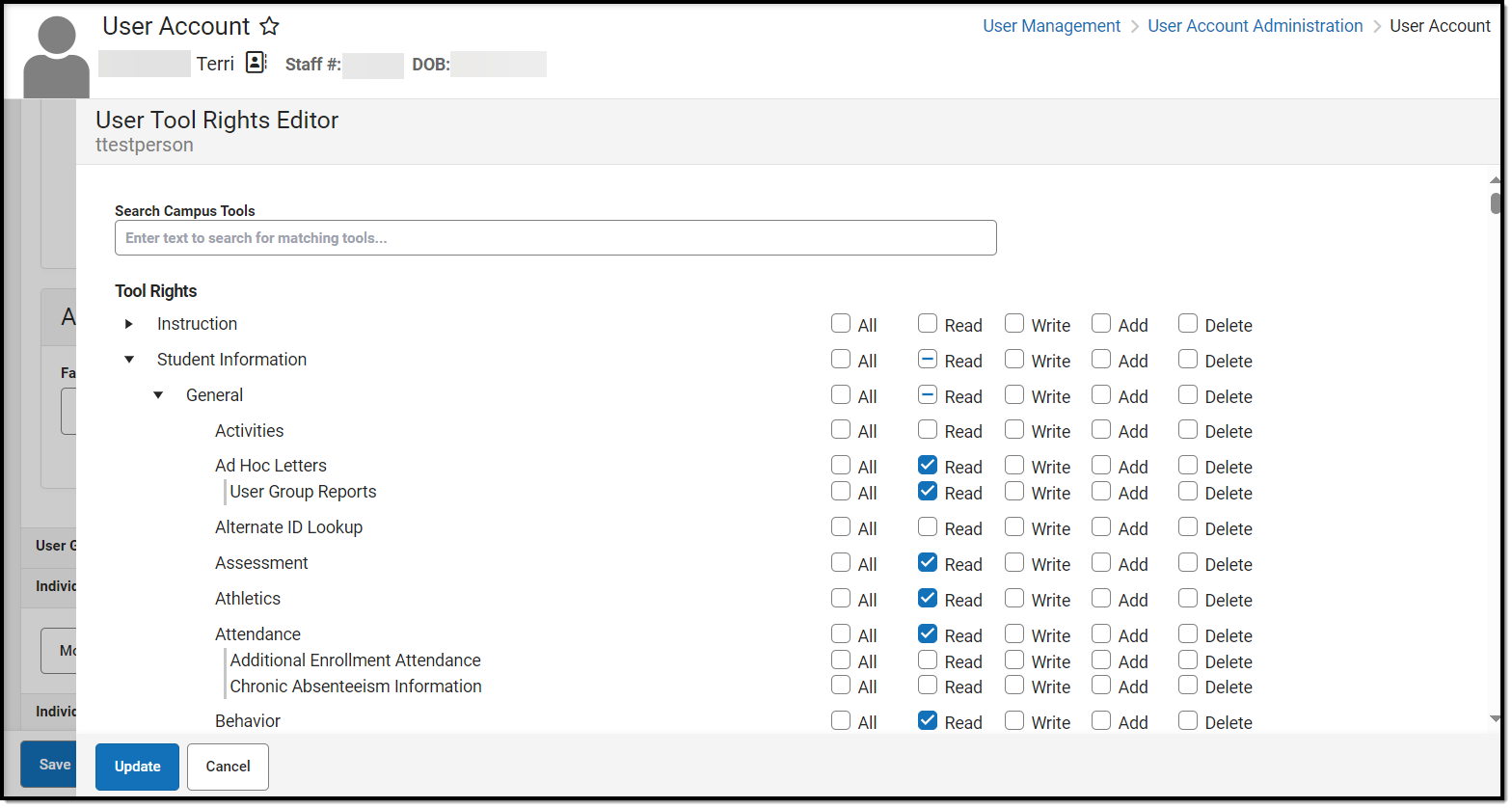
Image 8: User Tool Rights
Image 9: Example Audit Log Entry for Added Tool Rights (Individual User)
The following information is logged in the audit record:
Audit Information | Description |
|---|---|
Timestamp | The date and time of the logged action. |
User Name | Name of the user for whom the tool rights were changed. |
Tool Name | The tool right that was added/removed from the user. This field will show the database column name for the tool right, rather than the field name displayed in the interface. |
Area | General category of the audit. Changes to user tool rights will display a value of "UserToolRights" for this area. |
Changed By | The name of the user who was logged in at the time of the update. |
Type | The type of update made to the user's tool rights: add or delete.
|
Calendar Rights (Individual User)
Changes made to an individual's calendar rights are tracked.
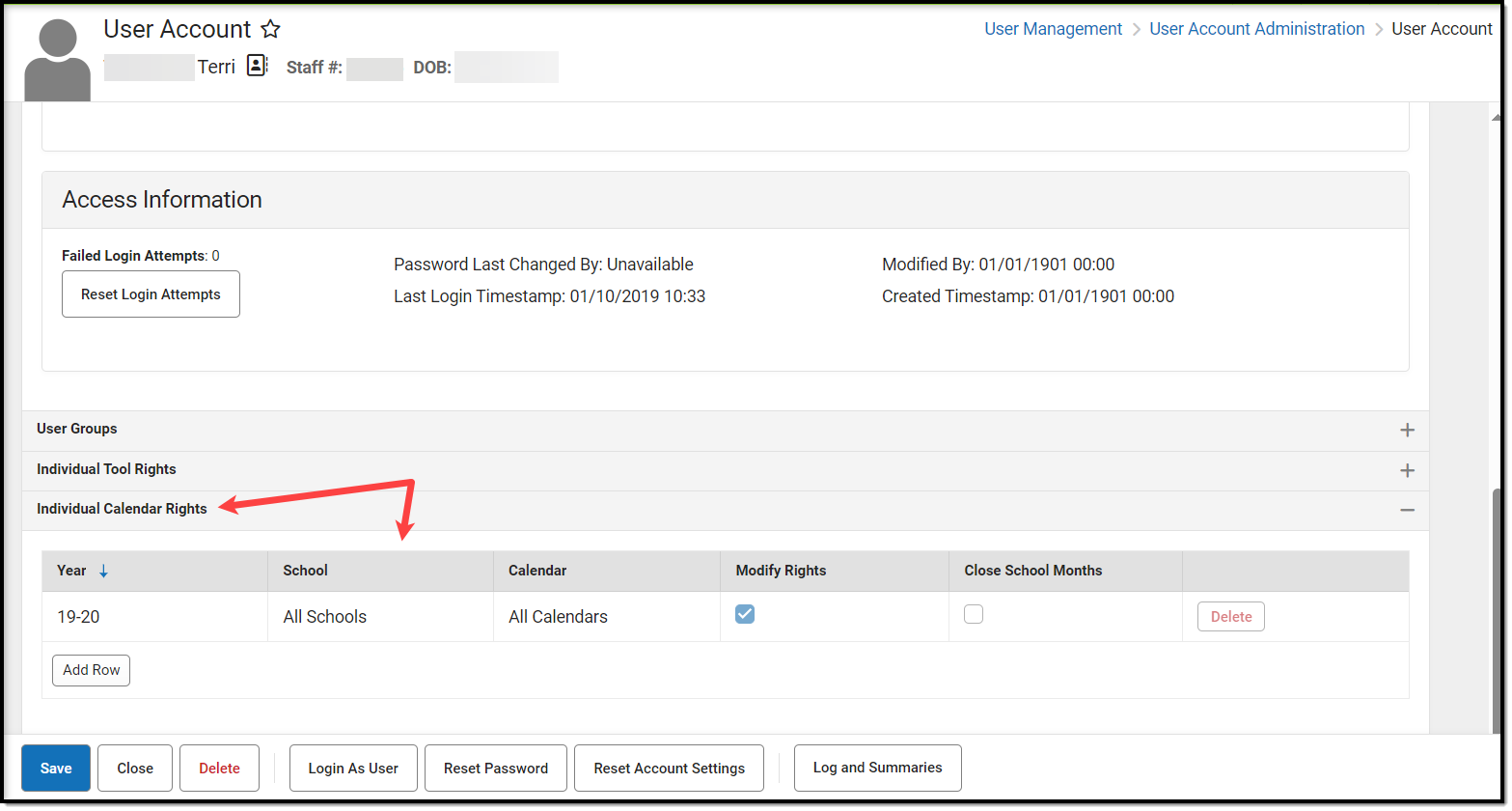
Image 10: Calendar Rights
Image 11: Example Audit Log Entry for Calendar Rights Change (Individual User)
The following information is logged in the audit record:
Audit Information | Description |
|---|---|
Timestamp | The date and time of the logged action. |
User Name | Name of the user for whom the calendar rights were added, changed, or deleted. |
End Year | The last year of the school year to which rights were added, changed, or deleted (e.g., the end year of 2009-10 school year is 2010). |
School | School for which the calendar rights were added, changed, or deleted. |
Property Name * | This field only appears if the update is a change. The specific calendar element(s) that changed. This field will show the database column name for the tool right, rather than the field name displayed in the interface. |
Area | General category of the audit. Changes to a user's calendar rights will display a value of "UserSchoolYearRights" for this area. |
Changed By | The name of the user who was logged in at the time of the update. |
Existing Value* | This field only appears if the update is a change. The value of the user's calendar rights BEFORE the change (old value). |
Type | The type of update made to the user's calendar rights: add, change or delete.
|
New Value* | This field only appears if the update is a change. The value of the user account setting AFTER the change (new value). |
User Group Changes
Before the complete functionality of the View Audit Log tool can be fully utilized for this area, the Audit Users System Preference must be enabled.
User Group Tab
Changes made to a user group tab are tracked.
Image 12: User Group Tab
Image 13: Example Audit Log Entry for User Group Change (User Group)
The following information is logged in the audit record:
Audit Information | Description |
|---|---|
Timestamp | The date and time of the logged action. |
Group Name | The name of the user group that was added, changed, or deleted. |
Property Name * | This field only appears if the user group is changed. The specific user group element(s) that changed. This field will show the database column name for the tool right, rather than the field name displayed in the interface. |
Area | General category of the audit. Changes to user groups will display a value of "UserGroup" for this area. |
Changed By | The name of the user who was logged in at the time of the update. |
Existing Value* | This field only appears if the update is a change. The value of the user account setting BEFORE the change (old value). |
Type | The type of update made to the user group: add, change or delete.
|
New Value* | This field only appears if the update is a change. The value of the user group element AFTER the change (new value). |
Tool Rights (User Group)
Changes made to a user group's tool rights are tracked.
Image 14: User Group Tool Rights
Image 15: Example Audit Log Entry for Removal of Tool Rights (User Group)
The following information is logged in the audit record:
Audit Information | Description |
|---|---|
Timestamp | The date and time of the logged action. |
Group Name | Name of the user group for whom the tool rights were changed. |
Tool Name | The tool right that was added/removed from the group. This field will show the database column name for the tool right, rather than the field name displayed in the interface. |
Area | General category of the audit. Changes to group tool rights will display a value of "UserGroupToolRights" for this area. |
Changed By | The name of the user who was logged in at the time of the update. |
Type | The type of update made to the group's tool rights: add or delete.
|
Calendar Rights (User Group)
Changes made to a user group's calendar rights are tracked.
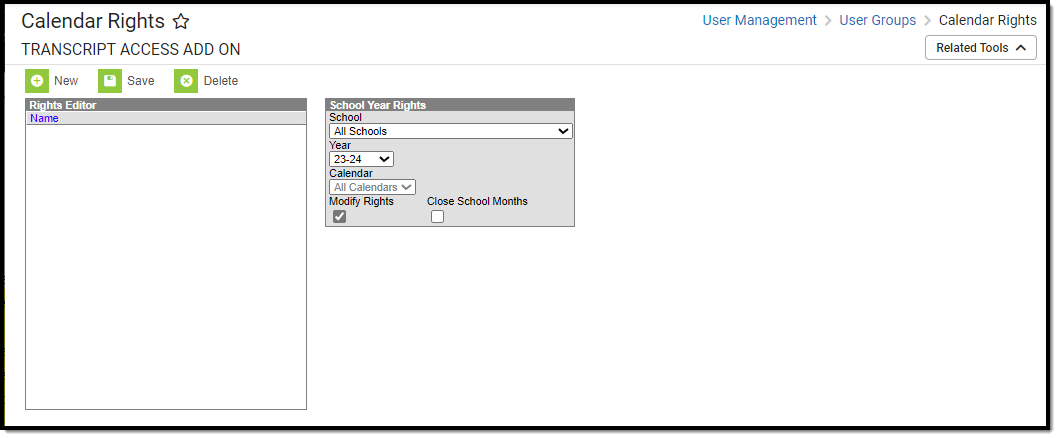
Image 16: User Group Calendar Rights
Image 17: Example Audit Log Entry for Calendar Rights Change (User Group)
The following information is logged in the audit record:
Audit Information | Description |
|---|---|
Timestamp | The date and time of the logged action. |
User Name | Name of the user group for which the calendar rights were added, changed, or deleted. |
End Year | The last year of the school year to which rights were added, changed, or deleted (e.g., the end year of 2009-10 school year is 2010). |
School | School for which the calendar rights were added, changed, or deleted. |
Property Name * | This field only appears if the update is a change. The specific calendar element(s) that changed. This field will show the database column name for the tool right, rather than the field name displayed in the interface. |
Area | General category of the audit. Changes to a group's calendar rights will display a value of "UserSchoolYearRights" for this area. |
Changed By | The name of the user who was logged in at the time of the update. |
Existing Value* | This field only appears if the update is a change. The value of the group's calendar rights BEFORE the change (old value). |
Type | The type of update made to the group's calendar rights: add, change, or delete.
|
New Value* | This field only appears if the update is a change. The value of the user group setting AFTER the change (new value). |
Technical Information
Three database tables are used to hold audited data:
- AuditLogEntry
- AuditLogEntryDescription
- AuditLogEntryDetail