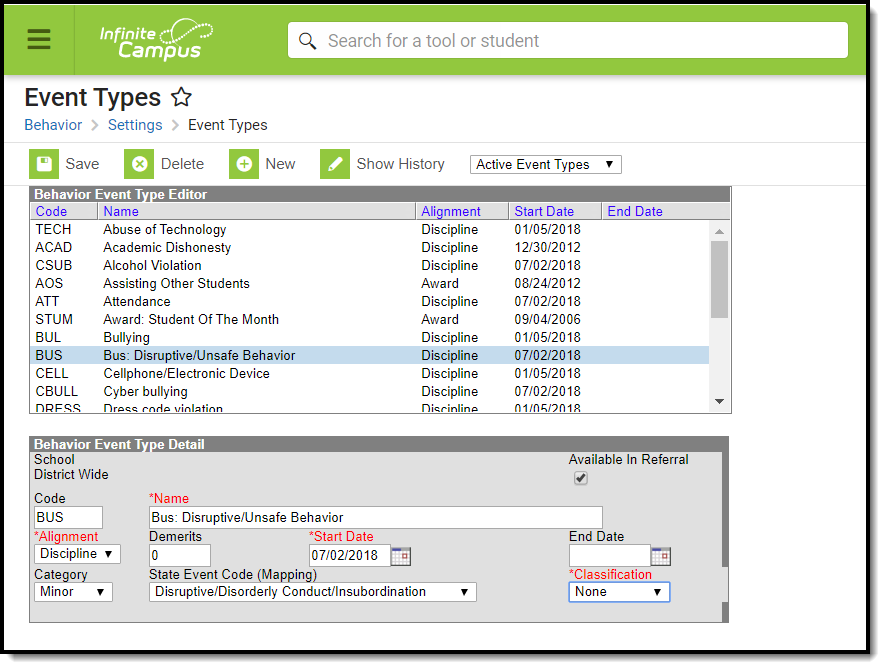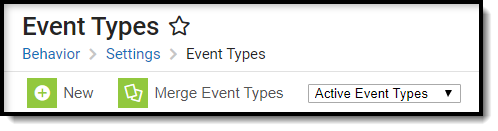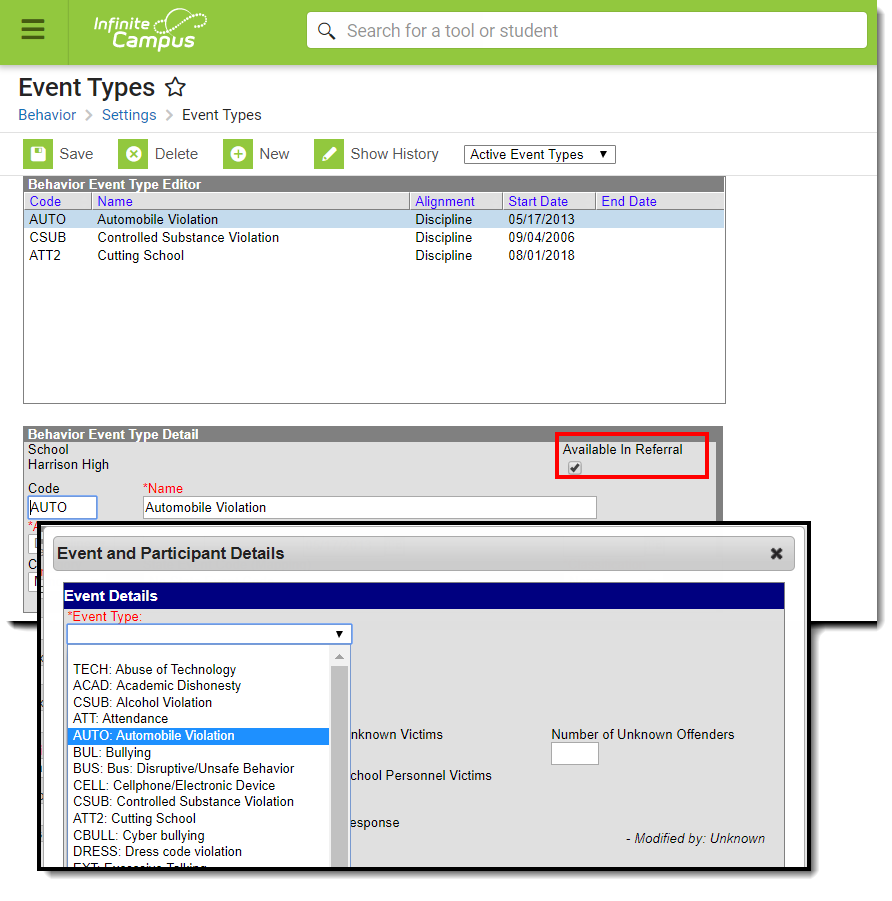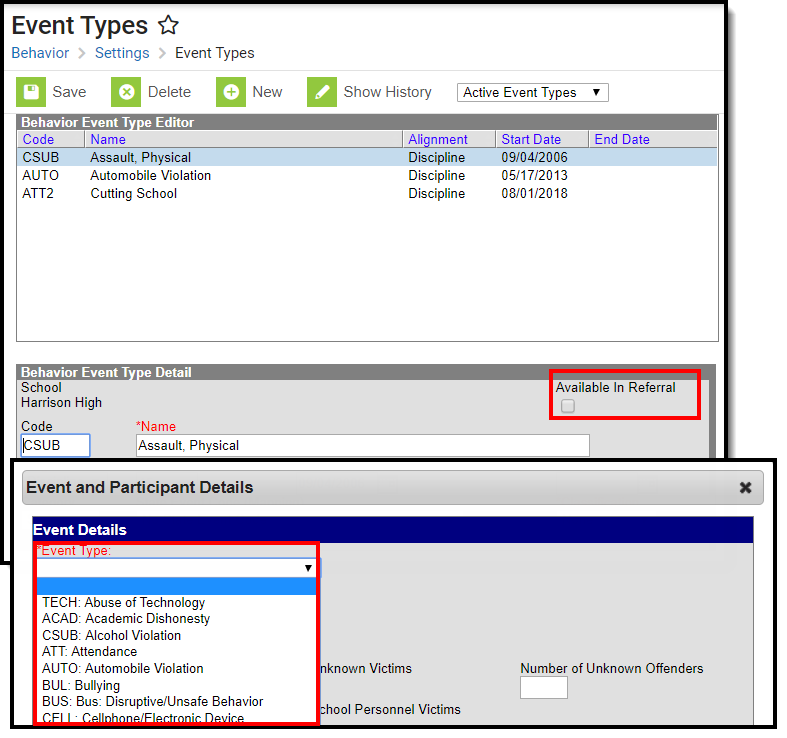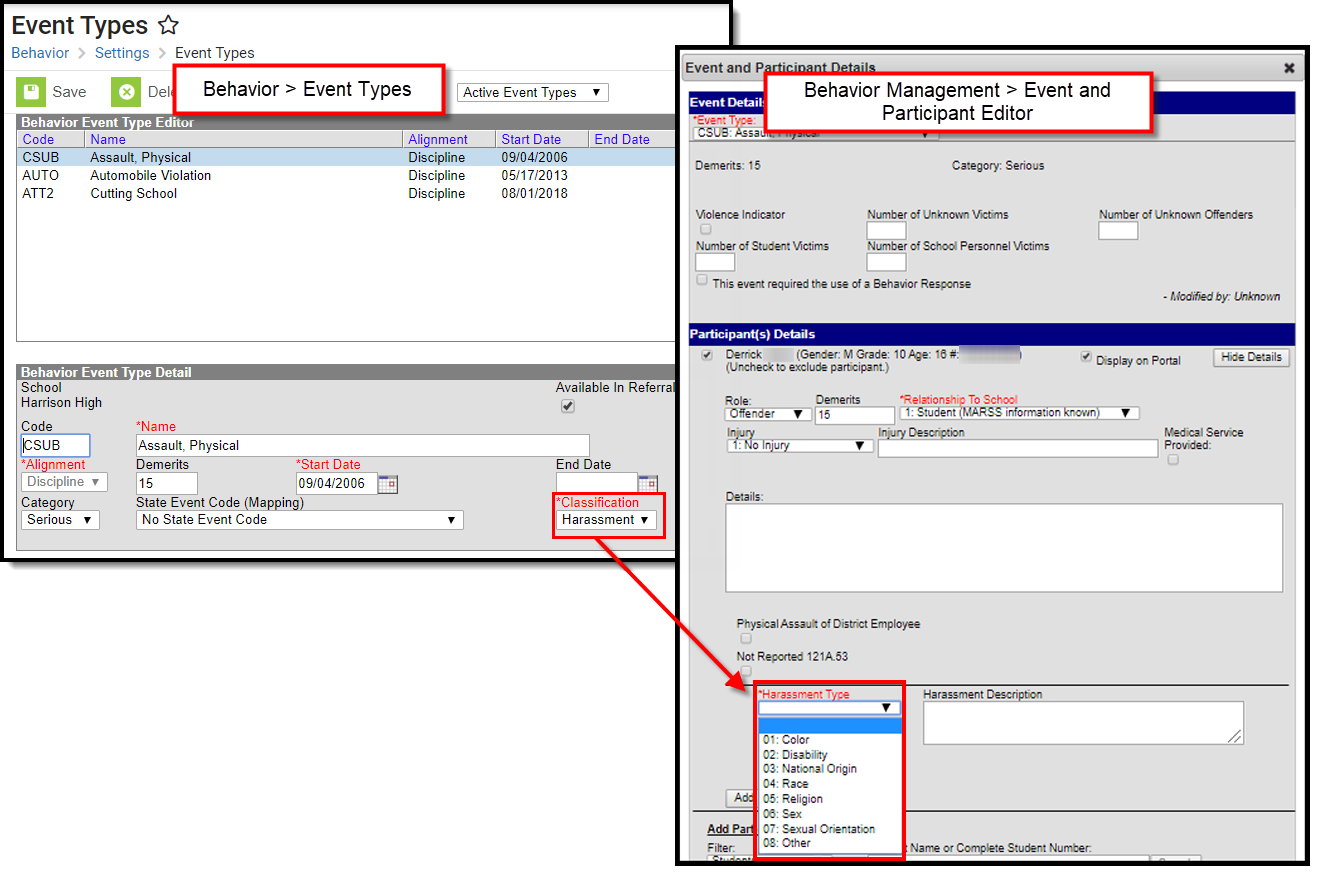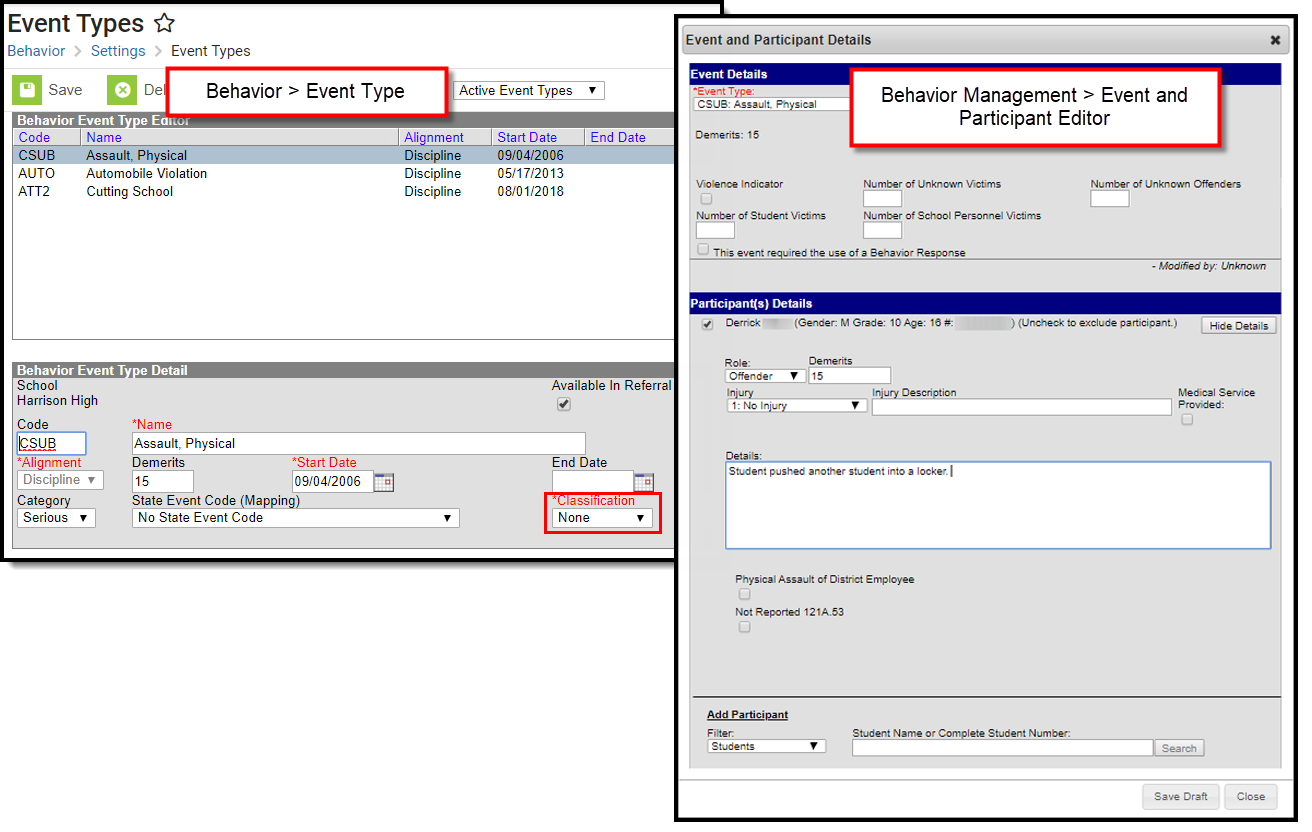Behavior Event Types can be created for an entire district or for individual schools within the district. When the Campus tool bar does not have a school or calendar selected, the behavior event type will be available for all schools within the district. When a school is selected, behavior codes are applied to that school only.
Districts and schools can create their own codes if necessary, following district policy.
Behavior Events must be created here before behavior events can be attached to incidents in the Referral or Management Tool.
See the Behavior Settings Tool Rights article for information on available tool rights.
Action Bar Options
Before an event type is selected, users can create a New type or Merge Event Types. See the Merge Tool article for more information about this process. Types can be filtered by Active and Inactive, which is dependent on End Date.
Once an event type is selected, the following options appear. Users can Save changes, Delete the selected type or create a New type. Click the Show History button to view an audit report of the event type, including when and how the type has been merged using the Merge Tool.This audit report can be generated in PDF or DOCX formats.
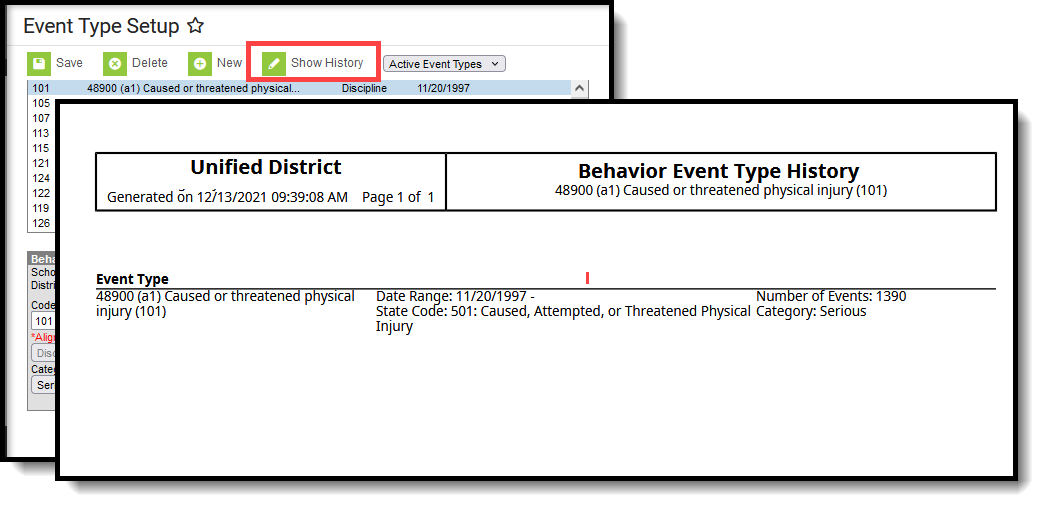 Show History Report
Show History Report
Types can be filtered by Active and Inactive, which is dependent on End Date.
Only Types that have not been used in recording incidents can be deleted or modified. If users attempt to delete an Event Type that has been used, a warning message will appear.
To deactivate an existing Event Type, enter an End Date. After the end date, the Event Type will not appear in the Referral or Management tool. Users can also use the Merge Tool to combine event types.
Behavior Event Type Detail Editor
| Field | Description |
|---|---|
| School | Indicates which school (based on the selection in the Campus toolbar) has access to select the event for students. The name of the school displays on the editor when a school is selected in the toolbar. If no school is selected, the event is considered a district-wide event and can be used at all schools in the district. See the District-Wide or School-Specific Behavior Events section for more information. |
| Available in Referral | Marking the Available in Referral checkbox limits the list of event types that can be chosen when adding a referral. See the Available in Referral Functionality section for more information. |
| Code | Provides a way to abbreviate the event type or to assign a reference number to the behavior event. This code can only be six (6) characters (alphanumeric) in length. For example, if the event type were named Weapons Violation, the code might be WE. Some districts will have very specific codes that may be related to state regulations. |
Name Required | Indicates the behavior event. This name is used in reports, in the Behavior Management tool when assigning behavior incidents, and displays on the student's Behavior tab. |
Alignment Required | Indicates whether the behavior event is for negative behavior (Discipline) or positive (Award) behavior. |
| Demerits/Points | Determines how many demerits (for discipline events) or points (for award events) the student receives. |
Start Date Required | Indicates the date the behavior event is available for assignment. Dates are entered in mmddyy format, or can be chosen by using the calendar icon to select a date. |
| End Date | Indicates the date the behavior event is no longer available for assignment. Dates are entered in mmddyy format, or can be chosen by using the calendar icon to select a date. |
| Category | Indicates the severity of the event. This is only available for events aligned to Discipline. |
| State Event Code (Mapping) | Indicates the state event code that matches this behavior event. This selection maps the event to state events and is used in behavior reports. This is not available in all states. This is only available for events aligned to Discipline. |
Classification Required | Indicates whether the event is associated with harassment, drugs or weapons violations. This selection displays the appropriate classification fields on the Behavior Participant editor when an individual is added to an event that is assigned a classification. See the Classification of Event Types section below for more information. Options are:
If the event does not have a classification of drugs, harassment or weapons, select None from the dropdown list. This is only available for events aligned to Discipline. |
District-Wide or School-Specific Behavior Events
Behavior event types can be created for use across the entire district or for use at a particular school.
- Event types that are to be used for all schools within a district are created by selecting the All Schools option from the School dropdown in the Campus toolbar.
- Event types that are to be used for a specific school within a district are created by selecting the school name from the School dropdown in the Campus toolbar. Events created this way only appear for selection in the Referral or Management Tool for users at that school.
Available in Referral Functionality
Event Types can be marked accordingly to be available when adding Behavior Referrals for students. Marking the Available in Referral checkbox limits the list of event types that can be chosen when adding a referral. Changes made to event types that may have been assigned to students will be updated to reflect the new selection.
When the Available in Referral checkbox is marked on an event type, that event type is available for selection when adding a Behavior Referral.
When the Available in Referral checkbox is NOT marked on an event type, the event is not available for selection when adding a Behavior Referral.
Classification of Event Types
When an event has a Classification selected, any incident using that event type includes participant level classification fields. A Classification should be assigned when the event relates to harassment of any kind, drug violations or weapons violations.
Event Type Classifications display additional fields based on the assigned classification on the Behavior Management Event and Participant Editor. State reports and Behavior Reports include this information as well.
An event can only be assigned one classification, even if that event is used to capture multiple violations.
In the image below, the ST Harassment Event type 4 event is classified as Harassment, and the event assigned to the student displays a Harassment Type dropdown list (indicates racial harassment, sexual harassment, etc.) and a Harassment Comments field.
Events NOT assigned a classification (the Classification field is set to None) do not display these fields.
Create District-Wide Behavior Events
- Select the All Schools in the Campus toolbar.
- Select the New icon. The Behavior Event Type Detail view will appear below.
- Mark the Available in Referral checkbox to indicate events of this type are viewable to staff persons responsible for adding behavior referrals.
- Select a Code for this behavior event.
- Enter a Name for the event type.
- Select an Alignment for this event type.
- If Discipline was selected for the Alignment, enter the number of Demerits associated with the event, if needed. If Award was selected for the Alignment, enter the number of Points associated with the event, if needed.
- Enter a Start Date to determine when the event will be active.
- Enter an End Date to indicate when the event option will no longer be active and will not appear to be selected from the Referral or Management Tool.
- Select a Category for this Discipline event type. .
- If a state code needs to be assigned to the Discipline event, select a State Event Code (Mapping).
- If the event is related to drugs, harassment or weapons of any sort, select that option from the Classification dropdown.
- Click the Save icon when finished. The new event will be listed in the Behavior Event Type Editor in alphabetical order by the code field.
Create School-Specific Wide Behavior Events
- Select the School in the Campus toolbar that will be using the event.
- Select the New icon. The Behavior Event Type Detail view will appear below.
- Mark the Available in Referral checkbox to indicate events of this type are viewable to staff persons responsible for adding behavior referrals.
- Select a Code for this behavior event.
- Enter a Name for the event type.
- Select an Alignment for this event type.
- If Discipline was selected for the Alignment, enter the number of Demerits associated with the event, if needed. If Award was selected for the Alignment, enter the number of Points associated with the event, if needed.
- Enter a Start Date to determine when the event will be active.
- Enter an End Date to indicate when the event option will no longer be active and will not appear to be selected from the Referral or Management Tool.
- Select a Category for this Discipline event type.
- If a state code needs to be assigned to the Discipline event, select a State Event Code (Mapping).
- If the event is related to drugs, harassment or weapons of any sort, select that option from the Classification dropdown.
- Click the Save icon when finished. The new event will be listed in the Behavior Event Type Editor in alphabetical order by the code field.
Each active Event Type must have a unique Code and Name combination. If a new type is created that has the same Code and Name as another active type, a warning will appear directing the user to modify at least one of those values.
End the existing event by adding an end date. Then, create two new events and assign the correct classification.