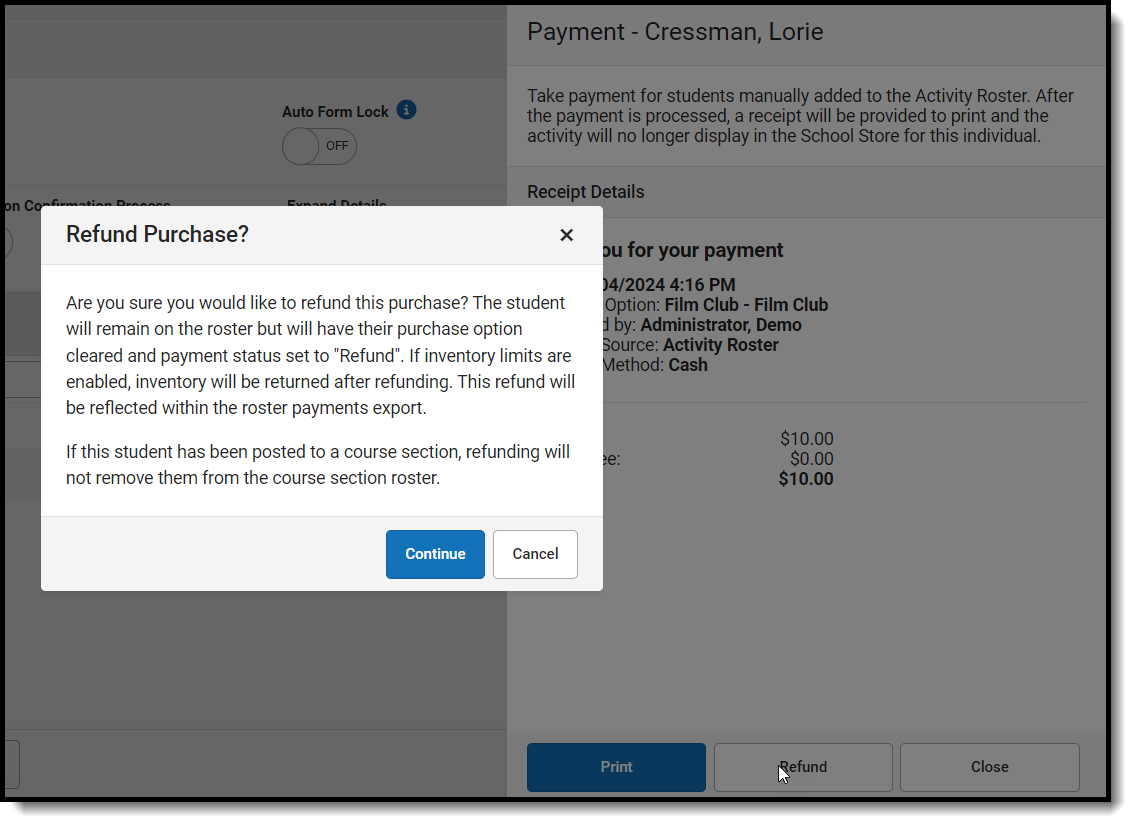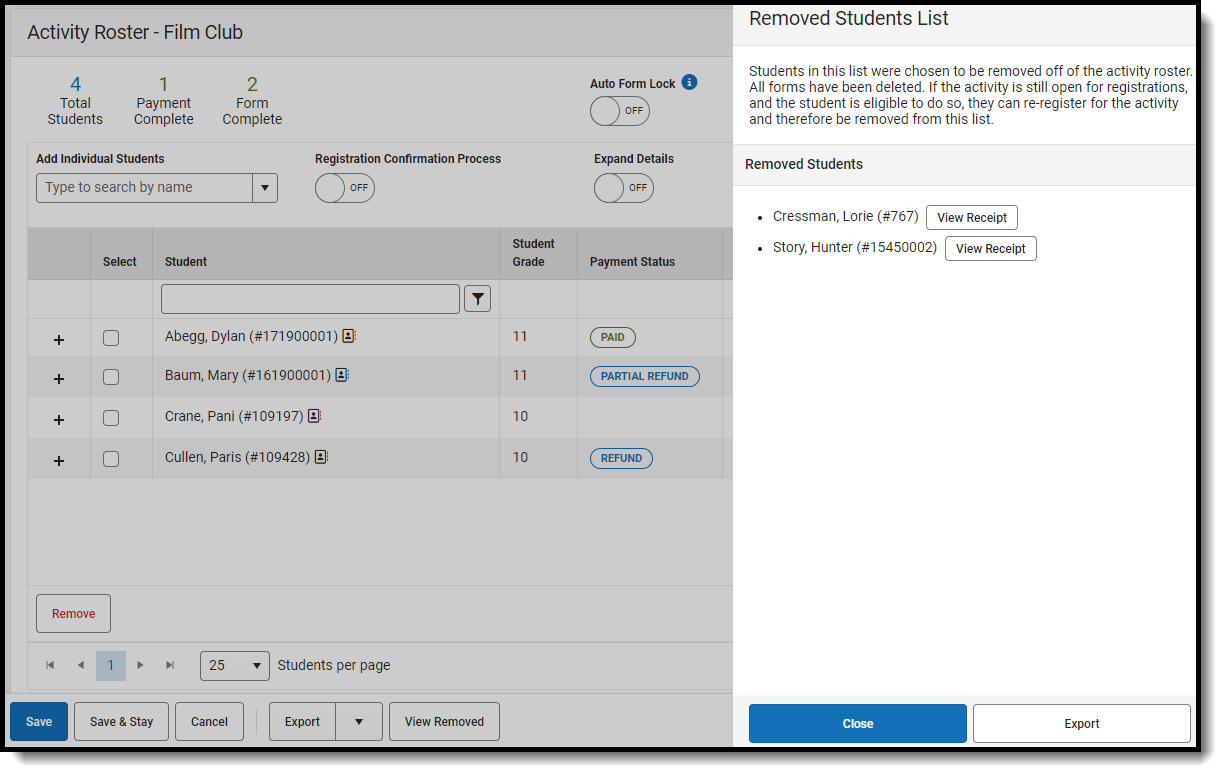These instructions show how to refund purchases made with cash or check.
Refunds for credit/debit card purchases must be completed in the Payments Reporter. A link will be provided in the Payments side panel to the Payments Reporter for credit/debit card purchases. Partial refunds can also be made for credit/debit card purchases.
Refund a Registered Student
Refunded students will remain on the roster, but will have their purchase option cleared and payment status set to REFUND. If inventory limits are enabled, inventory will be returned after refunding. This refund will be reflected within the roster payments export. If a student has been posted to a course section, refunding will not remove them from the course section roster.
- Click the Roster button of the activity that will be updated.
- Click View Receipt under Option Purchased for the student that will be refunded. The payment side panel will appear on screen.
- Click Refund in the Payment side panel.
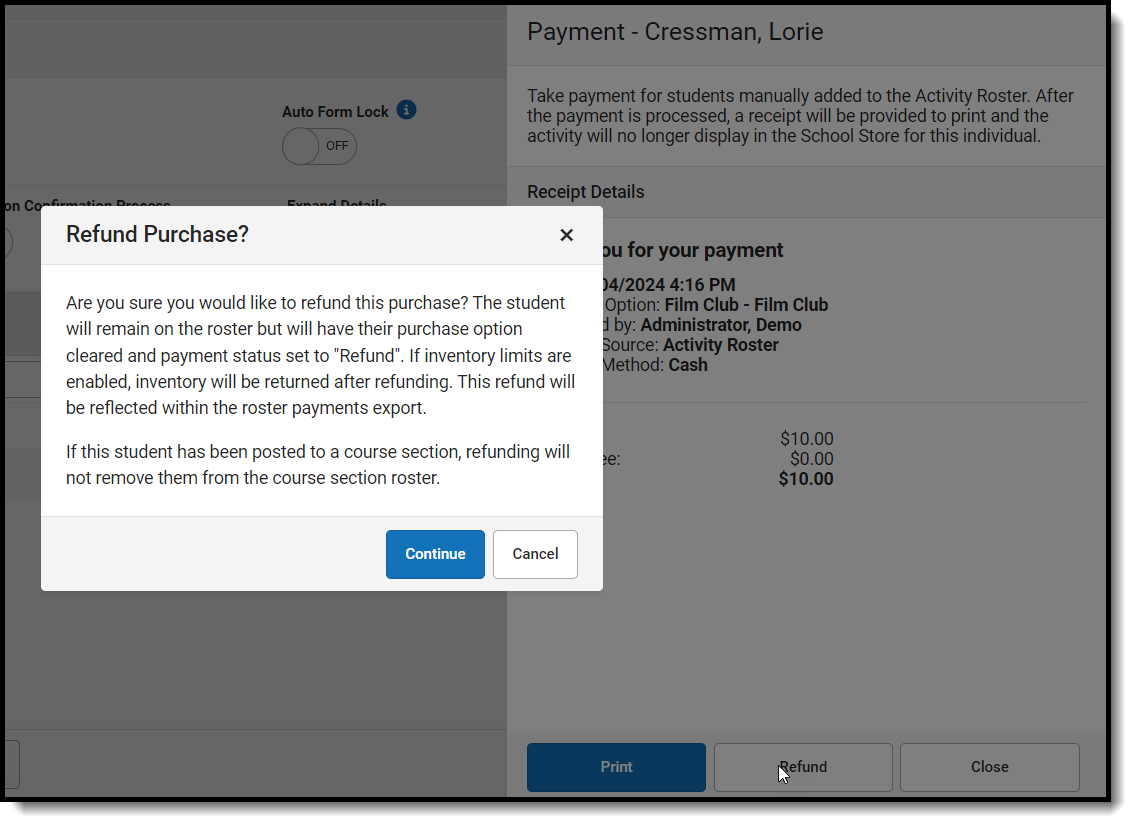
- Click Continue in the Refund Purchase alert. You will be returned to the Payment side panel.
- Click Cancel to return to the Activity Roster.
Refunding a Removed Student
Students removed from an activity can have their cash or check payments refunded from the Removed Students List. These students will have the View Receipt button next to their name within the list. Any students who have already received a refund will have a REFUND status next to their name.
- Click View Removed. The Removed Students List side panel will appear.
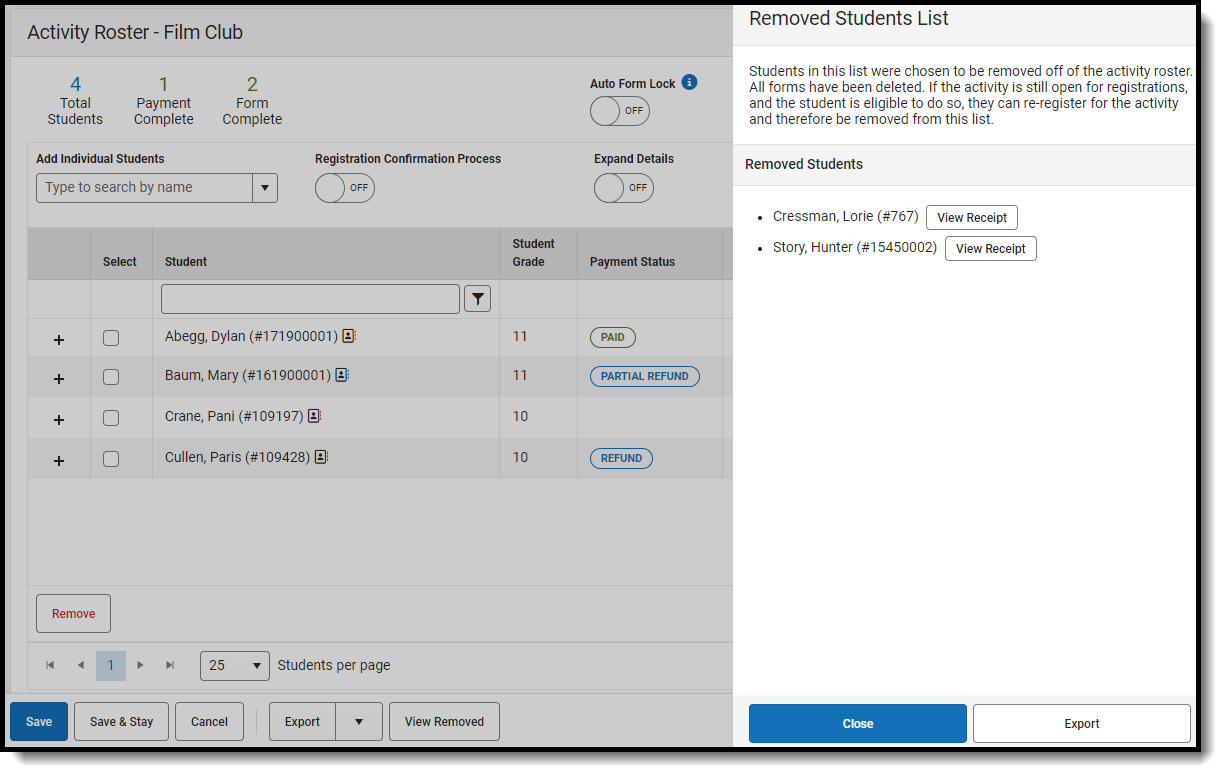
- Click View Receipt for the student that will be refunded. The Payment side panel will appear.
- Click Refund.
- Click Continue in the Refund Purchase alert. You will be returned to the Removed Students List.